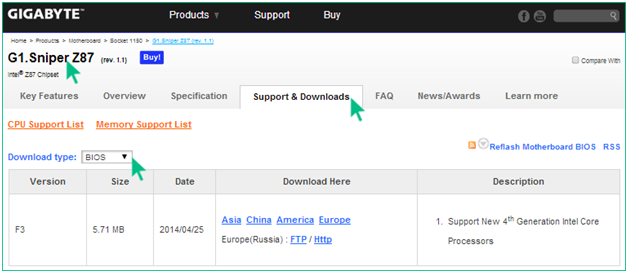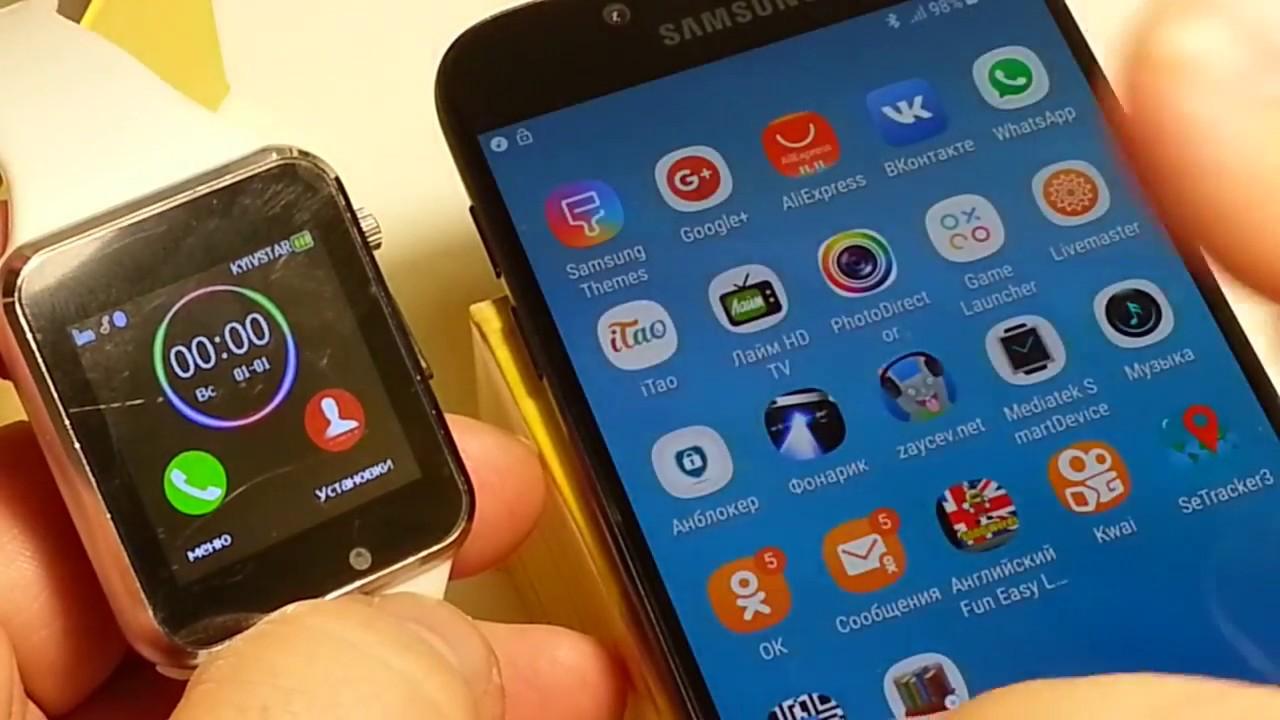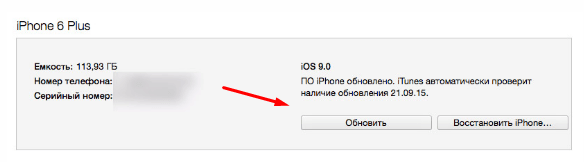Обновление ipad через itunes на компьютере
Содержание:
- Прошиваем iPad (mini) через режим восстановления
- Как обновить iOS (iPadOS) на iPhone, iPad или iPod Touch «по воздуху», используя Wi-Fi?
- Этап подготовки
- Частые проблемы
- Как обновить iPad – подготовка
- Ссылки для скачивания iOS 12.4.5 IPSW
- Зачем это нужно?
- Обновление iPad
- Для чего надо делать обновление
- Выдать детям на растерзание
- Прокачать iPad при помощи джейлбрейка
- Процесс обновления iPad через iTunes
- Как обновить iPad пошагово
- Завершение процесса
- Как восстановить iOS
- Возможные ошибки
Прошиваем iPad (mini) через режим восстановления
Иногда бывают случаи, когда все указанные выше рекомендации попросту не будут работать – может выскакивать ошибка, после чего установка будет прерываться. Тут уже необходим более продвинутый метод прошивки iOS, требующий восстановления iPad (mini) с использованием заводских настроек. Давайте разберемся, как включить этот режим.
Деактивируем наш айпад (mini), размещаем его рядом с компьютером, после чего зажимаем кнопку «Home». Где-то через 5-10 секунд подключаем кабель USB, что приведет к появлению логотипа Apple на экране iPad (mini), а ниже будут расположены штекер и стрелка. Если все так, значит вы верно вошли в режим восстановления и теперь можно взглянуть на экран вашего компьютера.
После запуска iTunes (айтюнс) появится окно с предупреждением, где будет стоять ссылка на перевод айпада (mini) в режим восстановления. Кликнув на «Ок», вы увидите кнопку «Восстановить», после нажатия на которую будет поставлена последняя версия прошивки. Если же вы хотите сами выбрать, какую версию ставить на iPad (mini), нажмите кнопку «Shift» в Windows или «Alt» в MAC.
Чтобы их восстановить, необходимо воспользоваться возможностью взять их из резервной копии (см. начало статьи). У вас также будет возможность выбрать, какую конкретно версию копии использовать. Но, если, к примеру, вы продаете свой айпад (mini), то шаг восстановление данных пропускаем и продаем планшет с обнуленными настройками.
Как обновить iOS (iPadOS) на iPhone, iPad или iPod Touch «по воздуху», используя Wi-Fi?
Наиболее распространенным способом обновления iPhone или iPad является способ, при котором прошивка загружается прямо на устройство «по воздуху», используя Wi-Fi-соединение.
Для загрузки и установки обновления iOS или iPadOS:
1. Убедитесь, что обновляемое устройство заряжено на 50% или более.
2. Откройте приложение Настройки, перейдите в раздел Основные, а затем выберите пункт Обновление ПО.
3. Нажмите кнопку-ссылку «Загрузить и установить» или «Установить», если обновление было загружено ранее.
Примечание. Если на iPhone или iPad не хватает свободного места для загрузки обновления, может появиться сообщение о возможности временного удаления программ для освобождения памяти. После того, как обновление iOS или iPadOS будет установлено, удаленные приложения будут установлены повторно.
Этап подготовки
Само по себе обновление того же iPad 2 до версии iOS 10 или иных сочетаний устройств и операционной систем не вызывает больших сложностей. Тут всё просто. Особенно для тех, кто уже не первый месяц является активным пользователем продукции компании Apple.
Но почему-то многие игнорируют правила предварительной подготовки. Из-за этого в дальнейшем могут возникать те или иные проблемы. Банально может не получится обновиться.
Подготовительный этап условно делится на несколько обязательных шагов.
Резервное копирование
Вряд ли пользователь захочет лишиться своего контента, какой-то важной информации, хранящейся на iPad. Потому первое, что нужно сделать, это создать резервную копию
Реализовать это можно с помощью двух инструментов. А именно iCloud и iTunes. Хотя не исключается вариант, когда данные вручную переносятся с планшета на компьютер, просто подключившись через USB.
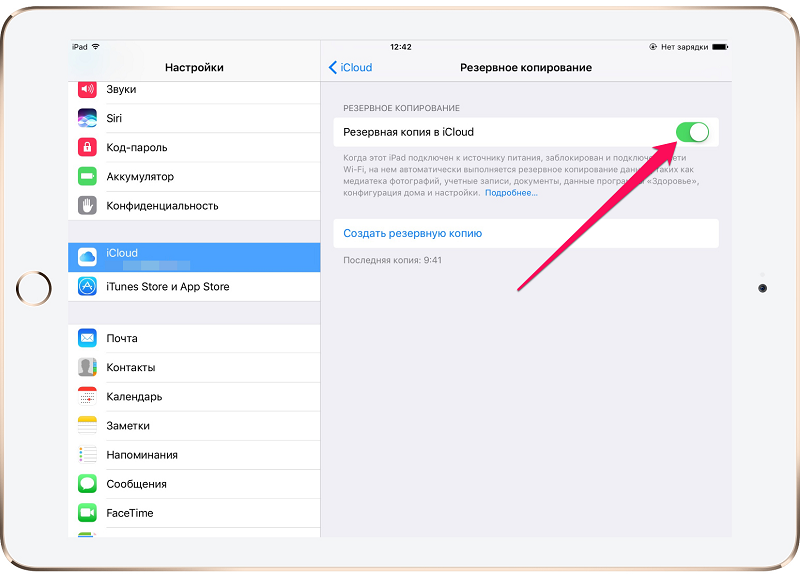
Если вы решили воспользоваться iCloud для создания резервной копии, тогда следуйте такой инструкции:
- откройте раздел с настройками;
- перейдите в категорию iCloud (если используется iOS версии до 10.2);
- либо зайдите в свою учётную запись, а потом уже в iCloud;
- пролистайте страницу вниз;
- найдите пункт «Резервная копия»;
- нажмите на кнопку её создания.
Только учтите, что для выполнения такой процедуры обязательно нужно подключить девайс к зарядному устройству, а также выбрать соединение через Wi-Fi.
Также предварительно убедитесь, что в вашем iCloud есть достаточно места. Всё же бесплатный объём ограничен, и за его расширение нужно доплачивать.
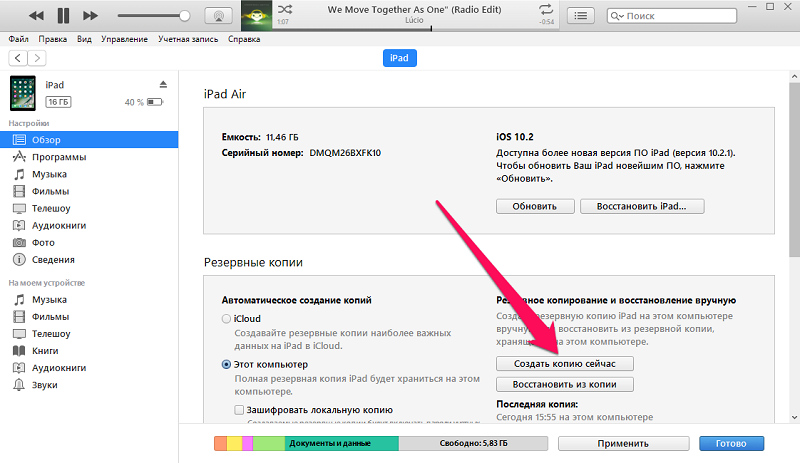
Либо же можно воспользоваться iTunes. Тут инструкция уже немного другая:
- загрузите программу и установите на компьютер;
- подключите планшет к ПК или ноутбуку с помощью USB кабеля из комплекта;
- если появляется запрос ввода пароля, его нужно прописать;
- следуйте инструкциям мастера подключения iPad;
- слева на панели выберите свой планшет;
- кликните по кнопке «Создать копию сейчас».
Далее запустится процесс, во время которого просто остаётся ждать.
Свободное место
Если на планшетном компьютере будет недостаточно свободного пространства, тогда обновления не смогут загрузиться.
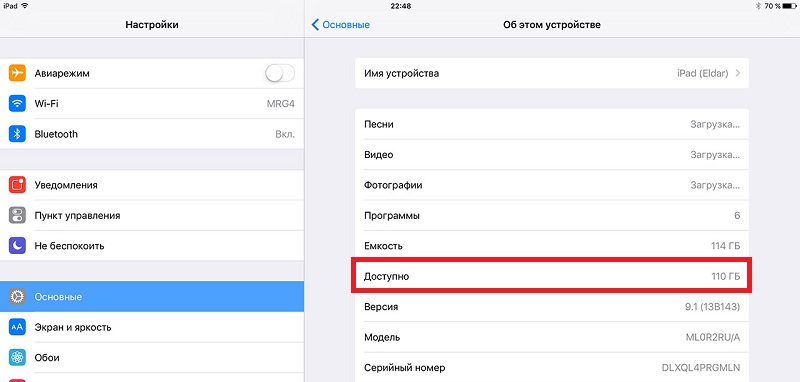
Нужно проверить, сколько осталось места. Освободить его можно путём переноса некоторых данных на компьютер, либо же просто за счёт удаления программ, приложений, видео и фото, которые не нужны. Также можно скачать свежую прошивку через компьютер.
ВНИМАНИЕ. Когда установка обновлений будет завершена, объём свободного места останется неизменным.. Сколько именно потребуется места, сказать сложно
Это зависит от обновлений и версии ОС. Но говорить о нескольких десятках гигабайтах тут не приходится. В среднем на загрузку обновлений может потребоваться от 2 до 6 ГБ
Сколько именно потребуется места, сказать сложно. Это зависит от обновлений и версии ОС. Но говорить о нескольких десятках гигабайтах тут не приходится. В среднем на загрузку обновлений может потребоваться от 2 до 6 ГБ.
Уровень заряда
Чтобы процесс прошёл успешно, и не оборвался в самый неподходящий момент, нужно обязательно предварительно зарядить девайс.

Считается, что должно быть от 50% заряда и более. Но если это достаточно старенький и изношенный iPad, он будет быстрее терять зарядку, а потому 50% может не хватить для завершения всего цикла обновлений.
Потому бывалые пользователи советуют довести заряд до 100%, либо просто при 50% поставить устройство на зарядку, не отключаясь от розетки.
Подключение к Интернету
Поскольку обновления загружаются через Интернет, планшет должен быть подключён к нему.
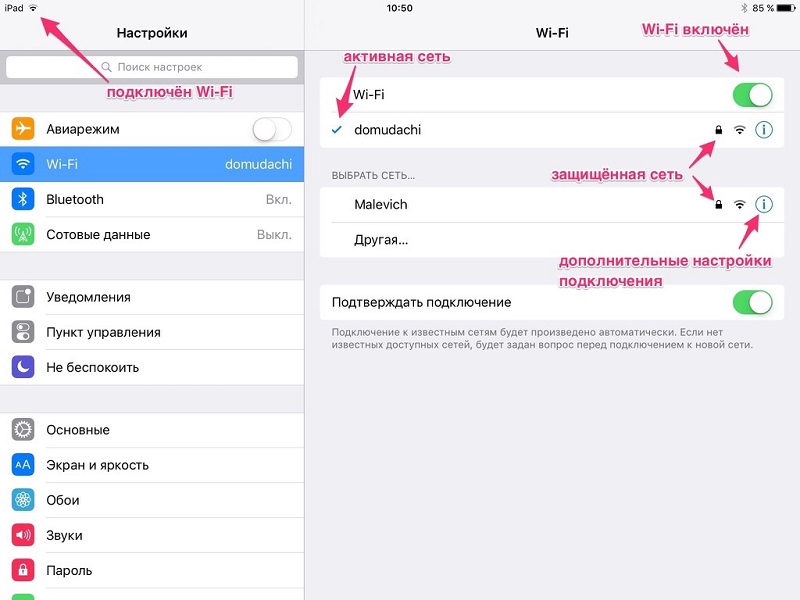
На загрузку прошивки уходит много ресурсов в виде времени, памяти устройства и трафика. Потому оптимальным решением будет подключение именно к Wi-Fi.
В крайнем случае, если это мобильный Интернет, должен быть безлимитный тариф.
Частые проблемы
При обновлении могут появиться неполадки и всевозможные неисправности, поэтому часто возникает вопрос: “Как быть, если появляются частые ошибки?”. Ниже перечислены часто встречающиеся проблемы и их решения.
iPad не обновляется до конца
Если iPad завис при обновлении или не обновился полностью вследствие повреждения провода, выключения из-за разрядки или других причин, необходимо произвести принудительную перезагрузку.
В случае, когда принудительная перезагрузка не помогает, нужно совершить восстановление системы через программу iTunes.
iOS не находит обновления
Бывают случаи, когда обновление уже официально вышло, но аппарат не находит его через меню настроек.
В первую очередь стоить проверить, поддерживает ли Ваш планшет новое обновление. Например, Айпад 2 может обновиться только до iOS 9.3.5, так же как и первый девайс серии Мини.
Ознакомиться с этой информацией можно в начале этой статьи и на официальном сайте Apple.
Иногда операционная система не находит обновления из-за сетевых неполадок. Избавиться от них можно через сброс параметров сети до изначальных. Эта опция не затронет пользовательские данные, поэтому создавать резервную копию необязательно.
Инструкция по сбросу:
- Нажать и удерживать клавишу питания и другую кнопку. На старых аппаратах это клавиша “Домой”, а на новых это ползунок понижения громкости. Аппарат перезагрузится.
- Перейти в Настройки.
- Открыть раздел “Основные”.
- Выбрать вкладку “Сброс”.
- Тапнуть на пункт “Сбросить настройки сети”.
- Вновь проверить наличие обновлений в одноименном пункте.
Также причина может быть в конфликте профиля пользователя. Если это так, следует:
- Сбросить параметры сети (предыдущая инструкция).
- Выйти из Apple ID в настройках.
- Сразу же авторизоваться в Apple ID.
- Проверить наличие обновлений.
Можно ли откатиться к старой версии
Планшетные компьютеры от Apple можно возвращать к предыдущим версиям прошивки. Для этого нужно полностью переустановить операционную систему, поставив другую прошивку.
Инструкция по перепрошивке указана в этом материале под заголовком “Полная прошивка”. Главное — загрузить ipsw-файл именно старой прошивки, а не новой или той же.
Как обновиться если сделан джейлбрейк
Джейлбрейк является взломом мобильного устройства, поэтому стандартный метод обновления через настройки невозможен. Единственный способ обновить взломанный планшетник — через iTunes на компьютере.
Помимо этого, аппарат можно перепрошить. Тогда все пользовательские данные будут удалены.
Как установить бета версию
Можно установить бета-версию от Apple, открыв эту страницу на официальном сайте. Программа бета-тестирования доступна всем владельцам техники, но только в случае, если планшет поддерживает эту версию.
Если Вы ищете, как обновить Айпад без возникновения проблем, используйте только официальные версии уже вышедших апдейтов. Я не советую ставить бету.
Как обновить iPad – подготовка
Обычно у владельцев планшетов компании Apple не возникает проблем с обновлениями. Уведомление о необходимости перепрошивки приходит в виде всплывающего окна и нажатие всего одной кнопки позволяет запустить процесс. Казалось бы, ничего сложного, но именно на первом этапе пользователи допускают больше всего ошибок.
Проблема в том, что владельцы гаджетов пренебрегают подготовительным этапом. На нем проводятся действия, которые помогают избежать ошибок в будущем. Если не выполнить эти действия, Айпад может начать работать нестабильно. А в некоторых случаях халатное отношение к подготовке приводит к выводу гаджета из строя. Поэтому, если вы не хотите испортить свой планшет, обязательно выполните действия, описанные в нашей инструкции.
Сделать резервную копию
Когда человек запускает обновление операционной системы, с его устройства не пропадают никакие данные. Однако сам производитель в лице компании Apple советует проводить сброс до заводских настроек. Если выполнить эту операцию, удалятся все файлы, записи контактов и платежные реквизиты. А создание резервной копии позволяет избежать подобных проблем.
На Айпаде создать бэкап (резервную копию) можно двумя способами:
- Через iCloud.
- На компьютере.
Через iCloud
В первом случае человеку понадобится:
- Подключить планшет к Wi-Fi.
- Перейти в настройки устройства.
- Выбрать свой аккаунт Apple ID.
- Кликнуть на кнопку «iCloud».
- Нажать «Создать резервную копию».
- Не отключать интернет, пока не завершится процесс копирования.
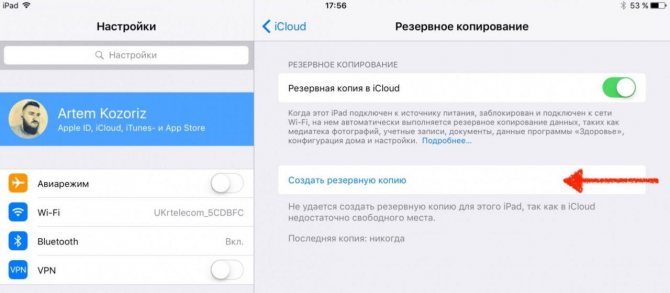
На компьютере
Второй способ создания резервной копии через компьютер предполагает использование программы iTunes. Данный вариант имеет преимущество перед iCloud, так как у владельца планшета нет причин переживать относительно свободного места в облачном хранилище, где дополнительный объем должен оплачиваться.
Для того, чтобы сделать бэкап на ПК, потребуется:
- Загрузить программу iTunes на компьютер с официального сайта.
- Авторизоваться, используя Apple ID.
- Подключить планшет к ПК через USB-кабель.
- Выбрать свое устройство в программе iTunes.
- В разделе «Основные» поставить галочку напротив пункта «Создавать резервные копии на этом ПК».
- Нажать «Создать резервную копию сейчас».
- Дождаться завершения операции.

Время, которое уходит на создание бэкапа, зависит от нескольких показателей. Главный из них – количество файлов, доступных для копирования. Чем их больше, тем дольше будет создаваться резервная копия.
Освободить место
Для того, чтобы обновления могли установиться без каких-либо проблем, в памяти Айпада должно быть свободно хотя бы 2-3 гигабайта памяти. Конечно, если пользователь предварительно выполнил сброс параметров через настройки, места на iPad окажется достаточно
Но в иной ситуации удостовериться в количестве не занятых гигабайт будет очень важно
Чтобы узнать о наличии свободного места, нужно:
- Открыть настройки Айпада.
- Перейти в раздел «Основные», а затем – «Хранилище».
В верхней части экрана появится шкала, наглядно демонстрирующая количество свободной памяти
Если ее окажется мало, потребуется проанализировать хранилище, обратив внимание на пункты, расположенные ниже. Здесь указывается то, сколько места занимают мультимедийные файлы, а сколько – кэш установленных приложений
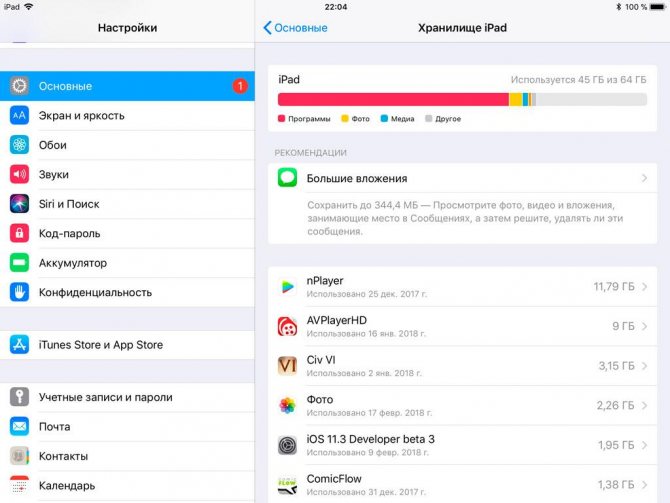
В меню настроек хранилища есть пункт оптимизации. Он позволяет без потерь освободить несколько мегабайт свободного места путем очистки кэша. Если этот вариант не поможет добиться показателя в 2-3 гигабайта не занятой памяти, потребуется удалить несколько крупных файлов или игр вручную.
Подключить зарядку
В процессе обновления планшет теряет очень много энергии. Это связано с тем, что на Айпаде перестраиваются компоненты операционной системы, сильно нагружая процессор
Поэтому важно убедиться, что гаджет заряжен хотя бы на 50%. Если это не так, аппарат необходимо подключить к электросети
Подключить к безлимитному интернету
Крупные обновления весят больше 1 гигабайта. Это внушительный объем, если вы хотите перепрошить гаджет, используя мобильный интернет с ограниченным трафиком.
Для того, чтобы не беспокоиться относительно лимита гигабайт, рекомендуется настроить безлимитный тариф на SIM-карте или же подключиться к сети Wi-Fi. Так вы сможете добиться быстрой загрузки данных и полной свободы относительно оставшихся дней до конца расчетного периода на симке.
Ссылки для скачивания iOS 12.4.5 IPSW
- http://updates-http.cdn-apple.com/2020WinterFCS/fullrestores/061-62101/FBAAD897-7AF3-4F55-93A6-26E73884A1C9/iPodtouch_12.4.5_16G161_Restore.ipsw
- http://updates-http.cdn-apple.com/2020WinterFCS/fullrestores/061-62175/5CE40058-84CF-4E77-8A30-5A3C9F93E6DE/iPad_64bit_TouchID_12.4.5_16G161_Restore.ipsw
- http://updates-http.cdn-apple.com/2020WinterFCS/fullrestores/061-62196/E2C61737-55E3-45B6-BDCD-AF2968B5EB52/iPhone_4.0_64bit_12.4.5_16G161_Restore.ipsw
- http://updates-http.cdn-apple.com/2020WinterFCS/fullrestores/061-62206/7EF847AB-1887-4270-8329-48FF8D3D8D8B/iPad_64bit_12.4.5_16G161_Restore.ipsw
- http://updates-http.cdn-apple.com/2020WinterFCS/fullrestores/061-62302/374BFC6F-25FE-45D2-AC8A-8B7646794D3A/iPhone_5.5_12.4.5_16G161_Restore.ipsw
- http://updates-http.cdn-apple.com/2020WinterFCS/fullrestores/061-62313/32754B5C-6393-4835-9578-47490E2748BF/iPhone_4.7_12.4.5_16G161_Restore.ipsw
- http://updates-http.cdn-apple.com/2020WinterFCS/fullrestores/061-62101/FBAAD897-7AF3-4F55-93A6-26E73884A1C9/iPodtouch_12.4.5_16G161_Restore.ipsw
- http://updates-http.cdn-apple.com/2020WinterFCS/fullrestores/061-62175/5CE40058-84CF-4E77-8A30-5A3C9F93E6DE/iPad_64bit_TouchID_12.4.5_16G161_Restore.ipsw
- http://updates-http.cdn-apple.com/2020WinterFCS/fullrestores/061-62196/E2C61737-55E3-45B6-BDCD-AF2968B5EB52/iPhone_4.0_64bit_12.4.5_16G161_Restore.ipsw
- http://updates-http.cdn-apple.com/2020WinterFCS/fullrestores/061-62206/7EF847AB-1887-4270-8329-48FF8D3D8D8B/iPad_64bit_12.4.5_16G161_Restore.ipsw
- http://updates-http.cdn-apple.com/2020WinterFCS/fullrestores/061-62302/374BFC6F-25FE-45D2-AC8A-8B7646794D3A/iPhone_5.5_12.4.5_16G161_Restore.ipsw
- http://updates-http.cdn-apple.com/2020WinterFCS/fullrestores/061-62313/32754B5C-6393-4835-9578-47490E2748BF/iPhone_4.7_12.4.5_16G161_Restore.ipsw
Это обновление программного обеспечения было выпущено вместе с другими обновлениями для iOS, iPadOS, macOS, watchOS и tvOS. Устройства новее, чем оборудование, описанное ранее в разделе совместимости, могут вместо этого загрузить и установить iOS 13.3.1 и iPadOS 13.3.1.
Зачем это нужно?
Установка новых операционных систем имеет огромное значение для тех, кто желает полноценно использовать свой планшет. Так как многие программы для техники Apple пишутся именно для новейших прошивок, удаление старых становится насущной необходимостью. Программы на устройстве со старой версией могут не запускаться по причине их несовместимости с устаревшей системой.
Профессионалы знают, как обновить Айпад, но за это придётся выложить некоторую сумму. Если вы согласны оплачивать их дорогостоящие услуги, можете смело идти в сервисный центр. Однако никто не запрещает разобраться в этом вопросе самим в целях дальнейшей экономии. Тем более что для этого не потребуется быть мастером или разбираться в технике вообще.
Самым последним обновлением Apple стал выпуск ОС iOS 6. Она отличается от предыдущих прошивок тем, что в ней появились новые трёхмерные карты, Siri, а также интегрированная социальная сеть Facebok.
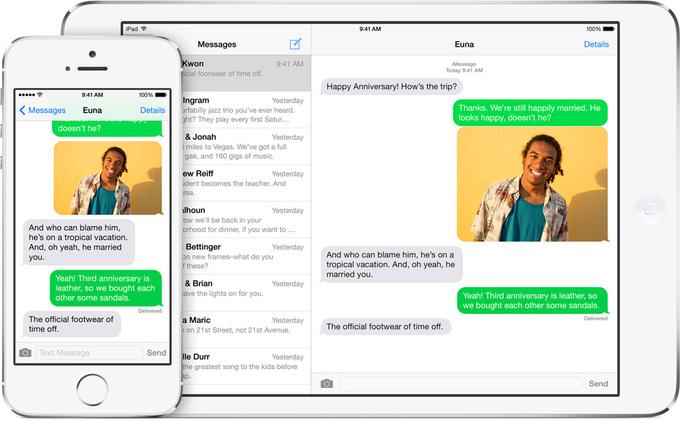
Как обновить iPad до этой версии, мы расскажем дальше.
Обновление iPad
После создания резервной копии приступаем к изучению вопроса, как вручную обновить Айпад мини. Сделать это можно также двумя способами: «по воздуху» или через iTunes. Если вы предпочитаете беспроводной способ обновления:
- Подключите к планшету зарядное устройство, чтобы исключить возможность аварийного выключения.
- Откройте настройки, зайдите в раздел «Основные» и выберите пункт «Обновление ПО».
- Нажмите «Загрузить и установить».
- После завершения загрузки установочного файла нажмите «Установить». Можно выбрать вариант «Позже» и указать, когда следует начать обновление или напомнить о его наличии на iPad.
- При необходимости введите пароль.
Обычно обновление по воздуху проходит без проблем, однако на этапе загрузки апдейта может появиться сообщение о нехватке места. В этом случае необходимо очистить память устройства от файлов или использовать обновление через iTunes, при котором файл с прошивкой скачивается на компьютер.
- Убедитесь, что на компьютере установлена последняя версия iTunes. Обновите программу или скачайте последнюю версию с сайта Apple.
- Подключите планшет через порт USB.
- Откройте iTunes и выберите подключенное устройство.
- Перейдите на вкладку «Обзор» и нажмите «Обновить».
- Щелкните «Загрузить и обновить».
- При необходимости введите пароль.
При таком подходе iTunes самостоятельно найдет и скачает на компьютер последнюю актуальную версию прошивки, которую поддерживает iPad mini. Если вы хотите чуть ускорить процесс обновления, загрузите прошивку на компьютер самостоятельно. Чтобы выбрать ее при установке, зажмите клавишу Shift, после чего нажмите на кнопку «Обновить».
Появится окно проводника, через которое вы сможете указать путь к файлу с обновлением системы. Это позволит немного сэкономить время, которое iTunes тратит на поиск и загрузку прошивки на компьютер.
Для чего надо делать обновление
Всем пользователям, которые хотят выжимать из своего планшета по максимуму, обновление программного обеспечения жизненно необходимо. В первую очередь это связано с тем, что большинство утилит для устройств Apple разрабатываются именно для последних версий ОС. Эти программы могут просто не запускаться в Айпад со старой прошивкой. В результате пользователь такого устройства не может полноценно (максимально эффективно) пользоваться своей собственностью.
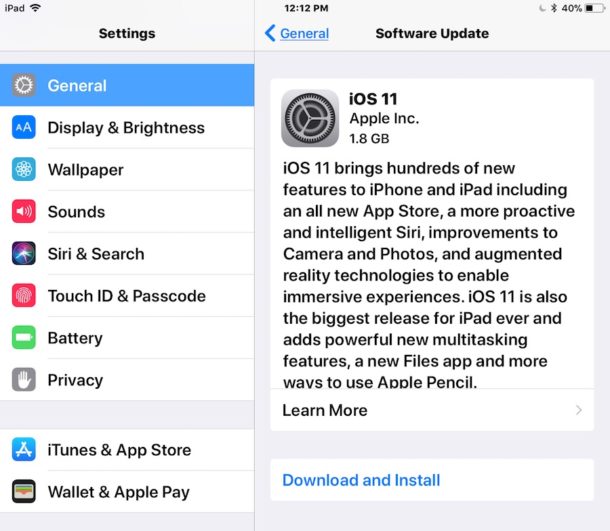
Для установки обновленного ПО можно обратиться к специально обученным людям, работающим в сервисных центрах. Правда, услуга эта платная и достаточно затратная. Либо можно сделать попытку разобраться в этом вопросе самостоятельно. Тем более что для этого не требуется каких-то специфических знаний и умений. Любой современный человек, если найдет немного свободного времени, сможет справиться с этой операцией собственными силами и без особых затруднений.

На данный момент последней версией программного обеспечения для устройств Apple является iOS 11.3
. В ней появились новые функции дополненной реальности, благодаря чему она стала крупнейшей в мире AR-платформой. Несколько дней назад компания Apple выпустила апдейт 11.3.1(15E302)
, где исправила проблему с нерабочим тачскрином у неоригинальных дисплеев.
Выдать детям на растерзание

Детей все сложнее увлечь обычными игрушками, им подавай игры, мультики и сенсорные экраны. При этом отношение к дорогой технике в юном возрасте только формируется. Лучше выдать им старый планшет, который не так жалко.
Современные игры туда не установишь, зато можно загрузить несколько увлекательных настольных игр, головоломок или просто под завязку набить мультиками.
Главное – старайтесь, чтобы iPad не сделал из ребенка зависимого зомби, а был познавательным инструментом. Выдавайте устройство на определенное время и следите за тем, какие игры загружает ребенок.
Какой iPad подойдет: практически любой.
Прокачать iPad при помощи джейлбрейка

Скорее всего, старый iPad работает не на самой последней версии iOS и на нем возможно сделать джейлбрейк. Взлом устройства позволяет добавить несколько крутых возможностей и iPad еще сможет принетси пользу.
Вот, что можно установить на iPad с джейлбрейком:
- Controllers For All – позволяет подключать беспроводные джойстики к iPad, в App Store же есть GTA 3/Vice City/San Andreas, Max Payne, Bully и другие старые, но крутые игрушки.
- MirMir – реализует многооконный режим на iPad, можно одновременно запускать несколько приложений даже лучше, чем на новых iPad Pro.
- VideoPane – активирует режим «картинка в картинке» для просмотра видео поверх других программ на любом планшете.
Есть и другие небольшие полезные твики для iPad. Все они могут расширить возможности планшета и подарить новый пользовательский опыт.
Какой iPad подойдет: любой iPad с iOS 5.X, 6.X, 7.X, 8.0-8.4, 9.0-9.1. Сам играл на iPad 3 в GTA: San Andres с геймпадом – очень круто!
Процесс обновления iPad через iTunes
Подключаем Айпад к компьютеру через шнур и запускаем программу Айтюнс. Заметим, что наше устройство имеет на борту музыку, видео, программы и прочие записи; потеря этой информации нас нисколько не волнует, а даже наоборот – это даст нам возможность посмотреть, что «останется в живых» после обновления прошивки. Если же потеря информации для вас критична, то вам придется сделать резервную копию.
Чтобы приступить к процессу обновления через Айтюнс, открываем это приложение, переходим в раздел «Устройства» выбираем там подключенное устройство и нажимаем кнопку «Обновить». Если ваша версия Айтюнс отличается от представленной на картинке, то вам необходимо включить боковую панель, расположенную слева. После нажатия на кнопку «Обновить» вам будет предложено обновить свой Айпад до самой актуальной версии (в нашем случае это 8.3).
После нажатия на кнопку у вас может выскочить сообщение, в котором говорится о том, что на устройстве обнаружено приобретенное ПО, которое можно будет перенести в вашу медиатеку на Айтюнс (через приложение можно будет все скопировать на обновленную прошивку).
На следующем этапе iTunes предупредит вас, что вся информация и настройки с устройства будут удалены. Соглашаемся с этим, нажимаем кнопку «Обновить». Теперь появится окошко «Обновление ПО iPad», где вы сможете ознакомиться со всеми нововведениями и улучшениями. Напомним, что мы обновляемся до версии 8.3, поэтому в новых версиях прошивки возможностей будет куда больше.
Здесь просто нажимаем кнопку «Далее», ознакамливаемся с лицензией и принимаем ее условия. После этого произойдет процесс загрузки прошивки с сервера Apple. Можете пока сходить сделать себе чашку кофе или вообще приготовьте покушать, ведь процесс «ползет» не очень-то и торопливо.
Если во время загрузки прошивки у вас выдаст ошибку в iTunes, в которой говорится о проблеме в загрузке ПО, то, скорее всего, сервер Apple сильно перегружен или у вас слишком нестабильное интернет-соединение. Обновление будет происходить около часа по времени, после завершения которого на вкладке «Обзор» вы сможете увидеть, что «ПО iPad было обновлено». Вот и все, вы владеете информацией, как обновить iOS на iPad.
Теперь вам придется настроить свое устройство как вы это делали после его покупки (настройка интернет-служб, геолокации, отправки данных диагностики и пр.). При обновлении с версии 7.1.2 на 8.3 у нас появились такие новые приложения как раздельные Видео и Музыка, Напоминания, Киоск, Карты, Часы. Но самое «вкусное» прячется в Настройках устройства.
Пожалуй, это все. Напоследок отметим, что после обновления прошивки при помощи компьютера, кабеля и iTunes у нас стерлась вся музыка, видео и приложения. Но вот все отснятые фотографии, контакты и заметки остались на месте, будто ничего и не происходило. Для тех, кто ленится читать, можете посмотреть видео (обновление без iTunes):
Как обновить iPad пошагово
Для того, как обновить iOS на iPad, существует четыре способа. Далее описаны пошаговые действия для каждого метода.
Через настройки
Обновление через настройки планшетного компьютера — самый простой вариант, который не требует стороннего устройства.
На всех операционных системах iOS приходит уведомление о выходе новых обновлений, но только в том случае, если они официально поддерживаются устройством.
На взломанные аппараты можно ставить любые прошивки.
Инструкция:
- Открыть Настройки девайса.
- Перейти в раздел “Основные”.
- Выбрать вкладку “Обновление ПО”.
- Тапнуть на надпись “Загрузить и установить”. Она будет только если система обнаружила новую версию прошивки, которая официально поддерживается.
Также можно произвести обновление позже, нажав на одноименную кнопку. Например, запланировать этот процесс на ночное время суток. Но обязательно нужно, чтобы мобильное устройство было подключено к зарядному устройству.
Через компьютер и iTunes
Можно произвести обновление iPhone, iPad или iPod через iTunes. Для этого нужна последняя версия программы, установленная на компьютер.
Поэтапные действия для апдейта через Айтюнс:
- Подсоединить мобильное устройство к компьютеру через провод USB.
- Открыть программу iTunes на компьютере.
- В списке слева кликнуть на iPad.
- Найти вкладку “Обзор” и нажать на надпись “Обновить”.
Полная прошивка
Под полной перепрошивкой я подразумеваю не простой апдейт версии операционной системы, а инсталляцию новой прошивки.
В отличие от обычного обновления, полная прошивка удалит все пользовательские данные. Она полезна в случае, когда надо исправить серьезную проблему, относящуюся к программному типу.
Пошаговая инструкция:
- Перейти на сайт IPSW по этой ссылке через компьютер.
- Выбрать iPad в списке устройств.
- Выбрать модель Айпада.
- Кликнуть на актуальную прошивку, скачав ее на компьютер.
- На аппарате открыть Настройки.
- Тапнуть по наименованию учетной записи. В случае с версией прошивки до 13, надо нажать на пункт iCloud.
- Открыть iTunes на компьютере.
- Подсоединить планшетник к компьютеру через провод.
- В программе на ПК кликнуть на надпись “Восстановить iPad”, удерживая клавишу Shift на клавиатуре в случае с Windows, и клавишу Option на Mac.
- Откроется окно, в котором нужно указать загруженный до этого ipsw-файл.
- Кликнуть на кнопку “Открыть”.
Начнется перепрошивка девайса.
Через DFU режим
Последний метод для того, как обновить iPad 1 или другую модель планшета от Apple — режим DFU (Device Firmware Update).
- Подсоединить планшетник к компьютеру.
- Открыть программу iTunes.
- Выключить устройство.
- На старых моделях удерживать клавишу питания и “Домой”.
На новых устройствах без клавиши на лицевой стороне экрана, удерживать кнопку питания и клавишу понижения громкости. - Отпустить клавишу питания спустя 10 секунд, продолжая удерживать вторую зажатую кнопку.
- Спустя несколько секунд на компьютере отобразится уведомление о подсоединении нового планшета.
- Загрузить файл формата ipsw, который до этого требуется скачать на компьютер. Откуда и как его загружать, описано в предыдущем способе обновления Айпада.
- Выбрать пункт “Восстановить iPad” в iTunes.
Начнется обновление операционной системы через функцию Device Firmware Update.
Завершение процесса
Как видите, обновить iOS на iPad можно как с помощью ПК, так и без него, что развязывает вам руки. При некоторых условиях (зарядник и безлимитный интернет) вы, вообще, можете обновиться прямо на ходу! Такая свобода действий отлично отражает заботу компании о пользователях. Если же говорить о частоте обновлений и их качестве, то здесь Apple, как всегда, на высоте. Все баги, ошибки и уязвимости закрываются и исправляются в минимально возможные сроки, а выпущенные планшеты получают обновления даже тогда, когда владелец уже не особенно на них надеется. Поддержка планшета и операционной системы в актуальном состоянии обеспечит вам комфортную и безопасную работу на нём, так что не забывайте следить за этим вопросом.
Как восстановить iOS
ВАЖНО: при восстановление (перепрошивке) iPhone происходит полный сброс настроек системы и удаление всего контента, хранящегося на устройстве. На «чистое» устройство устанавливается самая последняя версия прошивки.. Выполнить восстановление также можно несколькими способами:
Выполнить восстановление также можно несколькими способами:
- с подключением iPhone к компьютеру через программу iTunes;
- вводом устройства в режим Recovery Mode;
- в режиме DFU.
Как перепрошить iPhone или iPad через iTunes
- последней версией iTunes;
- заранее скаченной iOS (найти нужную вам версию прошивки iPhone ).
Перейдите в настройки устройства и отыщите раздел «Обзор».
Здесь нас интересует кнопка «Восстановить». Для ускорения процесса восстановления, с зажатой на клавиатуре клавишей Shift, кликните по «Восстановить» (для Mac Alt+Восстановить). Перед вами тот час откроется окно для указания файла прошивки, предварительного скаченного на локальный диск (напоминаем, скачать нужную ).
Укажите файл (имеющий расширение «.ipsw»), подтвердите свое намерение в открывшемся диалоговом окне и запаситесь терпением — iTunes запускает процедуру восстановления iPhone: удаляет все настройки, контент и переводит устройство в режим Recovery.
Как восстановить iPhone, iPad из режима DFU или Recovery Mode
DFU (Device Firmware Update) — это аварийный режим работы iPhone и iPad в котором устройство включено еще до загрузки программного обеспечения (iOS). Режим DFU используется для восстановления или обновления прошивки iPhone (iOS) в тех случаях, когда это невозможно выполнить стандартным образом (например, в случае прерывания обновления iOS по воздуху).
Как ввести устройство в режим DFU подробно описано .
Введение в Recovery Mode происходит следующим образом:
- Выключите iPhone, зажав кнопку Power.
- Нажмите кнопку Home и, удерживая, подключите устройство при помощи кабеля к ПК.
- На экране iPhone появится изображение кабеля и иконка iTunes.
- Запустите iTunes. Сразу при запуске программа вам сообщит о возникновении ошибки в работе мобильного устройства и предложит его восстановить или обновить.
Если вы не нашли ответа на свой вопрос или у вас что-то не получилось, а в комментаряих ниже нет подходящего решения, задайте вопрос через нашу .
Это быстро, просто, удобно и не требует регистрации. Ответы на свой и другие вопросы вы найдете в разделе.
Присоединяйтесь к нам во
В этой статье мы расскажем вам как обновить Айфон (5, 6, 7, 8, X, SE) и Айпад до последней версии iOS. Чтобы получить доступ к множеству новых возможностей совершенно бесплатно.
У нас есть замечательная новость, Apple выпустила iOS 11 (12, 13, 14)! Как вы знаете, новая ОС имеет множество новых особенностей. По словам Apple, это сделает ваш iPhone лучше чем предыдущий, ваш iPad более эффективным, чем когда либо, а ваши iPhone и iPad станут самыми мощными и эффективными за всю историю компании. Если вы еще не обновились до последней версии iOS, продолжайте читать, мы расскажем вам как обновить Айфон и Айпад максимально просто.
Итак, прежде чем поговорить о том, как обновить Айфон и Айпад, обратите внимание, на то, что эта операция может вести к поломке вашего устройства, а также к утере данных. Поэтому, прежде чем начинать обновление, мы рекомендуем вам сделать бэкап (резервную копию) вашего iPhone или iPad
Обновление также требует свободного пространства, поэтому вы должны оставить пустое место в памяти вашего телефона. Вы можете обновить iOS на iPhone/iPad/iPod напрямую или с использованием iTunes.
Бэкап Айфона через iTunes подходит тем, кто имеет компьютер (Mac или PC). Также держит USB кабель вашего смартфона под рукой. Если вы один из таких пользователей, следуйте шагам, указанным ниже, для сохранения ваших данных. С помощью этого способа можно осуществить резервное копирование данных (бэкап) на Айфоне X, 8, 7, 6, 5, 4, SE.
Первый метод:
Подключите Айфон к вашему компьютеру через USB кабель, затем запустите iTunes, если он не открылся автоматически. Нажмите кнопку “Устройства” по середине экрана, нажмите “Создать копию сейчас” в графе “Вручную”.
Второй метод:
Подключите ваш смартфон к компьютеру при помощи USB кабеля -> Запустите iTunes -> Нажмите “Файл” -> “Устройства” -> “Back Up”.
Третий метод:
Соедините ваш старый Айфон с компьютером при помощи USB кабеля –> Запустите iTunes –> Нажмите “Файл” –> Выберите “Устройства” > Нажмите “Синхронизировать XXXX (имя вашего iPhone)”.
Примечание:
Когда вы синхронизируете ваш Айфон с компьютером, iTunes осуществит бэкап вашего телефона автоматически, поэтому вам просто нужно нажать “Синхронизировать”.
Возможные ошибки
В процессе загрузки и установки обновлений теми или иными способами, пользователи iPad могут сталкиваться с некоторыми ошибками, которые появляются на экране в виде цифрового кода.
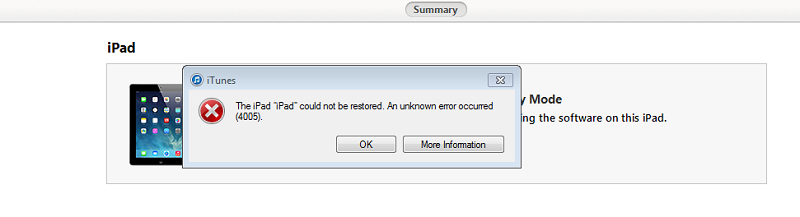
У каждой ошибки есть своё значение, как и действия, которые нужно предпринять для их устранения.
- Сообщает об аппаратных неисправностях. Причём это может касаться модуля Wi-Fi, разъёма питания, АКБ и прочих компонентов. Придётся проводить диагностику и нести планшет в ремонт.
- Это проблема, связанная с портом USB. Попробуйте подключиться через другой порт, либо воспользуйтесь другим компьютером.
- Считается циклической ошибкой, которая встречается в программе iTunes версий от 8.0 до 9.1. Решение простое. Загрузите свежую версию программы, не старше 10.
- Либо же сообщение в виде «Неизвестная ошибка». Если вылезла при подготовке к перепрошивке, то это проблема программного уровня. В остальных ситуациях сообщает о технических неисправностях. Попробуйте перезагрузить планшет и ПК, поменять версию iTunes, отключить на компьютере файерволы и антивирус.
- Такая ошибка может появиться по двум причинам. Это потеря передачи информации через USB, либо же несовместимость используемой прошивки с применяемым режимом восстановления. А потому нужно выбрать другой режим, перепроверить подключение, заменить кабель.
- Появляется, если прошивка не может загрузиться в iTunes. В основном это действие блокируется брандмаузером или антивирусом. Потому их следует отключить, и выполнить обновление вручную.
- Говорит юзеру, что целостность файла IPSW была нарушена. Опять же, нужно отключить блокировщиков, поменять кабель и использовать другой порт для подключения.
- 1 или -1. Такое возможно, если ПО не поддерживает работу с планшетом, либо используемая версия iTunes устарела. Следует проверить совместимость, а также включить процедуру обновления для iTunes.
Нельзя сказать, что подобные ошибки встречаются регулярно. Но к ним лучше быть готовыми заранее.
Вы сами обновляли свой планшет iPad? Какой метод использовали? Возникали ли какие-то сложности и сталкивались ли с ошибками?
Расскажите о своём опыте, поделитесь дельными советами.