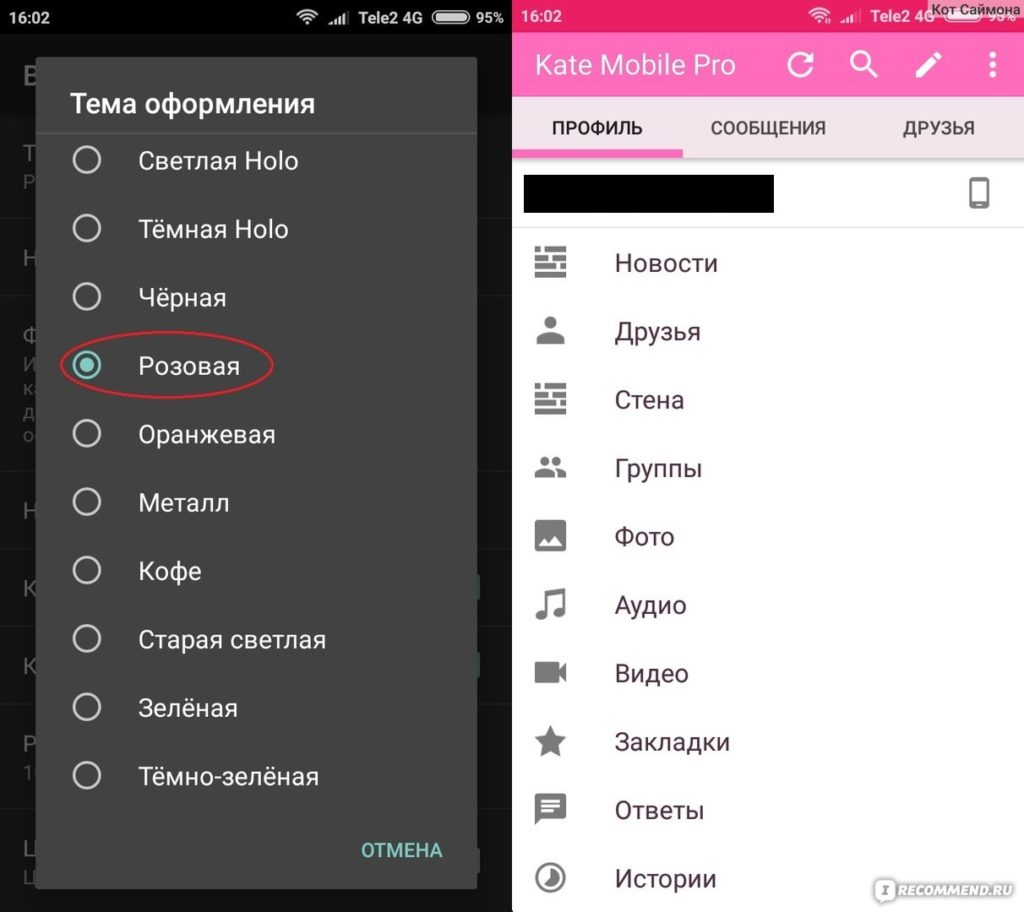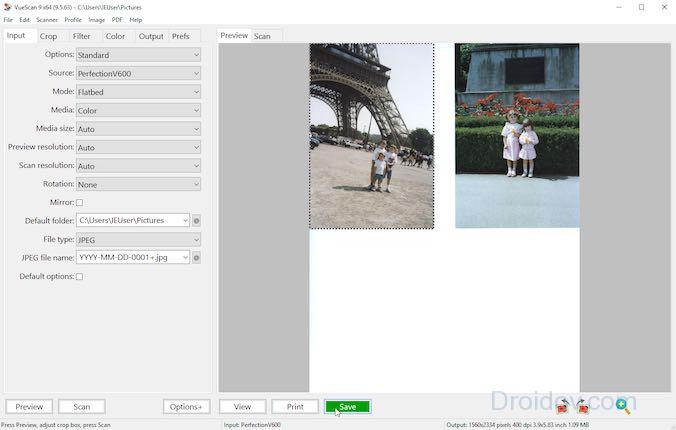Как осветлить тёмную фотографию
Содержание:
- Хит интернета – пищевая сода
- Мнения людей:
- Режим наложения
- Как осветлить фото без потери качества
- Профессиональные способы перевода фотографии в ЧБ в фотошопе
- Первый способ осветления фотографии
- Способ 1: применение специальных инструментов для осветления и затемнения
- Использование «Осветлителя»
- Тоник или маска из петрушки
- Можно ли осветлить картинку в Ворде
- «Света/тени»
- Третий способ — добавить лучи света
- Осветляем фото с помощью коррекции освещения
- Способ 1. Осветление в Adobe Camera Raw.
- Можно ли сделать картинку светлее с помощью программы Paint?
- Изменение яркости экрана
- Уроки «Фотошоп»: сделать фото черно-белым
- Способ 1 — команда Обесцветить
- Осветлить фото без потери качества
Хит интернета – пищевая сода
В последнее время очень популярным методом осветления гиперпигментации стала маска из пищевой соды, которая обладает сильным отбеливающим эффектом. Однако ее не следует использовать для чувствительной и сухой кожи, это может привести к раздражению.
Чайную ложку пищевой соды смешать с двумя столовыми ложками молока. Маска должна иметь консистенцию густой кашицы. Готовую смесь нанести на очищенную кожу лица и смыть после ок. 10 минут. Помните, чтобы после такого лечения, следует вернуть нормальный рН кожи тоником или мицеллярной жидкостью.
Домашние способы осветления не только экономичны, но еще и быстры, и эффективны. Но перед применением вышеуказанных процедур лучше всего провести на небольшом участке кожи аллергический тест.
Мнения людей:
«Мне более интересен первый вариант. Второе лицо хоть и выглядит лучше, но совсем на Кэрри не похоже. Просто другой человек».
«Девушка стала выглядеть старше, что не очень хорошо, и глаза стали менее выразительными. Первая фотография лучше».
«Реально лучше второй вариант. Скулы изящнее, и лицо стало доброжелательнее, потому что уголки губ подняли».
У МЕНЯ ОДИН ГЛАЗ БОЛЬШЕ ДРУГОГО — МНЕ ЭТО НЕ НРАВИТСЯ
«Мне очень хотелось бы, чтобы мои глаза были больше. Чем дольше я смотрю на них в зеркало, тем больше убеждаюсь, что они действительно разного размера».
Мнение Стефана: Это — привлекательная женщина, у нее хорошая форма лица, почти полностью совпадающая с маской. И все-таки я смягчил контур нижней челюсти, чтобы овал лица стал более обтекаемым. Было еще несколько маленьких изменений: я слегка увеличил верхнюю губу и глаза и немного сузил нос».
Режим наложения
Еще один очень интересный метод — это использование режима наложения. Давайте рассмотрим подробнее.
- Дублируйте слой с изображением. Для этого можете воспользоваться комбинацией клавиш CTRL+J.
- И теперь, встав на копию слоя, поставьте режим наложения «Экран». Если этого недостаточно, то дублируйте эту копию слоя, чтобы у вас получилось двойное наложение. А уж если это будет перебором, то просто снизьте непрозрачность верхнего слоя. Уверен, что вы найдете нужную точку. Главное — не трогайте самый нижний слой, т.е. фон.
Как видите, для данной фотографии мне понадобилось дублировать слои аж четыре раза))). Ну ничего, зато стало светло, как днем.
Как осветлить фото без потери качества
Часто во время съёмки при слабом или неправильном освещении фотография получается слишком тёмной. Однако это не повод её удалять. Исправить проблемный снимок можно в программе для обработки фото. С помощью «ФотоМАСТЕРа» легко превратить испорченный кадр в отличный. Из статьи вы узнаете, как осветлить фото в редакторе.
Тёмное фото – не приговор
Осветление снимка можно выполнить без потери качества. «ФотоМАСТЕР» позволит сохранить детали и цвета, убрав неприятное затемнение. В редакторе можно улучшить не только снимки в популярных форматах JPG или PNG, но и обработать RAW фото. Вы сможете сделать светлее всё фото целиком или отдельные участки. Готовы попробовать?
Шаг 1. Подготовка к обработке
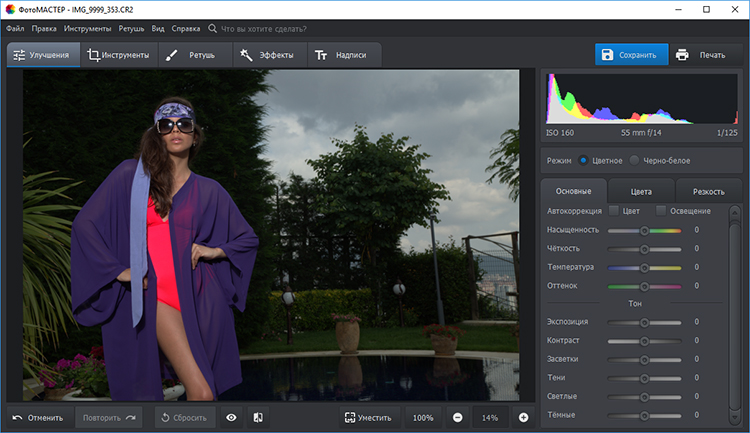
Добавляем снимок для обработки
Шаг 2. Делаем снимок светлее
Начнём с того, как осветлить темное фото с помощью самого простого метода. Он потребует от вас всего одного нажатия кнопки мыши. Речь идёт про автоматическую настройку. Во вкладке улучшения обратитесь к правой панели, там вы найдёте пункт «Автокоррекция». Поставьте галочку около «Освещения», и редактор сам выполнит необходимые действия по улучшению снимка. Легко, правда? Результат получается мгновенно и без приложения каких-либо усилий.
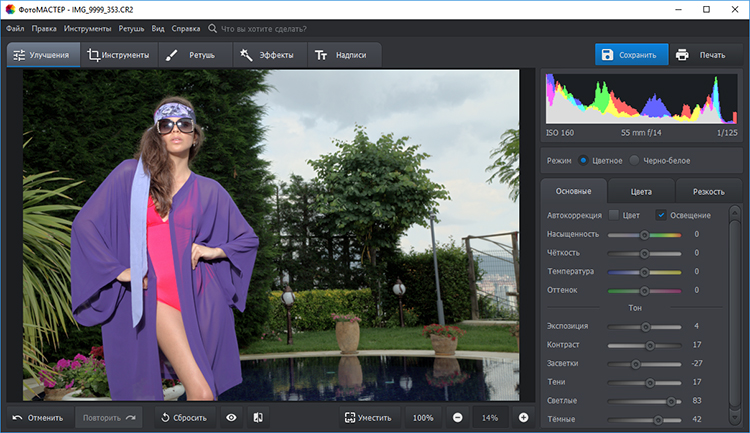
Используем автокоррекцию освещения
Конечно, автоматическая настройка – наиболее удобный и простой вариант. Однако она не всегда может выполнить работу безупречно. Поэтому, если вы не вполне довольны итогом, откалибруйте освещение самостоятельно. Для этого редактор предлагает несколько различных инструментов.
1. Основные настройки
Во вкладке «Основные» вы увидите колонку бегунков с параметрами снимка. Повысьте значение «Экспозиции» на нужную величину, передвигая ползунок вправо. Изображение станет менее тёмным. Теперь увеличьте параметры «Светлые» и «Засветки». Настраивайте значения до тех пор, пока качество фотографии не станет оптимальным. При этом увлекаться не стоит, так как можно пересветить снимок.
Если изображение кажется блёклым и размытым, дополнительно повысьте чёткость и насыщенность. Картинка приобретёт ещё более привлекательный вид. На скриншоте ниже можно увидеть, насколько эффектнее стала фотография после произведённых нами манипуляций.
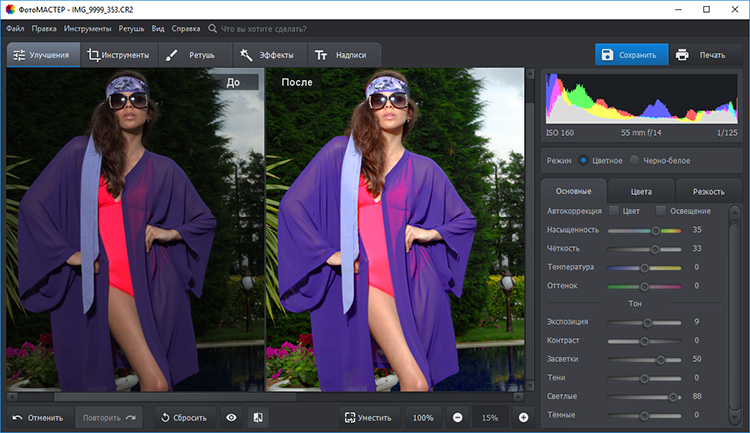
Осветилите фото с помощью основных настроек
2. Кривые
Тонко и гибко поработать с освещением на фотографии позволит опция «Кривые». Это инструмент, который применяют в работе профессиональные ретушёры. Пугаться слово «профессиональные» не стоит, вы убедитесь, что пользоваться функцией достаточно просто — справится и новичок.
Перейдите во вкладку «Инструменты». Выберите пункт «Кривые». Вы можете просто установить один из пресетов, например, «Повысить яркость», либо вручную отрегулировать дугу RGB. Выберите точку на прямой и вытяните вверх кривую. Можно проставлять несколько точек для более тонкой калибровки.
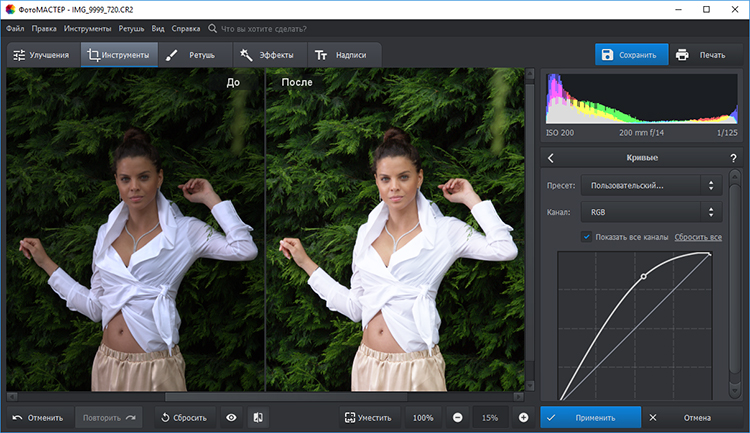
Сделайте фото светлее с помощью кривых
3. Корректор
Выше мы разобрали обработку всей фотографии целиком. Теперь рассмотрим, как осветлить часть фото. Перейдите во вкладку «Ретушь» и выберите инструмент «Корректор». Отрегулируйте размер кисти, растушёвку и прозрачность. Теперь аккуратно закрасьте слишком тёмный участок фотографии.
Во вкладке «Основные» найдите настройку экспозиции и двигайте ползунок вправо, пока участок не станет достаточно светлым. На скриншоте ниже видно, как успешно убрана тень с лица, волос и шеи девушки, при этом остальная часть изображения осталась полностью неизменной.
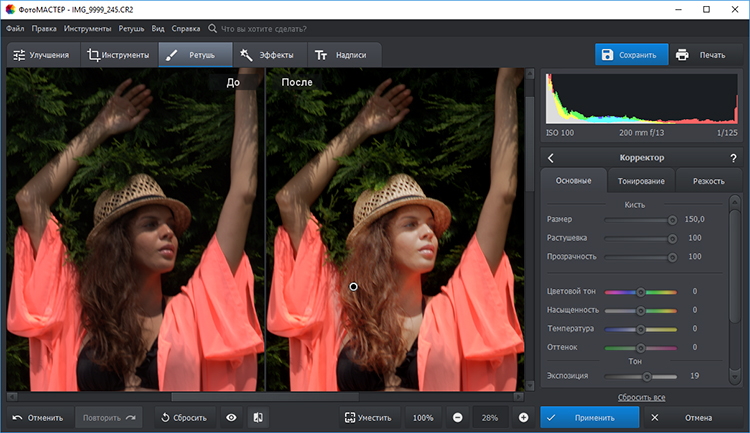
Осветляем лицо с помощью корректора
4. Градиентный фильтр
Данный инструмент лучше всего подходит для обработки пейзажных фото. Во вкладке «Ретушь» выберите инструмент «Градиентный фильтр». Отметьте на фотографии участок, который требуется осветлить. Теперь двигайте уже знакомые бегунки, чтобы убрать затемнение. Отмеченный участок будет изменяться.
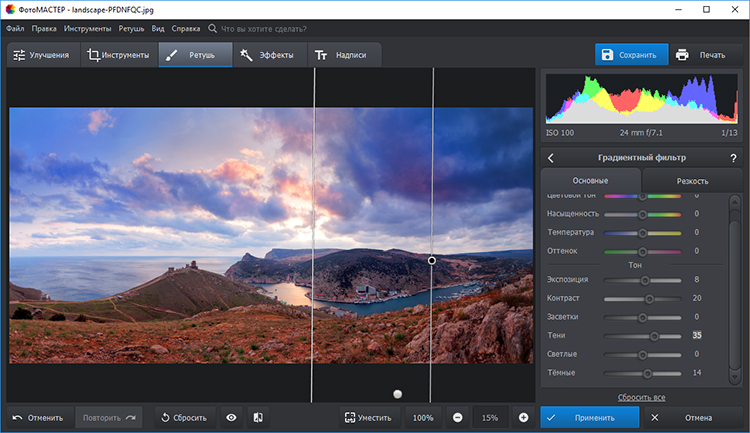
Обрабатываем пейзажный снимок градиентным фильтром
Шаг 3. Сохранение результата
Когда вы закончите осветление снимка, его нужно будет сохранить. Для этого кликните по кнопке «Сохранить», расположенной в правом верхнем углу. Перед вами появится окно, где нужно будет выбрать место сохранения на компьютере. Теперь просто подтвердите выбор.
«ФотоМАСТЕР» – любой снимок станет лучше
Благодаря нашему редактору, для вас больше не будет существовать проблемы, как осветлить черно-белое фото или цветной снимок. «ФотоМАСТЕР» позволит быстро устранить этот и многие другие дефекты изображения. Можно даже восстановить старые фотографии, покрытые трещинками и пятнами!
Профессиональные способы перевода фотографии в ЧБ в фотошопе
Профессиональному фотографу и ретушеру очень важно контролировать перевод цветной фотографии в черно-белую, так как в процессе конвертации зачастую нужно подтянуть те или иные оттенки, чтобы они контрастнее смотрелись в ЧБ. 1
Корректирующий слой Микширование каналов. Этот способ позволяет использовать весь потенциал цвета при переводе фото в ЧБ. Цветные фотографии содержат три цветных канала: красный, зеленый и синий, их сочетания дают весь спектр цветов и оттенков. Вы можете регулировать соотношение красного, зеленого и синего каналов в процессе конвертирования. Зайдите в Слой > Новый корректирующий слой > Микширование каналов (Layer > New Adjustment Layer > Channel Mixer). Поставьте галочку напротив Монохромный (Monochrome). Двигайте ползунки трех каналов в соответствии с тем, какие области изображения вы хотели бы затемнить, а какие – высветлить. Главное, чтобы сумма трех значений давала 100, иначе появятся дефекты изображения. В конце жмем Ок. Этот эффект накладывается как корректирующий слой и его легко отменить, даже спустя целую цепочку последовательных операций
1. Корректирующий слой Микширование каналов. Этот способ позволяет использовать весь потенциал цвета при переводе фото в ЧБ. Цветные фотографии содержат три цветных канала: красный, зеленый и синий, их сочетания дают весь спектр цветов и оттенков. Вы можете регулировать соотношение красного, зеленого и синего каналов в процессе конвертирования. Зайдите в Слой > Новый корректирующий слой > Микширование каналов (Layer > New Adjustment Layer > Channel Mixer). Поставьте галочку напротив Монохромный (Monochrome). Двигайте ползунки трех каналов в соответствии с тем, какие области изображения вы хотели бы затемнить, а какие – высветлить. Главное, чтобы сумма трех значений давала 100, иначе появятся дефекты изображения. В конце жмем Ок. Этот эффект накладывается как корректирующий слой и его легко отменить, даже спустя целую цепочку последовательных операций.
2. Корректирующий слой Черно-белое. Еще один вариант правильного перевода фотографии в ЧБ, который задействует микширование каналов и изменение насыщенности и цветового тона. Нажимаем Слой > Новый корректирующий слой > Черно-Белое (Layer > New Adjustment Layer > Black and White) и получаем шесть ползунков, отвечающих за конкретные цвета. Двигаем ползунки в зависимости от того, какие оттенки вы хотите осветлить, а какие – затемнить. Можно также использовать готовые пресеты. А еще можно нажать на квадратик с ладошкой над ползунками (курсор превратится в пипетку), найти нужный оттенок, зажать левую кнопку мыши и двигать ее, осветляя или затемняя этот оттенок. Данный эффект накладывается в виде корректирующего слоя и позволяет полностью контролировать процесс конвертации для получения желаемой картинки.
3. Двойной корректирующий слой Цветовой тон/Насыщенность. Можно попробовать достичь данного эффекта при помощи двойного применения корректирующих слоев Цветовой тон/Насыщенность, где нижний слой будет отвечать за яркость оттенков исходной фотографии, а верхний – за конвертацию в монохром. Заходим в Слои > Новый корректирующий слой > Цветовой тон/Насыщенность (Layer > New Adjustment Layer > Hue/Saturation). Убираем насыщенность до -100. Делаем активным слой с исходным изображением и снова заходим в Слои > Новый корректирующий слой > Цветовой тон/Насыщенность (Layer > New Adjustment Layer > Hue/Saturation). Двигаем ползунок Цветового тона, чтобы достичь желаемой картинки, а потом можно поэкспериментировать с ползунками Яркости и Насыщенности.
В принципе, профессиональные способы перевода цветного фото в черно-белое не намного сложнее, чем быстрые способы, которые, к сожалению, не сохраняют информации о цвете и не дают возможности влиять на процесс конвертации. Если же вы хотите получить по итогу яркое, контрастное черно-белое изображение, которое будет приковывать взгляды зрителей, то доведите его до ума, потратив на это всего на одну минуту больше.
Первый способ осветления фотографии
Для начала необходимо создать дубликат оригинального слоя изображения при помощи сочетания клавиш Ctrl+J. Затем в верхнем меню выбираем вкладку «Изображение» и переходим в раздел «Коррекция». В выпадающем списке находим команду «Уровни…». При нажатии мышки по этой кнопке у вас появится график, и в поле Канал нужно выбрать «Красный». Затем двигаем ползунок на горизонтальной линии графика до начала возвышения. Те же самые действия производим с синим и зелёным каналами. После завершения всех манипуляций нажимаем ОК.
Уже сейчас вы можете наблюдать, что фотография стала гораздо светлее.
Настраивая ползунки каналов, вы можете сделать фото светлее
После вновь заходим во вкладку «Изображение» — «Коррекция», но теперь выбираем команду «Экспозиция…». В диалоговом окне у вас появится три графы с ползунками. Первый «Экспозиция» отвечает за осветление — темно/светло. Второй «Сдвиг» уменьшает или добавляет контрастность, третий «Гамма-коррекция» также настраивает осветление или затемнение фото. Вы можете подвигать ползунки в разных направлениях, чтобы сделать оптимальный для вас вариант. При достижении нужного эффекта нажмите кнопку Ок. Фотография готова!
Способ 1: применение специальных инструментов для осветления и затемнения
В программе Photoshop предусмотрены специальные одноименные инструменты, с помощью которых можно выполнить осветление или затемнение. Вот, как с ними работать:
- Выбираем нужный инструмент на боковой панели (например, “Осветлить”).
- Раскрываем в верхней строке параметров настройки, где выбираем размер, форму и жесткость (как для обычной кисти). Остальные настройки редко корректируются.
- Зажав левую кнопку мыши проводим на холсте по тем участкам фото, которые требуется осветлить или затемнить. Затем отпускаем кнопку и, если требуется получить более явный эффект, повторяем это действие (столько раз, сколько нужно). Если результат получился не тем, который ожидался, последнее действие можно отменить с помощью комбинации Ctrl+Z или через окно “История” (меню “Окно”), которое позволяет вернуться к более ранним состояниям изображения (их количество ограничено).
В нашем случае мы осветлили всю фотографию целиком.
Примечание: Рассмотренные инструменты позволяют без особых усилий добиться вполне хорошего результата, однако, в некоторых случаях их применение приводит ухудшению качества картинки. Поэтому давайте посмотрим, как еще можно выполнить поставленную задачу.
Использование «Осветлителя»
Очень интересна коррекция фото с помощью инструмента «Осветлитель» — фотография осветляется не полностью, а только в определенных областях, точках, которые непосредственно вы обработаете. Корректировка изображения происходит по такому несложному плану:
Откройте фотографию в программе.
Найдите на панели инструментов (стандартно расположена слева) «Осветлитель» — схематическое изображение лупы.
В верхнем меню-баре настройте толщину кисти, интенсивность, силу осветления.
Обратите внимание на вкладку «Диапазон» — выберите, что вам конкретно нужно обработать:
- «Светлые области» — вы корректируете экспозицию на самых светлых зонах изображения.
- «Средние тона» — изменяется средний диапазон серых оттенков.
- «Тени» — осветление самых темных участков изображения.
- Теперь время задать значение экспозиции для инструмента.
- Вы можете сделать кисть аэрографом, кликнув на значок карандаша, рисующего распыленную линию.
- Чтобы в процессе вашей работы не исказился исходный цвет, поставьте галочку на «Сохранять тона». Именно это ведет и к минимуму отсечения теней и света.
- Как осветлить фото в «Фотошопе»? Работайте курсором мыши, как карандашом или кисточкой, обрабатывая необходимые участки.
-
Какие параметры выставлять конкретно для вашей фотографии — дело сугубо индивидуальное. Добиться наилучшего результата поможет здесь только метод проб и ошибок, благо в «Истории» вы всегда можете откатить неудачные действия назад.
Таким образом, осветлить фотографию в редакторе «Фотошоп» можно массой простых методов. Для достижения более мягкого и естественного эффекта нужно побольше терпения и опыта — никакая инструкция не пропишет, что нужно делать конкретно с вашим изображением, чтобы оно стало эстетически идеальным. Выход — перепробовать несколько методов и остановиться на том, что удобнее всего для вас в достижении лучшего эффекта.
Тоник или маска из петрушки
Петрушка содержит значительное количество флавоноидов, которые помогают осветлить и «взбодрить» усталую кожу. Содержащиеся в нем питательные вещества и эссенциальные масла глубоко увлажняют, удаляют мертвые клетки, уменьшают пятна и выравнивают цвет кожи. Из петрушки можно сделать отбеливающий тоник или очищающую пасту.
- Петрушку заливаем прохладной водой и даем настояться 12 часов в холодильнике.
- Утром переливаем готовый тоник, желательно в бутылку с распылителем, чтобы использовать его и в течение дня, слегка распыляя на лицо.
Еще вариант – петрушку тщательно измельчаем ножом, перетираем ложкой или ступкой. В сочетании с пахтой мы получим готовую очищающую пасту, которую можно использовать для умывания утром и вечером.
Можно ли осветлить картинку в Ворде
Если Paint не помогает регулировать яркость изображения, нужно попробовать что-то другое, тоже распространенное на компьютерах под Windows. Так, сейчас у многих пользователей на компьютерах стоит Microsoft Word (или просто Word, или по-русски Ворд) – многофункциональный текстовый редактор. Обычно им пользуются для того, чтобы читать и печатать тексты.
Тексты в Word могут быть с картинками. Картинки в Word можно редактировать, несмотря на то, что редактор принято считать текстовым. Оказывается, он не только текстовый! В нем можно редактировать картинки и даже рисовать их. В том числе можно (ура!) изменять яркость и осветлить картинку.
Приступим…
Как найти программу Ворд на своем компьютере
Для начала нужно загрузить темную исходную картинку в редактор Word, чтобы потом изменить ее яркость.
Первое действие – это запуск программы Microsoft Word.Она НЕ входит в состав системы Windows, ее устанавливают на компьютере отдельно. Как проверить, был ли ранее установлен Ворд? Для этого в меню Пуск – в левом нижнем углу, в строке поиска (где нарисована лупа) вводят слово «Word» без кавычек.
Если программа Microsoft Word ранее была установлена на компьютере пользователя, то она обязательно будет предложена в списке возможных программ. Находим и запускаем редактор Word. Откроется чистый лист документа Word, на который можно будет затем поместить (загрузить, вставить) исходную темную картинку (рис. 2).

Рис. 2. Открытый новый документ в программе Microsoft Word. Далее с помощью меню «Вид» – «Масштаб» – «Одна страница» изменяют размер нового документа так, чтобы в окне Word был виден весь лист целиком, а не только отдельный его фрагмент.
«Света/тени»
Еще один способ осветления цифровой фотографии в графическом редакторе «Фотошоп» — применение инструмента «Света/тени». Действовать будем по такому несложному алгоритму:
- «Зайдите в «Изображения», далее — «Коррекция».
- Найдите и выберите инструмент «Света/тени» (Shadows/Highlights).
- Здесь, как и в предыдущих случаях, мы будем двигать ползунки в окошке, чтобы добиться нужного эффекта. Инструмент хорош тем, что помогает откорректировать темные участки, не задевая при этом светлых.
Советуем вам не задвигать ползунок за значения выше 50 — при них вокруг объектов могут появиться некрасивые пиксельные ореолы.
Третий способ — добавить лучи света
Иногда, чтобы осветлить фотографию не нужно прибегать к различным ухищрениям, которые зачастую сказываются на качестве изображения. Можно подойти к делу творчески, если знать, как сделать лучи света в Фотошопе. Таким образом можно осветлить одежду, создать красивый пейзаж или добавить яркости и света в свадебное фото.
Как и в других вариантах, первый шаг — это сделать дубликат оригинального фона. После переходим в меню «Фильтр», выбираем команду «Размытие» — «Радиальное размытие». В окне выбираем вариант «Линейный», выставляем максимальную интенсивность и с помощью мышки нужно двинуть центр размытия туда, где должен находиться источник света, от которого будут отходить лучи. Нажимаем «Ок». Затем повторяем действие эффекта при помощи клавиш Ctrl+F.
Возвращаемся к панели слоёв и у верхнего изменяем режим наложения на «Экран». Возвращаемся в палитру слоёв и к тому же слою применяем маску. Это необходимо для того, чтобы скрыть часть лучей, чтобы они не были слишком явными и не закрывали изображение полностью. После выбираем в панели инструментов «Градиентную заливку», в его настройках выбираем стандартный вариант — от чёрного к прозрачному белому, применяем выбранные настройки.
Теперь, находясь в маске, проводим градиентом по изображению, при этом стирая часть лучей. При этом наверху ещё раз убедитесь, что тип градиента выбран «Линейный».
Следующее действие — правый клик на маске, выбираем «Применить слой-маску». После можно немного размыть получившиеся лучи. Для этого используем команду «Фильтр» — «Размытие» — «Размытие по Гауссу». Выставляем в параметре «Размытие единицы» — «Ок». После понижаем уровень прозрачности в панели слоёв примерно до 90%. Теперь при помощи клавиш Ctrl+E сливаем оба слоя.
Лучи света почти готовы, вернём изображению резкость. Для этого дублируем слой, переходим в меню «Фильтр» — «Усиление резкости» — «Умная резкость…». Выставляем параметр Эффект «на глаз», радиус — 2 пикселя, нажимаем Ок.
Итак, солнечный свет в виде лучей добавлен. Ваше изображение заиграло новыми красками.
Осветляем фото с помощью коррекции освещения
В одном из предыдущих уроков мы рассказывали о первом способе устранения ошибок экспозиции с использованием инструмента «кисть отмены». Данный метод весьма эффективен, но для его использования требуется время и аккуратность при работе.
Начиная с версии 1.51, в Домашней Фотостудии появилась новая функция коррекции освещения, которая исправлять любые неправильно экспонированные фотографии — тёмные, пересвеченные, снятые против света и т.п. При этом процедура обработки проста и доступна.
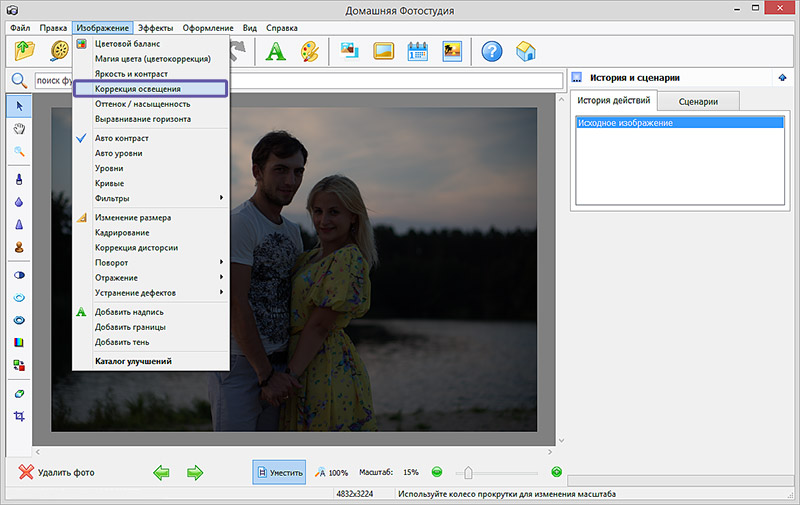
Сразу после открытия снимка, запустите работу с тенями, нажав на опцию «Коррекция освещения»
Снимок был сделан поздно вечером и выглядит очень тёмным. Перейдём в меню «Изображение» > «Коррекция освещения» и попробуем исправить такую фотографию.
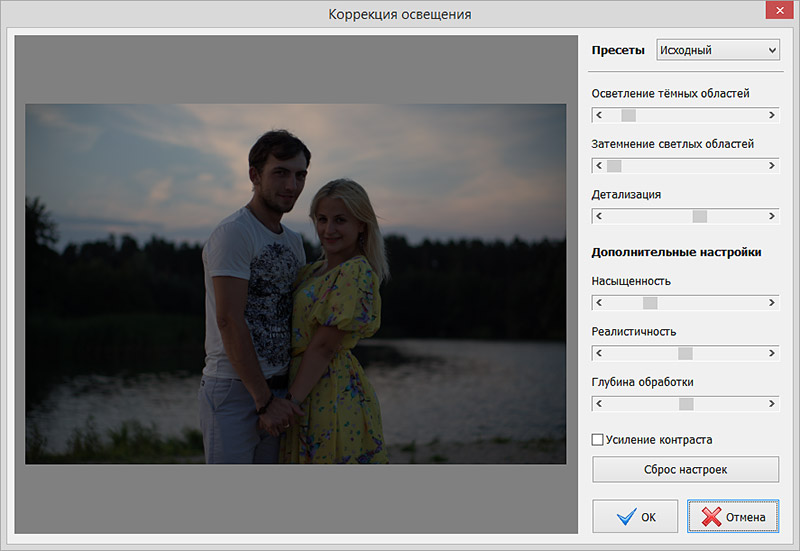
Окно коррекции теней и засветок
Так как нижняя часть фотографии практически чёрная, мы установим регулятор «Осветление тёмных областей» на максимальный уровень. В результате получается следующее:
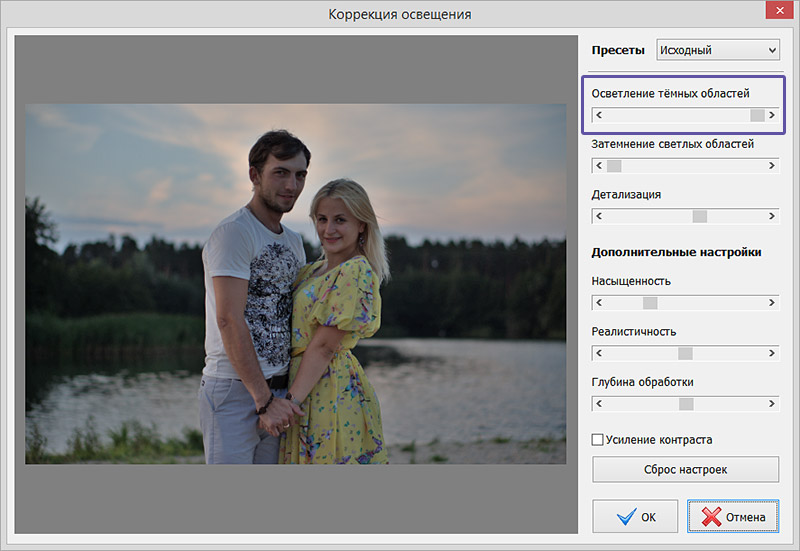
Вы получите заметный результат уже после первой же настройки
Если снимок нуждается в дополнительной обработке, воспользуйтесь другими регуляторами, представленными в окне коррекции.
Например, понизив «Детализацию», вы добьётесь более светлых оттенков. Однако будьте осторожны — сильная коррекция этого параметра приведёт к искажению цветовой гаммы и появлению шума на фото.
Также неплохой вариант осветлить тёмную фотографию — прибавить насыщенности. Это сделает цвета ярче и сочнее, что визуально осветлит снимок.
А вот «Реалистичность» советуем убрать — с фотографии пропадут некоторые тени, но зато общая картинка станет намного светлее.
Последний пункт — «Глубина обработки». Для значимых изменений советуем выбрать в программе пресет «Осветление» и поставить ползунок где-то в районе середины шкалы. Некоторые детали станут ярче и заметнее.
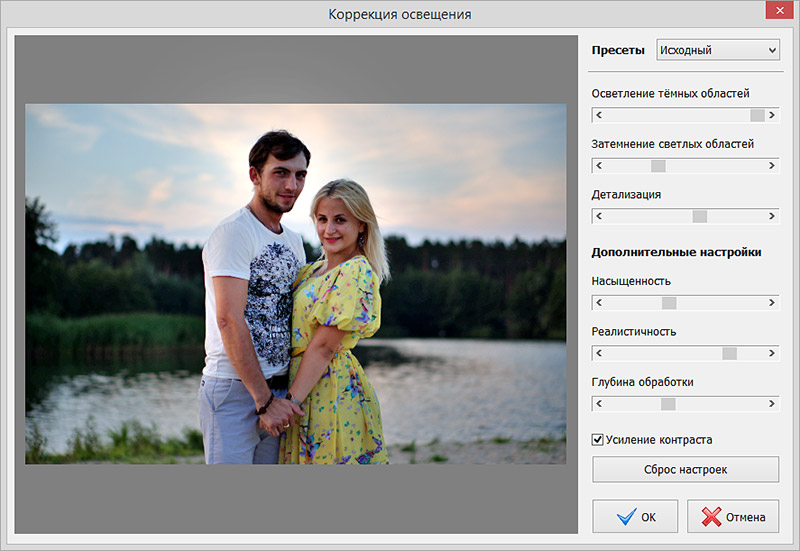
Если снимок стал тусклым, исправьте это с помощью автоматического усиления контраста
Результат оказался вот таким:

Обработка заняла не больше минуты, а снимок выглядит гораздо лучше!
Теперь вы знаете, как осветлить фото без потери качества. Редактирование снимков в программе «Домашняя Фотостудия» позволяет добиваться потрясающих результатов в считанные минуты. Это далеко не все возможности редактора! Здесь вы сможете как нанести водяной знак на фото, так и произвести комплексную ретушь. Удобная цветокоррекция и ретушь, добавление эффектов и тонирование, создание календарей и открыток — скачайте софт и наслаждайтесь творчеством.
Способ 1. Осветление в Adobe Camera Raw.
Этот способ подойдет, если вы снимаете в формате RAW. Для этого откройте фотографию в Adobe Photoshop. Она автоматически откроется в Camera Raw. Либо можно сделать это из Bridge, нажав CTRL+R (COMMAND+R для Мас).
Далее следует отрегулировать тональный диапазон изображения, и баланс белого, используя регуляторы базовой панели (Basic).
Затем перейдем в панель HSL/Градации серого. Здесь убираем насыщенность красного (Red), оранжевого (Orange), желтого (Yellow) и пурпурного (Magenta) цветовых диапазонов, добиваясь очень бледной кожи. Настройки для конкретного изображения подбираются индивидуально, поэтому копировать мои не стоит.
Теперь, чтобы придать коже еще больше бледности, перейдем на вкладку Разбиение тонов (Split Toning). Добавим немного холодных оттенков в светах
Вот и все. Дальше можно переходить в Photoshop и дорабатывать фотографию.
Можно ли сделать картинку светлее с помощью программы Paint?
Программа Paint для редактирования изображений есть на всех компьютерах и ноутбуках, работающих в операционной системе Windows. Потому что эта программа является встроенной в Windows, устанавливается вместе с операционной системой. Только в каких-то ну совсем особых случаях этой программы может не быть.
Поэтому первая мысль, которая приходит, как только видишь темную картинку – это осветлить ее, сделать ярче, с помощью программы Paint. Увы, хоть мысль и здравая, но
Можно что-то дорисовывать на картинке, используя возможности Paint. Либо что-то стирать. Можно делать подписи под изображением. Либо соединять несколько изображений в один сюжет. Можно изменить размеры картинки. Много чего позволяет делать Paint. Но, увы, невозможно с его помощью отрегулировать яркость.
Вообще-то для изменения яркости прекрасно подходит программа Adobe Photoshop. Но это профессиональная программа, ее может не быть в арсенале средств на компьютере обычного пользователя. А раз нет, что же делать? Ведь программа Paint, имеющаяся на каждом компьютере под Windows, не помогает…
Изменение яркости экрана
Вы хотите настроить яркость экрана
Windows 10
: нажмите кнопкуПуск , выберите пунктПараметры , а затем —система >экран . в разделеяркость и цвет установите ползунокизменить яркость , чтобы настроить яркость. Дополнительные сведения см. в статье изменение яркости экрана
Windows 8
: нажмите клавиши Windows + C. Выберите пунктПараметры , а затем —изменить параметры компьютера . Выберитекомпьютер и устройства, >отобразить . Включитеавтоматическую настройку яркости экрана . Дополнительные сведения можно найти в разделе: Настройка яркости и контрастности
Читайте в статье сведения о корректировках рисунков в Office приложениях.
В этом видеоролике показано несколько способов настройки рисунка.
(После того как вы начнете воспроизводить видео, вы можете щелкнуть стрелку изменения размера, в правом нижнем углу кадра видео, чтобы увеличить видео.)
Продолжительность: 1:35
Примечание:
, даже если вы сделали необходимые исправления. Эта функция недоступна в Word и Excel.
Изменение цветовой схемы Office для повышения контрастности
Является ли цветовая схема Office слишком яркой для вас? Требуется ли больше контрастности в приложениях Office ? Ознакомьтесь со страницей изменение темы Office (office 2021 и 2013) .
Вы можете изменить яркость, контрастность и резкость рисунка с помощью инструментов исправления.
По часовой стрелке с левого верхнего угла: исходный рисунок, рисунок с увеличенной плавностью, увеличенной контрастностью и увеличенной яркостью.
Уроки «Фотошоп»: сделать фото черно-белым
На нашем сайте мы уже писали о преимуществах черно-белой фотографии. Снимок в таком виде становится более контрастным, взгляд зрителя легче привлечь к тому или иному объекту. Также подобные изображения хорошо иллюстрируют печальные события — войну, голод, старость. Но о преимуществах черно-белых снимков знает каждый человек. Другое дело — создание черно-белой фотографии. Все цифровые камеры наделены полноценной цветной матрицей, а в меню отключение цветного режима зачастую отсутствует. Да и кто захочет лезть в меню прямо посреди съемки? Гораздо проще обесцветить снимок уже дома, на компьютере. Сделать это помогает упомянутый выше Adobe Photoshop. Данный процесс занимает в этом графическом редакторе несколько минут и выполняется одним из четырех способом. Давайте же начнем урок «Фотошопа» по черно-белому фото.
Способ 1 — команда Обесцветить
Самый популярный способ добиться обесцвечивания изображения — команда Обесцветить. Поэтому в фотошопе есть два способа применить эту команду:
- через меню программы:
- с помощью комбинации горячих клавиш.
Комбинация горячих клавиш, чтобы обесцветить: Shift+Ctrl+U.
Через меню фотошопа: Изображение — Коррекция — Обесцветить.
Команда Обесцветить не накладывает никаких ограничений на дальнейшую работу с цветом для данного изображения (в отличии от следующего способа):
- операция применяется не ко всему изображению, а только к выбранному слою. Это означает, что добавив новый слой, содержащий цвет, он будет отображаться также в цвете.
- тоже самое произойдет и с самим слоем, которому было применено обесцвечивание. Например, если начнете рисовать по нему красной кисточкой, то красный цвет будет корректно отображаться.
Посмотрите урок, как в фотошопе можно сделать черно-белое изображение с цветным элементом.
Осветлить фото без потери качества
При редактировании фотографий важно правильно подобрать фоторедактор, который не будет ухудшать качество оригинальной картинки после обработки. ФотоМАСТЕР поможет справиться с этой задачей и исправить неправильное освещение в кадре, сохранив оригинальное качество
Благодаря интуитивно понятному интерфейсу и набору автоматических функций редактор отлично подойдет для пользователей с любым уровнем навыков ретуши. «ФотоМАСТЕР» распознает все форматы графических файлов и включает в себя специальный модуль для работы с RAW. Готовое изображение можно экспортировать без потери качества для любых целей, будь то картинка для социальных сетей или файл для печати
ФотоМАСТЕР поможет справиться с этой задачей и исправить неправильное освещение в кадре, сохранив оригинальное качество. Благодаря интуитивно понятному интерфейсу и набору автоматических функций редактор отлично подойдет для пользователей с любым уровнем навыков ретуши. «ФотоМАСТЕР» распознает все форматы графических файлов и включает в себя специальный модуль для работы с RAW. Готовое изображение можно экспортировать без потери качества для любых целей, будь то картинка для социальных сетей или файл для печати.
Умный фоторедактор для новичков и профи
Скачать
Для Windows 10, 7, 8, ХР
Автокоррекция
Самый простой и быстрый способ исправить освещение на фотоснимке – воспользоваться автокоррекцией. Откройте фото и в разделе «Улучшения» кликните по кнопке «Автоматическое улучшение». Редактор подберет оптимальные настройки контраста и экспозиции.
Автокоррекция поможет справится с задачей за один клик
После того, как программа обработает фото, вы можете выбрать дополнительные параметры автонастроек. Для этого нажмите иконку в виде гайки и отметьте галочками нужные пункты. Можно выбрать настройку экспозиции, оптимизацию контраста, автоматическую регулировку кривых и сочность цвета. Есть также специальные настройки для улучшения вида неба и даже авторетушь лица.
Основные настройки
Если вы предпочитаете редактировать изображения вручную, воспользуйтесь основными настройками в разделе «Улучшения». В колонке «Тон» подберите нужные параметры. Чтобы осветлить картинку, продвиньте бегунок в пункте «Экспозиция». После этого таким же образом повысьте уровень параметров «Светлые» и «Засветки».
Отрегулируйте освещение при помощи ручных настроек
Если фотография стала слишком светлой и потеряла глубину, слегка снизьте параметр «Тени» и повысьте пункт «Контраст». Таким образом фото станет более насыщенным.
Кривые
Пользователи с более продвинутыми навыками часто корректируют освещение на снимке с помощью цветовых кривых. Они находятся в разделе «Инструменты». Несмотря на то, что такой способ считается более профессиональным, освоить его не так сложно.
Цветовые каналы помогут тонко настроить световой баланс
По умолчанию программа предлагает ручную корректировку. Чтобы сделать фото светлее, кликните по линии, обозначив точку. Захватите ее и создайте плавную дугу. Уводя ее выше основной кривой, вы осветляете снимок. Чтобы изменить насыщенность, двигайте точку по дуге. Также вы можете применить автоматические настройки – их можно выбрать, раскрыв меню «Пресет». Таким образом можно быстро повысить или уменьшить контраст и яркость, а также применить эффект тонирования.
Корректор
Случается, что во время съемки в кадре затемнен лишь один объект либо только фон. Так получается на портретных снимках, так как во время съемки в солнечный день на лицо падают тени. В этом случае общая коррекция не подойдет, нужно обработать именно затемненную часть, не трогая остальную сцену.
Раскройте раздел «Ретушь» и найдите инструмент «Корректор». Подберите размер кисти и закрасьте ей область, которую вы хотите высветлить. Теперь отрегулируйте пункты «Экспозиция» «Светлые» и «Засветки» в колонке справа.
На снимке была осветлена только фигура девушки
Градиентный фильтр
Лучше всего этот инструмент применять к пейзажным фотографиям. Его принцип работы состоит в том, что он осветляет область внутри и вокруг указанного участка, при этом оставляя слегка затемненным нижнюю часть обозначенной области.
Откройте «Корректор» в разделе «Ретушь» и начертите диаграмму на участке для осветления. Растяните область, захватив границы начерченного прямоугольника. Теперь меняйте свет на картинке при помощи настроек в колонке справа. Вы можете сместить радиус осветления, двигая центральную точку внутри фильтра, а также изменить угол наклона.
Радиальный фильтр часто применяется для пейзажных фото