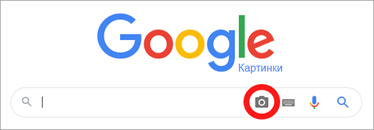Как найти похожую картинку, фотографию, изображение в интернет
Содержание:
- Вопрос-ответ
- Как найти оригинал заданной картинки
- Google поиск по картинке: моментальное решение проблемы
- Поиск по картинке в гугл с телефона
- Как найти фильм по картинке в гугле?
- Видео: быстрый и точный поиск по картинке в гугл
- Пошаговая видео инструкция
- Поиск места съемки фотографии через Google
- Как найти изображение с помощью Google
- Ищем информацию по изображению с телефона
- «Аниме камера» — преобразует фото в картинку
- Лучшие инструменты обратного поиска изображений
- Google Картинки
- Suzzy.ru — тест, как я буду выглядеть в японском мультике
- Браузерные расширения по поиску картинок, фото и изображений.
- Youtube — поможет отыскать любой видеоролик
- Как искать по фотографии в Яндексе с телефона
- Image Search
Вопрос-ответ
Иногда у пользователей возникают вопросы в процессе поиска картинок. Чаще всего они связаны с некоторыми различиями в работе и интерфейсе поисковиков на компьютере и смартфоне.
Где найти пиктограмму фотоаппарата в Google
В некоторых браузерах стартовая страница Google отображается в несколько ужатом виде. Это специально адаптированная веб-версия сайта, на которой нет пиктограммы фотоаппарата. Чтобы перейти к полноценному поисковику, сделайте следующее:
- Нажмите на три точки в верхнем правом углу.
- Выберите «версия для ПК». (выставите галочку).
Система обновит страницу, и пиктограмма фотоаппарата появится рядом с полем ввода для поиска.
Не дает загрузить изображение из галерии
В некоторых случаях смартфон не дает выгрузить изображение из памяти. Это происходит из-за нескольких причин:
- Неправильный формат файла. Пользователь пытается загрузить не картинку, а что-либо другое. Например, ярлык.
- Не открыто разрешение на просмотр галереи для поисковика. Необходимо открыть доступ к медиафайлам для приложения.
- Изображение слишком большое. В редких случаях смартфон подвисает. Передача файла на серверы поисковика сбрасывается.
Стоит отметить, что у гаджетов под управлением iOs возникает меньше проблем, чем у аппаратов на Android.
Долго обрабатывает
Длительная обработка файла может быть связана с тем, что пользователь пробует загрузить слишком большой файл. Например, размером в 20 и более МБ. Даже выделенная линия в 100 мбит будет прогружать такой объем несколько минут. Смартфон на 3g или LTE покажет еще большее время обработки.
Подойдет ли способ для планшетов
Да, подойдет. Планшеты и смартфоны работают на одной и той же операционной системе. Это может быть или Android, или iOs. Поэтому способы поиска не будут отличаться на обоих типах гаджетов.
Как найти оригинал заданной картинки
Если вам нужен оригинал картинки, можно попробовать ее найти. Для этого воспользуйтесь перечисленными выше способами
При поиске, обратите внимание на детали:
- Оригинальное изображение имеет хорошее качество и максимально большие размеры, например, 6000 px.
- На фото добавлены водяные знаки для подтверждения авторства.
- Оригинальное фото должно отличаться от других цветовыми оттенками и высоким качеством. Явно, что картинка в черно-белом цвете, является копией.
- Оригинальные картинки часто можно найти на различных фотостоках. Например, фотосток Pexels, фотосток Дримстайм, DepositPhotos, Pixabay и другие.
По этим признакам, вы сможете найти оригинальную картинку в Интернете.
Google поиск по картинке: моментальное решение проблемы
Приступаем к одному из самых распространенных способов поиска. Итак, у вас есть изображение определенного товара или человека, и вам необходимо узнать о нем больше информации. Опять же, перед нами открывается 2 пути, по которым мы будем двигаться к нашей цели.
Для первого варианта поиска мы будем использовать ссылку на фото либо картинку. Предлагаем пошаговую инструкцию поиска в Гугл по картинке.
Второй вариант поиска в гугл предполагает, что вам необходимо загрузить фото, которое уже имеется на вашем компьютере.
- Вы проделываете все те же шаги для входа в гугл картинки, однако выбираете опцию Загрузить файл, нажимаете на нее и выбираете необходимое фото с вашего компьютера.
- Таким образом, вы сможете найти все аналогичные изображения по образцу, просмотреть похожие фото или же проверить вашу картинку на уникальность.
Аналогичные инструменты поиска мы будем использовать и в Яндексе. Как это работает на практике, вы сможете подробно рассмотреть на видео.
Поиск по картинке в гугл с телефона
Еще проще все выглядит, если вы приметесь изучать, как искать в гугле по картинке с телефона. Предположим, вам необходимо найти фото, аналогичное или похожее с тем, которое вы уже имеете в результатах поиска в браузере. Кстати, мы будем использовать приложение Chrome (для Android, iPhone и iPad).
- Найдите необходимое вам изображение в
- Нажмите на него, чтобы загрузить полный размер изображения.
- При поиске фото с айфона или с любого другого телефона, мы не будем копировать ссылку. Мы попросту нажимаем на фото и, удерживая его, выбираем функцию Найти это изображение в Google. У вас нет необходимости сохранять фото, поскольку все загруженные файлы и ссылки сохраняются на серверах гугл.
- Аналогичный способ мы применяем, когда используем систему Яндекс.
Как найти фильм по картинке в гугле?
Иногда нам необходимо найти название фильма по одному изображению, и это также очень легко. Например, вы увидели красивую картинку из вк и сердцем чувствуете, что это кадр из какого-то до боли знакомого фильма. А названия вспомнить не можете. И как найти этот фильм для просмотра также не знаете.
Спешим вас успокоить: вы уже ознакомлены со способами поиска. Используйте все вышеперечисленные методы поиска в гугл или в яндексе по картинке. Они идеально подходят для того, чтобы узнать название интересующего вас фильма и перейти к его просмотру.
Также вам доступен поиск похожих изображений из того же фильма, так что вы можете значительно расширить свой кругозор и вспомнить самые волнующие моменты из картины.
Еще одним сервисом для поиска фильма является Тинай. Алгоритм действий на нем такой же, как и в гугл. Желаем вам быстро найти все, что вам необходимо!
Видео: быстрый и точный поиск по картинке в гугл
Пошаговая видео инструкция
В рамках данной статьи мы рассмотрим алгоритм поиска изображения через смартфон. Однако эта инструкция будет полезна и для других гаджетов под управлением операционной системы Android. Также отдельным пунктом распишем руководство по поиску изображений в iOs устройствах.
Для Андроид
Для нахождения картинок в системе Гугла потребуется перейти на официальную страницу поисковика. После чего можно воспользоваться двумя вариантами:
- найти картинку из интернета;
- искать изображение, которое уже есть в вашем смартфоне.
Первый вариант более простой. Он подразумевает, что пользователь нашел изображение в интернете, но не хочет сохранять его в память смартфона. Алгоритм действий:
- Зажмите изображение найденной картинки, после чего появиться новое меню. В нем выберите «копировать ссылку».
- Перейдите на страницу поиска по картинке гугл: https://www.google.ru/imghp?hl=ru. В окне браузера откроется стандартная форма поиска, с дополнительной пиктограммой фотоаппарата в поле ввода.
- Нажмите на изображение фотоаппарата, после чего выберите вкладку указать ссылку.
- Нажмите на кнопку «поиск по картинке».
Система автоматически найдет все схожие изображения. Они будут указаны в виде ссылок с мини превью на страницы со схожими картинками. Также здесь можно настроить временной срок, в который могли выгрузить схожее изображение.
Этот способ подходит для сторонних браузеров. Например, для смартфонов компании Xiaomi. Но есть и более короткий путь. Похожие изображения проще найти в предустановленном браузере Chrome от Google. Он есть в любом смартфоне под управлением Android.
В открытой вкладке браузера найдите нужное вам изображение. Зажмите его, пока не появиться выпадающее меню. В нем нужно выбрать «найти картинку (google)». Система автоматически откроет новое окно с полученными результатами поиска.
Второй вариант – поиск сохраненного изображения. Им удобно пользоваться для нахождения:
- Схожих изображений. Например, для установки обоев в более высоком качестве на экран смартфона.
- Названия предметов или вещей. Можно отправить картинку какого-либо предмета и найти его оригинал или аналог в сети.
- Человека. В телефоне есть фотография человека, но вы не знаете кто это.
Алгоритм поиска схож с действиями по указанию ссылки на источник изображения. Только в этом случае необходимо указать «загрузить файл», а не «указать ссылку» при нажатии на пиктограмму фотоаппарата.
Для Айфонов и Айпадов
Гаджеты под управлением операционной системы iOs работают с собственным браузером Safari. Алгоритм действий в нем идентичен поиску картинок в иных браузерах.
Но есть альтернативный способ:
Гаджеты под управлением операционной системы iOs работают с собственным браузером Safari. Алгоритм действий в нем идентичен поиску картинок в иных браузерах. Но есть альтернативный способ, который снимает большое количество действий с плеч пользователя.
Пользоваться командой просто. Нужно зайти в приложение со своего телефона, и выбрать в библиотеке «поиск по картинке». Далее выбрать картинку, которую нужно найти, и нажать поиск. Команда выполнится в автоматическом режиме.
Инструкция для Яндекс
Чаще всего пользователи пользуются именно поисковыми сервисами от Google. Однако поиск по картинке можно сделать и через Яндекс. Для этого необходимо перейти по адресу: https://yandex.ru/images/ и также нажать на пиктограмму фотоаппарата. При этом сервис выведет два поля:
- С кнопкой «выберите файл». Этот параметр подходит для поиска картинок, которые сохранены в памяти смартфона. Здесь же есть поле «перетащить сюда». В него можно сбросить картинку прямо из открытой папки, чтобы не указывать весь путь через нажатие кнопки.
- Поле с надписью «введите имя картинки» и кнопкой «найти». Это аналог поиска по URL. Удобный способ, если необходимо найти картинку по ее адресу.
Яндекс показывает картинки не списком, а плиткой. Это немного удобнее, чем в Гугле. К тому же данный поисковик находит более точные совпадения изображений.
Поиск места съемки фотографии через Google
Найти местоположение известных географических объектов можно с помощью сервиса Google-поиск по картинкам https://www.google.ru/imghp?hl=ru. Этот ресурс использует данные, полученные с помощью нейронной сети PlaNet. Она разделила планету Земля на условные 26 000 зон и проанализировала множество фотографий, снятых в их пределах. На основе этих изображений был составлен «слепок» каждой территории. Обучение проводилось с использованием 120 млн фотографий с прикрепленными к ним геотегами.
По результатам анализа континент удается установить в половине случаев. Определить город можно для 10% запросов. Небольшой процент мест находится с точностью до улицы. Однако такие зоны как Сибирь практически не охвачены сетью PlaNet.
Чтобы найти место сделанной фотографии с большей вероятностью, делайте следующее:
Зайдите на сайт Гугл. Нажмите на кнопку Картинки, размещенную в правом верхнем углу главной страницы.
Загрузите картинку в систему через Поиск по картинкам.
Если результаты вас не удовлетворили, обрежьте наиболее примечательную часть фото. Например, заметное здание.
Загрузите снимок в поисковый сервис.
Просмотрите результаты.
Если удалось установить название объекта, загуглите его.
Отправляйтесь в Google Maps
Вбейте обнаруженный адрес.
Переключите карту в режим «Спутник».
Переведите отображение улиц в 3D.
Зажмите Ctrl и осмотрите объект.
Найдите, с какой стороны было снято привлекающее внимание здание.
Определите точку, из которой с большей долей вероятности была сделана фотография.
Кликните на нее, чтобы узнать точный адрес в Google Maps.
Если адрес указывает на большой дом, то придется еще установить точный этаж. Соотнесите высоту, на которой находятся достопримечательность и строение, из которого делался снимок. Затем просто прикиньте этаж «на глаз» или сверьтесь с выложенной в открытый доступ информацией. Если вы столкнулись с муниципальным зданием или доме, который выставлен на продажу, то легко обнаружите в интернете полезные сведения о высоте потолков.
Как найти изображение с помощью Google
«Google» является всемирно известной корпорацией, которая получила немаленькую долю нынешней популярности благодаря своему поисковому сервису, который называется точно также — «Google Chrome» или просто, как многие его зовут, «Chrome». Данной поисковой системой пользуются не только граждане России, но и жители абсолютно всех стран, где нет какой-либо цензуры на интернет (как, например, в Северной Корее) и которые имеют компьютер или смартфон.
Неудивительно, что настолько огромная и популярная компания добавила в собственный поисковой сервис возможность искать изображения. Как это делать, разберемся ниже.
Google Chrome
Для того, чтобы начать поиск по изображению в «Google Chrome», от пользователя требуется:
- Открыть «Google картинки»
- У строки поиска нажать на значок фотоаппарата, который расположен в правом крайнем углу.
- Далее нужно выбрать одно из двух: либо сделать фотографию, либо загрузить снимок из галереи устройства.
- После того, как пользователь загрузит фотографию, ему останется только дождаться завершения поиска и наслаждаться результатом.
Помимо этого, есть возможность воспользоваться приложением «Google объектив». Его можно скачать в Play Market или AppStore. Оно хорошо тем, что как только пользователь делает фотографию, поисковая система Google сразу же выдает результаты по данной фотографии.
Google Image
Google Image является все тем же вариантом поиска через Google картинки, только пользователь может сразу же установить приложение и искать через него.
Помимо обычных поисковых сервисов от компании Google, пользователь может установить специальную Google-галерею, которая называется «Google-фото». Ее главным плюсом является то, что в ней уже установлены и Google-объектив, и другие полезные приложения от компании, которые значительно упростят жизнь обычного пользователя. Например, Google-фото будет автоматически обрабатывать ваши фотографии, делать из них коллажи, а также пользователь сможет создавать специальные альбомы и сортировать их по датам, местам и другим признакам.
Ищем информацию по изображению с телефона
Увидели на стене дома неизвестное насекомое и срочно нужно проверить не ядовито ли оно? В социальной сети написал красивый парень или девушка, но вы сомневаетесь в подлинности аккаунта? Даже имея рядом только мобильник, вы быстро найдете ответы с помощью приложения и фотографии.
Все приложения скачивайте из Play Маркета или App Store.
Google Chrome
Зайдите на сайт с фотографией. Я решила устроить проверку аватарки ВК.
Удерживайте палец на ней, пока не появится меню. Выберите пункт “Найти это изображение в Google”.
Наслаждаемся полученными результатами. Когда-то я публиковала запись с этой фотографией. Программа нашла ее.
В Яндекс.Браузере повторяем то же самое.
PictPicks
PictPics не имеет собственного алгоритма поиска. Использует Гугл. В приложении легко найти похожий рисунок, сохранить запрос в историю, фильтровать результаты по цвету, типу, времени и размеру.
Открываем PictPicks нажатием на него.
Вызываем меню нажатием трех полосок с левой стороны.
Воспользуйтесь значком фотоаппарата, чтобы сделать снимок объекта или отправьте из памяти телефона, нажав на квадратик рядом.
Переверните, отразите фото, если это необходимо, и начните искать, нажав на лупу в правом верхнем углу.
Смотрим поисковую выдачу и сохраняем искомое изображение, нажав на него пальцем.
Меню с действиями вызывают три точки справа.
Search By Image
Search By Image – приложение, которое быстро ищет похожие картинки через Гугл с мобильного. Подойдет тем, кому не нравится Chrome. Оно занимает всего 3,75 МБ.
Открываем приложение через меню смартфона.
Нажимаем на плюсик в правом нижнем углу, чтобы добавить исходник.
Можно добавить фото прямо с камеры, если нажать на иконку фотоаппарата. Чтобы загрузить исходник из галереи, нужно воспользоваться значком квадратика ниже.
Нам дают возможность редактировать фотографию: обрезать, повернуть, отразить. Чтобы начать, нажмите на кружочек с лупой.
Изучаем результаты, которыми смог нас порадовать Гугл. Это было домашнее фото, которого нет в интернете, поэтому понятно, почему он показал только схожие.
Плюсы: просто пользоваться, быстро искать, мало весит.
CamFind
Фотографируем вещь или человека на камеру. Или загружаем фото из памяти телефона, нажав на плюс вверху.
Ждем.
Изучаем поисковую выдачу. Среди нее сайты, ссылки на товары, новости, статьи и страницы, где было замечено что-нибудь, похожее на исходник.
Плюс: находит места, товары, новости, статьи.
AliExpress
Увидели классную вещь у друга или хотите купить китайскую копию брендовой вещи подешевле? Установите приложение AliExpress и воспользуйтесь графическим поиском с телефона.
Находим программу в меню и запускаем.
Нажимаем на черный значок фотоаппарата в правом углу.
У нас есть три варианта:
- Сфотографировать и отправить, если воспользуемся красной кнопкой.
- Отправить готовое изображение из галереи, нажав квадратик в левом нижнем углу.
- Отсканировать по штрихкоду в правом углу.
Если вы загружаете фото из галереи, то нужно отметить его и нажать галочку, чтобы отправить.
Просмотрите список, который выдал на ваш запрос АлиЭкспресс. У меня 100 % совпадение.
«Аниме камера» — преобразует фото в картинку
Может быть вы хотите автоматических функций, чтобы программа сама создавала ваш образ? Тогда вам следует попробовать приложение «Аниме камера» на Андроид.
Создатели этого софта предлагают воспользоваться автоматическим алгоритмом, которые в один миг делает из вашего лица на картинке — анимешный образ. В Play Market данную программу приняли не очень тепло.
Так как она нередко ошибается с расцветкой волос, цветом глаз. И показывает на готовой картинке не то, что пользователи хотели бы увидеть.
Каждому самостоятельно нужно испробовать приложение, чтобы проверить интересную функцию. После запуска Аниме камеры предлагается открыть галерею мобильного устройства и указать на свою фотографию. Или сразу открыть редактор и воспользоваться кистью или карандашами.
После загрузки файла в программу, на экране можно будет увидеть мультяшного героя, основанного на внешних чертах лица на фото. Отличный генератор, чтобы узнать, как же вы будете выглядеть в роли аниме-персонажа. Если оно понравится, вы сможете загрузить файл в свою галерею или поделиться им в других приложениях.
Каждый полученный результат можно исправить во встроенном графическом редакторе. Используйте палитру цветов и кисти, а также другие полезные функции в мобильном приложении.
Лучшие инструменты обратного поиска изображений
Если вы ищете другие инструменты для обратного поиска изображений, мы вам поможем. Вот ещё несколько дополнительных инструментов:
- TinEye – чтобы использовать этот инструмент, вам нужно добавить ссылку на изображение в строку поиска, чтобы найти веб-сайты и магазины, предоставляющие тот же продукт. С момента создания на платформе был произведен поиск более 19 миллиардов изображений, что делает его отличным ресурсом для обратного поиска изображений.
- CTRLQ – это инструмент Google, который позволяет вам загрузить свою фотографию на платформу и узнать, кто ещё разместил ваше изображение. После загрузки изображения вы можете нажать «Показать соответствия», чтобы найти другие веб-сайты с вашим изображением. Вы будете перенаправлены на страницу поиска Google, где вам будет показано ваше точное изображение на других веб-сайтах.
Приложения для обратного поиска изображений
Если вы предпочитаете использовать приложения для обратного поиска изображений, мы составили для вас список таких приложений:
-
Search by Image – это приложение, доступное для Android, которое помогает вам находить похожие изображения или картинки с помощью Google, TinEye или Яндекс. Поиск по изображению поддерживает камеру для захвата изображения, а также позволяет легко редактировать изображение перед поиском. С помощью редактора изображений вы также можете повернуть изображение, перевернуть его по горизонтали или вертикали и обрезать изображение. Кроме того, у вас есть возможность открывать общие изображения из других приложений, таких как Facebook, Twitter, ваш браузер и т.д., без необходимости их сохранения.
-
Reversee – приложение обратного поиска изображения отправляет ваши изображения прямо в базу данных Google Images, чтобы помочь вам найти похожие изображения. Вы можете перейти на профессиональную версию и получать результаты от Bing и Яндекс.
- Photo Scherlock – это приложение обеспечивает поиск по изображению, снятому с вашей камеры, или существующему изображению в вашей галерее. Подобно другим приложениям, Photo Sherlock может быть полезен для поиска информации о фотографиях в Google, например, для определения настоящего владельца или фотографии из социальной сети, или если вы хотите проверить, является ли фотография копией или оригинальной. Он довольно прост в использовании, с основными функциями поиска изображений и позволяет обрезать изображение перед поиском..
- Veracity – с помощью этого приложения вы можете выполнять обратный поиск изображений, загружая их через фото-библиотеку или даже из Dropbox. У вас есть возможность удалить рекламу из приложения, совершив покупку в приложении за 2,99 доллара.
Google Картинки
Google, как и Яндекс, умеет искать по изображениям. Но у него своя база файлов, так что результаты могут отличаться.
Поиск по фото с телефона
1. В мобильном браузере открываем google.ru и заходим в раздел «Картинки».
Или же переходим по прямой ссылке на сервис: images.google.ru.
2. Переключаемся на полную версию браузера. Для этого нажимаем на кнопку вверху программы и выбираем «Версия для ПК».
3. Нажимаем на иконку фотоаппарата в центральной части.
4. Переходим на вкладку «Загрузить файл» и нажимаем на «Выберите файл».
Если появится запрос на доступ к галерее, разрешаем его.
5. Снизу откроется окошко, в котором нужно указать, откуда загрузить фотографию. Выбираем «Галерея».
Можно также выбрать пункт «Камера» и сделать снимок камерой телефона.
6. Выбираем изображение.
7. Google показывает результаты.
По картинке на сайте
Способ 1: через меню
Сначала проверим настройки программы для интернета. Для этого в мобильном браузере нажимаем кнопку вверху и переходим в «Настройки».
Открываем «Поисковая система».
Должна быть установлена Google.
Зажимаем на несколько секунд палец на снимке и из меню выбираем «Найти это изображение в Google».
В новой вкладке откроются результаты.
Способ 2: через ссылку
У каждого снимка, загруженного в интернет, есть свой адрес – ссылка по которой он доступен. И при помощи Google можно искать через эту ссылку.
Принцип такой:
- Копируем адрес изображения.
- Переходим в сервис Гугл Картинки.
- Включаем полную версию сайта.
- Нажимаем на иконку фотоаппарата.
- Вставляем скопированную ссылку.
Этот способ более трудоемкий, чем первый. Но подойдет в случае, если предыдущий не сработал. Результат же и в первом и во втором случае будет одинаковый.
Пример
Зажимаю палец на снимке и держу несколько секунд, пока не появится меню. В нем выбираю пункт «Копировать адрес ссылки».
На заметку. Если такого пункта нет, выберите «Открыть в новой вкладке». Изображение загрузится в отдельном окне. Затем снова нажмите на него и из меню выберите «Копировать адрес ссылки». Но если по-прежнему не получается, нажмите на «Скачать изображение». Оно загрузится в галерею и можно будет искать через загрузку файла (см. ).
Перехожу на сайт google.ru в раздел «Картинки».
Туда можно попасть и по прямой ссылке: images.google.ru.
Нажимаю на иконку фотоаппарата.
Под пунктом «Указать ссылку» зажимаю палец в текстовом поле, пока не появится подсказка «Вставить». Нажимаю на нее, и ссылка вставляется в строку.
Затем нажимаю на «Поиск по картинке».
Google показывает результаты.
Suzzy.ru — тест, как я буду выглядеть в японском мультике
Интересные выводы делает онлайн-тест в интернете, который можно проходить на компьютере или в мобильном телефоне. Один из таких можно найти по адресу suzzy.ru.
Он подходит только для девочек. Именно так решили его создатели — к ним и все вопросы. Чтобы получить свой образ аниме-тян, нужно ответить на все вопросы точно и честно. И в завершении можно будет увидеть интересный результат.
Как работать с тестом:
-
Ответьте на 7 вопросов о вашей внешности. Первый вопрос о длине волос;
- После каждого ответа нажимайте внизу кнопку «Следующий вопрос»;
-
Некоторые из вопросов могут показаться странными или непонятными. За дополнительными разъяснениями обращайтесь к поисковику.
По итогу ответа на все семь вопросов появляется страничка с описанием вашего аниме-персонажа. Показан конкретный пример одного из фильмов аниме и его героя, который максимально подходит для типа вашего темперамента.
Кроме уже представленных инструментов, для создания мультяшного образа из своей фотографии можно найти другие приложения. При этом они необязательно могут быть из японских мультфильмов. Но созданный персонаж получится более качественным и интересным.
Браузерные расширения по поиску картинок, фото и изображений.
Иногда вы можете столкнуться с ситуацией, что вам нужно найти точное изображение и хотели бы проверить во всех сервисах сразу. Конечно, это займет не 2 часа, но все же придется повозиться. В этом вам может помочь сервис, а точнее браузерное расширение — PhotoTracker Lite. Работает с браузерами: Yandex, Chrome, Opera. Есть еще один бонус, приложение ищет картинки в поисковике Bing.
Таким образом, вы можете использовать все четыре сервиса одновременно, для поиска нужного изображения. Чтобы начать, установите расширение в ваш браузер.
После установки вы сможете настроить расширение, в каких сервисах искать, а также в каком окне открывать страницу с результатами (в фоновых или активных, для этого кликните на шестеренку «настройки»).
После настройки расширения, вы спокойно можете его использовать по назначению. Кликнув правой кнопкой мыши, как в Гугле и Яндексе, вы сможете увидеть новый подраздел «Искать это изображение». Кликаете и расширение перенаправит вас к результатам.
Но это еще не все, PhotoTracker Lite имеет еще одну приятную функцию поиска. Это «Иконка быстрого поиска», где все результаты будут загружены еще быстрее (вкл. и откл. в настройках расширения).
После клика на поиск у вас откроются результаты во всех выбранных (в зависимости от настроек) сервисах.
Стоит отметить, что данное расширение справляется со своей задачей очень хорошо и может быть очень полезно для тех, кто занимается фотографией, имеет непосредственное отношение по работе с изображениями и т.д.
Смотрите видео о том, как использовать расширение PhotoTracker Lite:
Несмотря на все недостатки, которые могут случиться при использовании данных сервисов и приложений, они все равно являются лучшими, которые существуют на сегодняшний день.
Youtube — поможет отыскать любой видеоролик
Ютуб — это один из самых посещаемых в Интернете поисковых систем. Только поиск производится не по текстовым сайтам, а среди самой большой в мире базы видеороликов.
Если уметь пользоваться поиском этого видеосервиса, вы сможете не только найти подходящий ролик, но и отыскать полнометражные фильмы по отрывку. Они будут доступны совершенно бесплатно.
После того, как вы совершите на сайте поиск по какому-нибудь запросу, откроется кнопка с фильтром.
| Фильтры: | Описание: |
|---|---|
| «По дате загрузки» | Здесь можно найти ролики, которые были загружены за последний час, за неделю, месяц или в этом году. |
| «Тип» | Выбрав одну из вкладок — «Видео», «Канал», «Плейлисты», «Фильмы», «Шоу», — вы сможете найти подходящий ролик по типу. |
| «Длительность» | В этом столбце всего два вида видео: «Короткие» и «Длинные». Короткими считаются ролики продолжительностью до 4 минут. |
| «Особенности» | Здесь можно искать видео по его свойствам: HD, 4К, с субтитрами, VR, 360°, по месту съёмки и прочим. |
| «Релевантность» | Позволяет искать по дате загрузки, рейтингу или числу просмотров. |
Для начала нужно написать запрос в строке поиска на Ютуб, после чего выбрать один из подходящих фильтров. И по вашему запросу он активируется, а видео в результатах будут сформированы в соответствии с параметрами фильтра. Кроме этого существуют операторы, которые могут помочь в поиске. Они являются теми же фильтрами, но в отличие от них позволяют искать сразу же без раскрытия списка фильтров.
Если вам нужно найти среди видео какой-нибудь фильм, то к поисковой фразе в конце допишите «movie». К поиску автоматически применится фильтр «Фильмы». Или вам нужно искать среди роликов, которые были загружены на этой недели/месяце — введите после запроса слово «Week» или «Month». Таким же образом можно приписать «Year», «Today» и т.д.
Как искать по фотографии в Яндексе с телефона
Постоянно у новых пользователей Яндекс.Браузера и простого Яндекса возникают различные вопросы по поводу использования и назначения различных функций, например, режима энергосбережения или, в особенности, поиска по фотографии. Вот несколько наиболее распространенных вопросов о фотопоиске, которыми задаются пользователи Yandex, а также ответы на них.
Вячеслав
Несколько лет работал в салонах сотовой связи двух крупных операторов. Хорошо разбираюсь в тарифах и вижу все подводные камни. Люблю гаджеты, особенно на Android.
Задать вопрос
Вопрос эксперту
Насколько это безопасно и не будет ли браузер красть все мои фотографии и видео из галереи?
Данный вид поиска абсолютно безопасен, поскольку пользователь сам выбирает ту фотографию, которую ему нужно загрузить в поисковик, а для больших возможностей браузеру потребуется разрешение, в предоставлении которых вы можете как отказать, так и разрешить.
Нужно ли устанавливать из Play Market или AppStore отдельное приложение поисковика или осуществить поиск можно и без этого?
Для того, чтобы найти в Yandex картинку из галереи, не обязательно скачивать само приложение. Пользователю требуется лишь зайти в любой предустановленный браузер, перейти через него в Яндекс и уже там загрузить фотографию.
Как работает такая система поиска?
Для того, чтобы поиск работал, система использует специальные алгоритмы так называемого «компьютерного зрения», которые находят похожие картинки. Например, если вы загрузили фотографию немецкой овчарки, то поисковая система выдаст вам фотографии и информацию именно про эту породу собак.
Можно ли сфотографировать искомый предмет не выходя из браузера?
Да, пользователь может нажать на значок фотоаппарата и сделать фотографию.
Работает ли поиск по фотографии в офлайн-режиме?
К сожалению, поиск по фотографии не будет работать, если на телефоне выключен интернет или нет подключения к сети Wi-Fi.
На самом деле, использование Яндекс.Браузера не является чем-то сверхъестественным, поскольку сразу же после установки или первого захода в него система объясняет пользователю что и как работает и помогает освоиться с новым интерфейсом путем текстовых подсказок.
Алгоритм поиска по фотографии в Яндексе с телефона:
- Запускаем браузер. Под строкой поиска ищем раздел “Картинки” и кликаем на него.
- В «Картинках» в поисковой строке есть изображение фотоаппарата, нажав на которое перейдете на сайт в режим поиска по картинкам.
- Далее следует выбрать источник, откуда брать изображение – из памяти смартфона (Галерее и т.п.) или сделать новое фото.
- Результаты поиска по фото или картинке появятся в браузере и выглядят почти также как в приложении. С помощью функции “Выбрать фрагмент” можно выделить важную часть изображения и Яндекс проведет поиск только по ней.
Image Search
Мне нравится1Не нравится
Это простое приложение, в основе которого лежит движок от Гугла. Картинки можно обрезать, чтобы искать определенный элемент. Также вы сможете одновременно делать поиск по нескольким картинкам и отправлять из в другие программы на вашем устройстве. В недавних обновлениях появилась возможность работать с приложением в фоновом режиме: при окончании загрузки вам будет отправлено уведомление.
В обновленной версии также стал более удобный и приятный интерфейс для пользователей. Помимо этого, была добавлена возможно кадрирования и одновременной загрузки сразу нескольких изображений.
Плюсы и минусы
Находит изображения по ключевым словам
Предоставляет доступ другим приложениям к изображениям
Установка изображений на заставку
Фильтрация поиска
Увеличение/уменьшение изображений
Полностью бесплатное приложение
Отзывы