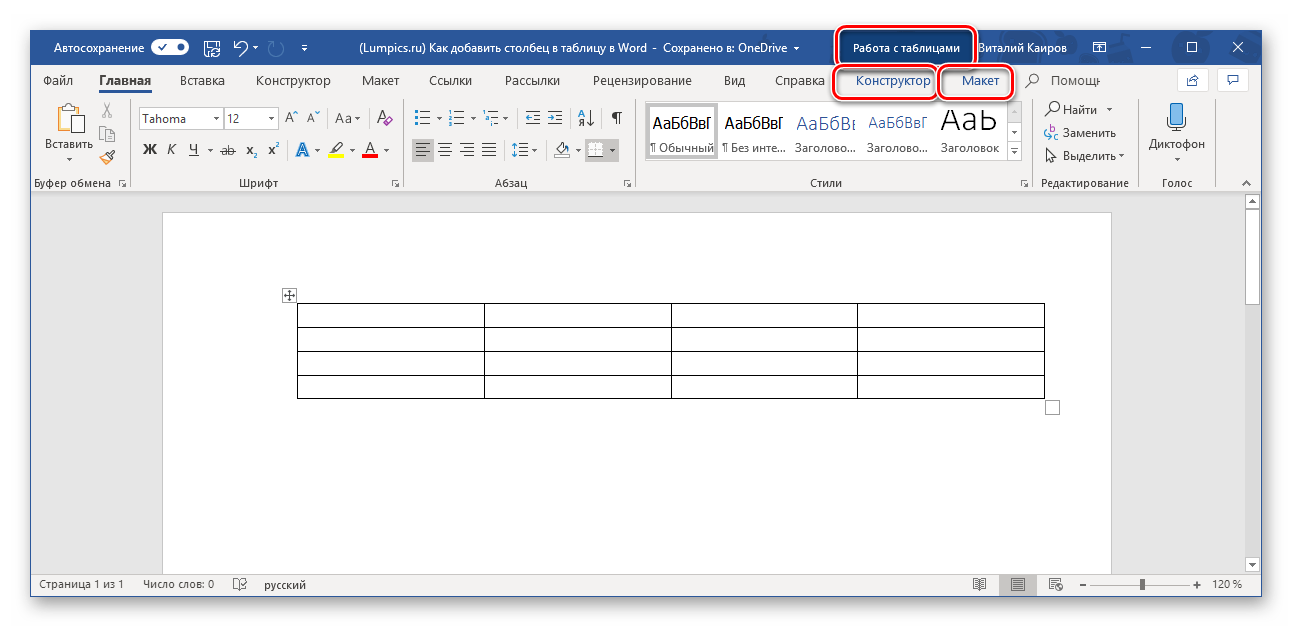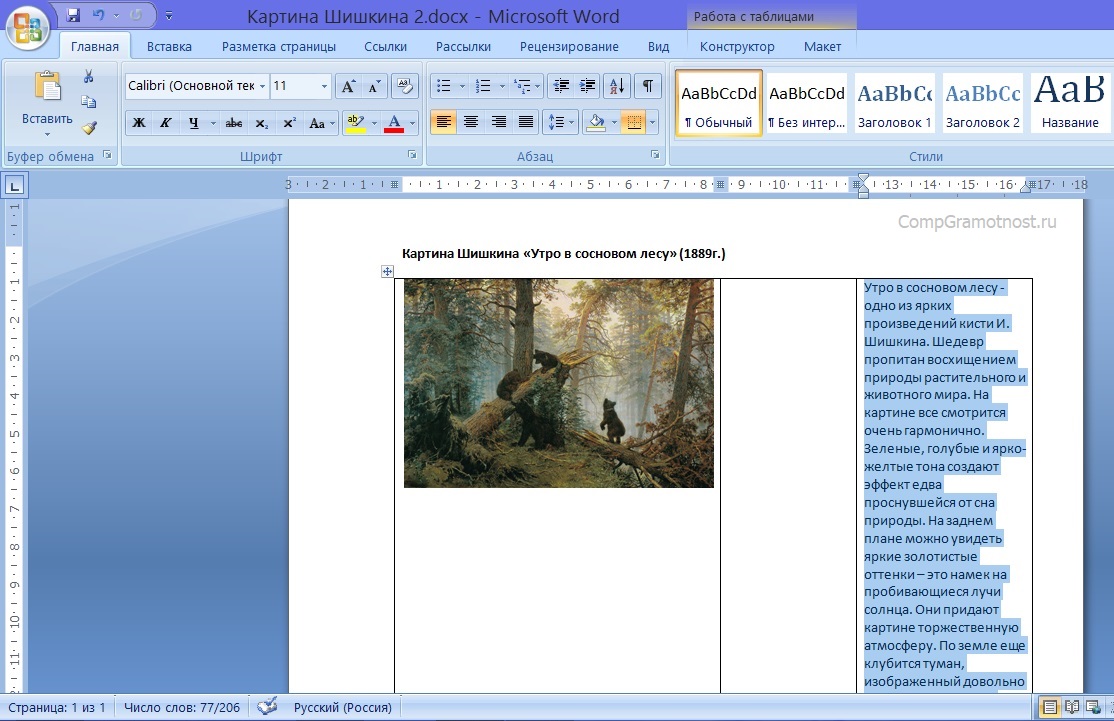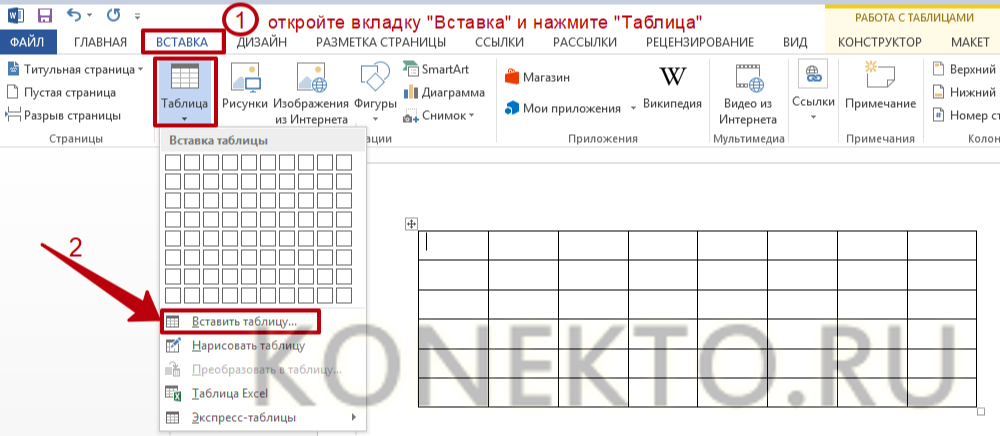Как в ворде соединить таблицу после разрыва
Содержание:
- Как разорвать таблицу в Ворде
- Как разделить и соединить таблицу в ворд
- Назначение текстового ребактора Microsoft Office Word
- Как написать продолжение таблицы сверху?
- Как сделать надпись над таблицей?
- Как перенести таблицу в ворде и написать продолжение таблицы?
- Как подписать таблицу сверху?
- Как поставить пробел перед таблицей?
- Как в ворде сделать надпись над таблицей?
- Как написать текст перед таблицей в Ворде?
- Как написать продолжение таблицы на следующей странице?
- Как написать продолжение таблицы в Word?
- Как правильно оформить продолжение таблицы?
- Как написать заголовок в таблице?
- Как правильно подписывать таблицы?
- Как сделать название таблицы?
- Как поставить курсор под таблицей?
- Как сдвинуть таблицу в низ?
- Разделение ячеек в Word
- Как соединить таблицу в Ворде?
- Что же делать?
- Объединение и разрыв таблиц в Ворде 2016
- Объединение
- Отображение границ таблицы
- Управление разбивкой на страницы
- Работа в версии Word 2003
Как разорвать таблицу в Ворде
При наличии больших таблиц, которые не помещаются на одной странице, приходится их разрывать. При этом, для более удобного просмотра, необходимо на другую страницу переносить «Оглавление» таблицы.
Иногда нужно разорвать таблицу на одной странице, чтобы вставить какой-либо текст. И конечно, в таком случае, не обязательно переносить «Оглавление» на вторую часть таблицы.
Способ 1: через ленту
Данный метод выполняется с использованием верхней панели документа MS Word.
- Для этого необходимо установить стрелку мышки на строку, которую нужно разорвать. При этом активируется окно верхней панели «Работа с таблицами» («Конструктор» и «Макет»).
Затем нажимаем на надпись «Макет» и в открывшемся окне выбираем пункт «Разделить таблицу».
На изображении показан разрыв таблицы в конце страницы, с переносом ее на другой лист.
А вот разрыв таблицы в середине страницы со вставкой в разрыв текста.
Теперь нужно перенести на вторую страницу «Оглавление» из первой таблицы. Для этого устанавливаем стрелку мышки на первую строку второй таблицы и щелкаем правой кнопкой. Во всплывающем окне наводим стрелку мышки на строку «Вставить», затем нажимаем в следующем окне на строку «Вставить строку сверху».
Результат данной операции показан на следующем изображении.
Для разорванной таблицы в середине страницы, оглавление переносить не обязательно и, следовательно, не нужно создавать пустую строку во второй части таблицы.
Для выполнения следующего шага выделяем мышкой «Оглавление» в первой таблице. Правой кнопкой мышки открываем окно и нажимаем на строку «Копировать».
Следующее действие заключается в выделении мышкой первой пустой строки второй таблицы. Дальше щелкаем правой кнопкой мышки и вставляем скопированное «Оглавление».
Способ 2: через комбинации клавиш
Для выполнения операций в данном варианте используем различные комбинации клавиш на клавиатуре.
- Здесь разрыв таблицы осуществляется путем наведения мышки на строку, которую нужно перенести на вторую страницу, с одновременным нажатием комбинации клавиш «Ctrl+Shift+Enter». Данная комбинация клавиш, может разрывать таблицу внутри страницы, для вставки между разрывами текста.
Если же нужно разорвать таблицу в конце листа с разрывом страницы, то можно применить комбинацию клавиш «Ctrl+Enter».
Вставка верхней пустой строки во второй таблице выполняется аналогично пункту 3 первого варианта.
Для переноса «Оглавления», выделяем его в первой таблице и копируем, используя комбинацию клавиш «Ctrl+C».
Затем выделяем пустую верхнюю строку во второй таблице и вставляем «Оглавление» нажатием комбинации клавиш «Ctrl+V».
Заключение
Используя «горячие» клавиши для выполнения операций, пользователь может намного быстрее разрывать таблицы, особенно если они занимают огромное число страниц.
Как разделить и соединить таблицу в ворд
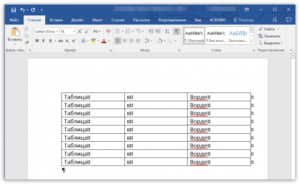
1. Ставим курсор в первой ячейке строки нашей «второй» таблицы. Таблица будет разделена. Если разрыв страницы вставлен в таблицу вручную, заголовок не повторяется. Таблица g Заголовки.
Преобразует выделенный текст в таблицу, при этом задаётся разделитель.
Чтобы удалить столбец, установите курсор в ячейку таблицы, нажмите ALT+DELETE, после чего нажимайте клавишу со стрелкой ВЛЕВО или ВПРАВО.
Здравствуйте! Большая одна таблица на несколько страниц. Причина всех проблем с таблицами в ворде может быть различной — от пробелов которые остались и не дают уменьшиться ячейке, до линий которыми дорисовывали таблицу. Если линия нужна, то можно нарисовать ее с помощью инструмента на вкладке «Вставка», нужно нажать на треугольничке под кнопкой «Таблица» и выбрать «Нарисовать таблицу».
Нет, теоретически можно склеить таблицы с разным количеством столбцов, а заниматься приведением результата в человеческий вид уже потом, но, уверяю вас – это будет гораздо более трудозатратно. Выделите вторую таблицу целиком. Устанавливаем курсор сразу за первой таблицей.
Вырезаем выделенную таблицу сочетанием клавиш «Ctrl+X».
И она не только прилипает к первой таблице, но и попутно выравнивает ширину столбцов! Есть и другие способы объединения таблиц, но они обычно склеивают таблицы «как есть», и потом приходится долго выравнивать ширину столбцов вручную.
При этом рассмотрим, как соединить таблицу в Ворде с другой таблицей и автоматически подстроить ее размер, при условии одинакового количества столбцов. Текстовый редактор Word из комплекта офисных программ Microsoft Office предоставляет широкие возможности для оформления табличных данных в различных форматах.
Объединение разбитых на части таблиц может потребоваться при необходимости изменения форматирования набранного текстового материала с увеличением или уменьшением одной из границ документа.
При этом все выполненные до этого разрывы таблиц перестают соответствовать окончаниям страниц и их необходимо разбивать заново, предварительно объединив воедино.
Вертикальное разделение и объединение по столбцам в ворде не предусмотрено.
Объединение таблиц в одну
Для этого выделите всю таблицу, сделайте в ней правый клик мышкой и в появившемся контекстном меню выберите пункт «Выровнять ширину столбцов».
Выделите всю Таблицу №2 и нажмите сочетание клавиш Ctrl + X (Х — икс), чтобы ее вырезать и поместить данные в буфер обмена.
Хотя по умолчанию в Ворде такая функция не предусмотрена и нужную кнопочку в меню Вы не найдете, сделать это совсем не сложно.
Причем, если количество столбцов в двух таблицах будет совпадать, то вторая таблица по размерам подстроится под первую. Самый простой способ, который поможет Вам из одной таблицы сделать две – это использование комбинации клавиш.
Поставьте курсор в строку, которая должна стать первой во второй таблице, после разделения.
Снова установите курсор в нужной строке, перейдите на вкладку «Работа с таблицами» и откройте закладку «Макет». Используйте английский вариант этой статьи, который находится здесь, в качестве справочного материала.
Добавление и удаление строк и столбцов таблицы с помощью клавиатуры
Если это две части только что разделенной таблицы, и вы, передумав, хотите вновь соединить их, то нет ничего проще. Перво-наперво удалите весь текст между таблицами.
Назначение текстового ребактора Microsoft Office Word
С помощью удобного программного приложения Microsoft Office Word, обладающего понятным интуитивным интерфейсом, даже начинающий пользователь ПК сможет преобразовать любой документ. Программа позволяет форматировать данные, выделять их цветом, окрашивать пространство вокруг определённого блока, а также создавать различного рода таблицы. Многофункциональный инструментарий продукта обладает огромными возможностями, которые необходимы для того, чтобы красиво и грамотно управлять табличными данными, хранящимися в нескольких форматах. Посредством текстового редактора можно создать, объединить или разделить любое табличное пространство. Несмотря на то что все вышеперечисленные действия просты, у некоторых людей могут возникать сложности с осуществлением подобных действий на практике. В статье рассмотрим способы, помогающие сделать разрыв таблицы или соединить несколько отдельных полей с ячейками.

Чаще всего необходимость объединения разделённых на несколько частей графов требуется в результате последующего форматирования данных, когда границы документа увеличиваются или уменьшаются. Такого рода манипуляции приводят к полному несоответствию ранее созданных разрывов страничек их окончаниям. Пользователю приходится заново объединить всё, чтобы потом разбить в соответствии с новыми правилами.
В данной статье речь будет идти о простом «горизонтальном» делении и объединении относительно строк. Программные особенности приложения Word таковы, что на практике осуществить вертикальное разделение или типовое объединение относительно столбцов попросту не получится.
Как написать продолжение таблицы сверху?
Открывайте нужный документ и пролистывайте его до той страницы, где есть нужная таблица. Затем на верхнем листе установите курсор в конец текста в последней правой ячейке и нажмите «Ctrl+Enter». Добавится разрыв страницы, и она поделится на 2 части.
Как сделать надпись над таблицей?
Поставьте курсор ввода в первую строку таблицы и нажмите клавишу Enter . Таблица сместилась вниз документа, теперь можно печатать нужный текс т. Другой вариант, как можно вставить текст перед таблицей. Нажимаем левой кнопкой мыши на значок крестика и смещаем таблицу.
Как перенести таблицу в ворде и написать продолжение таблицы?
Как разделить таблицу в Word
- Поместите курсор в строку, которая должна стать первой строкой второй таблицы. В представленном примере это третья строка. …
- На вкладке МАКЕТ в группе Объединение выберите команду Разделить таблицу. Таблица будет разделена на две части.
Как подписать таблицу сверху?
- Выберите объект (таблицу, формулу, рисунок или другой объект), к которому вы хотите добавить подпись.
- На вкладке Ссылки в группе Названия выберите команду Вставить название.
- В списке Подпись выберите название, которое наилучшим образом описывает объект, например «Рисунок» или «Формула».
Как поставить пробел перед таблицей?
Если вы хотите вставить текст перед таблицей, расположенной в верхней части страницы, щёлкните в первой ячейке таблицы, перед любым содержимым этой ячейки, после чего нажмите Enter или OptionAlt+Enter .
Как в ворде сделать надпись над таблицей?
Надпись к таблице в Ворде по ГОСТу
Для этого нужно щелкнуть левой кнопкой мышки по маркеру перемещения (крестик в верхнем левом углу). После этого вызываем контекстное меню нажатием правой клавиши мышки (курсор при этом находится на табличном поле). В выпавшем окне выбираем строку «вставить название» (см.
Как написать текст перед таблицей в Ворде?
Поставьте курсор ввода в первую строку таблицы и нажмите клавишу Enter . Таблица сместилась вниз документа, теперь можно печатать нужный текст. Другой вариант, как можно вставить текст перед таблицей. Нажимаем левой кнопкой мыши на значок крестика и смещаем таблицу.
Как написать продолжение таблицы на следующей странице?
Подписываем продолжение таблицы: 1 способ
Открывайте нужный документ и пролистывайте его до той страницы, где есть нужная таблица. Затем на верхнем листе установите курсор в конец текста в последней правой ячейке и нажмите «Ctrl+Enter». Добавится разрыв страницы, и она поделится на 2 части.
Как написать продолжение таблицы в Word?
Делаем продолжение таблицы в Microsoft Word
- Установите курсор в последней ячейке последней строки той части таблицы, которая находится на первой странице. …
- Добавьте в этом месте разрыв страницы, нажав клавиши “Ctrl+Enter”.
Как правильно оформить продолжение таблицы?
В случае необходимости переноса название таблицы следует разместить над первой частью таблицы без проведения нижней горизонтальной черты, которая разделяет ее от первой части. Над оставшимися частями таблицы на другой странице слева помещают фразу «Продолжение» с номером таблицы (к примеру, «Продолжение таблицы 2).
Как написать заголовок в таблице?
Кроме того, вы можете использовать следующий подход:
- В таблице щелкните правой кнопкой мыши строку, которую вы хотите повторить, и выберите пункт Свойства таблицы.
- В диалоговом окне Свойства таблицы на вкладке Строка установите флажок Повторять как заголовок на каждой странице.
- Нажмите кнопку ОК.
Как правильно подписывать таблицы?
Размещая собранную и обработанную информацию в таблице, придерживайтесь следующих требований ГОСТа:
- Заголовки начинайте с прописной буквы, подзаголовки – со строчной.
- Заголовки, названия столбцов пишите в единственном числе.
- Точку после заголовков и подзаголовков не ставьте.
Как сделать название таблицы?
Щелкните по ней правой кнопкой мыши и в меню выберите «Вставить название». Откроется диалоговое окно «Название». Если диалоговое окно «Название» не открылось, перейдите на вкладку «Ссылки» и нажмите «Вставить название». В диалоговом окне «Название» в строке «Название» введите название таблицы.
Как поставить курсор под таблицей?
Для вставки абзаца после таблицей необходимо поместить курсор в последнюю ячейку таблицы после любого содержимого ячейки и нажать Alt + ↵ Enter . Данный механизм работает в любом месте документа, но особенно он необходим, когда таблица является последним объектом в документе.
Как сдвинуть таблицу в низ?
- В Режим разметки наведите указатель мыши на таблицу, пока не отобразится маркер перемещения таблицы.
- Удерживайте указатель на маркере перемещения таблицы, пока он не примет вид крестообразной стрелки, а затем щелкните его.
- Перетащите таблицу в новое место.
Разделение ячеек в Word
Чтобы не тратить Ваше время, на сей раз мы будем ещё более кратки. Дело в том, что процесс практически аналогичен тому, что Вы прочли в инструкции выше. Следовательно, некоторые пункты будут повторяться. Вам нужно проделать следующие действия:
- На сей раз мы должны выбрать другую кнопку – «Разделить ячейки»;
- В появившемся окне Вам стоит указать, какое количество строк и столбцов хотите получить в итоге – задавайте те настройки, которые Вам нужны и жмите на кнопку «ОК»;
- Готово! Посмотрите, у нас получилось разделить одну ячейку на два равных столбца. Можете в настройках задать четыре, пять, восемь – сколько Вашей душе угодно.
Напоследок хотелось бы отметить, что в зависимости от версии программы, расположение элементов может меняться – в крайнем случае, Вам придётся потратить несколько секунд на их поиски. Как и обещали, мы были кратки. Надеемся, что инструкция по объединению и разделению ячеек в Ворде действительно оказалась полезной для Вас.
Как соединить таблицу в Ворде?
Метод 1. Копирование данных из второй таблицы в первую
К сожалению, это единственный метод действительно соединить таблицы в Ворде. Только обязательно сохраните документ перед копированием. Дело в том, что если таблицы сложные и с разными ячейками, то данный метод может потребовать от пользователя определенной ловкости.
Метод 2. Псевдо соединение таблиц в Ворде
Почему псевдо? Потому, что в действительности таблицы не соединяются, просто данный метод позволяет избавиться от пустого пространства между таблицами и поэтому визуально кажется, что таблицы соединены. Итак, вот, что нужно сделать:
1. Включите отображение непечатных знаков.
2. Вы увидите, что между таблицами существует 1 символ (перевод строки).
3. Выделите его и удалите.
4. Между таблицами не останется места и они будут «как бы» склеены вплотную.
Учтите, что если таблицы отличаются по ширине, то их границы не будут автоматически скорректированы. Это придется делать вручную.
Что же делать?
Методов того, как разделить таблицу в Ворде существует несколько.
В первом случае имеется таблица, в которой нужно отделить часть строк снизу, чтобы они стали отдельным объектом. Чтобы это сделать, устанавливаем курсор в первой ячейке строки «новой» таблицы, которая будет создана. Теперь необходимо нажать кнопку Ctrl и, удерживая ее, нажать на клавишу Enter. Это даст возможность получить две таблицы, как бы «разорвав» одну. В первой будет требуемое количество строк, а во второй — все остальные, какие планировалось отделить.
Еще один вариант, как разделить таблицу в Ворде состоит из двух действий и чем-то похож на предыдущий. В окне открытого документа устанавливаем курсор мыши в строку, которая должна стать первой в новой таблице. Теперь достаточно воспользоваться комбинацией клавиш Ctrl+Shift+Enter. Это позволит осуществить разделение на два объекта.
Еще один способ подходит только для Word 2003.Необходимо зайти в меню «Таблица» и выбрать пункт «Разбить таблицу». Следует отметить, что начиная с версии Word 2007 в меню указанных пунктов больше нет. В этом случае используется клавиша «Разрыв страницы» в разделе «Вставка».
Разбивка таблиц на несколько страниц
При работе с большим объемом текста и несколькими таблицами в нем иногда требуется перенос таблицы на следующую страницу. Сделать это можно следующим образом.
Если таблица будет расположена в конце текущей страницы, то соответственно она будет продолжена на следующей. Для удобства обычно на всех последующих страницах повторяют заголовок таблицы, так называемую «шапку». Для этого выделяют нужный отрезок текста и при помощи команды «Заголовок» во вкладке «Таблица» задают параметр.»
Объединение и разрыв таблиц в Ворде 2016
Здравствуйте, дорогие умники и умницы, то есть те, кто любит во всем докопаться до сути. В сегодняшней «Шпаргалке» мы будем вести раскопки темы, как соединить таблицу в ворде после разрыва, как сделать разрыв таблицы в Ворде, как объединить две различные таблицы в Word. Терзать будем, как и прежде версию 2016. Самые подробные объяснения, разбор разных вариантов — со скриншотами и видео. Короче, все будет, как уже привыкли читатели моей «Шпаргалки». Поехали?
Разделение таблицы в Ворде с переносом на новую страницу
Иногда бывает нужно разделить таблицу с перенесением второй ее части на новую страницу. Сделать это можно в четыре клика. Считайте сами:
- Ставим курсор в любую ячейку строки, которая должна стать первой в отделенной части таблицы — клик первый.
- Заходим во вкладку «Вставка» — клик второй.
- Заходим в раздел «Страницы» — клик третий.
- Щелкаем по кнопке «разрыв страницы» — клик четвертый.
А теперь прокрутите колесико мышки вниз и полюбуйтесь второй частью разорванной таблицы на новой странице. Недаром в народе говорят: ломать, мол, — не строить (рис. 1)
Разрыв таблицы со вставкой пустой строки
При заполнении больших таблиц иногда бывает целесообразно сделать какие-либо пояснения по табличным данным сразу, «не отходя от кассы». В этом случае возникает необходимость вставить пустую строку между частями таблицы. Для этого поступим следующим образом:
- Опять ставим курсор в любую ячейку будущей первой после разрыва строчки.
- В панели «Работа с таблицами» заходим во вкладку «Макет», раздел «Объединение».
- Щелкаем по кнопке «разделить таблицу».
Теперь вторая часть таблицы далеко не ускакала. Она аккуратно опустилась вниз, а курсор, заметьте стоит между частями таблицы и призывно мигает, приглашая нас к вводу текста.
Как соединить таблицу в Ворде после разрыва
Если это две части только что разделенной таблицы, и вы, передумав, хотите вновь соединить их, то нет ничего проще. Перво-наперво удалите весь текст между таблицами.
Далее, во вкладке «Главная» активируйте кнопку «скрытые символы форматирования». Выделите знак абзаца и удалите его с помощью клавиши DELETE». Все.
Наша табличка срослась., склеилась, превратилась в одно целое.
Если разрыв таблицы производили через кнопку «разрыв страницы», то удалить нужно будет и этот символ форматирования все той же клавишей DELETE».
И третий вариант объединения таблиц, когда хочется текст между ними оставить в неприкосновенности, сместив его под общую таблицу.
Для этого просто- напросто выделяем вторую часть таблицы, копируем с помощью клавиш CTRL-C, ставим курсорчик под первой частью и нажимаем CTRL-V. Все.
Наш загулявший было кусок таблицы водворен на место. А весь текст, что был между частями таблицы дисциплинированно встал вниз.
Хочу еще заметить, что при копировании через буфер обмена с помощью вышеназванных клавиш, нижняя часть таблицы автоматически примет вид ее верхней части в том случае, если в них обоих было одинаковое количество столбцов. То есть произойдет выравнивание по ширине.
И еще маленькое замечание про страшилки, которые зачем-то распространяют некоторые авторы
Встречала мнение, что, мол, даже незаметная глазу разница в ширине в несколько пикселей не даст объединить таблицы. Разное число столбцов, разный шрифт в соединяемых частях таблиц — тоже препятствие к их слиянию. Между ними, мол будет двойная черта. Ничего подобного.
Скажу сразу, что объединить можно любые таблицы независимо от их общей ширины, количества рядов в них, высоты строк, используемых шрифтов и их размеров, заливки, границ.
Ни один из этих факторов не может служить причиной того, что таблицы не склеятся, как будто они посажены на жидкие гвозди. Другое дело, что выглядеть подобная «сборная солянка» будет не лучшим образом, но ведь такие мелочи легко исправить.
В моем видео наглядно продемонстрированы все способы разделения и объединения таблиц в Ворде. Приятного просмотра.
Но тема таблиц В Ворде еще не закрыта. В следующей «Шпаргалке» будем говорить о вводе в них текста.
До свидания, друзья. Ваш гид по WORD 2016 GALANT.
А эти «шпоры» вы еще не видели? Посмотрите, там тоже много всяких плюшечек.
Объединение
Объединять 2 таблицы различные по ширине и количеству ячеек можно за пару минут. Для этого существует два метода, которые применяются в различных случаях. Ниже представлена подробная инструкция с наглядными примерами для каждого из способов.
Совмещение любых конструкций
Первый простой метод позволяет совмещать любые табличные конструкции, независимо от их размера, ширины и количество колонок. Несмотря на это, для более эстетического вида готовой таблицы, стоит выровнять ширину обоих объектов. В противном случае, тот что меньше будет совмещен с левым краем и образуется ступень, которая не всегда имеет место.
Чтобы совершить слияние конструкций без разрыва необходимо выделить нижний объект. Сделать это можно нажав на крестик в правом верхнем углу таблицы.
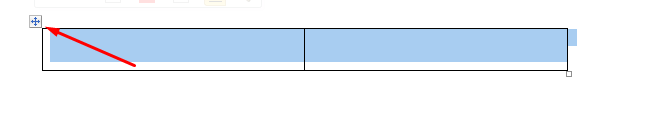
Зажав этот же крестик следует перетащить конструкцию вплотную к той, с которой необходимо осуществить слияние. Вслед за курсором будет перемещаться вся выделенная область. После того как таблица будет отпущена, две конструкции соединятся в одну и на их границе появится более толстая линия.
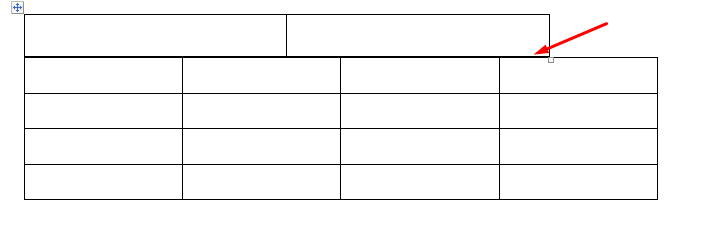
Чтобы убрать это утолщение следует выделить нижние ячейки конструкции и удалить нижние границы. Сделать это можно в главной вкладке перейдя в меню «Границы».
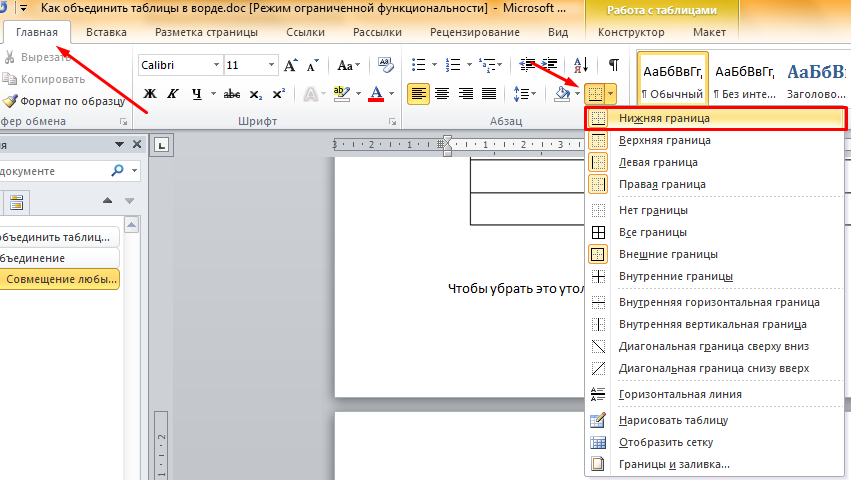
После выполнения описанных действий формат обоих конструкций останется неизменным. Данным способом можно объединять или разделять несколько объектов.
Совмещение одинаковых конструкций
Данный метод применяется для того, чтобы объединить разорванную таблицу или два одинаковых по размерам объекта. Для проведения процедуры следует выделить нижнюю конструкцию любым удобным способом, после чего требуется нажать горячие клавиши «Ctrl+X». Это приведет к исчезновению выделенного фрагмента с листа, при этом объект не удаляется, а заносится в буфер обмена.
После выполнения описанных действий следует установить курсор мыши на строку, располагающуюся сразу под верхней конструкцией, и нажать комбинацию кнопок «Ctrl+V». Это приведет к появлению исчезнувшей ранее таблицы в виде продолжения верхней конструкции. Края объектов выровняются, а форматирование новой конструкции останется неизменным.
Данный метод позволяет избавиться от лишних границ, возникающих при использовании предыдущего метода, автоматически.
Представленные методы подходят для microsoft office word версий:
- 2010;
- 2007;
- 2016;
- 2013;
- 2003.
Рассматриваемая инструкция поможет быстро объединить расположенные горизонтально объекты. Имея определенные знания, придать желаемый вид текстовому документу не составит труда.
Отображение границ таблицы
Как и выше представленном примере в некоторых таблицах могут быть скрыты дополнительные строки, ячейки. Чтобы организовать для себя максимально удобный порядок, предварительно стоит включить их отображение.
С этой задачей поможет справиться следующая инструкция:
Шаг 1. Производим выделение таблицы, кликая по кнопке с плюсиком справа в верхней части.
Шаг 2. Переходим в главное меню, открываем группу Абзаца, переходим к определению границ и выбираем подпункт «все границы».
Шаг 3. Если ранее границы были скрыты, то они отчетливо появляются, как показано на следующем изображении. Далее будет намного проще совместить по размерам шапку и основное «тело» таблицы.
Если возникнет необходимость, то предварительно можно снова скрыть границы. Избавиться от скрытых границ стоит предварительно отформатировать шапку.
Есть еще момент о котором стоит знать.
Управление разбивкой на страницы
Примечание: Эта статья выполнила свою задачу, и в скором времени ее использование будет прекращено. Чтобы избежать появления ошибок «Страница не найдена», мы удаляем известные нам ссылки. Если вы создали ссылки на эту страницу, удалите их, и вместе мы обеспечим согласованность данных в Интернете.
С помощью параметров разбивки на страницы можно определить, куда будут вставляться автоматические разрыв страницы, или переопределить их.
Важно: Описанные ниже процедуры должны выполняться в режиме разметки. Если используется другой режим, в меню Вид выберите пункт Разметка страницы
Выполните одно из указанных ниже действий.
Не разрывать абзац
Можно сделать так, чтобы все строки абзаца находились на одной странице или в одной колонке. Благодаря этому абзац не будет разрываться между двумя страницами.
Выделите строки, которые должны находиться вместе.
В меню Формат выберите пункт Абзац и откройте вкладку Положение на странице.
Установите флажок Не разрывать абзац.
Не отрывать от следующего
Можно сделать так, чтобы абзацы, например заголовок и последующий абзац, выводились на одной странице или в одной колонке.
Выделите абзацы, которые нужно расположить на одной странице.
В меню Формат выберите пункт Абзац и откройте вкладку Положение на странице.
Установите флажок Не отрывать от следующего.
Принудительное добавление разрыва страницы перед абзацем
Если нужно, чтобы абзац всегда выводился вверху страницы, добавьте перед ним разрыв страницы.
Выделите абзац, перед которым нужно вставить разрыв страницы.
В меню Формат выберите пункт Абзац и откройте вкладку Положение на странице.
Установите флажок С новой страницы.
Запрет висячих строк
По умолчанию в Word последняя строка абзаца не может выводиться вверху или внизу страницы.
Выделите абзацы, в которых нужно запретить висячая строка.
В меню Формат выберите пункт Абзац и откройте вкладку Положение на странице.
Установите флажок Запрет висячих строк.
Запрет переноса строк таблицы на следующую страницу
В меню Таблица выберите команду Свойства таблицы, а затем откройте вкладку Строка.
Снимите флажок Разрешить перенос строк на следующую страницу.
Вставка разрыва строки вручную
При вставке разрыва строки вручную текущая строка обрывается, а текст продолжается на следующей строке. В некоторых стилях абзацев перед каждым абзацем есть отступ. Чтобы избежать появления отступа перед короткими строками текста (например, в адресе или в стихотворении), каждый раз, когда нужно начать новую строку, вставляйте разрыв строки вручную, вместо того чтобы нажимать клавишу RETURN.
Щелкните место, где нужно разорвать строку.
Нажмите клавиши SHIFT+RETURN.
В Word будет вставлен разрыв строки (
Совет: Чтобы просмотреть разрывы строк, добавленные вручную, на панели инструментов Стандартные нажмите кнопку
Вставка разрыва страницы вручную
В Word разрывы страниц вставляются автоматически в соответствии с параметрами документа. Однако вы можете вставить разрыв вручную в нужном месте.
Щелкните в том месте, откуда следует начать новую страницу.
В Word 2011 для Mac на вкладке элементы документа в группе Вставка страницнажмите кнопку разрыви выберите пункт страница.
В Word 2016 для Mac в меню Вставка нажмите кнопку разрывстраницы.
Совет: В Word 2011 для Mac вы также можете вставить разрыв страницы вручную, нажав клавиши SHIFT + ВВОД. Если на клавиатуре не различаются клавиши RETURN и ВВОД, нажмите клавиши SHIFT+FN+ВВОД.
В Word 2016 для Mac нажмите клавиши COMMAND + RETURN.
Удаление разрыва страницы, добавленного вручную
Выделите разрыв страницы, который нужно удалить.
Если разрывы страниц не отображаются, на панели инструментов Стандартные нажмите кнопку
Нажмите клавишу
Если на клавиатуре нет клавиши
Примечание: Эта страница переведена автоматически, поэтому ее текст может содержать неточности и грамматические ошибки
Для нас важно, чтобы эта статья была вам полезна. Была ли информация полезной? Для удобства также приводим ссылку на оригинал (на английском языке)
Работа в версии Word 2003
Объединить таблицы в Ворде, которые имеют одинаковое число столбцов, достаточно просто, для этого пользователю нужно поставить курсор непосредственно в строчку разрыва, которая находится под первым блоком табличных данных, затем постепенно нажимать на кнопку Delete. Спустя несколько мгновений ранее расположенные по отдельности данные объединятся в одну таблицу.
Не стоит отчаиваться, если в табличных блоках присутствуют столбцы, которые имеют различную ширину, для этого всего лишь необходимо выровнять их по ширине. Нет необходимости производить эту трудоёмкую операцию вручную, на помощь юзеру придёт весьма полезная команда «Выровнять ширину столбцов», которая находится в контекстном меню, вызываемом после выделения таблицы и щелчка по выделенной области. Бывают случаи, когда автоматическое выравнивание не соответствует пожеланиям или нуждам потребителя, поэтому прежде нужно объединить две части разорванной таблицы, а потом уже вручную регулировать ширину таким образом, который более приемлем конкретным данным.