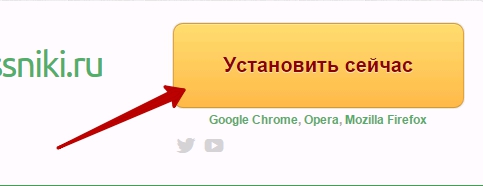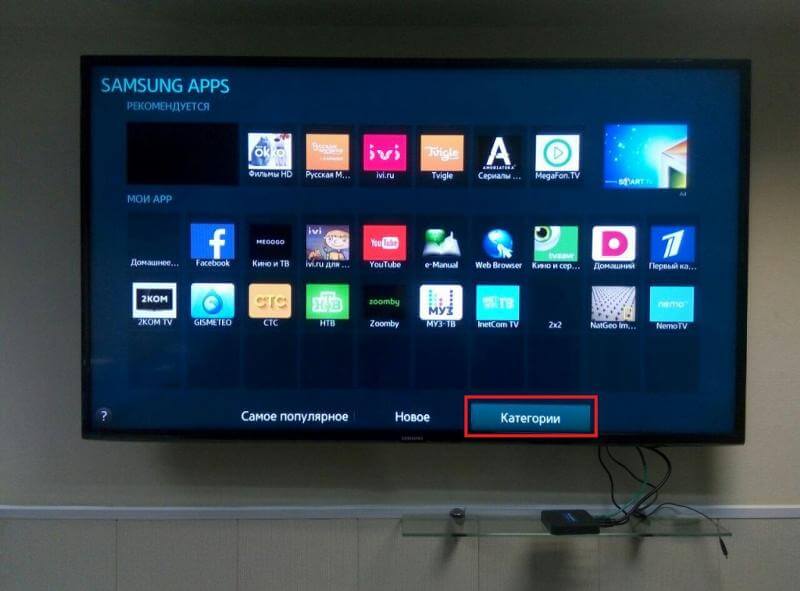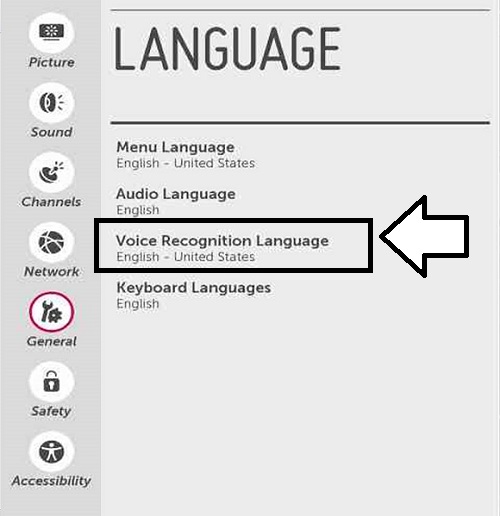Как установить приложения для смарт тв самсунг
Содержание:
- Какие устройства поддерживает Smart View
- Настройка и подключение IPTV
- Как установить соединение через провод по LAN-разъему
- Как настроить Smart TV на Samsung
- Как подключить цифровую приставку к телевизору
- Настраиваем каналы
- Возможности IPTV на телевизоре Samsung Smart TV
- Через Wi-Fi
- Как выбрать телевизор?
- Как пользоваться?
- Как выбрать приставку Смарт ТВ
- Перечень поставки
- IPTV-приложения на Samsung Smart TV
- Учетная запись в Майкрософт Windows 10: как создать учетную запись на Windows
- Как найти и настроить каналы на Самсунг
Какие устройства поддерживает Smart View
Датировка моделей телевизоров Smart TV, способные передавать этот вид сигнала, начинается от 2011 года и далее – до современных. Среди них:
- LED D7000, LED ES7500, LED F4500;
- PDP D8000, PDP F5500;
- H4500, H5500;
- J5500;
- K4300, K5300.
Это не весь список устройств, более поздние модели также способны поддерживать Smart View. Правда, среди них есть и исключения, например, F9000, J6203 и несколько телевизоров с маркировкой «Н»:
- H6003;
- H6103;
- H6153;
- H6201;
- H6203.
Программу можно установить для Windows 7, 8, и 10, частоту центрального процессора Intel Pentium от 1,8 ГГц, ОЗУ в 2 Гб, 32-разрядный адаптер VGA или более мощный, с поддержкой разрешения 1024 x 768.
Настройка и подключение IPTV
Умные телевизоры могут без ограничений транслировать каналы, позволяют пользователям управлять потоками, свободно играть и общаться в интернете, используя iptv. Чтобы широкий функционал оказался доступным для владельца Самсунга, нужно обеспечить постоянный доступ техники к сети.
Через WPS
Если домашний роутер поддерживает WPS, то целесообразно использовать именно этот метод соединения ТВ с сетью. Посещаем «Настройки сети» Самсунга и из доступных способов подключения смело выбираем WPS. Затем работаем с роутером: на боковой панели ищем кнопочку с надписью WPS и долго зажимаем ее, пока устройства не найдут друг друга. Об успешном соединении пользователя уведомит соответствующая надпись на экране Смарт ТВ.
Через Wi-fi
Если роутер не поддерживает удобную технологию WPS, можно подключиться через вай-фай. Изучаем техническую документацию Самсунга, чтобы выяснить, есть ли в технике встроенный адаптер, а при его отсутствии приобретаем юсб-вариант.
Далее осуществляем настройку: заходим в меню Самсунга, переключаемся на “Сеть” и начинаем настраивать соединение. Выбираем “Беспроводное”, ждем, когда система найдет домашнюю сеть, кликаем на нее и вводим пароль. Когда телевизор подключится к маршрутизатору, переходим к просмотру цифровых каналов.
Как установить соединение через провод по LAN-разъему
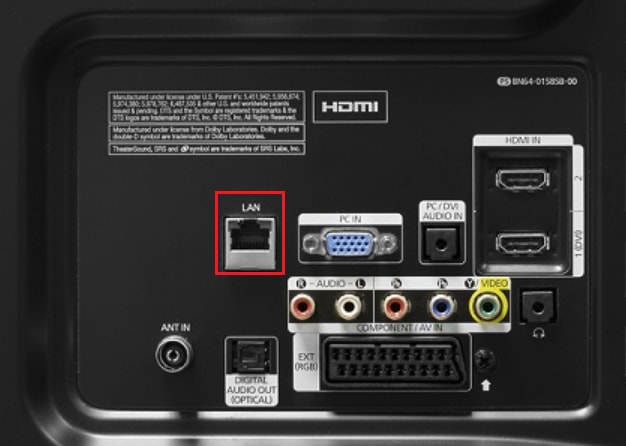
Наличие настроенного сетевого протокола DHCP на маршрутизаторе позволяет быстро подключить устройство к интернету, установив кабельное соединение через вход LAN. После успешного подключения к сети, настройка Смарт ТВ не составит никаких сложностей.
За аббревиатурой LAN стоит значение Local Area Network. LAN-порт помогает объединить домашние устройства в локальную сеть. В свою очередь, за буквами WAN стоит значение Wide Area Network. Гнездо WAN соединяет устройство с глобальной сетью.

Сетевой протокол – это порядок действий, необходимых для подключения к сети. Протокол DHCP присваивает пользователям IP-адреса и другие данные, нужные для успешного соединения с сетью.
DHCP делает это согласно одному из трех методов:
- Вручную. Администратор сети определяет IP-адрес для каждого аппаратного адреса.
- В автоматическом режиме каждому пользователю назначается один IP адрес.
- Динамическое распределение. Это временная аренда адреса. Динамический IP присваивается на время, по истечению которого адрес освобождается. Пользователь же запрашивает новый адрес.
Как настроить Смарт ТВ на телевизоре Samsung, если роутер не поддерживает протокол DHCP:
- Подвести к устройству кабель через гнездо LAN;
- Посетить «Настройки сети» и выбрать «Кабель»;
- Введите затем IP-адрес, а также маску подсети, значения шлюза и DNS.
Эти данные необходимо знать, чтобы Smart TV Samsung распознавался сетью. Сетевой шлюз – это маршрутизатор или любой другой вид точки доступа, конвертирующей протоколы. Он помогает разным компьютерным сетям установить контакт и производить успешный обмен данными. Шлюз – это выход из сети в следующую сеть, точка соединения.
Маска подсети требуется, чтобы определять границы внутренней сети. Если устройство, на которое вы отсылаете пакет данных, находится за пределами определенной маской границы, тогда сигнал отправляется на сетевой шлюз и через него выводится к получателю.
Домен – административная единица в глобальной сети. IP-адрес при помощи системы DNS преобразуется в доменное имя. По этому имени его и можно найти в базе данных DNS (Domain Name System). Благодаря системе доменных имен и функционирует общее пространство имен интернета.
Как настроить Smart TV на Samsung
Теперь пришло время перейти к самому главному – к настройке телевизора Самсунг с поддержкой функции Smart TV. Данный процесс условно можно разделить на несколько этапов:
- подключение к интернету;
- создание учетной записи;
- установка приложений.
Таким образом, вы можете заметить, что доступа к возможностям Смарт ТВ вам необходим интернет. Более подробно о том, как настроить подключение, создать учетную запись и установить нужные приложения, расскажем далее. А перед этим вкратце расскажем о первом включении телевизора.

Пользователю необходимо вставить вилку, которая идет от ТВ-приемника, в розетку. А затем нужно нажать кнопку включения на пульте, предварительно вставив в него батарейки. Все, как и на любом другом телевизоре. А вот далее процесс настройки будет отличаться в значительной степени.
Как подключить цифровую приставку к телевизору
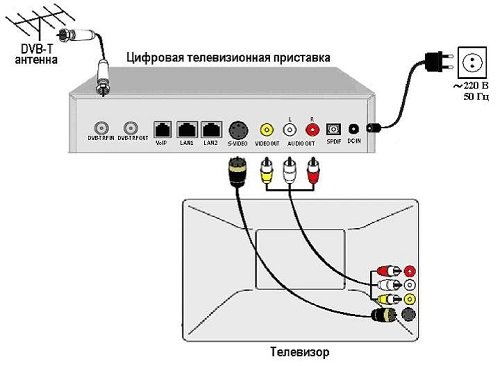 Схема соединения со старым телевизором
Схема соединения со старым телевизором
Для подключения приставки используются имеющиеся на панели телевизора разъемы и соответствующие кабеля из комплекта ресивера:
- для вывода изображения на монитор и аудиосигнала служит HDMI-разъем;
- AV выводы используют для подключения аналогового телевидения, изображение и звук;
- аудио-разъемы;
- для подключения к интернету в комплект входит сетевой разъем LAN;
- картридер – слот карт памяти;
- порт шнура питания от сети электрического тока;
- разъемы для встроенных модулей Bluetooth и Wi-Fi.
Через какие разъемы будет производиться соединение, следует определиться до покупки приставки и выбрать оптимально подходящее оборудование.
Приставки МТС
HD приставка используется для качественного просмотра программ цифрового телевидения МТС, и передач каналов высокой четкости в формате HDTV.
У всех телевизоров, выпущенных позже 2012 года, имеется строенный ресивер ДИД и разъем CL+.
- Подключить кабель к сети МТС и проверить правильность подключения: в перечне каналов должен высветится МТС Инфо.
- Подключить приставку к выходу видео-аудио с обозначением IN.
- Соединить разъем кабеля блока питания с входом DC IN.
- Включить блок питания в розетку, убедиться, что все работает.
- Включить телевизор.
- Используя пульт, перейти в режим приема сигнала. Для этого следует использовать кнопки с маркировкой: TV/VIDEO, TV IN, AV.
Чтобы подключить приставку МТС к телевизору с плазменной панелью, следует использовать разъемы, располагаемые на ресивере, а не самом мониторе.
Для поиска их нужно проследовать по кабелям от корпуса плазмы до преобразователя сигналов и подключиться к нему.
После подключения на экране появляется красное меню на синем фоне в окне загрузки. Начинать настройку следует с выбора языка.
Приставка Смарт ТВ

Перед тем, как подключить приставку, следует изучить имеющиеся на оборудовании порты, гнезда, разъемы и комплектацию гаджета. Возможно, придется кабель приобретать отдельно.
- соединение приставки с телевизором происходит через HDMI кабель, который имеется у всех современных мониторов. Если его нет, то сразу следует покупать гаджет с кабелем HDMI-AV в комплекте или приобрести его отдельно;
- подключение к интернету производится через включение Wi-Fi адаптера или кабеля от роутера.
Клавиатуру и мышь подключают в специальные разъемы на корпусе приставки или через USB порт в корпусе и на кабеле.
Питание у разных устройств отличается. Одни подключаются к электросети и требуют расположения поблизости розетки. Другие работают, получая энергию непосредственно с телевизора.
Завершив все подключения, в настройках телевизора следует сделать изменение настроек на новый источник сигнала – AV. В меню после выбора языка устанавливаются заводские настойки. Затем производится выбор режимов трансляции и видов работы.
Все регулировки и настройки выполняются с помощью пульта через медиа-приставку. Его антенну следует направлять на блок Смарт ТВ, не на телевизор.
Приставки Смарт ТВ можно подключать к компьютеру, превратив его в многофункциональную скоростную машину с четким воспроизведением картинки значительно увеличенной памятью. Особенно почувствуется высокая скорость работы в играх, требующий большой маневренности и разноплановых одновременных действий.
Настраиваем каналы
Чтобы насладиться высококачественным изображением на новом телевизоре Самсунг, необходимо правильно настроить приём доступных телеканалов. Обычно русский интерфейс в меню должен быть установлен автоматически, а потому не придётся тратить времени на изменение языка.
Порядок действий:
- Перейти в главное меню с пульта дистанционного управления.
- Выбрать раздел настроек.
- Щелкнуть по вкладке «настройка и поиск каналов».
- Выбрать ручной или автоматический тип поиска.
- Подождать, когда ТВ-оборудование просканирует имеющиеся частоты и покажет список доступных для просмотра каналов.
Желательно использовать автоматический поиск доступных телепрограмм, поскольку операцию получится провести всего за несколько минут. Устройство автоматически начнет поиск, а после присвоит найденным каналам числовые значения, которые после можно самостоятельно изменить по желанию.
Как только поиск каналов в телевизоре Samsung будет завершена, аппарат автоматически включит первый канал по созданному списку.
Об особенностях автоматической и ручной настройки желательно узнать подробнее, чтобы не совершать ошибок.
Ручная настройка
Такой тип поиска обычно применяют на старых моделях телевизора, поскольку «автомат» там отсутствует. При выборе ручного режима поиска каналов ТВ телевизора Samsung необходимо учитывать, что придётся изменять заводские настройки.
Именно это часто отпугивает пользователей, хотя ничего сложного в этом нет. Не стоит пугаться ошибок, ведь, выбрав неправильную частоту, пользователь не сможет сломать телевизор – после можно установить и другие, правильные значения.
Операцию можно провести своими руками по следующему алгоритму:
- Перейти в главное меню и выбрать раздел «Антенна».
- Далее щелкаем по ручной настройки и выбираем «Поиск цифровых каналов».
- В новой вкладке должны появиться пункт с дополнительными настройками: частота, модуль, передача. Там ставим следующие параметры: 170000 кГц, 128 QAM, 6900 KS/s.
- Далее необходимо подождать, пока настройки будут автоматически загружены в систему и осуществится поиск.
- После ввода нужных настроек, на экране начнут появляться программы на телевизоре Samsung.
- Как только настройки будут закончены, необходимо сохранить результат и отрегулировать показатели частоты, модуля и передачи. В этом случае необходимо изменить только частоту на 178000 кГц. После этого ещё раз запустить поиск.
По такому же принципу можно найти все доступные каналы, прибавляя к частоте 8000 кГц. Используя ручную настройку, получится самостоятельно подобрать идеальное качество звука и изображения на телевизоре, чтобы картинка получилась максимально четкой. Для этого требуется выбрать раздел «Изображение» и настроить контраст, четкость и яркость по своему усмотрению.
Также пользователь получает возможность своими руками установить порядок каналы в зависимости от собственных предпочтений.
Для этого необходимо перейти в меню, и выбрать раздел «Трансляция». Напротив нужной программы требуется поставить соответствующую галочку.
Автоматический режим
В каждом современном телевизоре Samsung имеется функция автоматической настройки телеканалов. Чтобы произвести поиск, необходимо выбрать источник сигнала: спутник, кабель или антенна.
Для поиска, нужно перейти в меню, выбрать вкладку «Поиск каналов» и запустить автоматический режим. Программы выстроятся в определенном порядке.
Чтобы самостоятельно изменить расположение телегида, необходимо выбрать функцию перемещения:
- Зайти в главное меню.
- Перейти во вкладку «Трансляция» (иконка тарелки).
- Переместить ползунок вниз и найти команду «Изменение номера канала». Щелкнуть по ней, чтобы активировать.
- Вернуться на вкладку «Дом» и снова открыть раздел «Трансляция», выбрать «Изменение».
- Выбрать программу, которую необходимо переместить на другое место в списке каналов. Поставить на нём галочку и выбрать изменение номера.
Возможности IPTV на телевизоре Samsung Smart TV
Когда обладатель продукта Самсунг с функцией Смарт настроит свое устройство под просмотр каналов в цифровом формате IPTV, перед ним откроется совершенно другая сторона телевидения:
- картинка отличного качества;
- улучшенный звук;
- интерактивность – не нужно быть зависимым от идущего потока. В данном формате можно делать паузу, останавливать ролик, перемотать его, записать любимую телепрограмму и многое другое;
- безграничные списки телеканалов (на разный вкус, любой страны мира).
Достигаются эти способности за счет передачи данных через интернет-протокол от провайдера сети. Поэтому перед началом установки нужно убедиться, что он такую услугу предоставляет.
Через Wi-Fi
Современные телевизоры продаются со встроенными вай-фай модулями. Если такая функция в устройстве не предусмотрена, владельцу для установления беспроводного соединения понадобится докупить адаптер такого же бренда, как ваш телевизор. Адаптер подключают через входной порт USB.
Как настроить роутер вручную:
- Включите маршрутизатор.
- Пройдите в раздел «Сеть», «Настройки».
- Найдите нужный вам тип подключения. Вы можете выбрать «Кабельное» или «Беспроводное».
Как зайти в Смарт, используя автоматическую настройку:
- Нажмите «Получать автоматически»;
- После подключения, найдите нужное вам беспроводное соединение;
- Введите код.
Как выбрать телевизор?
Найти собственную модель Samsung Smart TV будет проще, если с самого начала воспользоваться простым руководством по ее выбору. Основных критериев будет не слишком много.
Диагональ экрана. Огромные панели с диагональю 75-82 дюйма требуют соответствующего пространства вокруг. Если телевизор нужно вписать в интерьер обычной гостиной или спальни, лучше с самого начала отдать предпочтение моделям малого диапазона. Для Smart-серий он ограничен 32-43 дюймами.
Назначение. Если планируется интеграция телевизора с Home Office, проведение видеоконференций или использование устройства в качестве игрового экрана, требования будут разными. Нужно с самого начала составить список обязательных опций, чтобы не испытать разочарование после покупки.
Разрешение экрана. У Samsung есть телевизоры с поддержкой HD, FHD, 4K (UHD). Качество изображения на них отличается кардинально. Чем больше точек поддерживается, тем выше окажется четкость картинки. Если предстоит смотреть фильмы в онлайн-кинотеатрах, лучше сразу отдать предпочтение моделям с 4K-дисплеем.
Тип панели. У телевизоров Samsung нового поколения можно выбирать между технологиями – ультрасовременной Crystal UHD, QLED и LED. В зависимости от их типа меняется и стоимость. Но Crystal UHD, использующая наночастицы неорганического происхождения, действительно стоит того, чтобы потратиться. Цветопередача здесь на самом высоком уровне, вне зависимости от тона.
Дополнительные функции
Одним покупателям важно наличие голосового управления, другим — интеграция с мобильными устройствами в одно касание и поддержка Bluetooth. У некоторых Smart TV Samsung есть функция Ambient+, позволяющая поддерживать работу в интерьерном режиме
Стоит также обратить внимание на то, что универсальный пульт далеко не всегда входит в комплектацию устройства — этот момент необходимо уточнять дополнительно.
Как пользоваться?
Пользоваться Samsung Smart TV не сложнее, чем телефоном обычных серий. Основная настройка заключается в следующих шагах:
- Настроить каналы эфирного и кабельного ТВ. Достаточно воспользоваться автонастройкой в меню устройства. Спутниковые каналы телевидения находятся через меню выбора оператора из списка или автоматически, после настройки ресивера.
- Восстановить собственные данные из онлайн-сервисов. На некоторых плеерах для IPTV можно создавать и сохранять плейлисты из облака. У большинства онлайн-кинотеатров такая опция тоже есть.
- Перезагрузить. Производится это действие с пульта. Для серий D, C, B выход в сервисное меню осуществляется долгим нажатием кнопки Exit с последующим выбором пункта «Восстановление настроек». Для E, F, H, J, K, M, Q, LS — через «Меню», «Поддержку» и «Самодиагностику» с выбором пункта «Сброс» и вводом ПИН-кода.
- Поставить таймер на выключение. Нужно нажать TOOLS на пульте, а затем выбрать нужную опцию и временной отрезок.
- Очистить кэш. Перегруженную память легко освободить. Почистить кэш можно через главное меню, в настройках браузера, через удаление истории.
Если нужно подключить «умному» ТВ микрофон для караоке, беспроводные наушники или внешние колонки, смартфон для трансляции музыки, можно воспользоваться модулем Bluetooth, просто синхронизировав устройство.
Как выбрать приставку Смарт ТВ
С цифровой приставкой у Смарт оборудование общее только одно: подключается к телевизору. Цифра позволяет смотреть телевизионные передачи с большого количества каналов и на этом ее функции заканчиваются.
Smart TV приставка при правильном использовании, это облако в квартире, служащее всем членам семьи:
- просмотр телепередач в хорошем качестве изображения;
- сохранение в памяти кулинарных рецептов и другой информации;
- общение в Скайпе;
- просмотр видеоматериалов из Ютуб и соцсетей;
- синхронизация с ПК, планшетом и другими устройствами;
- выход в интернет;
- установка дополнительных программ;
- возможность создавать файлы Ворд, печатать, работать с документами онлайн;
- новые игры с высокой скоростью обработки данных.
Перед покупкой гаджета следует осмотреть клемы и гнезда в мониторе для подключения. Они должны быть однотипными.
Выбор приставки заключается в наборе желательных программ и ограничивается стоимостью модели. Много лет в числе самых востребованных числится модель Nexbox A95X 1Gb/8Gb.
Она работает как ресивер, предоставляя доступ к 600 каналам, превращает обычный монитор в домашний кинотеатр. Имея 4 ядерный процессор и ОС Андроид, A95X позволяет работать с текстовыми документами и общаться в соцсетях.
Для широкого потребителя главным преимуществом модели стала его низкая стоимость относительно аналогичного оборудования.
Попытка заменить A95X на китайскую модель Xiaomi Mi Box 4K не увенчалась успехом.
Модель с хорошими характеристиками:
- качественное воспроизведение телепередач;
- плавная работа;
- поддержка 4K.
Недостаток модели в неудобном Ютубе, отсутствии многих приложений Google Play, средней производительности. Гаджет чувствителен к качеству и скорости интернета. Отрицательно сказался и революционный дизайн.
Белый корпус не понравился хозяйкам. В результате приставки серии Xiaomi Mi Box приобретают в основном для улучшения изображения и просмотра фильмов в крупных городах с хорошим интернетом.
Форматы чтения файлов
В прилагаемой к приставке инструкции указан перечень форматов для чтения и хранения. В основном это: MKV, MP4, WMA, WMV и другие. Производители стараются включить максимальное количество форматов для хранения.
Подключение к интернету
К интернету подключается через кабель и Wi-Fi роутер. Два вида соединения с сетью имеют модели типа Box. Приставки флеш оборудованы встроенной антенной. Разъем под кабель отсутствует.
Операционная платформа
- Android;
- Apple tvOS;
- Windows версии Embedded, 7 или 10;
- Linux.
Каждая платформа имеет свои возможности по просмотру видео и контента из интернета, объем облака и скорость работы.
Для телевизора Samsung оптимальным вариантом является приставка с операционной системой Андроид.
Она выполняет все возможные функции, превращает телевизор в умную машину с функциями кинозала и компьютера. Любая из версий операционной системы Android работает как ресивер.
Если без приставки при просмотре видео тормозится, медленно загружается, то со Смарт ТВ эти проблемы исчезнут. Высокая скорость работы и реакции при воспроизведении фильмов, роликов и игр с большой загруженностью.
Основным конкурентом Андроиду выступает ОС Windows. Ее последние варианты способны заменить полностью персональный компьютер. Она имеет расширенный функционал, который поддерживается офисным пакетом.
Дизайн
Небольшие строгие коробочки с разъемами в торцах смотрятся элегантно, в стиле техно и минимализм. Они компактные и помещаются в ладони. Ничего лишнего, глянцевый корпус, в основном черный.
В качестве отделки умерено используется серый. Самые дерзкие модели предлагают вставки красного цвета для выделения функциональных зон подключения и разъема. Некоторые Android приставки по внешнему виду и размерам выглядят как большие флешки.
Пульт управления имеет многофункциональные кнопки и джойстики. На лицевой панели продолговатого корпуса их минимум. Компактные устройства удобно лежат в ладони любого размера. Управляются одной рукой.
Качество картинки
Оценить качество изображения, которое обеспечивает ресивер приставки, можно при наличии монитора с высокой разрешающей способностью.
Smart TV поддерживает картинку в качестве:
- 720p;
- 1080p;
- 4K UHD.
Если максимальное разрешение изображения ниже предоставляемого приставкой, то при просмотре видео преимущества в подключении смарт ТВ не будут проявляться.
Для получения качественного изображения на плазме необходим хороший сигнал и скорость интернета в 100 МБит.
Перечень поставки
Как правило, список комплектации таких устройств включает:
-
Телевизор.
-
Подставка для установки.
-
Сертификат полного соответствия действующим нормам.
-
Талон с фирменными гарантийными обязательствами.
-
Пульт управления и элементы питания к нему.
Отдельного руководства пользователя в бумажном виде нет. Поэтому разобраться с тем, как настроить “Смарт-ТВ” на телевизоре “Самсунг”, например, можно лишь в соответствующем пункте меню устройства. Поэтому необходимо его сразу просто включить и разобраться с электронной версией документации и лишь только потом приступать к подключению и перепрограммированию.
IPTV-приложения на Samsung Smart TV
Чтобы эффективно можно было использовать IPTV на телевизоре Самсунг и в полной мере насладиться всеми преимуществами, которые оно предоставляет, необходимо установить специальное приложение. Как правило, пользование приложениями бесплатное, но к некоторым каналам доступ может быть платным. Настройка IPTV на телевизоре Samsung Smart TV не занимает много времени, однако необходимо будет пройти регистрацию на сайте компании, предоставляющей в пользование своё приложение. После авторизации вы получите доступ к полному списку каналов. Ниже приведены самые популярные и хорошо себя зарекомендовавшие приложения:
- Simple Smart IPTV;
- OTT Player;
- Vintera TV;
- Peers TV.
Приложение Simple Smart IPTV
Установив SS IPTV на телевизор, вы получите практически неограниченный доступ к различного рода развлечениям. А главное, вы сможете самостоятельно определять время и продолжительность просмотра. Если вы не знаете, как установить IPTV на телевизор Smart TV, то выполните следующие действия:
- Включить установленную программу и зайти в «Настройки».
- Там, где вкладка «Общие», в пункте «Код подключения» нажать «Получить код». Обязательно запишите код, который появится после этого на экране.
- В браузере на ТВ зайти на сайт ss-IPTV.com.
- Войти в раздел «Пользователи» и далее в подпункт «Редактор плейлиста».
- В пустой строке набрать записанный код и нажать на «Добавить устройство».

После проделанных манипуляций телевизор прошёл регистрацию на сайте. Можно приступать к загрузке плейлистов. Вы можете составлять собственные подборки каналов и после этого присвоить имя плейлисту. Папка со скачанными плейлистами появится на главном экране.
Есть и другой вариант добавления плейлиста (с помощью указания прямой ссылки):
- Сохранить ссылку на понравившийся плейлист и зайти на сайт плеера.
- В разделе «Внешние плейлисты» в поле «Источник» вписать сохранённую ссылку.
- Нажать «Ок» и «Сохранить».
- После этого вернуться к приложению и обновить его.
OTT Player
Разберём, как настроить IPTV на телевизоре Samsung Smart при помощи приложения OTT Player. Для этого потребуется его скачать с магазина и поставить на ТВ-панель. Потом проделать следующие действия:

- Пройти регистрацию на сайте разработчика ottplayer.es.
- Скачать понравившиеся плейлисты и загрузить на странице аккаунта.
- Можно добавлять, удалять и обновлять плейлисты на своём аккаунте.
- После всех действий обновить приложение и можно смотреть.
Vintera TV
Смотреть IPTV на телевизоре Самсунг можно и через приложение Vintera TV. Оно представляет собой мультиэкранную платформу, которая предоставляет просмотр различных телеканалов как бесплатно, так и за определённую стоимость. Опять же потребуется прохождение регистрации на официальном сайте, чтобы получить доступ к каналам. Приложение vintera эффективно работает на Samsung Smart TV только при условии, если у вас дома скоростной интернет. Приложение позволяет пользователю самостоятельно удалять, добавлять или обновлять список каналов.

Чтобы им воспользоваться, необходимо зайти в магазин приложений «ApplicationStore» и скачать Vintera TV.
Peers TV
Программа Peers является одним из самых удобных плееров, так как предоставляет пользователю свободу выбора и действий со списком каналов. Его также легко и просто устанавливать и применять, как и предыдущие приложения. Пользователи выделяют следующие преимущества приложения Peers:
- Наличие телегида на целую неделю вперёд.
- Встроенный плеер, позволяющий не грузить систему, автоматически подстраивать качество изображения и скорость отображения.
- Отлично адаптируется к работе на любых устройствах, даже старых моделях Smart TV.
- Возможность добавлять в папку «Избранное» любимые каналы для получения быстрого доступа к ним.

Чтобы добавить каналы в плейлист, необходимо:
- Открыть «Меню», потом перейти в «Настройки».
- Зайти в подменю «Мои плейлисты» и нажать «Добавить».
- Нажать «Ок» и можно смотреть более 400 каналов.
Внимательно ознакомьтесь с описаниями программ перед их закачкой. Существуют аналоги, которые не экономично расходуют ресурс Смарт ТВ. После установки приложения можно сделать ярлык в виде виждета на главном экране ТВ-панели.
Учетная запись в Майкрософт Windows 10: как создать учетную запись на Windows
В этой инструкции рассмотрим создание учетной записи Майкрософт на примере операционной системы Windows 10. Создать учетную запись Майкрософт на Windows 10 можно из параметров системы.
Обязательное условие: для создания профиля необходимо наличие подключения к интернету, потому что в момент создания учетной записи происходит соединение с серверами Microsoft для сохранения и применения настроек.
Для создания учетной записи Microsoft выполните следующие шаги:
- Войдите в меню «Пуск», запустите приложение «Параметры».
- Откройте «Учетные записи», в разделе «Ваши данные» нажмите на ссылку «Войти вместо этого с учетной записью Майкрософт».
- В окне «Учетная запись Майкрософт», если у вас уже имеется профиль в Microsoft, потребуется ввести адрес электронной почты, номер телефона или учетную запись Skype. Если учетной записи нет, нажмите на ссылку «Создайте ее!». Процесс создания профиля займет немного времени.
- В следующем окне введите адрес своей электронной почты (подойдет любой почтовый ящик на Gmail, Яндекс Почта, Mail.Ru, Yahoo и т. д.), придумайте пароль для учетной записи, а затем выберите страну.
В качестве логина от учетной записи можно использовать новый почтовый ящик, вместо существующей электронной почты. Для этого, нажмите на ссылку «Получить новый адрес электронной почты». Вам предложат создать электронную почту
Outlook.com.
- Далее Майкрософт спрашивает ваше согласие на отображение материалов, наиболее соответствующих вашим интересам. Если это предложение вас не заинтересовало, снимите оба флажка в этом окне.
- В открывшемся окне предлагают ввести текущий пароль для входа в операционную систему, чтобы убедиться в подлинности пользователя. При следующем входе в систему будет использоваться пароль от учетной записи Майкрософт. Оставьте поле пустым, если у вас в данный момент времени на компьютере не используется пароль для входа в Windows.
- В окне «Создание ПИН-кода» предлагается создать ПИН-код для входа в систему, которым можно воспользоваться вместо ввода пароля от учетной записи Майкрософт. ПИН-код сохраняется на данном устройстве и не передается в Интернет.
- В окне «Настройка ПИН-кода» введите символы нового ПИН-кода, а затем подтвердите ПИН-код. ПИН-код должен содержать не менее 4 символов.
- После применения настроек, произойдет переход в раздел учетных записей в приложение «Параметры». Здесь вы увидите, что на компьютере произошел вход учетную запись Майкрософт.
Создание учетной записи Microsoft без использования операционной системы Windows происходит подобным образом. После создания своего профиля на сайте, пользователь может войти в учетную запись на компьютере, введя данные от своего аккаунта Майкрософт.
Для изменения параметров, или для применения нужных настроек, зайти в учетную запись Майкрософт на официальном сайте можно при помощи браузера с любого устройства.
Как найти и настроить каналы на Самсунг
Чтобы начать отображение каналов, запустите автоматический режим ожидания. Автоматическая предварительная настройка помогает быстро находить и организовывать каналы. Ниже приведены инструкции для различных серий телевизоров Samsung.
Автоматический поиск
Даже начинающий пользователь может автоматически изменить конфигурацию телеканала. Для этого выполните некоторые стандартные шаги, подробно описанные в руководстве пользователя. Если все сделано правильно, вы сможете смотреть каналы на Smart TV и сортировать их по своим предпочтениям.
Перед автоматической настройкой телевизора Samsung убедитесь, что он правильно подключен к источнику сигнала.
Затем выполните следующие действия:
- Войдите в меню, нажав соответствующую кнопку на пульте дистанционного управления.
- Зайдите в раздел «Трансляция» и найдите там пункт «Антенна».
- Выберите опцию, соответствующую используемому источнику сигнала.
- В этом же разделе выберите опцию «Автонастройка».
- Появится новое окно, где рядом с «Режимом поиска» должно быть слово «Полный». Если есть какая-либо другая опция, замените ее.
- Сдвиньте вниз и нажмите кнопку «Сканировать».
- Подождите несколько минут, пока приемник не закончит поиск.
- Затем вы увидите список найденных каналов.
Серии M, Q и LS
Перед настройкой телевизоров серий M, Q и LS необходимо подключить к телевизору антенну дома, внешнюю или внутреннюю. Затем включается приемник и выполняются следующие действия:
- Нажмите кнопку «Главная» на пульте ДУ и войдите в главное меню.
- В разделе «Источник» выберите «ТВ».
- Вновь войдите в главное меню и выберите «Настройки».
- Затем перейдите в «Трансляцию», а затем в «Автотюн».
- Нажмите кнопку «Старт». Появится сообщение об удалении текущего списка телеканалов.
- Позволяет выбрать источник сигнала. В этом случае отображается «Антенна». Если вы подключаетесь другими способами, выберите «Кабель». Кабель» или «Спутник». (Спутник).
- Следующий пункт настройки определяет тип каналов. Вы можете указать один из двух вариантов — «Цифровой» или «Цифровой и аналоговый». Если у вас есть локальное аналоговое телевидение, лучше выбрать второй вариант, чтобы потом не отвлекаться на дополнительные настройки.
- При настройке каналов оплаты указывается оператор. При настройке кабельного телевидения следует выбрать «Другое». Трансляция не нуждается в этом, поэтому в нашем случае этот пункт опущен.
- Выбран режим поиска. Выбирается «Полный», в котором система ищет все, что может быть обнаружено антенной.
- Процедура поиска запускается кнопкой «Сканировать». На экране будут отображены все обнаруженные телеканалы, включая цифровые и аналоговые. В то же время, индикатор показывает отсканированную часть диапазона.
- После завершения операции на экране появится сообщение. Нажмите кнопку «Закрыть» кнопку на экране и кнопку «Return» на пульте дистанционного управления для выхода из меню. на пульте дистанционного управления для выхода из меню.
После того, как все манипуляции завершены, каналы готовы к просмотру.
Серии H, F, E и J
Процесс настройки будет выглядеть немного по-другому для моделей этой серии:
- Включите телевизор и воспользуйтесь кнопкой «Source» (Источник) на пульте ДУ, чтобы выбрать «TV» (Телевизор).
- Откройте меню (используя одноименную кнопку или «Клавиатура» и выбрав на экране пункт «Меню»).
- Выберите «Трансляция», а затем «Автонастройка».
- Снова активируйте автоконфигурацию.
- При появлении предупредительного сообщения об изменении настроек нажать кнопку «Пуск».
- Выберите источник, с которого вы будете получать сигнал: «Антенна», если вы настраиваетесь на получение бесплатных программ DVB-T2 в эфире, или «Кабель», если вы подключаете программы кабельного телевидения.
- Определяет тип каналов. В этом случае лучше выбрать «Цифровой и аналоговый», чтобы вам не приходилось повторять отдельные настройки для аналоговых программ, которые еще транслируются.
- Выберите тип сканирования. Чтобы поймать как можно больше каналов, выберите Полный.
- Нажата кнопка «Сканировать».
- После завершения процесса нажмите кнопку «Закрыть» и выйдите из меню.