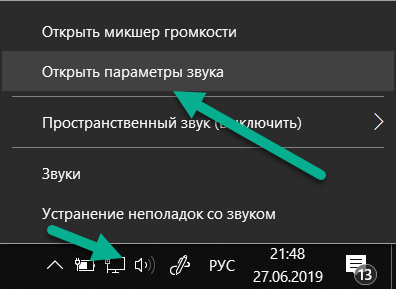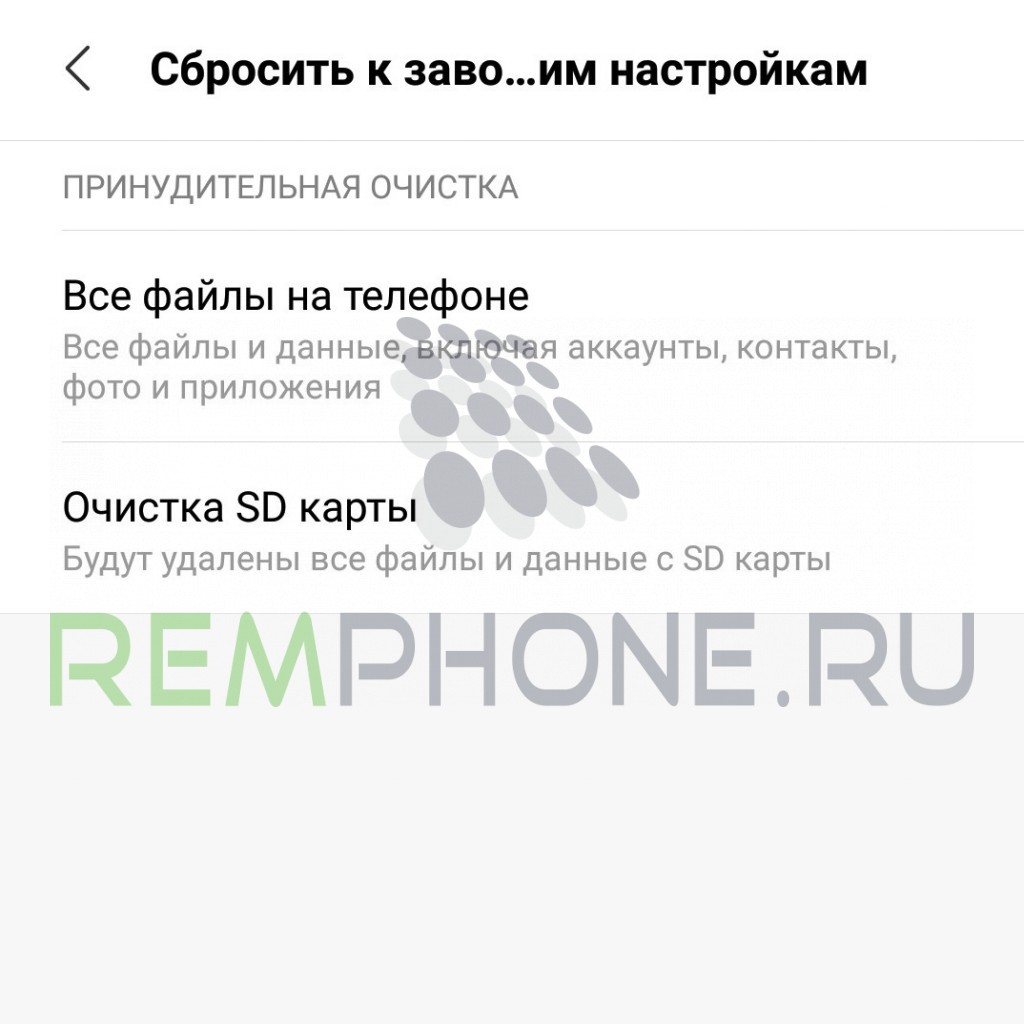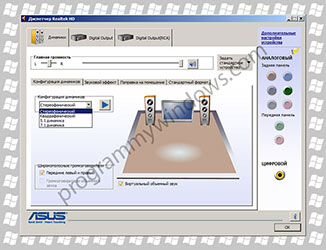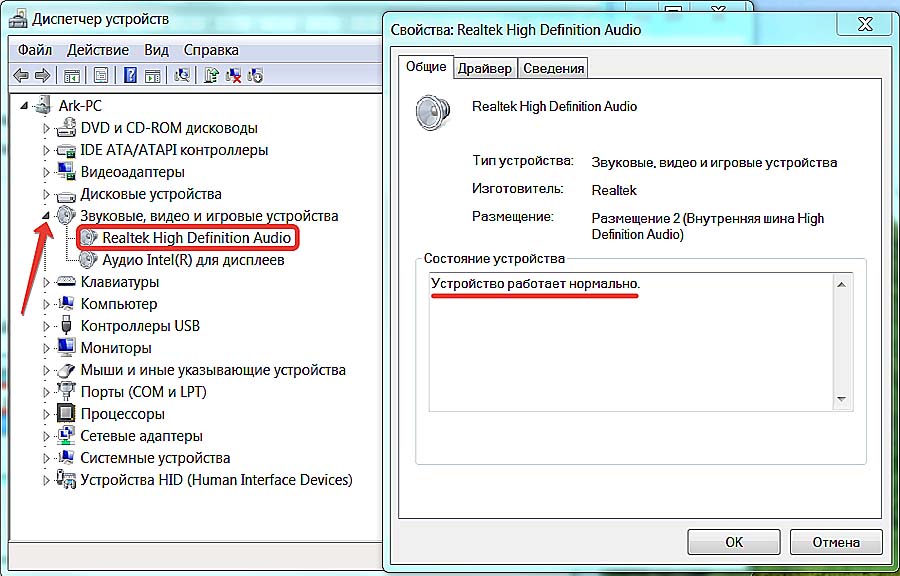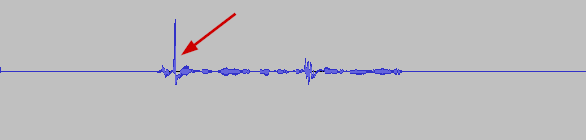Как настроить звук на передней панели компьютера, что делать если пропал звук на передней панели компьютера
Содержание:
- Подсоединение через «блютуз»
- Подключение передней панели к материнской плате — все просто и легко
- Разъёмы для гарнитуры: условные обозначения и маркировка
- Алгоритм действий для подключения и настройки проводных наушников
- Настройка эквалайзера имеет 6е место по значимости влияния на звук:
- Порядок подключения наушников к компьютеру
- Подключение блютуз-наушников к ноутбуку при помощи встроенного модуля
- Пошаговая настройка звука в наушниках при помощи ПО на ПК
- Настроить беспроводные наушники
- Как настроить микрофон гарнитуры на ПК с Windows 10
- Ноутбук не видит наушники после инсталляции Windows 10
- Усиление звука программным путем
- ме: что делать?
Подсоединение через «блютуз»
Единственная модель, которая работает на основе технологии Bluetooth, – это беспроводные наушники. К тому же нужно, чтобы ваш ПК имел специальный адаптер, который обычно продаётся в наборе со звуковым оборудованием.
Так как подключить наушники с микрофоном к компьютеру (Windows 7) через «блютуз»?
Существует 2 вида адаптеров: внешний, который подсоединяется к USB-порту и внутренний — он требует установки драйвера.
Для этого зайдите в панель управления «Виндовс 7», найдите графу «Диспетчер устройств» и откройте её. Вы увидите список, где нужно найти «блютуз» устройства. Затем с помощью вспомогательной программы (утилита) активируйте адаптер на ПК. Для этого можно использовать программу Blue soliel, которая подходит для данной операционной системы. Далее, следуя указаниям в инструкции, подключите наушники. И, наконец, проверьте, появились ли они в перечне «блютуз»-устройств. После чего можно проверить их работоспособность.
Вот мы и разобрались, как подключить наушники с микрофоном к компьютеру («Виндовс 7»).

Подключение передней панели к материнской плате — все просто и легко
Подключение передней панели к материнской плате может выполняться в 3-х случаях:
- Сборка нового системного блока.
- Апгрейд или ремонт ПК.
- Чистка компьютера.
В последнем, третьем, случае с выполнением этой процедуры проблем не должно возникнуть. Готовый вариант уже есть перед началом работы. Достаточно его записать на бумаге, какой провод куда идет, и по окончании чистки восстановить исходную схему. А вот в первых двух случаях придется серьезно поработать, чтобы выполнить правильно и без огрех всю процедуру.

Подобное подключение передней панели к материнской плате стоит начинать с детального изучения инструкций на все оборудование
В процессе проработки разъемов рекомендуется проверить их наличие и обратить внимание как на количество проводов, так и на их расцветку. Начинать необходимо с контактной группы «Front Panel», которая обычно находится в нижнем правом углу материнской платы или же по центру, но внизу
Ее расположение определяется производителем на этапе проектирования приспособления. После того как это посадочное место найдено, можно аккуратно подвести провода от корпуса. При этом рекомендуется их зафиксировать вместе. Для этих целей отлично подойдет кусочек проволоки или капроновый жгут, который можно купить в ближайшем строительном магазине или на рынке.
Подключение передней панели к материнской плате начинается с коммутационных каналов. В первую очередь задействуется кнопка включения. Ее возможные обозначения «Power Switch», «PWR_SW» или (встречается значительно реже) «PC_ON». Тут используются 2 провода, и полярность их подключения не играет особой роли. Затем необходимо подсоединить кнопку перезагрузки. Она подключается аналогичным образом. Разница лишь в том, что она может быть обозначена или как «Reset switch», или как «RESET», реже встречается «RESET_SW»
Соблюдение полярности при соединении не важно, как и в предыдущем случае. На этом этапе завершается подключение коммутационной группы

Далее начинается подключение передней панели к материнской плате, сигнальной ее части. В состав этой группы входят индикаторы подачи питания (на нем написано «PWR_LD» или «Power_Lead») и работы жесткого диска (обозначаются как «HDD_LEAD» или «HDD_LD»). Подключаются к соответствующим контактам материнской платы
Здесь важно соблюсти полярность, и решения тут два: подобрать методом проб и ошибок или сделать операцию в соответствии с инструкцией. Второй вариант более предпочтительный, тем более что с ним проблем не возникает
На завершающем этапе выполняется коммутация динамика (его также называют спикером, и обозначается он как «Speaker»). В некоторых случаях, как, например, подключение передней панели к материнской плате GIGABYTE, он может быть расположен отдельно, и чтобы его найти, придется полностью осмотреть окрестности разъема. При этом он не всегда расположен на самом видном месте. В другом случае это место подсоединения может плавно примыкать или даже быть в составе предыдущего разъема. Подобное подключение передней панели к материнской плате MSI выполняется аналогично, то есть по тому же принципу. Используются 2 контакта, которые устанавливаются на крайние клеммы. Полярность здесь роли не играет.
На завершающем этапе подводятся аудиопанель и USB-порты. Первый идет одним сплошным разъемом. и с ним ошибиться невозможно. А вот порты необходимо подключать в 2 ряда, по частям. Схема идентичная – сразу идет питание (обозначается +5В), затем минус данных (DX-), потом уже плюс данных (DX+) и в заключение «Земля» (GND)
Тут важно обратить внимание на подключение, поскольку ошибка может привести к поломке оборудования. После всех вышеописанных действий эта процедура завершена
При желании подобную операцию можно выполнить самостоятельно, имея соответствующую теоретическую подготовку
Важно только не торопиться и внимательно соблюдать рекомендации из инструкции по эксплуатации
Разъёмы для гарнитуры: условные обозначения и маркировка
Производители системных блоков для персональных компьютеров оснащают прибор специальными звуковыми платами, однако разъёмы для подключения наушников есть и на передней панели. Чаще всего это привычные для нас разъёмы USB. Кстати, такой вид подключения считается наиболее прогрессивным, так как расшифровка звукового кода происходит не через звуковую карту ПК, а с помощью внутреннего оборудования самих наушников. Соответственно, при качественной гарнитуре даже на слабой звуковой карте вы получите качественный звук.
Не вставляйте штекер от наушников в несоответствующие гнёзда: они не только не будут работать, но и могут выдать короткое замыкание
Мы видим, что выходы для наушников и микрофона различаются не только по цвету (розовый и салатовый, соответственно), но и по маркировке. Аналогичную окраску имеют и штекеры гарнитуры, поэтому спутать способ подключения невозможно. Тем не менее, наушники со встроенным микрофоном подключаются в оба штекера сразу. Если второй провод отсутствует, то для полноценной работы прибора необходимо приобрести специальный переходник с двумя концами.
Сразу после подключения съёмных устройств начнётся поиск и автоматическая установка драйверов, поэтому не следует прерывать данный процесс путём закрытия всплывающего окна нажатием мышки.
Алгоритм действий для подключения и настройки проводных наушников
Проводные наушники очень просто подключить и настроить
Процесс подключение несложный, поэтому путем нехитрых действий можно быстро подключить наушники и пользоваться всеми их преимуществами. В нынешних компьютерах разъем для подключения находится на лицевой стенке системного блока (в старых моделях он находится в задней части блока). Чтобы идентифицировать разъем, ищите зеленый цвет, если разъема с таким окрасом не оказалось, значит, он находится на задней стенке блока.
Переходим к наушникам: рассматриваем штекер, который представляет собой стержень диаметром 3,5 мм. Он должен иметь два или три черных кольца, в зависимости от вида подключения (для компьютера понадобится 2 кольца). Если вы обнаружили три кольца, то это свидетельство того, что наушники предназначены для подключения к универсальному разъему, который чаще встречается в ноутбуках.
Теперь переходим непосредственно к процессу подключения. Для начала нужно соединить наушники и компьютер, подключая их к зеленому разъему, а микрофон к красному. Начало положено, теперь оставшаяся часть работы будет происходить на экране монитора.
Двойным щелчком мыши в правом нижнем углу экрана открываем меню, пункт «Устройства воспроизведения». Далее необходимо найти окно «Звук» и выбрать пункт «Динамики», «Настроить». При открытии окна выбираем пункт «Стерео», проверяя звучание динамиков. Для этого нужно нажать на картинку левого и правого динамиков. Если в процессе этих действий все звучит хорошо, следует нажать кнопку «Далее». Следующая вкладка не требует изменений, поэтому нажимаем кнопку «Далее» и завершаем процесс кнопкой «Готово».
После нужно проверить звук, для чего щелкаем правой кнопкой мыши по значку «Динамики». Там должна быть кнопка «Проверить», с помощью которой проверяем звучание. На этом дело заканчивается и настройку наушников на компьютере можно считать завершенной.
Настройка громкости и микрофона на компьютере
Не лишним будет настроить громкость наушников. Для этого нужно нажать на значок динамиков, который расположен в правом нижнем углу вашего экрана. Используя ползунок, двигаем его вниз-вверх для того, чтобы уменьшить/увеличить звук. Это самый простой и знакомый всем способ.
Теперь пришел черед настроить микрофон на компьютере. В этом также нет ничего сложного. Нужно щелкнуть правой кнопкой мыши по уже привычному значку динамиков и выбрать пункт «Записывающие устройства». При совершении этих действий вы увидите окно с микрофоном. Далее нужно щелкнуть по нему правой кнопкой мыши и выбрать пункт меню «Свойства». Теперь нам потребуется пункт меню «Уровни», где и будет происходить процесс настройки. При помощи ползунка добавляем или убираем громкость микрофона. После совершения всех настроек нажимаем кнопку «Применить». Чтобы качество звука было отменным, нужно поставить еще несколько галочек: «Подавление шума», «Подавление эхо» и нажимаем кнопку «Ок». Чтобы звучание было качественным, уровень усиления микрофона должен быть в пределах 20 дБ. Если установить более высокий показатель, обязательно появятся шумы.
Такими несложными действиями можно очень быстро подключить наушники к компьютеру и настроить их.
Настройка эквалайзера имеет 6е место по значимости влияния на звук:
Настройка эквалайзера имеет не такое феноменальное влияние на звук, как хотелось бы. Сама настройка похожа на перетягивание одеяла влево, вправо, вперед или назад . Но одеяло по размерам и свойствам остается таким же. Так и со звуком, как бы вы не крутили настройки, общее качество звука можно изменить («перетянуть» на басы, сделать середину или верха более прозрачными), но не более того. Для качества звука, гораздо важнее:
В настройках любого современного проигрывателя, есть настройка эквалайзера: AIMP на Windows, Play Музыка от Google на Android и в плеерах на iOS.
- В настройках стандартного проигрывателя найдите: «эквалайзер» или «настройка эквалайзера». Если такой нет, то скачать эквалайзер отдельным приложением можно скачать здесь;
- Далее, 2 варианта. Либо выбрать готовую настройку под свой жанр музыки (рок, поп, джаз, хип-хоп, электроника), либо сделать настройку в ручную под свой вкус ;
Наиболее правильная настройка эквалайзера, по моему мнению, это – ручная. Вы делаете настройку сами, опираясь на банальное нравится/не нравится. Преднастройки – это всего лишь рекомендации, хотя они опираются на важные особенности частот в разных жанрах.
Пример, АЧХ беспроводных наушников Plantronics BeackBeat PRO 2:
- Из графика, по умолчанию имеем: много баса, немного просевшую середину, много нижнего и среднего верха и резкое падение на верхних высоких частотах (19 000 КГц).
- Отталкиваясь от этого графика, в попытке сделать звук более ровным и прозрачным, сразу понятно что крутить в эквалайзере:
Примерно вот так будет выглядеть попытка выровнять звук для наушников Plantronics BeackBeat PRO 2:
АЧХ это наглядная основа, от чего отталкиваться
Но экспериментировать с каждым сегментом диапазона важно и нужно, только так вы придете к тому звуку который хотите получить
Сделать обратное отражение АЧХ в эквалайзере и получить ровный звук удается не всегда. В Plantronics BeackBeat PRO 2 мне это удалось. Не сказать что звук стал приятнее, но более сбалансированный – определенно! А задача стояла именно такая.
Если у вас недорогие наушники до 30$, то графика АЧХ вы просто не найдете и настраивать эквалайзер следует сразу отталкиваясь от музыки. Об этом дальше.
Эквалайзер для андроид:
Можно найти этот же стандартный эквалайзер в настройках приложения: проигрыватель Google Music для смартфонов на Android:
Рассмотрим настройку эквалайзера на примере приложения для iPhone: EqualizerEverywhere:
Порядок подключения наушников к компьютеру
Начнём с того, что штекер наушников может быть разным. Зависит это от того, является ли устройство стандартными наушниками или оно дополнительно оборудовано микрофоном. Кроме того, алгоритм подключения зависит от модели используемого оборудования: стандартные, телефонные или беспроводные наушники. Однако не стоит волноваться, ведь подключить их достаточно просто.
Давайте более подробно рассмотрим каждый вариант подсоединения:
- Телефонные наушники. Подсоединение к компьютеру происходит при помощи штекера mini-Jack. В случае с телефонными моделями он представляет собой один штекер, на который нанесено несколько полосок чёрного цвета. Чтобы стал слышен звук, его следует воткнуть в соответствующее гнездо зелёного цвета. Оно может располагаться на задней или передней части корпуса ПК. Если звук не появился, проверьте положение ползунка в системном трее. Соответствующая иконка располагается в правом нижнем углу монитора. При необходимости установите ползунок в максимальное положение.
- Гарнитура с микрофоном и двумя штекерами. Подсоединение подобной модели также не должно вызывать особых сложностей. Отличие от предыдущего варианта заключается в том, что гарнитура оборудована двумя штекерами, окрашенными в разный цвет: розовый отвечает за передачу голоса, зелёный передаёт аудиосигнал. Их необходимо воткнуть в гнёзда на корпусе системного блока, окрашенные в аналогичные цвета.
- Подключаем через USB. Весьма простой способ подсоединения. Чаще всего операционная система самостоятельно скачивает и устанавливает драйвера, необходимые для корректной работы. А если у вас есть специальный диск, можете установить софт с его помощью. Если система не смогла автоматически выбрать устройство воспроизведения, это следует сделать в ручном режиме. Для этого вам снова потребуется нажать на иконку колонок, расположенную в системном трее, и выбрать необходимое устройство.
- Беспроводной вариант. Такой вариант требует выполнения более тонкой настройки. Для начала у вас должен быть установлен Bluetooth-адаптер. После чего необходимо скачать и установить весь необходимый софт. Когда драйверы будут установлены, следует убедиться, что они работают корректно. Для этого зайдите в «Диспетчер устройств». Если в нём появился раздел Радиомодули Bluetooth, установка выполнена успешно. А значит, можно переходить к сопряжению устройств.
Подключение блютуз-наушников к ноутбуку при помощи встроенного модуля
Для ноутбуков, которые оснащены Bluetooth-модулем, подойдёт беспроводная гарнитура. Чтобы её подсоединить и «заставить» работать, необходимо выполнить ряд настроек:

Для блютуз-гарнитуры характерно отсутствие проводов. Они не подключаются другим способом
- Переходим в «Диспетчер устройств». Для этого на рабочем столе по ярлыку «Мой компьютер» кликаем правой кнопкой мыши, находим «Свойства» и переходим туда.
- Открываем вкладку «Диспетчер устройств» (с левой стороны перечень), смотрим на работоспособность блютуз-драйверов. Если на них нет восклицательного знака, значит, переходим к подключению наушников (если есть, тогда обновляем нужные утилиты).
- Находим на наушниках кнопку включения. Она обычно маркируется соответствующим образом, удерживаем её столько, пока не появится индикатор на гарнитуре.
- В правом нижнем углу «Рабочего стола» ноутбука находим значок блютуз, нажимаем правой кнопкой мыши и выбираем вкладку «Добавить устройство».
- Далее указываете нужное вам устройство и включаете его по подсказкам на мониторе.
наушники bluetooth Операционная система нового поколения может запросить код для беспроводного оборудования. Поэтому введите 0000. Это стандартный показатель для подобного рода аппаратуры.

Пошаговая настройка звука в наушниках при помощи ПО на ПК
Для настройки звука, не раздражающего слух, можно воспользоваться подручными инструментами, которые есть в каждой ОС Windows. Рассмотрим их подробнее:
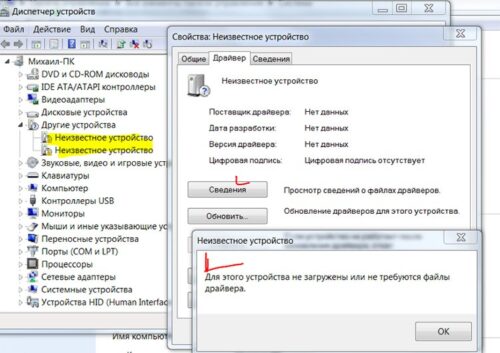
Обратите внимание, что в «Диспетчере» не должно быть отметок о неизвестных драйверах и устройствах
- Для начала дождитесь отклика драйвера, и лишь только потом, если звучание не появилось, можно попытаться поискать проблему в «Панели управления» («Оборудование и звук»). Находите своё устройство и проверяете в «Свойствах» работоспособность драйвера.
- В нижнем правом углу есть кнопка с динамиком. Посмотрите, не установлен ли на ней запрещающий знак (который характеризует режим «Без звука»). Если он установлен, поднимите шкалу вверх до нужного предела и проверьте звучание.
- Если звук воспроизводится только в одном наушнике (левом или правом), в таком случае нужно проверить устройство на другом компьютере или ноутбуке. Если ситуация похожая, значит, сама гарнитура неисправна.
- Также вы можете попытаться почистить контакты вашего прослушивающего устройства и разъёма при помощи ватной палочки, смоченной в спирте. Достаточно немного её увлажнить, а не заливать, чтобы капало.
- Также вы можете выполнить переустановку драйверов для звуковой карты вашего ПК. Желательно скачивать их с официального ресурса, чтобы они не вышли из строя в непредвиденный момент.
Качество звучания может зависеть как от работоспособности соответствующего разъёма и звуковой карты, так и от проблемы в самих наушниках. Поэтому прежде чем удалять нормально функционирующие драйвера, найдите точную причину.

Настроить беспроводные наушники
Рассмотрим, как настроить беспроводные наушники, подключив соответствующий приемник, которым они оснащены, к ПК.
Для этого сначала вставьте аккумулятор наушников в специальный динамик (обычно левый), подключите зарядную базу / передатчик к источнику питания с помощью прилагаемого кабеля и наденьте наушники на последний. чтобы начать первый цикл зарядки.
Когда зарядка будет завершена, установите наушники и передатчик на один и тот же канал, и включите гарнитуру, нажав соответствующую кнопку.
Как только это будет сделано, подключите передатчик к компьютеру через разъем 3,5 мм, и вы, наконец, сможете начать использовать его в Windows 10 практически аналогичным образом, как это возможно с проводными наушниками.
Как настроить микрофон гарнитуры на ПК с Windows 10
Сначала нажмите кнопку «Пуск», выберите значок «Настройки», и щелкните элемент «Система».
Затем выберите слово «Звук» в меню слева, найдите раздел «Вход» справа и выберите название наушников в раскрывающемся меню «Выбрать устройство ввода». Затем нажмите на формулировку «Свойства устройства», расположенную чуть ниже, чтобы получить доступ к соответствующей панели конфигурации.
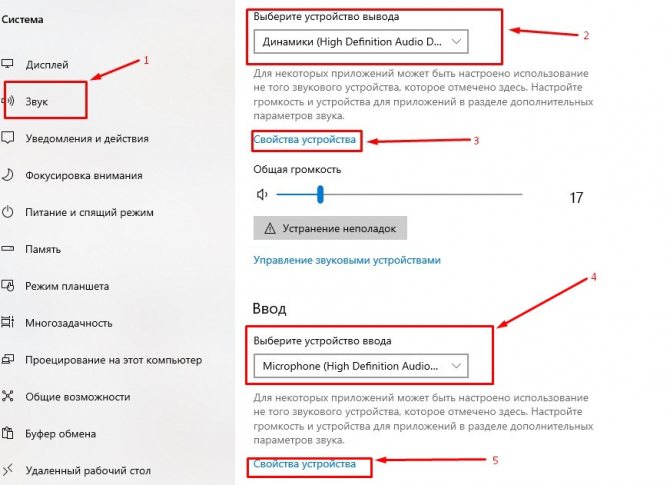
На следующем экране отрегулируйте громкость, переместив курсор, расположенный на соответствующей панели, и проверьте его работу, нажав кнопку «Тест». Для управления дополнительными параметрами щелкните элемент «Дополнительные свойства устройства» и в новом открывшемся окне перейдите на вкладки «Общие», «Прослушивание», «Уровни» и «Дополнительно» в соответствии с вашими потребностями. Чтобы сохранить изменения, нажмите кнопку «Применить» и «ОК».
Ноутбук не видит наушники после инсталляции Windows 10
Если ноутбук не видит наушники на операционной системе Windows 10, не стоит паниковать. Прежде чем полностью переустанавливать ОС, выполните несколько простых действий, которые в большинстве случаев решат проблему.
Общие советы
Каждому пользователю рекомендуется выполнить ряд действий, если Windows 10 не видит гарнитуру:
- убедитесь, что используемый разъем работает. Попробуйте вставить наушники в другое гнездо;
- проверьте уровень громкости на гарнитуре и ноутбуке;
- убедитесь, что вы вставляете штекер в правильный разъем;
- если используете переходник, проверьте его работоспособность;
- проверьте на материнской плате, что разъемы подключены через прогрессивный HD Audio.
Диагностика звукового устройства
Первое, что стоит попробовать, – это устранить неполадки стандартными средствами Windows. Для этого выполните следующие действия:
- В правом нижнем углу нажмите ПКМ на иконке динамика. Выберите пункт «Обнаружить неполадки со звуком».
- После поиска оборудования система спросит пользователя, в каком устройстве наблюдается проблема. Выберите необходимое.
- Дождитесь окончания процесса. Система может устранить проблему гарнитуры. Если этого не произошло, она укажет, в чем заключается причина.
Вы можете посмотреть также дополнительные сведения.
Обновляем драйвер
Часто некорректность работы драйвера звуковой карты не дает использовать наушники. Обновить их можно через меню «Диспетчер устройств». На звуковой карте нажмите правой кнопкой мыши и выберите «Обновить драйверы».
Настройки в ОС
Если звука в наушниках нет, при этом и микрофон не работает, необходимо правильно выбрать устройства воспроизведения и записи:
- В правом нижнем углу экрана на панели «Пуск» найдите значок динамика, а затем нажмите по нему правой клавишей мышки. Выберите пункт «Устройства воспроизведения».
- Найдите в списке ваши наушники и нажмите по ним ПКМ. Выберите пункт «Подключить». Активируйте их работу по умолчанию.
Аналогичные действия необходимо выполнить для микрофона в разделе «Записывающие устройства»:
- В правом нижнем углу экрана на панели «Пуск» найдите значок динамика и нажмите по нему ПКМ. Выберите строку «Записывающие устройства».
- Среди устройств записи найдите подключенные наушники, нажмите по ним ПКМ, а затем включите по умолчанию. Скажите что-то в микрофон и проверьте, меняется ли индикатор сигнала.
Этим способом осуществляется настройка наушников с микрофоном. Также настройка наушников на Windows 10 может выполняться в диспетчере Realtek HD или стандартном микшере.
Диспетчер Realtek HD
Если вышеописанные действия не помогли, попробуйте выполнить настройки в Realtek HD:
- Откройте «Панель управления» и нажмите на «Диспетчер Realtek HD» (может называться Dolby Digital или Sound Booster).
- В появившемся окне нажмите «Дополнительные настройки устройства».
- Выберите «Разделить все выходные гнезда в качестве независимых входных устройств» для устройств записи и воспроизведения. Подтвердите выбор кнопкой ОК.
- Отключите определение гнезд передней панели в параметрах разъема.
Если звук не появился, проблема может быть в кодеках воспроизведения музыкальных файлов. Скачать их можно в Интернет.
Стандартный микшер
Звук может отсутствовать по одной банальной причине – он просто отключен в стандартном микшере. Нажмите на динамик в панели пуск левой кнопкой мыши и поднимите бегунки на шкале наушников, а также системных звуков.
Дополнительные программы
Как правило, производители материнских плат с диском драйверов включают дополнительно программное обеспечение по настройке звука. Рекомендуем установить его или скачать с официального сайта. Такие программы позволяют достаточно тонко настроить звуковые параметры на вашем ноутбуке или ПК. Среди сторонних приложений стоит отметить FxSound Enhancer и ViPER4Windows.
Пожаловаться на контент
Усиление звука программным путем
Для усиления звука можно установить специальное программное обеспечение. Хорошей утилитой для этих целей является Sound Booster, но это не единственный вариант. Благодаря этому приложению звук в ряде программ можно повысить на 500%. В основном Sound Booster работает со Скайпом, браузерами и проигрывателями аудио и видео.
Программа Sound Booster позволяет увеличивать громкость свыше 100%
Хорошие утилиты для усиления звука, как правило, имеют функцию автозапуска, отображения в трее, поддерживают горячие клавиши для управления громкостью. Кроме того, у них есть фильтры, которые не просто делают звук громче, но и не вызывают при этом искажения.
ме: что делать?
В большинстве случаев с проблемой помогут справиться простые методы. Попробуйте выполнить следующие действия:
- Отсоедините и заново подключите гарнитуру, а также проверьте в тот ли разъем вставлен штекер.
- Выполните перезагрузку девайса: многие системные ошибки могут быть исправлены именно так.
- Скачайте и установите новые драйверы для звуковой карты. Существует универсальное решение – пакет готовых кодеков, который позволяет без ограничений проигрывать большинство форматов в высоком качестве.
- Проведите обновление драйвера. Это можно сделать путем поиска конкретной модели наушников в разделе «аудиовходы и аудиовыходы». Зайдите на сайт фирмы-изготовителя наушников и скачайте новейший драйвер, чтобы гаджет беспрепятственно распознал модель наушников.
- Проведите настройку драйверов на примере Realtek для Windows.
- Настройте звук в системе Windows. При отключенном параметре в большинстве операционных систем в правом нижнем углу будет высвечиваться иконка с крестиком. Также настройте звук в программе (плеере).
- Если сломан штекер или разъём, то их необходимо заменить.
- Если наушники беспроводные, то необходимо проверить подключение к сети и исправность модуля через центр управления сетями и общим доступом. За активацию адаптера отвечает отдельное приложение. Также проверьте процент зарядки наушников.
- Проверьте шнуры на предмет механического повреждения, а также кабели и разъёмы на предмет постоянного контакта.
Существует несколько причин, почему ноутбук не видит наушники. Подробно рассмотрим каждую из них и возможные способы устранения. Однако следует помнить, что устройство каждого производителя уникально, совершенствование техники не стоит на месте. Поэтому каждый случай индивидуален.
Восстановление системы. Бывают случаи, когда проблема возникает из-за сбоя в системе. Если сложности проявились недавно, то попробуйте провести восстановление. В ходе выполнения процедур могут быть удалены программы и сервисы, которые были загружены в последнее время. Для этого необходимо:
- В правом верхнем углу панели управления найти окно поиска.
- Вводим текст «восстановить».
- В открывающемся окне восстановления необходимо открыть функцию восстановления системы.
- С помощью выбора контрольной точки можно запустить процесс.
Другие причины. Наушники могут быть не распознаны ноутбуком по причине установленных по умолчанию или деактивированных аудиоустройств. Часто данная проблема сопровождает операционную систему Windows 7. Чтобы ликвидировать несостыковку, соблюдайте рекомендации:
В настройках звука поменяйте устройство по умолчанию или просто отключите девайс. В разделе «звук» на панели управления в качестве устройства по умолчанию выберите наушники.
Проверьте громкость звука и его активацию. Щёлкните на значок громкости в правом нижнем углу и подвигайте ползунок
Особенно обратите внимание на разделы «общая» и «звук».
Также причина может быть в устаревших кодеках и попытке загрузки аудиотреков, формат которых не поддерживается системой. Самой сложной ситуацией будет поломка гнезда или аудиокарты. Проверить перегоревшую звуковую карту можно через «мой компьютер» в разделе «диспетчер устройств». Если она неисправна, будет гореть восклицательный знак. В данном случае лучше обратиться в специализированный сервисный центр.
Девайс может не видеть оборудования из-за внутренних настроек Windows. Для решения проблемы следует открыть панель управления и зайти в раздел «Оборудование и звук». В разделе «звук» выберите иконку с изображением наушников и нажмите клавишу «Установить по умолчанию».
Если сломались сами наушники, то вариантов решения проблемы может быть множество. В первую очередь стоит оценить масштаб поломки и стоимость её устранения. Ведь в некоторых случаях гораздо проще купить новое устройство, чем платить за ремонт или замену элементов. В простых случаях помогает обычное спаивание разъёмов.