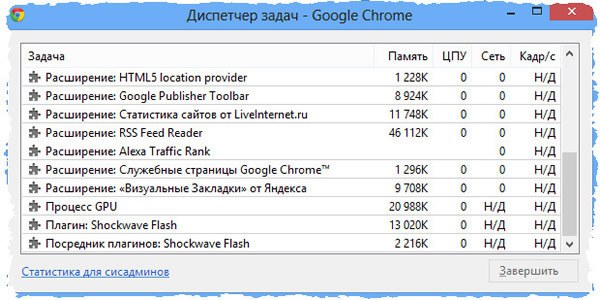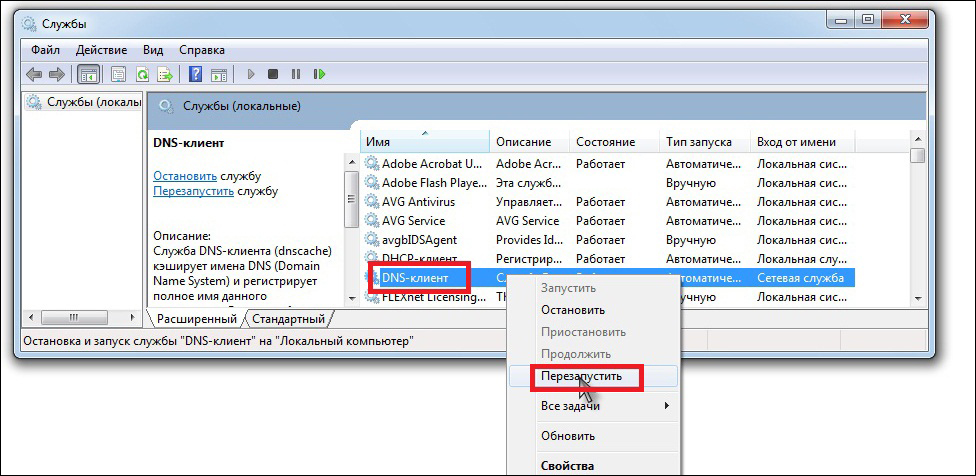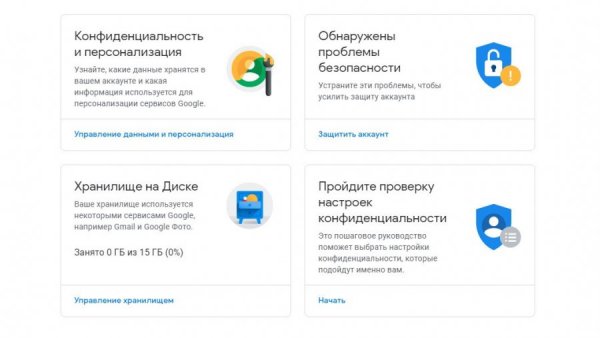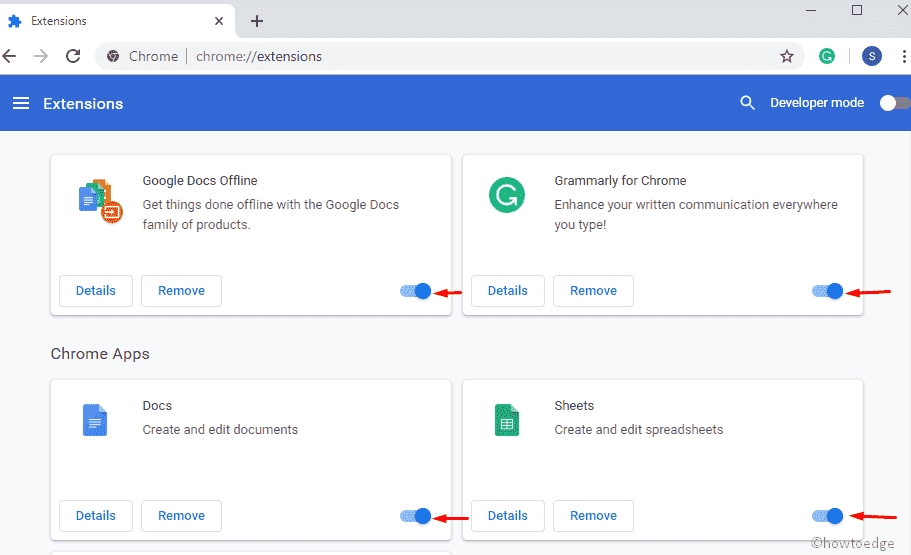Настройка chrome://flags
Содержание:
- Настройка профиля на телефоне
- Как установить остальные браузеры на свой компьютер: краткое описание
- Загрузка и установка браузера Google Chrome
- Шаг 1. Добавьте шаблон правила браузера Chrome
- Как установить и настроить шаблоны правил Chrome
- Как скачать и запустить программу
- Почему бесплатно?
- Как включить голосовой помощник Siri
- Как предоставить разрешения в настройках компьютера
- Настройка параметров стартовой страницы
- Как начать видеовстречу
- Как начать видеовстречу из группового чата
- Другие настройки видеозвонков в классической версии Hangouts
- Как изменить параметры видеовстречи
- Как отправлять и получать сообщения во время видеовстречи
- Проверка на наличие обновлений
- Календарь
- Шаг 2. Устраните проблему
- Play music while navigating
- Как изменить настройки для всех сайтов
- Как перейти в настройки
Настройка профиля на телефоне
Чтобы настроить аккаунт Гугл на своем смартфоне Android, используйте следующую инструкцию:
- Перейдите в настройки телефона. На Андроиде выберите значок в виде шестеренки.
- Выберите пункт «Учетные записи и архивация».
- Выберите пункт «Учетные записи», после чего «Добавить учетную запись».
- Из доступных вариантов выберите «Google».
- Введите адрес электронной почты от учетной записи, в которую хотите войти, и нажмите «Далее».
- Введите пароль и нажмите «Далее».
- Появится предложение привязать номер телефона. Подтвердите его, указав код из смс-сообщения.
- На следующем этапе появятся условия использования профиля. Прочитайте внимательно и нажмите «Принимаю».
При отсутствии активного аккаунта Гугл прямо на телефоне можно создать новую учетную запись. Это можно сделать на этапе ввода электронной почты. Нажмите «Создать аккаунт» и введите регистрационные данные.
Как установить остальные браузеры на свой компьютер: краткое описание
Другие браузеры устанавливать тоже просто. Разработчики все продумали и тестировали, вам остается только следовать инструкциям и нажимать нужные кнопки.
Но я все-таки расскажу, как установить остальные браузеры на свой компьютер: краткое описание еще никому не помешало.
Яндекс Браузер
- Скачайте официальную версию.
- Настройте обозреватель так же, как и Хром (оставьте или уберите галочки напротив пунктов установки по умолчанию и автоотчетов).
- Нажмите «Начать пользоваться».
Mozilla Firefox
- И снова – заходите на официальную страницу.
- Загрузите бесплатно (на кнопке так и написано).
- Настраиваете браузер.
- Нажимаете «Обновить».
Internet Explorer
Поскольку этот браузер встроен в программу Windows, скачивать и устанавливать его невозможно – он поддается только обновлению.
Вот что для этого нужно сделать:
- Традиционно – найти официальную странцу Microsoft.
- Загрузить и активировать обозреватель.
Несмотря на то, что названия многих браузеров уже немного подзабыты и сами они не настолько распространены среди пользователей, думаю, что каждый из них может оказаться по-своему полезным.
Загрузка и установка браузера Google Chrome
На протяжении нескольких лет разработчики «Хрома» используют технологии веб-установки браузера. То есть пользователь скачивает небольшой файл, запускает его, а программа скачивает все необходимые данные с серверов Google. Этот процесс позволяет экономить трафик корпорации, так как веб-установщик всегда загружает программу последней версии:
-
Открываем официальную страницу Google для загрузки браузера. Нажимаем кнопку «Скачать Chrome».
-
Принимаем условия пользования программой.
-
Запускаем загруженный файл и ожидаем, пока веб-установщик скачает и установит все необходимые файлы обозревателя.
Шаг 1. Добавьте шаблон правила браузера Chrome
Групповая политика позволяет управлять более чем 200 отдельными правилами в файле chrome.admx. По умолчанию все они активны, но для них выбрано значение «Не настроено», которое можно в любой момент изменить.
Чтобы добавить шаблон правила, сделайте следующее:
- Откройте скачанный пакет для браузера Chrome и перейдите в папку Configuration admx.
- Скопируйте файлы google.admx и chrome.admx в папку PolicyDefinition, в которой хранятся шаблоны правил (например, C:\Windows\PolicyDefinitions).
- В папке admx откройте папку, соответствующую вашему языку, например ru-RU для русского.
- Скопируйте файлы google.adml и chrome.adml в подпапку вашего языка в папке PolicyDefinition (например, C:\Windows\PolicyDefinitions\ru-RU).
- Откройте редактор групповых политик, чтобы убедиться, что файлы загружены без ошибок. Ошибки в основном возникают из-за того, что файлы находятся не в тех папках. поэтому проверьте их расположение.
Как установить и настроить шаблоны правил Chrome
Выберите свою операционную систему ниже, чтобы открыть инструкции.
Windows
Для ОС Windows предусмотрены два типа шаблонов правил: ADM и ADMX. Проверьте, какой из них можно использовать в вашей Сети. Эти шаблоны определяют разделы реестра для настройки Chrome и допустимые значения параметров, которые браузер считывает во время работы.
Шаг 1. Скачайте шаблоны правил Chrome
-
Откройте пакет.
Шаблоны правил находятся в папке Configuration, а документы – в папке Documentation.
Вы также можете скачать шаблоны отдельно и посмотреть общую документацию по правилам для всех операционных систем. Для этого скачайте ZIP-файл с шаблонами Google Chrome и документацией.
Шаг 2. Откройте скачанный шаблон ADM или ADMX
- Нажмите Пуск > Выполнить и введите gpedit.msc или запустите gpedit.msc в терминале.
- Выберите Политика локального компьютера > Конфигурация компьютера > Административные шаблоны.
- Нажмите правой кнопкой мыши на раздел Административные шаблоны и выберите Добавление и удаление шаблонов.
- Добавьте шаблон chrome.adm в диалоговом окне.
- Если в разделе «Административные шаблоны» не было папки Google/Google Chrome, после этого она появится. В Windows 7 или 10 вы найдете шаблон ADM в папке «Классические административные шаблоны/Google/Google Chrome».
Шаг 3. Настройте правила
В редакторе групповой политики откройте добавленный шаблон и настройте нужные параметры. Чаще всего требуется изменить следующие правила:
- Настройка URL домашней страницы. Задайте URL, который будет открываться при запуске браузера Chrome или нажатии кнопки «Главная страница».
- Включить в отчеты данные об использовании и сбоях. Чтобы отключить отправку в Google анонимной статистики и данных о сбоях, задайте для этого параметра значение False.
- Отключить автоматическое обновление. Вы можете отключить автоматическое обновление, однако делать это не рекомендуется.
Примените правила к целевым устройствам. В зависимости от конфигурации сети на это может уйти некоторое время. Возможно, потребуется применить правила вручную с помощью инструментов администратора.
macOS
На компьютере под управлением macOS правила описываются с помощью PLIST-файла (список свойств), включенного в пакет Chrome Enterprise. Чтобы найти PLIST-файл, выполните следующие действия:
- .
- Откройте пакет.
- Найдите и откройте папку Resources.
- Найдите файл com.google.Chrome.manifest.
Подробнее о настройке браузера Chrome на компьютерах macOS…
Linux
Для ОС Linux мы создали JSON-файл, который можно скопировать и отредактировать, как вам нужно.
- Узнайте, как начать работать с браузером Chrome на компьютерах Linux.
- Скачайте шаблоны и документацию для Linux.
Как скачать и запустить программу
Затем нажмите на кнопку с надписью “Скачать Chrome”.
Прочитайте условия соглашения или примите его не глядя
Но прежде чем нажать на большую синюю кнопку, обратите внимание на 2 пункта под правилами. Вы можете сразу сделать Chrome браузером по умолчанию и разрешить сбор статистики о его работе или снять галочки и отказаться
После того как вы примете пользовательское соглашение, начнется загрузка. Когда процесс завершится, найдите установочный файл на своем компьютере или ноутбуке. Он может находиться в папке для загрузок или в другой выбранной директории. Запустите его.
Начнется процесс скачивания и установки, теперь нужно немного подождать. Когда Chrome установится, вы увидите приветственную надпись, а затем предложение синхронизировать данные. Можете это сделать сразу, если у вас есть Google-аккаунт. Также на рабочем столе появится ярлык приложения для быстрого доступа.
Все, браузер мы установили, теперь можно приступать к работе и настройкам.
Почему бесплатно?
Объясню в нескольких предложениях: известные поисковые системы платят разработчикам браузеров огромные деньги за то, чтобы они не просто создали качественный продукт, но и за то, чтобы распространили его среди максимального числа пользователей.
Использование выдачи определенной поисковой системы, установка строки по умолчанию – это дорогого стоит для поисковиков. А для вас, уважаемые пользователи, – ничего не стоит.
Но, снова повторюсь – в бесплатном распространении своей продукции заинтересован только ее владелец, поэтому ищите официальные сайты. Остальное – обман и надувательство.
Как включить голосовой помощник Siri
Для активации голосового ассистента на айфоне или айпаде, вам нужно:
- Открыть «Настройки», выбрать раздел «Основные», а затем «Siri».
- Включить “Слушать «Привет, Siri!”. Для этого переключите тумблер в активное положение.
- Нажать кнопку «Настроить» и повторить простые выражения, чтобы голосовой ассистент смог запомнить ваш голос.
Что делать, если не работает голосовой помощник
Бывают случаи, что даже после активации голосовой помощник не реагирует на ваши команды. В этом случае Google, Apple и Яндекс предлагают несколько вариантов решения проблемы. Подробности узнайте далее.
«ОК, Google»
- Убедитесь, что Google Ассистент действительно включен на Андроид. Затем следует нажать и удержать кнопку «Домой» на своем смартфоне либо планшете. Когда Google спрашивает вас, нужна ли вам помощь, значит голосовой помощник активирован. Заметьте, что на телефоне Pixel нельзя использовать команду «Окей, Google», пока не будет включен Ассистент.
- Отключите функцию Adaptive Battery и режим Battery Saver. Для этого вам нужно открыть «Настройки» на вашем гаджете и выбрать «Батарея». Выберите «Адаптивное энергопотребление» и отключите его, нажав соответствующий параметр. Кликните на «Режим энергосбережения» и отключите его.
- Проверьте список обновлений для Google-приложений. Кликните на «Обновить», открыв страницу программы. Если приложение уже обновлено, то вы увидите соответствующую надпись «Установлено».
В завершение, после исключения возможных вариантов проблем, скажите «ОК, Google», стараясь устранить все посторонние звуки и шумы.
Алиса
Как правило, голосовой помощник может не работать по нескольким причинам:
- Нет доступа к интернету. Для устранения ошибки проверьте подключение к мобильному интернету, Wi-Fi или LTE. Сервис не сможет работать, если нет доступа к беспроводной сети. Ведь функция распознавания голоса требует двухсторонний доступ к серверу.
- Ассистент не запускается после перезагрузки гаджета. Чтобы возобновить работу, выберите в панели управления «Пуск», а затем в поиске введите «Голосовой помощник».
Siri
Если функция голоса не распознается, выполните на телефоне следующие шаги:
- Проверьте подключение к сети.
- Проверьте, включена ли функция Siri. В разделе «Настройки» найдите «Siri и поиск» и проверьте, чтобы были включены такие функции: «Вызов Siri кнопкой «Домой»», «Слушать «Привет, Siri»» и «Вызов Siri боковой кнопкой»*.
- Проверьте ограничения. Убедитесь, что функция голосового помощника не была отключена в ограничениях.
- Убедитесь в исправности микрофонов. Если голосовой помощник не отвечает вам, попробуйте снять защитную пленку и чехлы с микрофона и задайте вопрос снова. В случае использования AirPods проверьте подключенный гаджет iOS.
- Проверьте параметр «Аудиоотзыв». Для этого зайдите в раздел «Настройки». Далее откройте «Siri и Поиск», а потом «Аудиоотзыв».
- Проверьте громкость. Siri может не давать вам ответ, если отключен звук на устройстве. Для решения проблемы просто добавьте громкость на устройстве.
Кроме того, функция голосового помощника может не работать по таким причинам:
- айфон или айпад лежит экраном вниз;
- закрыта крышка чехла;
- активирован режим Battery Saver;
- айпад либо айфон 6 (и ранние модели) не подключены к зарядке.
В нашей предыдущей статье вы можете узнать как выключить голосовой помощник в iOS, Android и Алиса.
Теперь вы знаете, как включить самые популярные голосовые помощники — Google, Siri и Алису. Их активация настолько проста, что ее может выполнить ребенок. А какой голосовой ассистент используете Вы?
Как предоставить разрешения в настройках компьютера
Если вы используете macOS Mojave и не включили камеру или микрофон в системных настройках, Chrome может запросить разрешение на доступ к этим устройствам. Как включить камеру или микрофон в Chrome:
- В диалоговом окне с запросом выберите Открыть настройки.
- Чтобы предоставить разрешения, выполните перечисленные ниже действия.
- Для камеры: нажмите Камера установите флажок рядом с названием Google Chrome.
- Для микрофона: нажмите Микрофон установите флажок рядом с названием Google Chrome.
- При необходимости нажмите Выйти, чтобы сохранить изменения.
Как выбрать микрофон в качестве используемого по умолчанию
Настройка параметров стартовой страницы
Начинаете свой день с просмотра почты или любимого веб-сайта? Если да, можете сделать эти сайты стартовыми страницами. Стартовые страницы открываются автоматически каждый раз, когда вы открываете браузер.
Вы можете указать, какие страницы будут отображаться при запуске Chrome на компьютере:
Открытие новой вкладки
Браузер Chrome при запуске будет открывать страницу новой вкладки:
- Откройте Chrome на вашем компьютере.
- В правом верхнем углу нажмите .
- Нажмите Настройки.
- В разделе При запуске открывать выберите Новую вкладку.
По умолчанию страница новой вкладки содержит логотип Google, строку поиска и уменьшенные изображения самых посещаемых сайтов. Вместо этого вы можете также разместить на ней интересную тему.
Возобновление просмотра предыдущих страниц
Chrome может повторно открывать страницы, которые использовались в момент закрытия браузера:
- Откройте Chrome на вашем компьютере.
- В правом верхнем углу нажмите .
- Нажмите Настройки.
- В разделе При запуске выберите Ранее открытые вкладки.
Файлы cookie и данные сохраняются, так что все сайты, на которых Вы раньше авторизовались (например, Gmail) будут открыты снова.
Если вы хотите отключить автоматический вход на таких страницах, выполните следующие действия:
- Откройте Chrome на вашем компьютере.
- В правом верхнем углу нажмите .
- Нажмите Настройки.
- В нижней части страницы нажмите Показать дополнительные настройки.
- В разделе Личные данные нажмите кнопку Настройки контента.
- В открывшемся окне в разделе Файлы cookie выберите Удалять локальные данные при закрытии браузера.
- Нажмите Готово.
Открытие определенного набора страниц
Chrome при запуске может открывать любую страницу:
- Откройте Chrome на вашем компьютере.
- В правом верхнем углу нажмите .
- Нажмите Настройки.
- В разделе При запуске выберите Заданные страницы.
- Нажмите Добавить.
- Введите адреса страницы, которые должны открываться при запуске Chrome.
- Нажмите ОК.
Как начать видеовстречу
Важно! Если вы заблокируете пользователя в классической версии Hangouts, он не сможет писать вам сообщения в классической версии Hangouts, но сможет присоединяться к организованным вами встречам в Meet или в приложении Hangouts. Пользователи, заблокированные в Hangouts, не блокируются в Meet
Как начать видеовстречу на двоих
- Откройте страницу hangouts.google.com или откройте приложение из боковой панели Gmail.
- Выберите пользователя из списка Hangouts либо найдите его по имени или адресу электронной почты и нажмите на его имя.
- В левом верхнем углу нажмите на значок «Видеовызов» и выберите один из вариантов:
- Поделиться ссылкой на видеовстречу Meet . В чат будет добавлена ссылка на видеовстречу Google Meet. Чтобы поделиться ссылкой, нажмите на значок «Отправить» . Для присоединения к встрече участникам необходимо нажать на ссылку.
- Позвонить по видеосвязи . От вас поступит видеовызов другому участнику в Hangouts. Пользователь может принять или не принять звонок.
Как начать видеовстречу из группового чата
- Откройте страницу hangouts.google.com или откройте приложение из боковой панели Gmail.
- Выберите группу в списке Hangouts или создайте новую группу.
- В левом верхнем углу окна групповой переписки нажмите на значок «Видеовызов» .
- Hangouts автоматически добавит в сообщение ссылку Meet. Чтобы поделиться ссылкой и пригласить участников чата на видеовстречу Google Meet, нажмите на значок «Отправить» .
Другие настройки видеозвонков в классической версии Hangouts
Как добавить участников по имени или адресу электронной почты
В ходе видеовстречи любой участник может добавлять других собеседников. Чтобы присоединиться к видеовстрече, пользователям потребуется войти в аккаунт Google.
- В окне видеовстречи нажмите на экран.
- В верхней части экрана нажмите на значок «Добавить участников» .
- Введите имя или адрес электронной почты пользователя, которого нужно добавить.
- Нажмите кнопку Пригласить.
Как поделиться ссылкой для добавления участников
- В окне видеовстречи нажмите на экран.
- В верхней части экрана нажмите на значок «Добавить участников» «Скопировать ссылку» .
- Нажмите на ссылку, чтобы скопировать ее. Затем вставьте ее в сообщение электронной почты, чат и т. д. Любой пользователь, получивший ссылку и выполнивший вход в аккаунт, сможет присоединиться к звонку.
Как изменить параметры видеовстречи
В ходе видеовстречи можно изменить ее параметры. Чтобы увидеть настройки, нажмите на экран.
Отключение камеры или микрофона. Нажмите на соответствующие значки, чтобы отключить камеру или микрофон.
- Настройки. В верхней части экрана нажмите на значок «Настройки» . Можно изменить настройки камеры, микрофона и колонок.
- Показ экрана. Чтобы показать экран другим участникам видеовстречи, нажмите на значок «Ещё» Показать экран.
- Полноэкранный режим. Чтобы полностью развернуть окно видеовстречи, нажмите на значок «Ещё» Во весь экран.
Как отправлять и получать сообщения во время видеовстречи
Во время видеовстречи участники могут писать друг другу сообщения, которые будут видны в течение короткого времени.
- Нажмите на экран видеовстречи.
- Внизу экрана нажмите «Чат» .
История чата доступна только во время видеовстречи. Если вы покинете ее, а потом присоединитесь снова, вы не увидите предыдущие сообщения.
Проверка на наличие обновлений
Обычно браузер обновляется в фоновом режиме при перезапуске. Если вы давно не закрывали Chrome, возможно, ваша версия устарела. Вот как это проверить:
- Откройте Chrome на компьютере.
- В правом верхнем углу экрана найдите значок «Настройка и управление Google Chrome» .
- Цвет индикатора зависит от того, как давно вам доступно обновление:
- зеленый – не более 2 дней,
- оранжевый – около 4 дней,
- красный – больше недели.
Чтобы обновить Google Chrome, выполните следующие действия:
Запустите браузер Chrome.
В правом верхнем углу окна нажмите на значок с тремя точками .
Выберите Обновить Google Chrome
Важно! Если такой кнопки нет, значит у вас установлена последняя версия браузера..
Нажмите Перезапустить.
Открытые вкладки и окна сохранятся в браузере и автоматически откроются при его повторном запуске. Окна в режиме инкогнито не будут открыты повторно. Если хотите перезапустить браузер позже, нажмите Не сейчас. Обновление будет выполнено при следующем запуске.
Календарь
Вы можете предоставить Google Календарю разрешение на доступ к следующим приложениям:
- Google Ассистент. Это разрешение позволит вам создавать мероприятия в календаре с помощью Ассистента.
- Приложение Google. Google будет показывать, что нового в вашем календаре. Вы также сможете получать уведомления, когда пора выходить из дома.
- Google Объектив. Если вы отсканируете информацию о мероприятии с помощью Объектива, Google сможет сохранить эти сведения в Календаре.
- Ваше устройство. Если вы используете виджет «Самое главное», Google сможет показывать предстоящие мероприятия на главном экране устройства.
Шаг 2. Устраните проблему
Чтобы выполнить описанные ниже действия, вам потребуется аккаунт Search Console.
Если право собственности на сайт недавно перешло к вам от прежнего владельца, возможно, к этому сайту вручную применены определенные меры. Информацию обо всех введенных нами ограничениях вы найдете в отчетах по мерам, принятым вручную и проблемам безопасности. Прочитайте документацию по этим отчетам, чтобы узнать, как устранить существующие неполадки на приобретенном сайте.
- Новые сайты или страницы могут отсутствовать в нашем индексе, потому что мы ещё не успели просканировать и проиндексировать их. Сканирование страницы выполняется не сразу после ее публикации, а индексирование – не сразу после сканирования. В зависимости от ряда факторов от публикации до индексирования вашего контента может пройти как один день, так и несколько недель. Подробнее…
- Если вы недавно изменили структуру своего сайта или перевели его на новый домен или на протокол https, допустив при этом ошибки, это может негативно сказаться на рейтинге сайта. Чтобы исправить ситуацию, используйте переадресацию 301 (RedirectPermanent) для перенаправления пользователей или поисковых роботов, таких как Googlebot. В случае с веб-сервером Apache это можно сделать с помощью файла .htaccess, в случае с IIS – через консоль администратора. Если вы недавно перевели сайт на протокол https, проверьте, есть ли URL с обоими вариантами протокола (http и https) в индексе Google. Подробнее о том, как переводить сайт на другой адрес или протокол…
- Убедитесь, что в отношении вашей страницы не действуют никакие меры, принятые вручную. Они отрицательно влияют на рейтинг страницы и даже могут привести к ее удалению из результатов поиска. Устранить связанные с этими мерами проблемы вам поможет отчет с соответствующим названием. Если страница исключена из результатов поиска в связи с нарушениями законодательства, изучите сведения об официальных запросах на удаление контента, а также правила удаления информации.
- Проверьте, нет ли на вашем сайте нарушений безопасности. Если они есть, рейтинг страниц может снизиться. Также в браузере или в результатах поиска может показываться предупреждение для пользователей. Сведения о том, как устранить такие нарушения, представлены в отчете о проблемах безопасности.
-
Проанализируйте страницу при помощи инструмента проверки URL.
- Если в отчете сказано, что страница не проиндексирована, выполните следующие действия:
- Изучите нашу документацию, чтобы найти решение проблемы. Вот перечень самых распространенных неполадок:
- Доступ к странице закрыт тем или иным способом, например с помощью файла robots.txt, директивы noindex или пароля. Определите, какое именно средство используется для блокировки доступа, и отключите его.
- Возникла другая техническая проблема. Изучите нашу документацию, чтобы узнать причину ее возникновения.
- Если ошибок нет и у роботов Google есть доступ к странице, возможно, .
- .
- Изучите нашу документацию, чтобы найти решение проблемы. Вот перечень самых распространенных неполадок:
- Если в отчете сказано, что страница была проиндексирована, выполните следующие действия:
- Возможно, кто-то из администраторов (например, вы) запросил удаление страницы или сайта из результатов поиска. Выполните поиск среди одобренных запросов на удаление URL или сайта, используя специальный инструмент. При необходимости отмените такой запрос.
- Возможно, страница была исключена из индекса по ошибке. Запросите повторное сканирование.
- Если проблема не исчезла, задайте вопрос на (приведите подробные сведения о проблеме, а также ссылки на свой сайт).
- Если в отчете сказано, что страница не проиндексирована, выполните следующие действия:
You can play, pause, skip, and change music without minimizing Google Maps navigation.
- On your Android phone or tablet, open the Google Maps app .
- Нажмите значок профиля Настройки Настройки навигации Управление воспроизведением.
- Choose a media app Next Okay.
- Чтобы изменить настройки мультимедиа, нажмите значок профиля Настройки Настройки навигации Музыкальное приложение.
- Controls for the media player you’ve chosen will show at the bottom of the screen in Google Maps navigation.
Choose your default music service with Google Assistant
You can select your preferred music streaming service to be your default music source when you use Google Assistant while navigating.
- На телефоне или планшете Android скажите «Окей, Google, открой настройки Ассистента».
- Under «Popular settings,» tap Music.
- Choose a music service. For some services, you may be asked to sign in to your account.
Как изменить настройки для всех сайтов
- Откройте Chrome на компьютере.
- В правом верхнем углу нажмите на значок с тремя точками Настройки.
- В разделе «Конфиденциальность и безопасность» нажмите Настройки сайта.
- Выберите разрешение, которое хотите изменить.
Чтобы изменить разрешения и сохраненные данные всех посещенных сайтов, нажмите Посмотреть текущие разрешения и сохраненные данные сайтов.
Разрешения, которые можно изменять
- Файлы cookie. Файлы, создаваемые сайтами, которые вы посетили. Они делают работу в Интернете проще и удобнее. Подробнее об управлении файлами cookie…
- Картинки. Включены по умолчанию.
- JavaScript. Позволяет сделать сайты более интерактивными.
- Обработчики. Это внешние приложения и сервисы (например, Gmail или iTunes), с помощью которых можно открывать определенные ссылки. Чтобы сбросить заданные ранее настройки для определенного типа ссылок, при удалении данных о работе в браузере выберите параметр «Файлы cookie и другие данные сайтов».
- Всплывающие окна. По умолчанию все всплывающие окна блокируются. Подробнее…
- Вы можете заблокировать объявления на сайтах с навязчивой рекламой.
- Геоданные. По умолчанию Chrome запрашивает разрешение на передачу данных о том, где вы находитесь. Подробнее…
- Уведомления. Некоторые сервисы, например Google Календарь, могут показывать уведомления на рабочем столе компьютера. По умолчанию Chrome запрашивает разрешение на их автоматический показ. Подробнее…
- Микрофон. Некоторые сайты могут запрашивать разрешение на использование камеры и микрофона. Подробнее о том, как пользоваться камерой и микрофоном…
- Камера. Некоторые сайты могут запрашивать разрешение на использование камеры и микрофона. Подробнее о том, как пользоваться камерой и микрофоном…
- Доступ к плагинам вне тестовой среды. Некоторым сайтам необходимы специальные плагины для трансляции видео или установки ПО. По умолчанию Chrome просит разрешить плагину прямой доступ к компьютеру, минуя тестовую среду.
- Автоматическое скачивание. Вы можете указать, как скачивать группы файлов: автоматически или нет.
- MIDI-устройства. Некоторые сайты пытаются получить полный доступ к MIDI-устройствам с помощью системных сообщений (SysEx).
- USB-устройства. Предусмотрена возможность подключения сайта к USB-устройству, например для записи данных. Подробнее…
- Фоновая синхронизация. Некоторые сайты позволяют возобновить выполнение задачи (например, загрузку фотографии) после того, как интернет-соединение было прервано на какое-то время. Даже если закрыть сайт, синхронизация продолжится в фоновом режиме.
- Шрифты. Сайты могут запрашивать разрешение на использование шрифтов, установленных на устройстве. Вы можете одобрять или отклонять подобные запросы.
- Масштабирование. Вы можете настроить масштаб страницы для просмотра определенных сайтов. Подробнее об изменении масштаба…
- PDF-файлы. По умолчанию Chrome открывает PDF-файлы с помощью плагина Chrome PDF Viewer. Чтобы изменить эту настройку, включите параметр Скачивать файлы PDF, а не автоматически открывать их в Chrome.
- Защищенный контент. Разрешите Chrome воспроизводить защищенный контент. Кроме того, на устройствах под управлением Windows или устройствах Chromebook рекомендуется разрешить сайтам доступ к необходимой информации о вашем устройстве. Подробнее…
- Датчики движения
- Доступ к плагинам вне тестовой среды
- Последовательные порты
- Редактирование файлов
- Буфер обмена
- Обработчики платежей
- Дополненная реальность
- Виртуальная реальность
- Небезопасный контент
- Картинки
Как перейти в настройки
Чтобы зайти в настройки браузера, достаточно щелкнуть по иконке в виде трех вертикальных точек в верхней панели справа. Откроется главное меню, где нужно выбрать соответствующий пункт – «Настройки». После этого откроется новая вкладка со всеми возможностями, где можно вручную отрегулировать Хром. Разберем разделы настроек более подробно.
Я и Google
В блоке «Я и Google» располагаются настройки аккаунта. Здесь возможно активировать синхронизацию, которая позволяет связывать все настройки, вкладки или историю посещений между различными устройствами.
Также здесь можно импортировать закладки с различных обозревателей, которые используются на компьютере. Кроме того, доступна настройки профиля, где можно выбрать цвет темы, аватарку и имя пользователя.
Автозаполнение и проверка безопасности
Функции Google Chrome предусматривают возможность автоматического заполнения различных форм на сайтах. Это позволяет не вводить каждый раз логины и пароли при авторизации на ресурсе.
При необходимости можно отключить опцию. Для этого:
- Нажмите на пункт «Пароли».
- Переведите тумблер напротив пункта «Предлагать сохранение паролей» в неактивное состояние.
В окне ниже находится список всех сайтов, где сохранены пользовательские данные. Чтобы быстро найти нужные сведения, можно воспользоваться поисковой строкой сверху. Для просмотра пароля нажмите на иконку в виде глаза, затем введите пароль от учетной записи Windows.
Обозреватель предусматривает встроенную защиту, поэтому в блоке «Проверка безопасности» можно включить сканирование браузера на наличие утечки конфиденциальных данных или расширений, которые потенциально опасны.
Очистка кеша и куки
Кеш и куки – это временные файлы, которые браузер хранит в памяти: сжатые изображения, заполненные формы и другой контент. Их необходимо периодически чистить. Сделать это возможно через встроенные инструменты обозревателя:
- В настройках нажмите на функцию «Очистить историю».
- В появившемся окне выберите файлы cookie и cache.
- Определите временной период, за который нужно удалить файлы.
- Кликните по кнопке «Удалить данные», затем подтвердите действие.
При необходимости можно произвести настройки и временных файлов. Сделать это можно через раздел «Файлы cookie и другие данные сайтов». После нажатия на него откроется новое окно, где доступны следующие возможности:
- показ всех cookie-файлов;
- запрет показа куки на вкладках, открытых в режиме «Инкогнито»;
- блокировка временных файлов;
- включение запрета на отслеживание для исходящего трафика;
- активация функции, при которой все cookie удаляются после закрытия обозревателя;
- настройка сайтов, которым разрешено или запрещено сохранять данные.
В разделе «Настройка сайтов» можно разрешить или запретить доступ ресурсов оборудованию ПК (камера или микрофон), а также фоновой синхронизации, отправке уведомлений и другим действиям.
Внешний вид
Для комфортно восприятия предусмотрена настройка внешнего вида. Чтобы персонализировать браузер, возможно выбрать тему оформления в официальном магазине Chrome. Для этого достаточно нажать на пункт «Тема» в блоке «Внешний вид». Затем в новой вкладке выбрать тему и установить ее, нажав на соответствующую кнопку.
Выбор поисковой системы
Настройки Гугл браузера позволяют определить поисковую систему, через которую будет осуществляться серфинг в интернете. Несмотря на то, что Хром является фирменным ПО, поисковик можно выбрать любой: Яндекс, Mail, Bing и другие. Для выбора поисковой системы достаточно щелкнуть по раскрывающемуся меню и нажать на нужный вариант.
Доступно управление системами для поиска. В разделе можно добавить свои варианты, введя URL-адрес и название. Также здесь возможно удалять и редактировать их. Если выбрать функцию «Использовать по умолчанию», то будет использоваться поисковик, для которого активирована опция.
Дополнительные настройки
Если пролистать все функции вниз, то можно увидеть кнопку «Дополнительные настройки». При нажатии на нее раскроется новый список, где можно отрегулировать следующие параметры:
- выбор языка интерфейса, а также активация расширенного проверки орфографии;
- работа с загрузками, включая каталог для сохранения;
- специальные функции, которые предназначены для упрощения использования программы;
- переход в системные настройки, которые связаны с Хромом.
Внизу располагается функция, позволяющая сбросить все настройки до заводских. Это пригодится, если в работе возникают сбои и ошибки. Но рекомендуется заранее сохранить все важные данные, поскольку они будут полностью стерты из памяти.