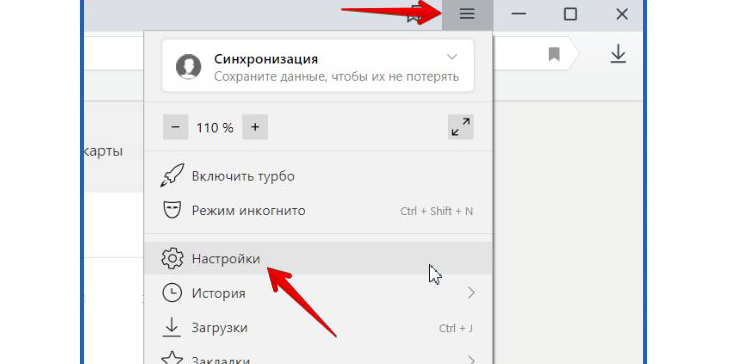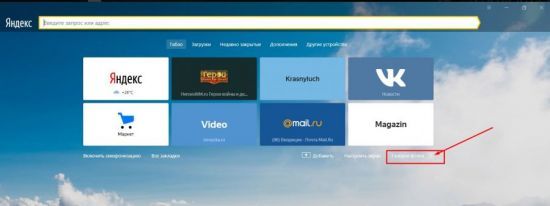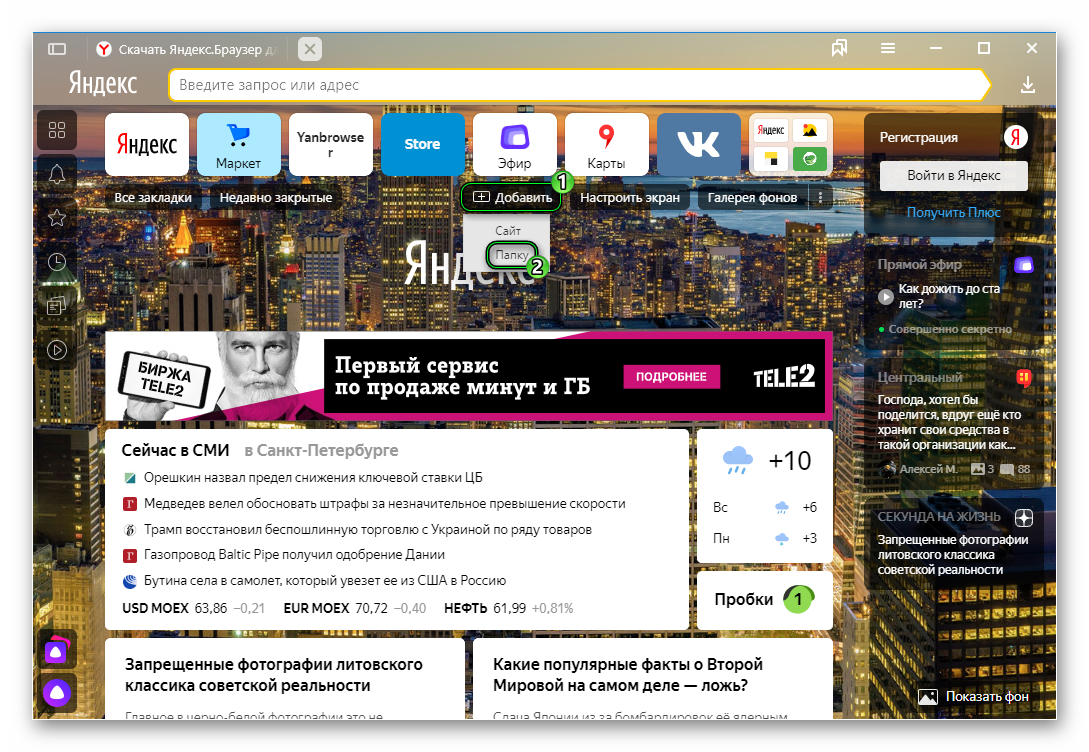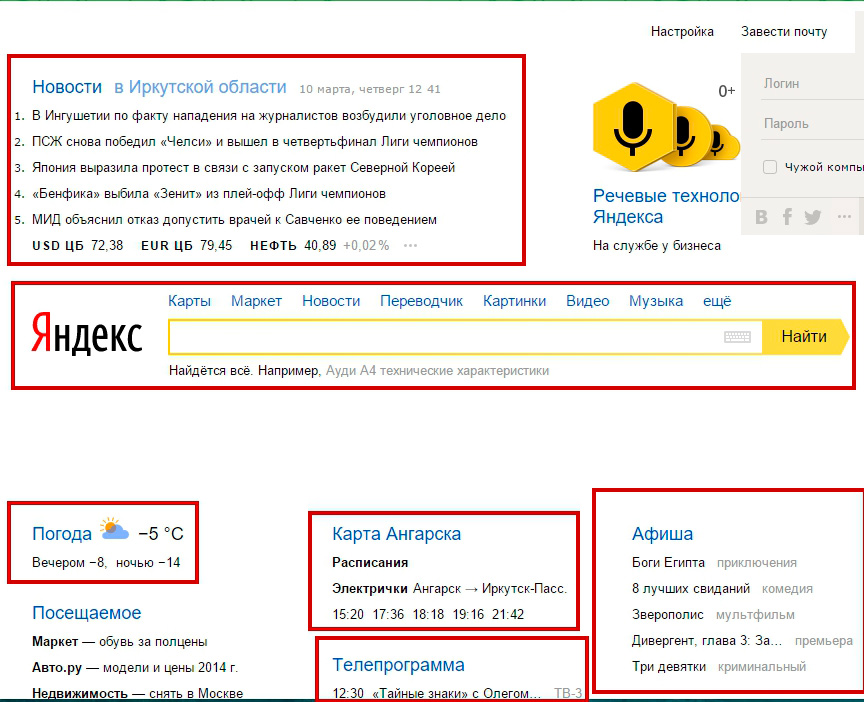Установка яндекс стартовой страницей в яндекс.браузере
Содержание:
- Как сделать аналог домашней страницы в Яндекс Браузере
- Главная и стартовая страница Яндекс браузера
- Что такое стартовая страница?
- Для удобства пользователя
- Как настроить стартовую страницу в Яндекс браузере
- Как изменить стартовую страницу в Яндексе браузере
- Сайты
- Как вручную сделать Яндекс стартовой страницей в разных браузерах?
- Как установить и настроить браузер по умолчанию
- Как изменить стартовую страницу в Яндексе браузере
- Mozilla Firefox – параметры стартовой страницы
- Как сделать яндекс стартовой страницей в internet explorer?
- Инструкция
Как сделать аналог домашней страницы в Яндекс Браузере
Основная роль изначальной страницы браузера – это быстрый доступ к необходимому функционалу сайтов. Несмотря на отсутствие нужной функции, мы всё же можем ускорить доступ к некоторому материалу. В этом нам помогут следующие способы.
Способ 1: Фиксация вкладки
Пожалуй, это лучший метод сменить стартовую страницу Yandex browser. Мы можем закрепить абсолютно любую вкладку в веб-обозревателе в пару кликов. Что нам это даёт? Закреплённая вкладка не закрывается стандартными способами, до момента её открепления. Можем смело использовать инструмент «Закрыть другие вкладки», а наша закреплённая страница останется. Она всегда находится в крайней левой позиции по сравнению с прочими вкладками, но в то же самое время не мешает ими пользоваться, ведь имеет меньший размер и не перемещается.
Таким образом поменять стартовую страницу в браузере от Яндекса не слишком сложно:
- Открываем желаемую страницу в веб-обозревателе.
- Нажимаем на вкладку правой кнопкой мыши и выбираем пункт «Закрепить вкладку».
Для примера, можем сделать Гугл стартовой страницей в Яндекс браузере. Такой способ помогает достаточно комфортно пользоваться Google как после первого запуска браузера, так и во время его длительной эксплуатации.
Теперь эта вкладка всегда будет доступна всего за один клик, и она не исчезнет даже в случае экстренного закрытия браузера. Если данная вкладка когда-то станет неактуальной, жмём на неё ПКМ и выбираем «Открепить вкладку». После этого действия её можем закрыть любым удобным способом.
Способ 2: Установка автозапуска для любого сайта
Ещё одна альтернатива помогает вместе с браузером запустить нужный веб-сайт. Стандартные настройки подразумевают запуск страницы yandex.ru, при условии, что другие вкладки отсутствуют. Если изменить начальную страницу в Yandex веб-обозревателе этим методом, при каждом пуске браузера с ярлыка, будет открываться любой сайт, установленный нами. Запуск нашего веб-сайта не зависит от количества прочих страниц. Более того, таким же способом можем настроить автозапуск нескольких стартовых страниц в Яндекс браузере.
Всё, что нам для этого нужно – задать правильные ключи ярлыку:
- Открываем браузер, переходим на подходящий в роли изначальной страницы сайт и копируем его URL-адрес.
- Находим на рабочем столе ярлык Яндекс браузера, зажимаем кнопку Alt и жмём Enter.
- Добавляем скопированный URL в конец строки «Объект» разделив путь с адресом сайта через пробел.
- Нажимаем кнопку «Применить» и закрываем свойства ярлыка.
- Запускаем браузер через данный ярлык.
Если есть желание открыть сразу 2 или больше сайтов, вставляем ссылки на них через пробел между собой. Теперь указанные сайты начнутся открываться при каждом запуске браузера. Чтобы сменить домашнюю страницу в Яндекс веб-обозревателе, придётся также перейти в свойства ярлыка браузера и редактировать строку «Объект».
Способ 3: Использование расширения
К сожалению, нет дополнения в Google Extensions, которое бы позволяло устанавливать любой сайт первой страницей после открытия браузера. Зато есть расширение, способное заменить табло. После клика на него открывается вкладка дополнения с массой полезных виджетов, их можем настраивать по собственному усмотрению.
Самые полезные виджеты:
- Запланированные дела (стандартный органайзер);
- Gmail;
- Быстрые ссылки (доступ к самым полезным сайтам в один клик);
- Курс валют;
- Заметки;
- Календарь;
- Закладки;
- Новости;
- Быстрый перевод и прочее.
За счёт всего этого расширение может стать достойной альтернативой табло. Хоть этот способ и не позволяет полностью заменить стартовую страницу в Яндекс Браузере, но дарит массу полезных возможностей.
Что нужно делать:
- Переходим на страницу расширения «iChrome — Продуктивная домашняя страница».
- Нажимаем кнопку «Установить».
- Жмём на клавишу в уведомлении «Установить расширение».
- Нажимаем на зелёный значок дополнения, который расположен правее от «Умной строки».
Это функциональное расширение имеет и несколько минусов:
- Не открывается автоматически после закрытия вкладок, нужно всегда запускать вручную;
- Показывает рекламу, её не будет только в Pro-версии;
- В качестве поисковой системы используется Bing, которым мало кто пользуется.
В остальном это удобный органайзер для быстрого доступа к сайтам и другой базовой информации. Вполне может стать заменой традиционной домашней странице.
Главная и стартовая страница Яндекс браузера
Posted on Written by Натали
Стартовая страница это страницы которые автоматически открываются при запуске браузера. Главная страница это страница которая открывается при нажатии на кнопку расположенную прямо перед адресной строкой.
Как изменить стартовую страницу в Яндексе браузере
При запуске браузера Яндекс главная стартовая страница открывается в виде Табло на которой отображаются наиболее посещаемые страницы или сразу открываются все вкладки которые были открыты при последнем закрытии браузера. Можно в настройках браузера Яндекс сделать стартовой автоматически Табло или не закрытые вкладки. Для этого нажимаете на три параллельные полоски расположенные в верхней правой части браузера.
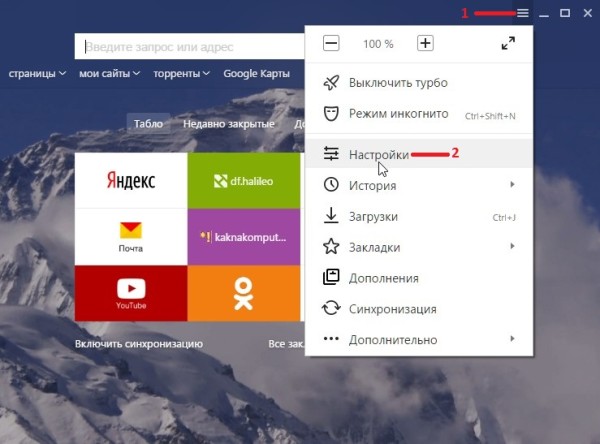
В браузере Яндекс стартовая страница установить автоматически можно через настройки
Откроется контекстное меню в котором выбираете пункт Настройки. В браузере откроется окно под названием Настройки. В этом окне нужно найти абзац При запуске открывать. В этом абзаце имеются два пункта и один подпункт.
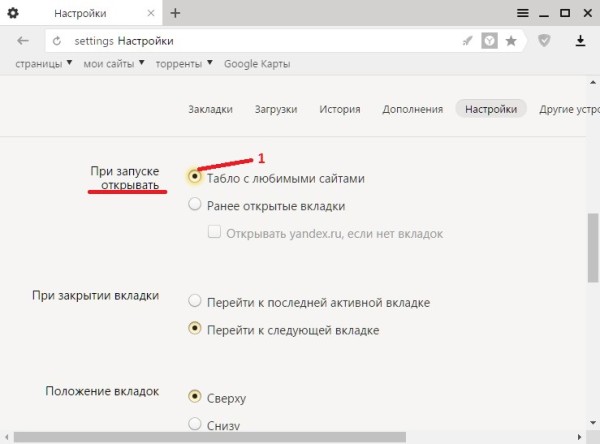
Как поставить Яндекс стартовой страницей
Если поставить точку у пункта Табло с любимыми сайтами то при последующем запуске браузера Yandex стартовая страница откроется в виде табло в котором будут отображаться наиболее часто просматриваемые вами страницы.
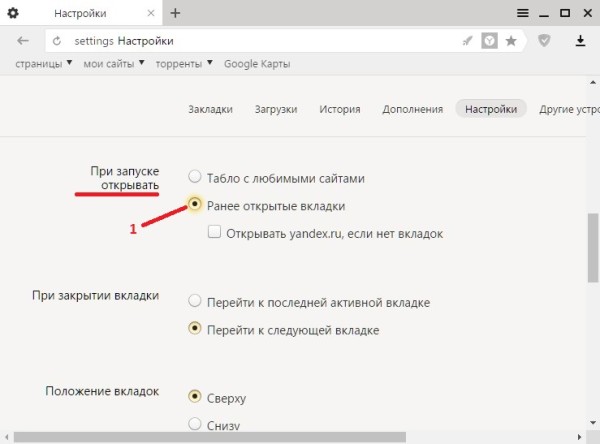
Как вернуть стартовую страницу Яндекс
Если поставить галочку у пункта Ранее открытые вкладки то при последующем запуске будет открываться стартовая страница Яндекс браузера в виде всех вкладок которые не были закрыты при завершении работы браузера.
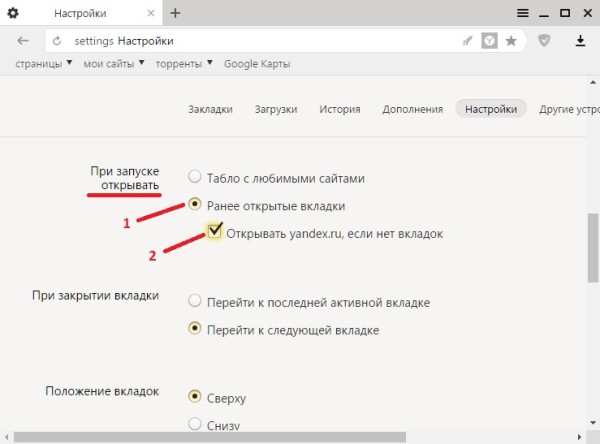
Как сделать Яндекс стартовой страницей автоматически
Если поставить галочку у подпункта Открывать yandex.ru, если нет вкладок то при последующем запуске браузера также откроются все вкладки которые не были закрыты при завершении работы браузера. Но если перед закрытием браузера будут закрыты все вкладки то при последующем запуске браузера будет открываться Yandex главная страница по адресу yandex.ru. Таким образом в браузере можно Яндекс установить стартовой страницей. Можно в браузере Yandex сделать стартовой страницей нужную вам страницу или несколько страниц которые будут открываться при очередном запуске браузера. Настройка стартовой страницы Яндекс браузера начинается с того, что в в настройках в абзаце При запуске открывать ставите точку у пункта Табло с любимыми сайтами. После этого в браузере открываете несколько вкладок со страницами которые должны будут каждый раз открываться при запуске браузера.
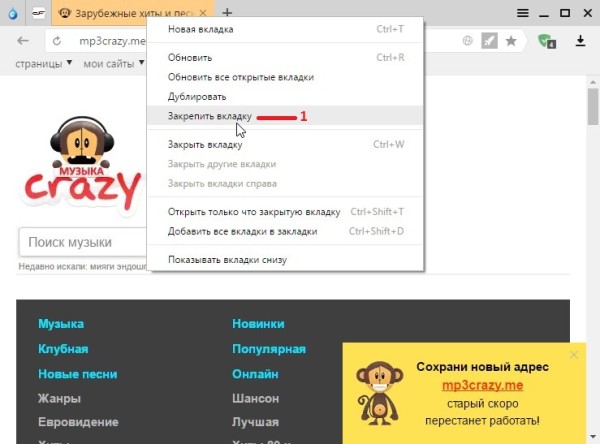
Как установить Яндекс стартовой страницей
Все эти вкладки необходимо закрепить по очереди. Для этого на панели вкладок наводите курсор на вкладку и нажав правую кнопку мыши выбираете из контекстного меню пункт Закрепить вкладку. Все закреплённые вкладки будут находится в левой части на панели вкладок в виде небольших фавиконок. После этого при очередном запуске браузера будут открываться только ваши закреплённые вкладки.
Как открыть главную страницу Яндекса
Чтобы можно было в браузере Яндекс главную открыть страницу необходимо чтобы кнопка отображалась перед адресной строкой. Если кнопка не отображается то нужно будет открыть настройки браузера и в них найти абзац Настройки внешнего вида.
Как сделать Яндекс главной страницей автоматически
В этом абзаце нужно поставить галочку у пункта Показать кнопку Яндекс. После этого прямо перед адресной строкой появится кнопка в виде буквы Я нажав на которую вы сможете в браузере Яндекс главную страницу Яндекс открыть.
Что такое стартовая страница?
Если Яндекс главная поисковая страница в браузере, то она открывается во время каждого запуска веб-обозревателя. Также будет появляться необходимая вкладка в случае клика по клавише «Домой», которую можно вызвать комбинацией Alt+Home или Ctrl+Space.
В качестве первоначальной страницы можно установить абсолютно любой сайт. Пользователи часто ставят:
- популярные социальные сети;
- сервисы электронной почты;
- сайты со списками необходимых страниц;
- новостные ленты;
- поисковики;
- переводчики и прочее.
Одним из лучших решений является установка Яндекса вместо текущей начальной страницы, так как пользователь сможет сразу найти любую информацию через поисковую систему. Еще на основном домене компании есть быстрые ссылки на почту, отображается погода, актуальные новости с возможностью персонализации выдачи. Такой набор возможностей на другом сервисе найти сложно.
Для удобства пользователя
Работая с определенным сайтом, иногда может возникнуть дискомфорт, вызванный слишком ярким цветовым оформлением страницы, расположением рекламы и общим оформлением. Однако не многие пользователи знают, что при работе с Яндекс браузером все такие моменты можно легко устранить с помощью определенных настроек. Настроить страницу можно в два этапа:
1. Этап. Создание аккаунта в Яндексе.
Пользователю нужно зарегистрироваться в системе Яндекса и создать там почту. Адрес почты будет выступать в качестве логина, который будет необходим для входа в любой сервис Яндекса. Соответственно пароль от почты также будет выступать паролем для входа. Все изменения стартовой страницы будут видны, только если пользователь авторизирован в системе. После создания почты и авторизации можно приступать к индивидуальным настройкам.
2. Этап. Устанавливаем параметры.
Авторизовавшись в системе, пользователь увидит на сайте обозначение в виде шестеренки – настройки. В этом поле присутствуют следующие пункты:
- установка темы. Данный раздел поможет выбрать наиболее подходящую и удобную тему для оформления сайта;
- добавить виджет. Данная функция позволяет разместить на стартовой странице любой, необходимый пользователю информационный блок;
- настройка яндекса. С помощью этого раздела, все виджеты можно расположить наиболее удобным образом, перемещая их по всему экрану;
- смена города. Поисковая система зачастую определяет регион, в котором был произведен вход на сайт. Но это не совсем удобно, когда необходимо просмотреть информацию по другому городу и региону. В этом разделе можно выставить нужный пользователю город.
Как настроить стартовую страницу в Яндекс браузере
Ни для кого не секрет, что удобный браузер – это залог успеха не только в быстром серфинге по интернету, но и в работе, учебе, а также в повседневных потребностях пользователя. Каждый день миллионы юзеров переходят по различным ссылкам и открывают всё новые и новые вкладки, которые в последствии теряются за совсем ненужными. В помощь к этому были созданы такие функции как «стартовая страница» и «визуальные закладки». О том, как сделать стартовую страницу в яндекс браузере мы рассмотрим ниже.
Визуальные закладки
Визуальные закладки – это закладки, расположенные на стартовой странице. Они позволяют сохранять сайты, а также папки с сайтами в виде закладок, которые каждый пользователь может подстроить под себя.
Инструкция как сделать визуальные закладки в яндекс браузере:
- Запускаем яндекс браузер и открываем стартовую страницу. Если браузер запущен с открытыми вкладками, то необходимо создать новую вкладку – сделать это можно при помощи нажатия на «плюс», который расположен справа от последней вкладки.
- Далее остается добавить сайты в визуальные закладки. Для этого нажимаем кнопку «Добавить», расположенную в центре экрана и выбираем нужный сайт. Здесь же вы можете отредактировать свою панель закладок и посмотреть недавно закрытые.
Через настройки
Стоит сделать замечание о том, что в яндекс браузере можно сделать стартовую страницу исключительно в виде сайта yandex.ru или ранее открытых вкладок.
Инструкция как сделать стартовую страницу через настройки:
- Чтобы задать стартовую страницу переходим в настройки браузера. Для этого нажимаем на три линии, расположенные в верхнем правом углу браузера и выбираем «Настройки».
- Далее переходим во вкладку «Интерфейс» и ставим галочки на пунктах «При запуске открывать ранее открытые вкладки» и «Открывать yandex.ru, если нет вкладок», которые расположены внизу в блоке «Вкладки».
Закрепленная вкладка
Еще один способ сохранить вкладки – это закрепить их в строке вкладок. Для этого открываем вкладку, которую необходимо закрепить и нажимаем на нее правой кнопкой мыши. Затем выбираем «Закрепить вкладку». Чтобы вновь сделать вкладку не закрепленной, нажмите на нее правой кнопкой и выберете «Открепить вкладку».
Впоследствии вы можете создать столько закрепленных вкладок, сколько вам необходимо для использования. Также вкладки защищены автоматическим закрытием вкладок при нажатии клавиш «Ctrl+W».
Теперь вы знаете как сделать стартовую страницу в яндекс браузере. Для этого необходимо перейти в настройки браузера и отметить пункты в блоке «Вкладки» или же создать визуальные закладки в пустой вкладке.
Как изменить стартовую страницу в Яндексе браузере
При запуске браузера Яндекс главная стартовая страница открывается в виде Табло на которой отображаются наиболее посещаемые страницы или сразу открываются все вкладки которые были открыты при последнем закрытии браузера. Можно в настройках браузера Яндекс сделать стартовой автоматически Табло или не закрытые вкладки. Для этого нажимаете на три параллельные полоски расположенные в верхней правой части браузера.
 В браузере Яндекс стартовая страница установить автоматически можно через настройки
В браузере Яндекс стартовая страница установить автоматически можно через настройки
Откроется контекстное меню в котором выбираете пункт Настройки. В браузере откроется окно под названием Настройки. В этом окне нужно найти абзац При запуске открывать.
В этом абзаце имеются два пункта и один подпункт.
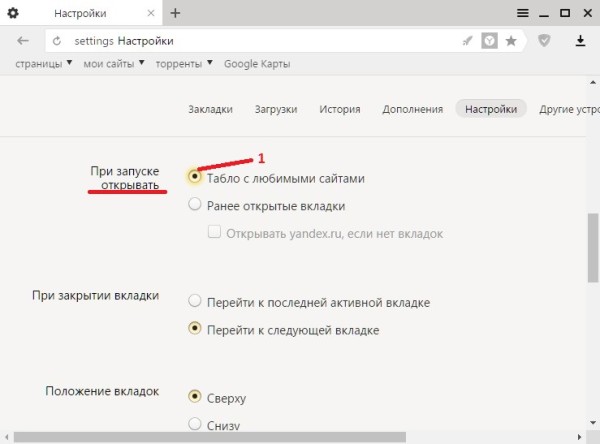 Как поставить Яндекс стартовой страницей
Как поставить Яндекс стартовой страницей
Если поставить точку у пункта Табло с любимыми сайтами то при последующем запуске браузера Yandex стартовая страница откроется в виде табло в котором будут отображаться наиболее часто просматриваемые вами страницы.
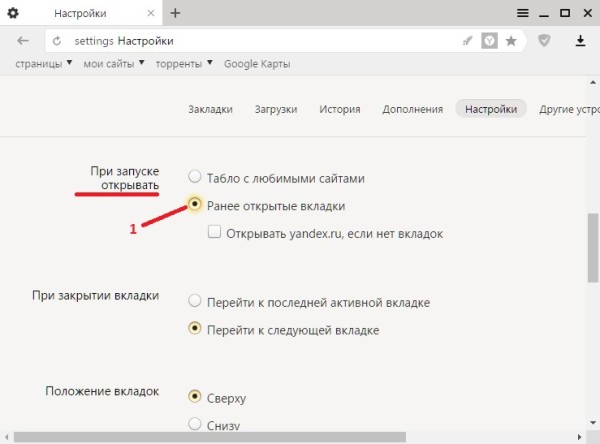 Как вернуть стартовую страницу Яндекс
Как вернуть стартовую страницу Яндекс
Если поставить галочку у пункта Ранее открытые вкладки то при последующем запуске будет открываться стартовая страница Яндекс браузера в виде всех вкладок которые не были закрыты при завершении работы браузера.
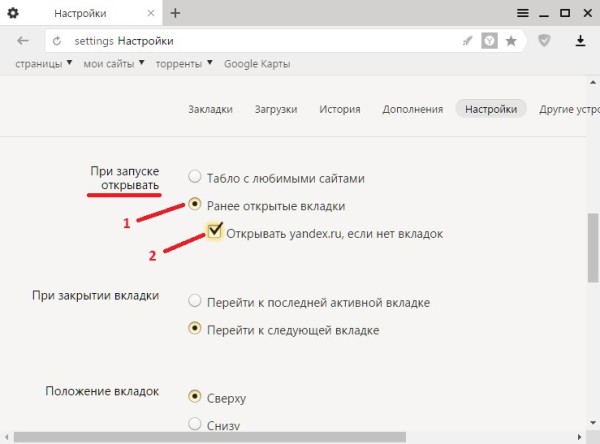 Как сделать Яндекс стартовой страницей автоматически
Как сделать Яндекс стартовой страницей автоматически
Если поставить галочку у подпункта Открывать yandex.ru, если нет вкладок то при последующем запуске браузера также откроются все вкладки которые не были закрыты при завершении работы браузера. Но если перед закрытием браузера будут закрыты все вкладки то при последующем запуске браузера будет открываться Yandex главная страница по адресу yandex.ru. Таким образом в браузере можно Яндекс установить стартовой страницей.
Можно в браузере Yandex сделать стартовой страницей нужную вам страницу или несколько страниц которые будут открываться при очередном запуске браузера. Настройка стартовой страницы Яндекс браузера начинается с того, что в в настройках в абзаце При запуске открывать ставите точку у пункта Табло с любимыми сайтами. После этого в браузере открываете несколько вкладок со страницами которые должны будут каждый раз открываться при запуске браузера.
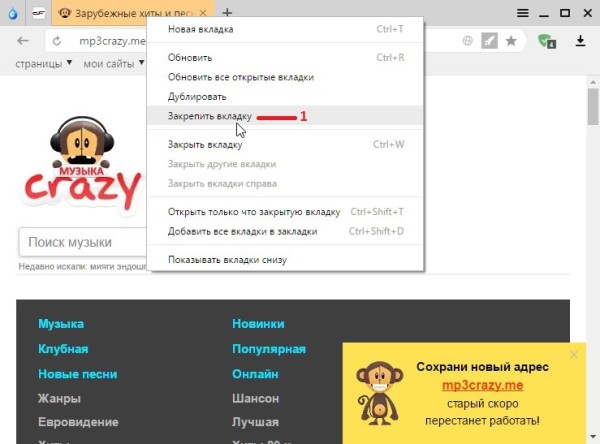 Как установить Яндекс стартовой страницей
Как установить Яндекс стартовой страницей
Все эти вкладки необходимо закрепить по очереди. Для этого на панели вкладок наводите курсор на вкладку и нажав правую кнопку мыши выбираете из контекстного меню пункт Закрепить вкладку. Все закреплённые вкладки будут находится в левой части на панели вкладок в виде небольших фавиконок. После этого при очередном запуске браузера будут открываться только ваши закреплённые вкладки.
Сайты
В этом разделе мы можем настроить запрос на отправку уведомлений, изменить размер шрифта и масштаб. Браузер поддерживает огромное количество шрифтов.
В разделе «Расширенные настройки сайтов» мы можем настроить разрешения для:
- автоматической загрузки файлов;
- всплывающих окон;
- доступ к камере;
- доступ к местоположению;
- доступ к микрофону;
- доступ к устройствам;
- обработка протоколов;
- отображение картинок;
- фоновая синхронизация;
- файлы cookie;
- Flash;
- JavaScript.
По умолчанию здесь выставлены рекомендованные параметры, но вы можете их изменить по своему усмотрению и настроить конкретные пункты.
Как вручную сделать Яндекс стартовой страницей в разных браузерах?
Все веб-обозреватели обладают функцией настройки начальной страницы, ее нужно только изменить вручную. Процедура редактирования не займет намного больше времени, чем автоматический способ. Принцип везде одинаковый: включить отображение страницы в момент запуска (если стоит показ прошлых вкладок) и установить в ее роли Yandex.
Google Chrome
Простой способ установить главную страницу Яндекса бесплатно и без регистрации в Хром:
- Нажать на значок с вертикальным троеточием (в правой части браузера) и перейти в «Настройки».
- В графе «Внешний вид» активировать пункт «Показывать кнопку Главная страница».
- В отобразившуюся строку со ссылкой вставить https://www.yandex.ru/ .
- Перейти в графу «Запуск Chrome» и установить флажок напротив «Заданные страницы».
- Нажать на кнопку «Добавить страницу» и вставить https://www.yandex.ru/ .
Mozilla Firefox
Сложностей при замене стартовой страницы не возникает и в веб-обозревателе Mozilla Firefox. В нем процедура даже проще в реализации.
- Открыть меню браузера (его символизирует кнопка с тремя отрезками) и пройти в «Настройки».
- В графе «Домашняя страница и новые окна» установить флажок возле «Мои URL».
- Ввести ссылку на Яндекс .
- Проверить, чтобы возле элемента «Новые вкладки» была активна «Домашняя страница Firefox».
Safari
Установить Яндекс ru главной страницей в Safari можно так:
- Запустить веб-обозреватель.
- Перейти в раздел «Настройки» во вкладку «Основные».
- Рядом с пунктом «Домашняя страница» ввести https://www.yandex.ru/ .
Принцип замены начальной страницы мало отличается в реалиях Opera:
Internet Explorer
В новых IE, предустановленных в Windows с 8-й версией операционной системы, принцип установки аналогичен предыдущим браузерам. Инструкция применима для IE 10 и 11.
Что нужно делать:
- Щелкнуть на кнопку запуска настроек (вверху справа) и выбрать «Свойства браузера».
- Указать подходящий адрес стартовой страницы, можно сразу несколько.
- Перейти в раздел «Автозагрузка» и установить ее в положение «Начинать с домашней страницы».
- Кликнуть «Ок».
Microsoft Edge
Чтобы сделать стартовой, главной страницей Яндекс, нужно:
- Нажать левой кнопкой мыши по троеточию рядом с крестиком для закрытия программы и перейти в «Параметры».
- Возле элемента «Показывать в новом окне Microsoft Edge» задать значение «Конкретную страницу или страницы».
- Вставить ссылку https://yandex.ru и щелкнуть по элементу сохранения.
Амиго
В ныне неподдерживаемом браузере алгоритм действий аналогичен Google Chrome, что неудивительно, учитывая одинаковое ядро в обоих – Chromium.
- В браузере нажать на кнопку с надписью «Амиго» и открыть «Настройки».
- Внутри графы «Выбор стартовой страницы» выбрать пункт «Сделать следующие страницы».
- Ввести адрес Яндекса и щелкнуть по знаку плюса.
Rambler браузер
Установить Яндекс главной страницей бесплатно для браузера от Рамблер можно следующим образом:
- В веб-обозревателе щелкнуть по стеку полос, обозначающих доступ к меню, перейти в «Настройки».
- Найти раздел «Начальная группа» и поставить выделение рядом с пунктом «Следующие страницы».
- Кликнуть по надписи «Добавить».
- Ввести адрес поисковой системы и нажать «Ок».
Tor браузер
Несмотря на концептуальное отличие в конфиденциальности, TOR веб-обозреватель визуально схож с остальными приложениями.
Открыть меню браузера и щелкнуть по варианту из списка «Options».
Обратить внимание на графу «General» и найти «Startup».
Указать значение для «Home Page» – https://www.yandex.ru/ .
Чтобы изменение применилось, требуется перезагрузка веб-обозревателя.
Как установить и настроить браузер по умолчанию
Есть несколько способов, позволяющих изменить браузер, которому будет выдаваться приоритет в выполнении задач.
Универсальный способ
Этот способ подойдет для возведения любого браузера в статус «по умолчанию», так как изменяться параметры будут через настройки самого компьютера. Единственное различие — расположение этих настроек, зависящее от версии Windows.
Как изменить в Windows 10
- Через поиск Windows откройте приложение «Параметры».
- Перейдите к разделу «Система».
- Перейдите к подразделу «Приложения по умолчанию».
- Пролистайте до блока с выбором браузера и установите нужный вам параметр: Гугл Хром, Мозила Фаерфокс, Операла или Эксплорер. Готово, браузер по умолчанию изменен.
Как сменить в Windows 7 и 8
- Чтобы включить нужный браузер по умолчанию, откройте панель управления Windows.
- Перейдите к разделу «Программы».
- Перейдите к подразделу «Программы по умолчанию».
- Перейдите к выбору программ по умолчанию, нажав соответствующую кнопку.
- В открывшемся окне в списке выберите необходимый браузер.
- Нажмите кнопку «Использовать эту программу по умолчанию».
Как назначить вручную
Если по каким-то причинам вы не можете перейти к изменению браузера по умолчанию через настройки компьютера, то можно сделать это через сам браузер. Если вы пользуетесь Windows 8.1, 10, то на экране появятся настройки, в которых необходимо будет подтвердить действие, сменив браузер вручную.
Как поменять настройки для Оперы
- Разверните главное меню браузера, кликнув по логотипу Opera.
- Перейдите к разделу «Настройки».
- Кликнете по кнопке «Использовать Opera в качестве браузера по умолчанию».
Установка настроек для Мозила Фаерфокс
- Разверните меню браузера.
- Перейдите к разделу «Настройки».
- Кликнете по кнопке Make Default (Установить по умолчанию).
Какие настройки установить, чтобы использовать Яндекс Браузер
- Разворачиваем меню браузера.
- Перейдите к разделу «Настройки».
- Нажмите соответствующую кнопку, находящуюся в блоке «Браузер по умолчанию».
Как сделать Internet Explorer постоянным браузером по умолчанию
- Разверните меню браузера.
- Перейдите к разделу «Свойства браузера».
- В открывшемся окне перейдите к вкладке «Программы».
- Кликнете по кнопке «Использовать по умолчанию».
Как поставить по умолчанию Microsoft Edge
- Разверните меню браузера.
- Перейдите к разделу «Параметры».
- Кликнете по кнопке «Изменить выбор по умолчанию».
Подтверждение изменения
Последний способ изменить браузер по умолчанию — это согласиться с уведомлением, которое иногда появляется при запуске браузера, не являющегося основным.
Подтверждаем изменение браузера по умолчанию
Как изменить стартовую страницу в Яндексе браузере
При запуске браузера Яндекс главная стартовая страница открывается в виде Табло на которой отображаются наиболее посещаемые страницы или сразу открываются все вкладки которые были открыты при последнем закрытии браузера. Можно в настройках браузера Яндекс сделать стартовой автоматически Табло или не закрытые вкладки. Для этого нажимаете на три параллельные полоски расположенные в верхней правой части браузера.
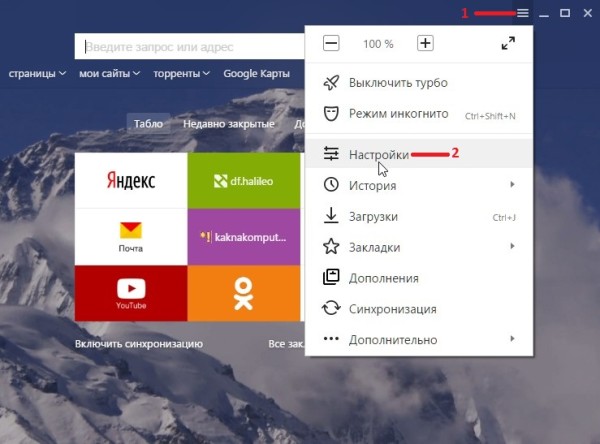 В браузере Яндекс стартовая страница установить автоматически можно через настройки
В браузере Яндекс стартовая страница установить автоматически можно через настройки
Откроется контекстное меню в котором выбираете пункт Настройки. В браузере откроется окно под названием Настройки. В этом окне нужно найти абзац При запуске открывать. В этом абзаце имеются два пункта и один подпункт.
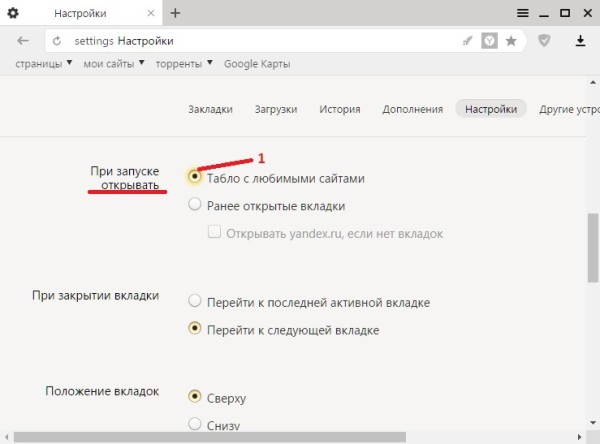 Как поставить Яндекс стартовой страницей
Как поставить Яндекс стартовой страницей
Если поставить точку у пункта Табло с любимыми сайтами то при последующем запуске браузера Yandex стартовая страница откроется в виде табло в котором будут отображаться наиболее часто просматриваемые вами страницы.
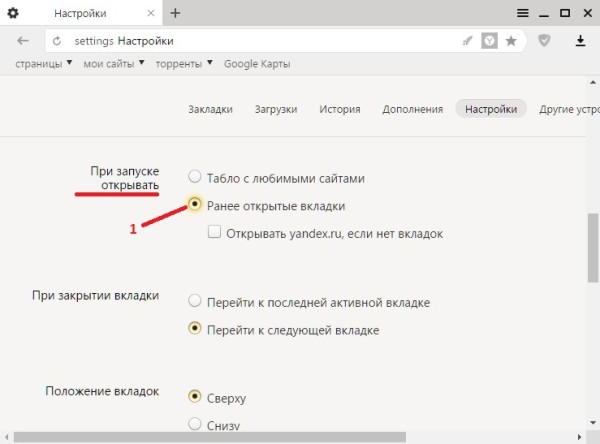 Как вернуть стартовую страницу Яндекс
Как вернуть стартовую страницу Яндекс
Если поставить галочку у пункта Ранее открытые вкладки то при последующем запуске будет открываться стартовая страница Яндекс браузера в виде всех вкладок которые не были закрыты при завершении работы браузера.
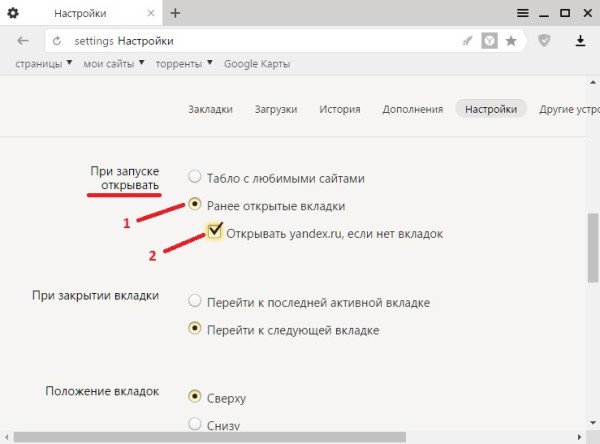 Как сделать Яндекс стартовой страницей автоматически
Как сделать Яндекс стартовой страницей автоматически
Если поставить галочку у подпункта Открывать yandex.ru, если нет вкладок то при последующем запуске браузера также откроются все вкладки которые не были закрыты при завершении работы браузера. Но если перед закрытием браузера будут закрыты все вкладки то при последующем запуске браузера будет открываться Yandex главная страница по адресу yandex.ru. Таким образом в браузере можно Яндекс установить стартовой страницей. Можно в браузере Yandex сделать стартовой страницей нужную вам страницу или несколько страниц которые будут открываться при очередном запуске браузера. Настройка стартовой страницы Яндекс браузера начинается с того, что в в настройках в абзаце При запуске открывать ставите точку у пункта Табло с любимыми сайтами. После этого в браузере открываете несколько вкладок со страницами которые должны будут каждый раз открываться при запуске браузера.
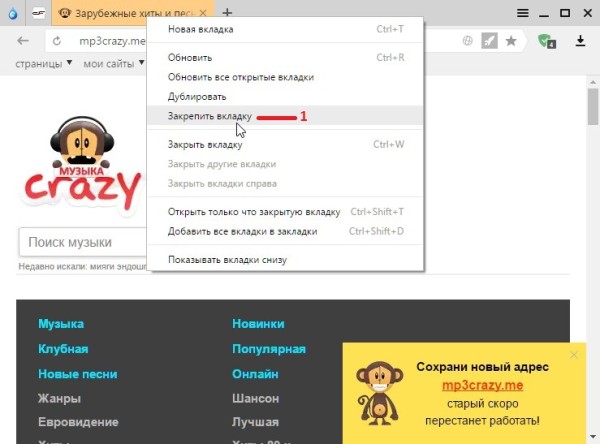 Как установить Яндекс стартовой страницей
Как установить Яндекс стартовой страницей
Все эти вкладки необходимо закрепить по очереди. Для этого на панели вкладок наводите курсор на вкладку и нажав правую кнопку мыши выбираете из контекстного меню пункт Закрепить вкладку. Все закреплённые вкладки будут находится в левой части на панели вкладок в виде небольших фавиконок. После этого при очередном запуске браузера будут открываться только ваши закреплённые вкладки.
Mozilla Firefox – параметры стартовой страницы
В данном браузере этап настройки происходит довольно быстро с помощью следующих действий:
- после открытия Мозилы, с правой стороны экрана нужно найти обозначение «открыть меню»;
- далее открывается меню, где следует найти значок настроек, который обозначается шестеренкой;
- теперь перед пользователем видны несколько разделов, среди которых нужно найти и выбрать поле «Основные», где настраиваются все необходимые параметры. В этом разделе присутствует параметр «При открытии Firefox». В нем нужно отыскать строку «Показывать домашнюю страницу». В специальном поле нужно ввести адрес будущей стартовой страницы. В том случае, если это поле уже заполнено адресом Яндекса, тогда оставляем все как есть и ничего не меняем. Настроенные параметры легко сохраняются при нажатии «Ок».
Как сделать яндекс стартовой страницей в internet explorer?
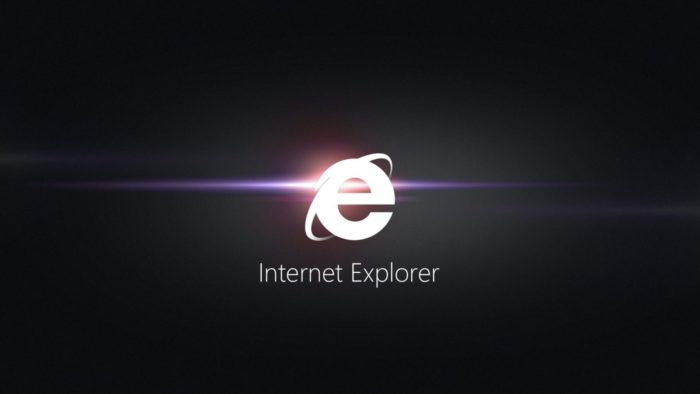 Интернет эксплорер, на сегодняшний день, остается одним из самых часто используемых браузеров во всем мире. Обусловлено это тем, что компания Microsoft вместе со своей ОС Windows в нагрузку устанавливает по умолчанию и браузер интернет эксплорер. Хорошо это или не очень – дело вкуса каждого. Однако, например в офисах редко заморачиваются установкой чего-либо другого.
Интернет эксплорер, на сегодняшний день, остается одним из самых часто используемых браузеров во всем мире. Обусловлено это тем, что компания Microsoft вместе со своей ОС Windows в нагрузку устанавливает по умолчанию и браузер интернет эксплорер. Хорошо это или не очень – дело вкуса каждого. Однако, например в офисах редко заморачиваются установкой чего-либо другого.
Итак: как сделать яндекс стартовой страницей в internet explorer? Данный браузер имеет некоторое значимое отличие от остальных. Он не обновляется самостоятельно до последней версии. Из-за этого у нас будет две инструкции. Одна для пользователей версии internet explorer ниже десятой, а вторая, соответственно, для десятой и выше.
Если Вы пользуетесь версией IE ниже чем 10, вам понадобится:
- • Над адресной строкой находим пункт меню Сервис.
- Выбрерите пункт меню «Свойства обозревателя»;
- • В окне, которое откроется проверьте, что бы была активна вкладка «Общие»;
- • В блоке, где написано, «домашняя страница» необходимо прописать нужный нам сайт, в данном случае Яндекс.ру. А если вы хотите несколько страниц сделать домашними – можете тут прописать несколько;
- • В блоке «Автозагрузка» отметьте «Начинать с домашней страницы».
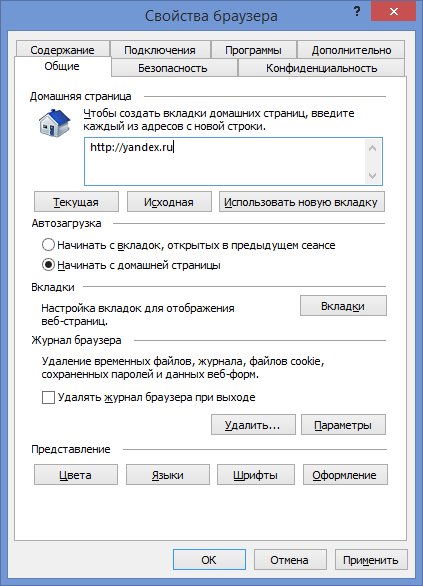 Нажмите кнопку «Ок» и все настройки будут применены.
Нажмите кнопку «Ок» и все настройки будут применены.
Если Вы используете IE 10 или выше, установка домашней страницы будет выглядеть так:
- • Сверху в правом углу нажмите на пункт меню или настроек. Он выглядит как небольшая шестеренка;
- • В выпадающем меню найдите и выберите «Свойства браузера»;
- • Проверьте, что бы в окне, которое откроется, была активна вкладка «Общие»;
- • В блоке, где написано, «домашняя страница» необходимо прописать Яндекс.ру;
- • В блоке «Автозагрузка» отметьте «Начинать с домашней страницы».
Инструкция
Стартовая страница (она же домашняя) – это то, что пользователь видит, запуская веб-обозреватель. Вполне можно установить какой-нибудь новостной сайт или любимый поисковик. Так будет проще ориентироваться.
К тому же, это неплохая возможность немного персонализировать браузер. Вообще, есть возможность установить сразу несколько сайтов, загружающихся вместе со стартом веб-обозревателя. Но стартовыми их назвать нельзя.
Стоит отметить, что в случае с Яндекс.Браузером все не так просто. Как такового понятия стартовой страницы здесь нет. В любом случае запускается табло. Но есть несколько хитростей, которые помогут нам. Сейчас о них подробнее.
Вариант №1: Выбор поисковика Yandex
Этот способ позволит нам при старте веб-обозревателя видеть сайт Яндекса. Процесс настройки довольно простой. Но полноценной стартовой страницей назвать это нельзя. Тем более, что отображаться при запуске будет только сайт Yandex.
Для осуществления нашего замысла придется немного покопаться в настройках браузера. Хорошо хоть скрытые трогать не нужно. Вот инструкция, которая подробно опишет весь процесс и поможет все сделать правильно.
- Для начала нужно запустить браузер.
- Далее находим в верхнем правом углу окна браузера кнопку с тремя горизонтальными полосками и щелкаем по ней.
- Появится меню, в котором нужно кликнуть по пункту «Настройки».
- Теперь пролистываем параметры до раздела «Интерфейс» и находим блок «Вкладки».
- Отмечаем галочками пункты «При запуске…» и ниже – «Открывать yandex.ru…».
- Перезапускаем веб-обозреватель.
Теперь при старте браузера будет открываться ресурс Yandex. Это не совсем то, чего хотелось, но если вы активно пользуетесь этим сайтом, то вариант точно вам подойдет. А мы тем временем рассмотрим еще несколько вариантов.
Страница Яндекса будет открываться только в том случае, если браузер был закрыт без каких-либо вкладок, открытых в тот момент. Если какие-то ресурсы были, то запустятся они, а не нужный вам сайт. Так что нужно внимательно следить за этим. Иначе вместо Yandex.ru появится какой-нибудь другой сайт.
А чтобы убрать домашнюю страницу в Яндекс.Браузере, отключите эти пункты на той же странице параметров.
Вариант №2: Закрепляем вкладки
Есть еще один способ, который позволяет заставить нужную страницу запускаться вместе со стартом веб-обозревателя. Однако у этого варианта есть несколько недостатков. К примеру, браузер грузится дольше. Тем не менее, способ подойдет некоторым пользователям.
Как в Яндекс.Браузере сделать стартовую страницу таким способом? Очень просто. Для этого даже не нужно искать в настройках веб-обозревателя требуемые пункты. Вот инструкция, которая подскажет правильный алгоритм действий.
- Запускаем браузер при помощи нужного ярлыка.
- В адресной строке вписываем имя требуемого сайта и переходим на него (к примеру, «mail.ru»).
- Теперь кликаем правой кнопкой мыши по вкладке с этим сайтом и в появившемся контекстном меню щелкаем по пункту «Закрепить вкладку».
После этого размер вкладки уменьшится, и она переместится в самое начало панели. При следующем старте веб-обозревателя страница загрузится автоматически. Такой способ позволяет исправить ситуацию, раз уж разработчики не потрудились добавить возможность смены домашнего сайта.