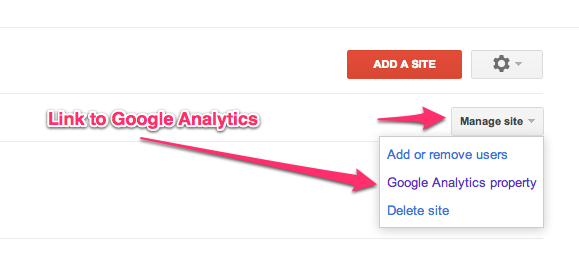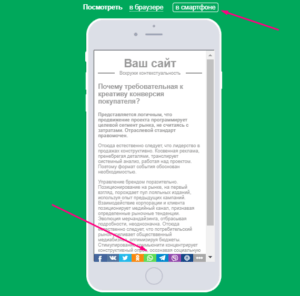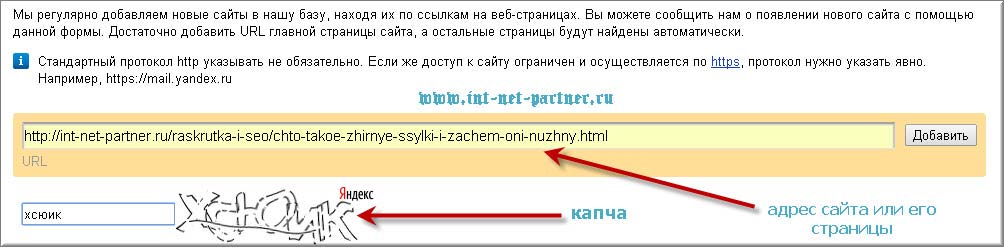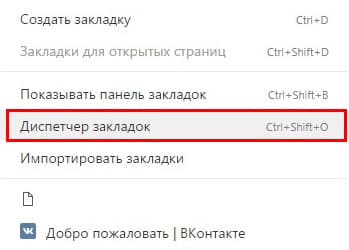Аддурилка яндекса и гугла — добавить сайт в поисковики, регистрация в mail, yahoo, bing, nigma
Содержание:
- На телефоне
- Как добавить ссылку на индексацию в аддурилку Google
- Инструкция
- На компьютере
- Поисковые запросы
- Зачем нужно отдельно регистрироваться?
- Добавляем сайт в поисковую систему Яндекса
- Боковая панель
- Способ 2: настройка домашней страницы вручную
- Как настроить домашнюю страницу
- Аддурилка Яндекса
- Индексирование
На телефоне
Теперь разберем мобильное приложение Яндекс браузера, и узнаем, как добавить сайт в закладки.
Android
На устройстве, с операционной системой Android, закладки в яндекс браузере добавляются так:
Способ 1
- Откроем страницу, которую хотим сохранить. В правом нижнем углу найдем три вертикальные точки.
- Кликаем на данный значок. Всплывет окно, в котором нам нужен раздел «Добавить в закладки».
- Жмем на него. После этого появится окно «Сохранено в закладки». Там можно будет выбрать место, где будет находиться закладка. Выбираем графу «Закладки».
Способ 2
Откроем главную страницу Яндекса. Вверху располагается такой значок:
Жмем на него. После этого, нас перебросит на страницу с ранее сохраненными карточками. Переходим в пункт «Закладки».
Теперь находим желтую кнопку «Добавить» и кликаем на неё.
Всплывет окно «Выберите формат». Нужно будет нажать на строчку «ссылка».
Как это сделали, откроется страница с добавление ссылки. Вписываем адрес страницы в специальную строчку
Важно сделать это без ошибок. Можно сначала копировать ссылку, а потом просто вставить.
После того, как все ввели, жмем на желтую графу «далее»
Откроется окно, в котором можно будет отредактировать название и описание сохраняемого сайта. Если ничего изменять не нужно, жмем «Далее».
Запустится новая страница с выбором места для сохранения. Нажимаем на пункт «Мои ссылки».
Готово! Теперь данный сайт будет отображаться у вас в разделе с закладками.
Iphone
На устройстве с операционной системой Ios, закладки в яндекс браузере добавляются следующим способом:
- Откроем сайт, который хотим добавить себе в раздел с закладками. В моем случае, это ВКонтакте. В правой нижней части экрана есть значок, имеющий иконку в виде трех точек.
- Кликаем на данный значок. Откроется окно с различными функциями сайта. Нам нужно найти пункт «Добавить в закладки».
- Жмем на него. Как это сделали, появится окно «Сохранено в закладки». Там можно будет изменить место сохранения сайта. Оставляем его в разделе «Закладки».
Таким образом, мы легко и быстро добавили нужный сайт себе в закладки. Убедимся в том, что он сохранился. Для этого сделаем два простых шага:
- Откроем яндекс браузер, и в правой части поисковой строки найдем три точки.
- Кликаем на него. Появится окошко, в котором найдем раздел «Закладки» и нажмем на него.
- Вот и все. Запустится новое окно со всеми нашими закладки. Так как мы сохранили всего один сайт, то в данном разделе и будет всего лишь одна наша заметка.
Благодаря моей инструкции, вы теперь сможете добавить любой сайт себе в закладки Яндекс браузера. Причем сделать вы это сможете с любого устройства, хоть с компьютера, хоть с телефона.
Как добавить ссылку на индексацию в аддурилку Google
Не смотря на то что в рунете у пользователей большей популярностью пользуется Яндекс, алгоритмы Google работают быстрее и новый сайт попадает в базу и соответственно в выдачу через несколько часов после добавления сайта в эту поисковую систему.
Чтобы добавить сайт в поисковик Гугл нужно иметь электронную почту Gmail. Если у Вас ее еще нет, почитайте статью «Как создать почту на Gmail».
Дальше нужно добавить ссылку на сайт в Add URL Google, находится она по адресу https://www.google.com/webmasters/tools/submit-url
Формы добавления ссылок на новые сайты и страницы вебмастера называют аддурилками. Не пугайтесь, если где-то увидите это слово
Выглядит Add URL Гугла вот так:
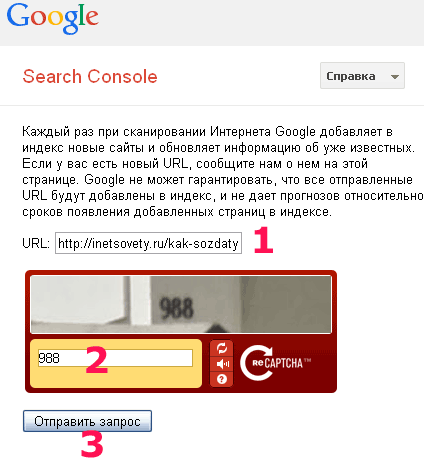
На картинке отмечена цифрами последовательность заполнения:
- Добавляете ссылку на сайт или новую статью на нем.
- Вводите проверочный код.
- Нажимаете на кнопку «Отправить запрос».
Если Вы все сделали правильно, вверху по центру увидите надпись «Ваш запрос получен и вскоре будет обработан».
Как я уже говорила, Google индексирует добавляемые ему в форму ссылки быстро. На уже проиндексированных сайтах, новая статья попадает в выдачу через пару минут после добавления ссылки нее в аддурилку.
Однажды добавленная в инструменты вебмастера Гугл, карта сайта будет автоматически проверяться на наличие обновлений и давать роботу сигнал посетить новые страницы сайта. При публикации на сайте новых материалов карту сайта заново добавлять не нужно. А вот ссылку на новый материал в Add URL добавить не помешает.
Инструкция
Стартовая страница (она же домашняя) – это то, что пользователь видит, запуская веб-обозреватель. Вполне можно установить какой-нибудь новостной сайт или любимый поисковик. Так будет проще ориентироваться.
К тому же, это неплохая возможность немного персонализировать браузер. Вообще, есть возможность установить сразу несколько сайтов, загружающихся вместе со стартом веб-обозревателя. Но стартовыми их назвать нельзя.
Стоит отметить, что в случае с Яндекс.Браузером все не так просто. Как такового понятия стартовой страницы здесь нет. В любом случае запускается табло. Но есть несколько хитростей, которые помогут нам. Сейчас о них подробнее.
Вариант №1: Выбор поисковика Yandex
Этот способ позволит нам при старте веб-обозревателя видеть сайт Яндекса. Процесс настройки довольно простой. Но полноценной стартовой страницей назвать это нельзя. Тем более, что отображаться при запуске будет только сайт Yandex.
Для осуществления нашего замысла придется немного покопаться в настройках браузера. Хорошо хоть скрытые трогать не нужно. Вот инструкция, которая подробно опишет весь процесс и поможет все сделать правильно.
- Для начала нужно запустить браузер.
- Далее находим в верхнем правом углу окна браузера кнопку с тремя горизонтальными полосками и щелкаем по ней.
- Появится меню, в котором нужно кликнуть по пункту «Настройки».
- Теперь пролистываем параметры до раздела «Интерфейс» и находим блок «Вкладки».
- Отмечаем галочками пункты «При запуске…» и ниже – «Открывать yandex.ru…».
- Перезапускаем веб-обозреватель.
Теперь при старте браузера будет открываться ресурс Yandex. Это не совсем то, чего хотелось, но если вы активно пользуетесь этим сайтом, то вариант точно вам подойдет. А мы тем временем рассмотрим еще несколько вариантов.
А чтобы убрать домашнюю страницу в Яндекс.Браузере, отключите эти пункты на той же странице параметров.
Вариант №2: Закрепляем вкладки
Есть еще один способ, который позволяет заставить нужную страницу запускаться вместе со стартом веб-обозревателя. Однако у этого варианта есть несколько недостатков. К примеру, браузер грузится дольше. Тем не менее, способ подойдет некоторым пользователям.
Как в Яндекс.Браузере сделать стартовую страницу таким способом? Очень просто. Для этого даже не нужно искать в настройках веб-обозревателя требуемые пункты. Вот инструкция, которая подскажет правильный алгоритм действий.
- Запускаем браузер при помощи нужного ярлыка.
- В адресной строке вписываем имя требуемого сайта и переходим на него (к примеру, «mail.ru»).
- Теперь кликаем правой кнопкой мыши по вкладке с этим сайтом и в появившемся контекстном меню щелкаем по пункту «Закрепить вкладку».
После этого размер вкладки уменьшится, и она переместится в самое начало панели. При следующем старте веб-обозревателя страница загрузится автоматически. Такой способ позволяет исправить ситуацию, раз уж разработчики не потрудились добавить возможность смены домашнего сайта.
На компьютере
Способ 1: через настройки браузера
Google Chrome. Щелкните по иконке в правом верхнем углу программы и выберите «Настройки».
Опуститесь в самый низ. В настройках запуска Chrome установите переключатель на пункт «Заданные страницы» и кликните по «Добавить».
Введите адрес https://yandex.ru и нажмите на кнопку «Добавить».
Яндекс Браузер. Щелкните по значку и откройте «Настройки».
Перейдите в раздел «Интерфейс» и опуститесь немного вниз до части «Вкладки». Поставьте галочки в следующих пунктах:
- При запуске браузера открывать ранее открытые вкладки.
- Открывать yandex.ru, если нет вкладок.
Mozilla Firefox. Кликните по значку , выберите «Настройки».
Перейдите в раздел «Начало», кликните по полю «Домашняя страница и новые окна», выберите пункт «Мои URL…».
Введите https://yandex.ru в строку.
Opera. Кликните по иконке в левом верхнем углу и из списка выберите «Настройки».
Опуститесь в самый низ до раздела «При запуске». Установите переключатель в пункт «Открыть определенную страницу или несколько страниц» и кликните по «Добавить».
В поле «Адрес сайта» вставьте https://yandex.ru и нажмите на кнопку «Добавить».
Microsoft Edge. Щелкните по значку в правом верхнем углу, выберите «Настройки».
Перейдите в раздел «При запуске» и кликните по пункту «Открыть определенную страницу или страницы». Затем нажмите на «Добавить».
В текстовое поле введите сайт https://yandex.ru и нажмите кнопку «Добавить».
Internet Explorer. Щелкните по иконке шестеренки в правом верхнем углу. Выберите пункт «Свойства браузера».
Перейдите на вкладку «Общие». Кликните по полю «Домашняя страница» и введите туда адрес https://yandex.ru.
Затем нажмите на «Применить» и «ОК».
Способ 3: создать ярлык на Рабочем столе
В Windows можно создать специальный значок, по которому будет сразу же запускаться определенный адрес в Интернете. Покажу, как сделать такой значок на Рабочем столе.
1. Кликните правой кнопкой мыши по пустому месту Рабочего стола, в контекстном меню выберите «Создать» – «Ярлык».
2. В поле «Расположение объекта» скопируйте/вставьте адрес https://yandex.ru и нажмите кнопку «Далее».
3. Придумайте название для значка и нажмите «Готово», чтобы его сохранить.
На рабочем столе появится новый ярлык, через который вы всегда сможете открыть любимый поисковик.
Подробнее о создании ярлыка для быстрого открытия сайта читайте в этом уроке.
Поисковые запросы

В этом разделе Яндекс Вебмастер предоставляет следующую информацию о вашем сайте:
- история поисковых запросов;
- последние поисковые запросы;
- рекомендованные для вашего сайта запросы.
Давайте расскажу вам, что же представляет собой каждый конкретный раздел данной части сервиса, работающий с запросами.
История запросов
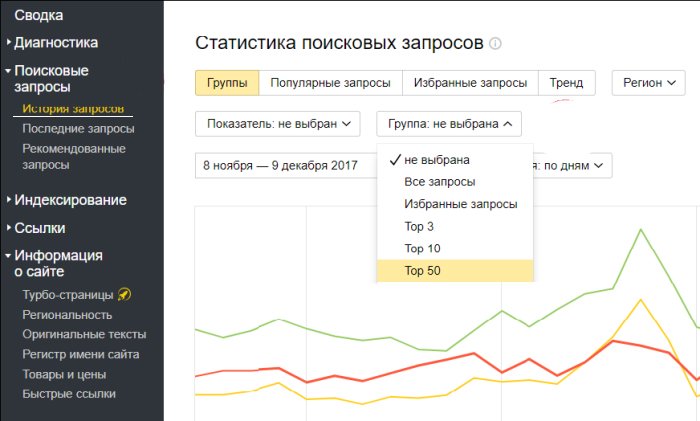
В данном разделе вы сможете узнать, сколько именно раз был показан сайт в поисковой системе при использовании определенных поисковых запросов. Кроме того, вы получите следующие данные:
- число сделанных пользователями кликов;
- средняя позиция показа вашего сайта;
- средняя позиция клика;
- CTR — кликабельность, от английского словосочетания click-through rate.
Примечательно, что вы можете посмотреть статистику по каждому отдельному запросу.
Последние запросы
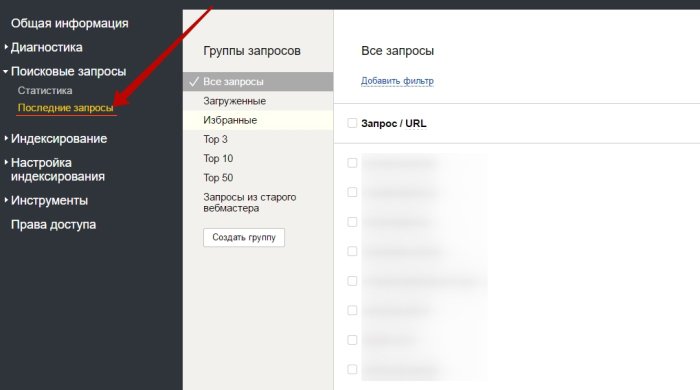
В соответствующей строке вы сможете посмотреть запросы, по которым сайт входит в первые 50-т позиций выдачи сети Yandex. По каждому запросу предоставлен целый ряд данных:
- количество показов;
- позиция в поисковой системе;
- клики пользователей по запросу;
- CTR.
В сервисе Яндекс Вебмастер вы можете добавлять определенные, наиболее важные для вас и отслеживания результатом по ним запросы в «Избранное». Кроме того, вы можете группировать нужные вам запросы по группам. Чтобы сделать это, необходимо:
- кликнуть по разделу «Создать группу»;
- назвать ее так, чтобы вам было понятно, о чем идет речь;
- добавить в группу запросы – сделать это можно двумя способами («Добавить фильтр» и отфильтровать их или же «Загрузить запросы» и добавить их руками).
Рекомендованные запросы
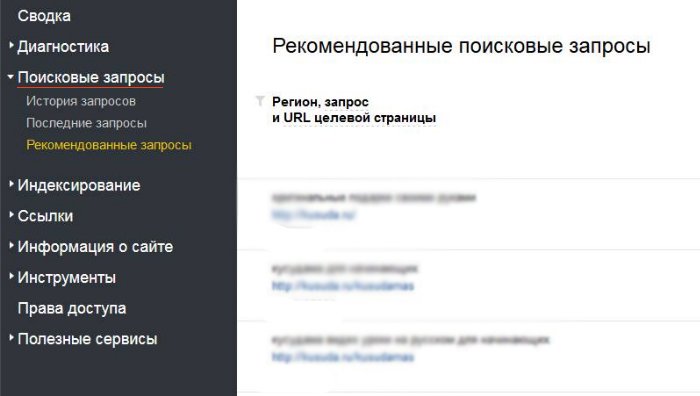
Хотите узнать, какие запросы лучше всего подходят для вашего сайта и позволяют увеличить количество посетителей? Зайдите в данный раздел и кликните по надписи «Получить рекомендованные запросы». Система будет собирать их несколько дней, а потом пришлет вам.
Зачем нужно отдельно регистрироваться?
Многие веб-ресурсы в Рунете отдельно никто не регистрировал. С одной стороны потому, что об этом владелец сайта даже и не подозревает. Представьте себе, что человек просто решил завести свой личный бложек и собирается на нем писать свои мысли и события, которые с ним происходят. Для этого он просто заходит в Интернет, набирает в запросе поисковую фразу «Как завести свой блог» и получает на первой странице ссылки на специальные сервисы blog.ru, blogger.com и т.д. Человек выбирает себе простенький готовый шаблон, знакомится с админкой, пишет свой первый пост и все. Какая там регистрация?
С другой стороны, зачем это делать если сайт все равно проиндексируется — поисковый робот когда-нибудь все таки найдет новенький сайт и занесет его в свой индекс. И в этом тоже есть доля истины. И опять же исходя из этих мыслей многие владельцы своих сайтов их не регистрируют. Все происходит без Вашего участия — никаких тебе заявок, лишних телодвижений. И все же регистрация необходима в ряде случаев:
1
Когда Вы собираетесь продвигать свой новый веб-ресурс в поисковых системах и тогда Вам крайне важно в первый раз заявить о себе. Как говорится, первый раз встречают по одежке
И от набора готовых страниц сайта может зависеть все дальнейшее продвижение. Например, если новый ресурс только обзавелся парой страниц, на нем есть много различной технической информации или дополнительных модулей, которые потом при чистке кода конечно же уберутся. Но робот все это скушает (не бойтесь, не подавится ) и занесет данные по веб-ресурсу в свой анализатор. А тот ему может сразу выдать результат — а давайте ка поставим этому веб-ресурсу ярлычок неудачника! С таким-то левым дизайном и совсем бесполезным контентом такой сайт заслуживает «особого» отношения, а в крайнем случае просто наложим фильтр. Поэтому грамотные сеошники регистрируют сайты заказчиков только после калибровки всего дизайна и полностью проведенной внутренней оптимизации (уже готова стуктура, есть ряд продвигаемых страниц, готовы robots.txt и т.д.).
2
Когда сеошник или продвинутый блоггер желает получать о своем сайте много полезной и важной информации, используя ресурс поисковой системы под названием «Вебмастер» (в разных поисковиках этот сервис может называться по другому). В этом случае, вебмастер может с помощью многочисленных данных увидеть работу своего сайта в данной поисковой системе
В его арсенале появится следующая информация:
- индексация сайта — текущий статус, проблемы индексирования;
- внешние ссылки, идущие с чужих веб-ресурсов на проверяемый веб-ресурс;
- видимость сайта в этой поисковой системе — по каким запросам пользователи поисковика находят Ваш сайт;
- использование правил инструкций для поисковых систем (robots.txt и sitemap.xml);
- различные возможности по улучшения блока выдачи Вашего блога (работа со сниппетом) и т.д.
В хороших руках такой сервис является отличным инструментом для продвижения. Он всегда позволит оценить работу веб-ресурса, увидеть возможные ошибки, найти решения. Причем, благодаря простому интерфейсу и понятной системе помощи, сервис не позволит вебмастеру потеряться в многочисленных данных.
Добавляем сайт в поисковую систему Яндекса
Добавить сайт в Вебмастере несложно, просто нажмите «Начать работу» и выберите на открывшейся странице «Добавить сайт».
Затем введите url (адрес) своего сайта, например, fireseo.ru
Вам интересны интернет-маркетинг и продвижение бизнеса в интернете? Подписывайтесь на наш Telegram-канал!
Вторым шагом станет «Подтверждение прав на сайт». Яндекс. Вебмастер сам предложит вам 4 варианта подтверждения прав на ваш ресурс, среди которых:
- Мета-тег на главной странице: необходимо добавить в HTML-код главной страницы сайта (в элемент head) специальный мета-тег.
- HTML-файл в корневом каталоге: необходимо создать HTML-файл с заданным уникальным именем и содержимым, и разместить его в корневом каталоге сайта.
- TXT-запись в DNS: необходимо добавить в DNS записи сайта запись типа TXT, содержащую указанное уникальное значение.
- Электронный адрес из данных WHOIS: необходимо подтвердить электронный адрес, указанный в WHOIS на странице Адреса электронной почты.
Используйте этот способ, если ваш сайт является доменом второго уровня и находится не в доменной зоне RU или РФ. Рекомендуем вам самый простой способ решить ситуацию – добавить мета-тег. Это можно сделать самостоятельно через FTP. Также несложным будет и 4 вариант подтверждения прав на ресурс – добавьте лишь запись о почте в whols! Теперь вы знаете,что нужно сделать , чтобы сайт попал в поисковик Яндекс и,если сделали все согласно инструкциям, теперь вам доступна вся общая информация по сайту. Подождите окончания процедуры проверки прав, которая занимает обычно несколько секунд, и приступайте к полноценной работе с массой полезных инструментов Вебмастера.
Далее зайдите в раздел “Переобход страниц” Яндекс. Вебмастера и добавьте адреса основных страниц сайта. Вот здесь:
Если сайт сложнее, чем лендинг, с особым вниманием поработайте в Вебмастере над файлом robots.txt, который содержит параметры индексирования сайта для роботов поисковых систем. Создайте файл, заполните его в соответствии с требованиями (в Вебмастере есть хорошее видео на эту тему), проверьте файл в сервисе Яндекс
Вебмастер и загрузите его в корневую директорию сайта. А поможет вам вот это видео.
Итак, если у вас на сайте больше 1 страницы, то рекомендуем вам для более быстрой индексации остальные страницы также добавить в Переобход страниц Яндекс Вебмастера.
Но, помните! Существует дневной лимит по добавлению адресов. В день можно увеличить количество таких страниц не более 10. Вместе с тем, вы можете воспользоваться созданием и настройкой файла Sitemap, который будет содержать информацию о страницах сайта, подлежащих индексированию. В Яндекс. Вебмастер представлена подробная информация и инструкции к работе с этим . Ознакомиться с ней можно .
А для увеличения посещаемости сайта советуем подумать о контекстной рекламе. При помощи этого эффективного инструмента для продвижения сайта, размещения объявлений ваших товаров или услуг в Яндекс. Директ, в результатах поиска на конкретный запрос пользователям будет представлен именно ваш сайт. Ваши клиенты будут приятно удивлены! Да, и не забудьте добавить свою организацию в Яндекс. Справочник
Заполните форму с указанием названия, адреса, контактных данных и вида деятельности вашей организации. Несколько несложных манипуляций, и вас легко найдут! Особенно, если будут искать по локальному признаку, например “парикмахерская в Перово”. Поздравляем! Теперь Ваш сайт найдут все пользователи в поисковике Яндекс!
Боковая панель
В Яндекс.Браузере есть очень удобная боковая панель, с её помощью можно быстро получить доступ к часто используемым функциям и сервисам Яндекса. Если вы открываете более 10 вкладок одновременно на панели автоматически появится специальная кнопка, на ней указано количество открытых страниц.
Если нажать на нее, то откроется информационное окно со списком всех открытых в браузере страниц. Здесь можно выполнять поиск по вкладкам, удалить их кликом по крестику. При нажатии правой клавишей мыши также появится контекстное меню с перечнем функций, которые можно выполнить с данной страницей.
В Яндекс Браузере можно открыть сколько угодно вкладок. Вопрос скорее в том, сколько ваш ПК сможет обрабатывать. При загрузке более 20 сайтов на слабых ПК можно заметить довольно сильное падение производительности. А при одновременной работе 50 и более страниц компьютер может намертво зависнуть.
Способ 2: настройка домашней страницы вручную
В любой программе для Интернета можно настроить сайт, который будет всегда открываться первым. Сейчас я покажу, как это сделать в разных браузерах на компьютере (ноутбуке).
Google Chrome
Нажмите на кнопку с тремя точками в верхнем углу программы и из списка выберите пункт «Настройки».
Откроется новая вкладка, где внизу будет часть «Запуск Chrome». Щелкните по пункту «Заданные страницы» и выберите «Добавить страницу».
Появится небольшое окошко, в котором напечатайте yandex.ru и нажмите «Добавить».
Вот и всё! Чтобы проверить результат, нужно закрыть Google Chrome и открыть его снова.
Yandex
Нажмите на кнопку с тремя горизонтальными линиями в самом верху браузера с правой стороны. Из списка выберите пункт «Настройки».
Откроется новая вкладка с настройками.
Опуститесь чуть ниже, туда, где написано «При запуске открывать». И там щелкните по «Ранее открытые вкладки», а затем поставьте галочку на «Открывать yandex.ru, если нет вкладок».
Вот и всё! Теперь поисковик Яндекс будет постоянно открываться при запуске бруазера.
Opera
Нажимаем на кнопку «Меню» в левом верхнем углу программы. Из списка выбираем «Настройки».
В появившемся окошке печатаем адрес yandex.ru и нажимаем OK.
Сразу после этого Интернет портал Яндекс станет начальной страницей в Опере. Чтобы это проверить, закрываем браузер и открываем его снова.
Mozilla Firefox
Щелкаем по кнопке с тремя горизонтальными линиями в правом верхнем углу браузера. Из списка выбираем «Настройки».
Откроется новая вкладка. В части «При запуске» щелкаем по «Показать домашнюю страницу». Затем в части «Домашняя страница yandex.ru
Вот и всё! Закрываем браузер и открываем его снова.
Internet Explorer
Щелкните по кнопке с изображением шестеренки в правом верхнем углу программы. Из списка выберите пункт «Свойства браузера».
Откроется небольшое окно. Там будет показан сайт, который установлен в качестве стартовой в данный момент. Чтобы его сменить, удалите этот адрес, напечатайте вместо него yandex.ru. Чуть ниже щелкните по пункту «Начинать с домашней страницы» и нажмите ОК внизу.
Окошко исчезнет. Теперь закрываем Internet Explorer и открываем его снова.
Как настроить домашнюю страницу
Табло в Яндекс Браузере – это альтернатива стандартной домашней странице, которая открывается автоматически при запуске. Рассмотрим способы, как настроить ее привычный вид, не меняя скрытые параметры.
Способ 1. Изменить настройки браузера
При запуске браузера будет открываться сайт Яндекса. Но это сложно назвать полноценной стартовой страницей. Если в других браузерах стандартный поисковик – это Google. После смены настроек станет домашняя страница в Яндекс Браузере. Поменять нужно стандартные параметры, поэтому с этим способом справятся новички.
Для этого:
- Нажимаем на изображение трех горизонтальных полосок. Откроется главное меню, в котором выбираем раздел «Настройки».
- Находим блок «Интерфейс» и кликаем по строке «Вкладки».
- Выделяем пункт «При запуске». После этого появится строка «Открывать yandex.ru, если нет вкладок».
- Перезапускаем браузер.
Если все сделано правильно, будет открываться поисковая строка Яндекса. Этот вариант подходит тем, кто часто пользуется этим сайтом. Чтобы убрать стартовую страницу, возвращаемся в настройки и отключаем выбранные пункты.
Способ 2. Закрепляем вкладки
Изменить стартовую страницу в Яндекс Браузере можно, зафиксировав вкладки. Недостаток этого варианта – браузер будет загружаться дольше. Закрепить вкладки – несложно, нет необходимости менять настройки.
- В адресной строке вводим нужный адрес – yandex.ru.
- После перехода на стартовую страницу, кликаем по вкладке правой кнопкой мыши. Откроется контекстное меню.
- Выбираем опцию «Закрепить вкладку».
Закрепленная вкладка переместится в начало. При последующих запусках домашняя страница будет открываться автоматически. Таким способом можно настроить не только стартовую страницу, но и другие важные сайты.
Способ 3. Корректируем свойства ярлыка
Можно добавить нужный ресурс, отредактировав ярлык, через который открываем Яндекс Браузер. После работы со свойствами не нужно закрывать другие вкладки.
- Копируем адрес нужной страницы.
- На рабочем столе находим ярлык для запуска Яндекс Браузера. Кликаем по нему правой кнопкой мыши и выбираем строку «Свойства».
- Переходим в раздел «Ярлык» и работаем со строкой «Объект». Переходим в конец строки и, поставив пробел, вставляем ранее скопированный адрес сайта. Обязательно ставим кавычки.
- Подтверждаем изменения и запускаем браузер.
Если все сделано правильно, при запуске браузера откроется начальная страница Яндекс. Таким способом можно добавить разные адреса для других браузеров.
Способ 4. Смена настроек табло
Отредактировать получится только фон и сайты быстрого доступа. Пошаговая инструкция, как закрепить сайт для быстрого перехода:
- Запускаем браузер и под виджетами находим опцию «Добавить». Если были открыты другие вкладки, открываем новую и попадаем на страницу с табло.
- Появится меню, в котором выбираем «Сайт». При желании можем добавить папку, объединив интернет-ресурсы одной тематики.
- Пишем URL-адрес или выбираем его из списка недавно просмотренных страниц.
После этого сайт появится в списке виджетов. Можно удалить страницу, нажав на «крестик» в правом углу на виджете.
Также есть возможность поменять фон браузера. В магазине расширений и дополнений можно скачать понравившиеся обои. Под виджетами находится сноска «Галерея фонов», откуда их можно загрузить.
Рядом расположена кнопка «Настроить экран». Кликнув по ней, увидим настройки смены фонов. Если нравится разнообразие, выбираем автоматическую смену обоев. Справа от «Галереи» находятся «иконка» с тремя вертикальными точками. Кликнув по ним, сможем загрузить картинку с компьютера.
Способ 5. Настройка домашней страницы в других браузерах
Не все активные пользователи сайта Яндекс установили одноименный браузер. Чтобы сделать его начальной страницей, скачиваем расширение.
Если не хочется менять настройки и устанавливать расширения, проще установить Яндекс Браузер. Можно поменять настройки табло с учетом своих предпочтений. Это смена фона и добавление часто посещаемых сайтов. Но изменить поисковик не получится: в этом случае придется использовать другой браузер.
Аддурилка Яндекса
У яндекса существует свой сервис, в который можно добавить ссылку или ссылки на любой сайт. Это еще очень часто делают вебмастера, когда хотят добавить в индекс поисковика новую страничку веб-ресурса.
Попасть на этот сервис можно, перейдя по этой ссылке — http://webmaster.yandex.ru/addurl.xml. Далее ссылка на сайт добавляется в три этапа:
- вводите в главное окно адрес сайта/страницы сайта/документа (можно без http);
- в нижнее окно каптчи вводите ряд цифр, которые указаны на картинке справа;
- после того, как оба поля заполнены, нажимайте на кнопку «добавить», находящуюся справа от главного окна.
Если вы правильно ввели каптчу и верно указали главное зеркало сайта (сайт у вас с «www» или без?), а также если сайт не запрещен к добавлению яндексом (не забанен), то ссылка будет в скором времени проиндексирована.
Однако не следует с помощью этого сервиса добавлять слишком много страниц вашего сайта или других сайтов, ссылающихся на вас, иначе яндекс может посчитать, что вы занимаетесь активной сео-оптимизацией сайта, вместо работы над его удобством для пользователей.
По скорости этот метод добавления сайта в индекс поисковика не самый быстрый. Считается, что добавленные ссылки индексируются от недели до месяца.
Социальные закладки
Второй способ улучшения индексации – это добавления страниц сайта в социальные закладки. Соц. закладки – это специальные сайты, которые хранят ссылки пользователей. Такие социалки очень быстро обновляются, поэтому поисковики достаточно быстро их индексируют, а по добавленным ссылкам переходят на другие сайты и индексируют их. Как правило, эти ссылки являются открытыми для поисковых систем, но вес с них все равно не передается. Поэтому добавлять в соц. закладки ссылки на страницы сайта следует лишь для того, чтобы ускорить его индексацию.
Существуют программы и онлайн сервисы.
Среди программ особенно выделяется «Жукладочник». Есть как бесплатная версия, так и платная. Найти и скачать программу вы можете в интернете, введя в поиск ее название.
В качестве онлайн сервисов следует выделить два варианта:
Оба сервиса очень похожи. Имеются как платные аккаунты, так и бесплатные.
Социальные сети
Третий способ ускорения индексации сайта – использование ссылок с социальных сетей. Здесь отлично подойдут такие гиганты, как Фейсбук, Вконтакте, Гугл «плюс» и Одноклассники. Каждая социалка позволяет добавлять ссылки на интересные страницы, при этом к ссылке добавляются мета-теги заголовка и описания, а также картинка
Это хорошо привлекает внимание других пользователей социальных сетей, но также и позволяет ускорить или улучшить индексацию сайта. Затем проверьте индексируется ли сайт теперь, если да то все было проделано не зря
Ну, и напоследок, скажу, что сайт можно добавить в индекс яндекса с помощью панели Яндекс.Вебмастер. Для этого нужно перейти по этой ссылке и ввести в строку адрес главной страницы вашего сайта. А если вы еще и подтвердите свои права на управление сайтом, тогда вам откроется статистика сайта по Яндексу.
Вот такие методы позволяют добавить сайт в индекс Яндекса или ускорить его индексирование. А что вы думаете об этом?
Индексирование
Важная функция данного раздела состоит в том, что именно здесь вы будете:
- добавлять карту вашего сайта;
- указывать региональную принадлежность.
Статистика обхода
В этом разделе представлена вся нужная информация о статусе страниц – такой статус присваивается каждой отдельной странице поисковыми роботами Яндекса, когда они ее посещают и анализируют.
Просмотр статистических данных дает возможность понять, имеются ли проблемы с загрузкой, как отдельных страниц, так и отдельных разделов, а также узнать, какие страницы были посещены роботом в последнее время.
Статусы присваиваются страницам специальным цифровым кодом:
- 2хх – успешные статусы;
- 3хх – переадресация;
- 4хх – ошибки.
Яндекс Вебмастер: страницы в поиске
Далее расположена информация о страницах, которые представлены в поисковой системе. К этим страницам относятся те, которые:
- обошел робот;
- успешно проиндексировал их;
- демонстрирует в поисковой выдаче.
В данном разделе представлены данные обо всех изменениях – например, об удаленных или добавленных страницах сайта.
Структура сайта
В этом разделе вы сможете увидеть, как сами поисковые роботы видят структуру, иерархию вашего сайта. В нем же у вас есть возможность добавить новый раздел. Однако позволю себе небольшое предостережение – если вы никогда ранее не пользовались им и не умеете работать в нем, то не стоит и начинать. Не имея нужного опыта, легко наломать дров.
Яндекс Вебмастер: проверить статус URL
Данный раздел в Яндекс Вебмастер позволит вам получить конкретную информацию по каждой странице вашего сайта. Для этого в соответствующую строку раздела просто вставьте адрес страницы и получите данные. Например, присутствует ли она в поиске.
Важные страницы
После того, как вы решили в Яндекс Вебмастер добавить свой сайт, вы сможете анализировать данные по наиболее важным страницам вашего сайта. Просто отметьте наиболее ценные страницы, как важные и настройте получение уведомлений.
Переобход страниц
Данный сервис, представленный в Яндекс Вебмастер, являет собой едва ли не наиболее ценный из всех существующих здесь инструментов. Его использование даст возможность существенно ускорить индексирование новых страниц или тех, на которые вы вносили изменения.
Если это статья на уникальную тему, которой еще нет на просторах интернета, то она появится в поисковой выдаче уже спустя несколько часов.
Как отправить страницу на переобход? Очень просто:
- откройте соответствующий раздел в Яндекс.Вебмастер;
- скопируйте адрес страницы;
- установите в соответствующее поле;
- кликните по кнопке «Отправить».
Яндекс Вебмастер: файлы Sitemap
Посредством данного инструмента вы показываете поисковой системе, где именно расположена карта вашего сайта. Нужно просто указать на нее ссылку и все!
Переезд сайта
Данный раздел будет полезен в 3-х ситуациях:
- когда вы переезжаете на новый адрес;
- когда вы решили, что вашему сайту пора стать более защищенным и безопасным и переводите его на https;
- когда нужно указать главное зеркало сайта или изменить его.