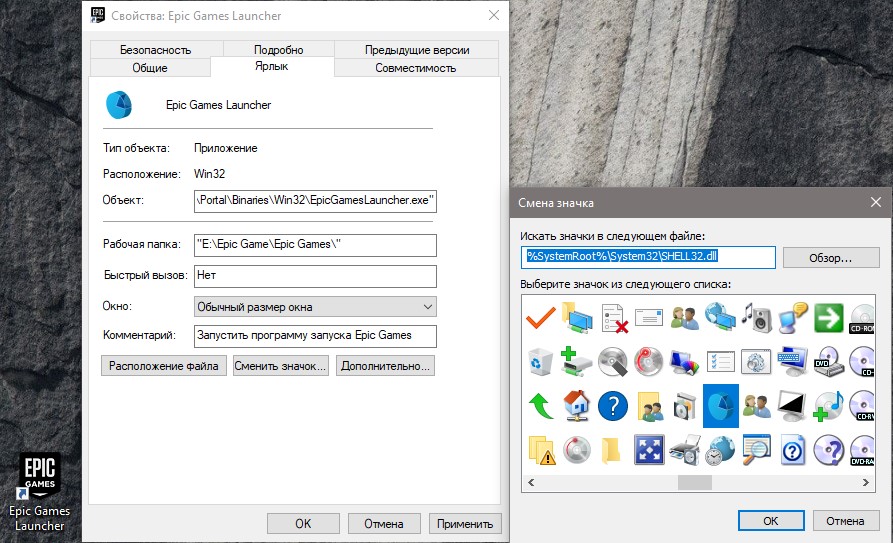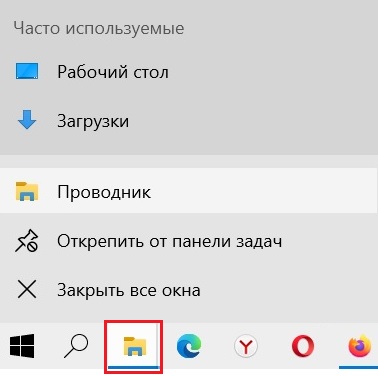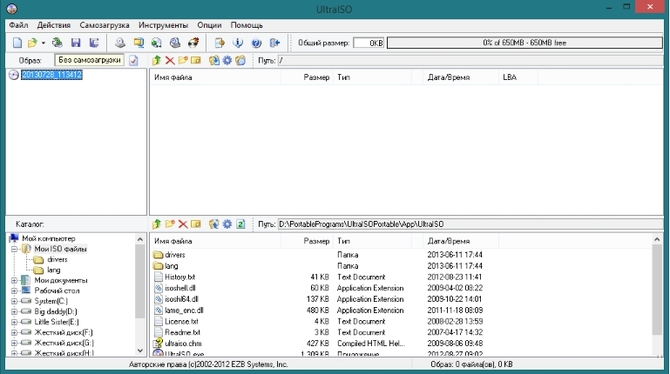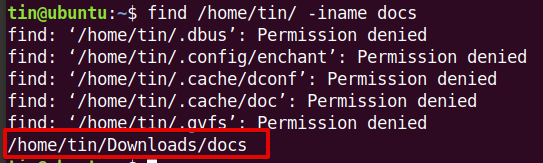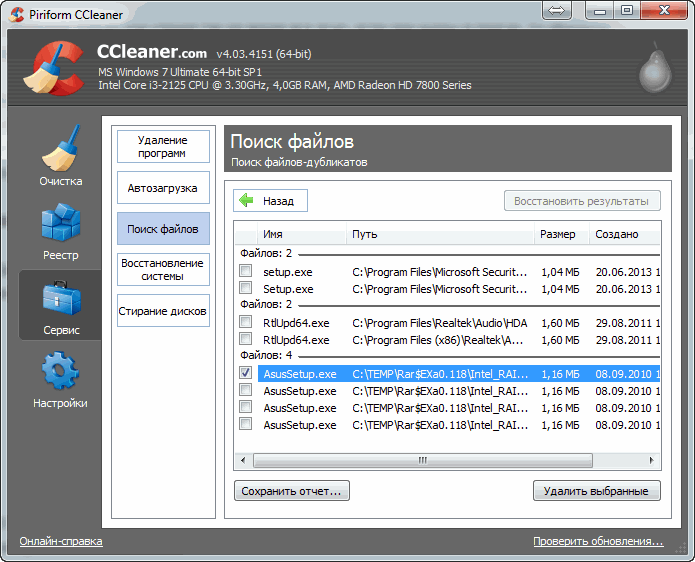Поиск скрытых папок на компьютере
Содержание:
- Программа для поиска файлов в Windows 7
- Поиск и меню Пуск
- Поиск в Проводнике
- Поиск в Библиотеках
- [Бонус] Ставим ловушку для неизвестного
- Поиск по содержимому
- Как искать?
- Куда сохраняются файлы?
- Поиск файлов по содержимому — FileLocator Pro 8.5 Build 2868 Portable by TryRooM
- Как качать из интернета безопасно
- Стандартные средства
- Как найти потерянный файл стандартными средствами Windows 7
- Обзор имеющихся решений в области FTP-поиска. Сравнение, описание и тест-драйв
- Что делать если вы не смогли найти файл?
- Подведём итоги
Программа для поиска файлов в Windows 7
Что касается средств поиска, мы уже немного разобрались, что это такое. Теперь стоит отметить, что вопрос, как включить поиск файлов в Windows 7, имеет и еще один аспект. Всем известно, что восстановление удаленных файлов и папок в системе не предусмотрено.
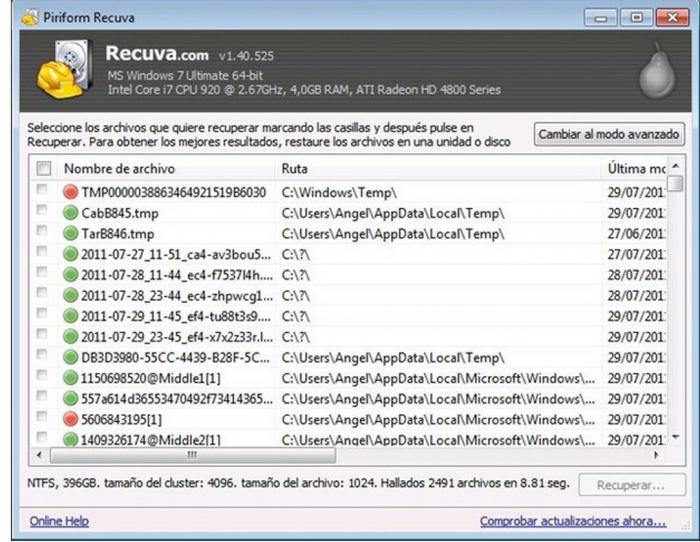
Тут лучше воспользоваться системными утилитами типа программы Recuva, которая способна восстанавливать удаленные данные даже после форматирования винчестера или раздела. К сожалению, она, как и некоторые другие программные пакеты, не всегда работает корректно в плане определения состояния удаленного файла. Кроме того, некоторые утилиты имеют вообще узкую направленность. Например, они могут искать и восстанавливать только файлы мультимедиа (графику, видео или аудио) или офисные документы. Так что и тут нужно выбирать именно то, что юзеру необходимо в данный момент.
Что касается того, как осуществляется поиск скрытых файлов в Windows 7, здесь все просто. При использовании стандартных средств системы нужно сначала включить их отображение в сервисном меню на вкладке «Вид», где задействуется соответствующий параметр. Естественно, после этого можно использовать обычную поисковую систему с задействованием того же индексирования или поиска по расширению или содержимому. Как видим, проблем нет.
Поиск и меню Пуск
Самым простым способом осуществить поиск файла, приложения или параметра, можно кликнув на значке поиска (в виде лупы) на Панели задач. Или введя искомый параметр прямиком в открытом меню Пуск. Для этого откройте Пуск и начинайте вводить слово, по которому нужно осуществить поиск; Windows автоматически перебрасывает пользователя к инструменту поиска.
По умолчанию, системой осуществляется поиск всех наиболее релевантных результатов на компьютере: среди файлов, приложений, параметров и т.д. Но параметры поиска можно значительно сузить с помощью фильтра поиска.
Для этого, после ввода слова для поиска выберите в правом верхнем углу меню Фильтры. И ограничьте поиск по одному из параметров: Всё, Видео, Документы, Музыка, Папки, Параметры, Приложения, Фотографии или даже выбрать расположение искомого объекта.
Поиск в Проводнике
На наш взгляд более расширенный и удобный поиск – через файловый Проводник. Поиск через строку панели задач более быстрый и подойдет для простых, сиюминутных задач. Но тем, кому нужно установить множество фильтров, причем сделать это удобно, следует воспользоваться проводником.
Открываем файловый менеджер через иконку на панели задач или комбинацией быстрых клавиш Win+E. В проводнике кликаем на поисковую строку. На панели сверху появятся все необходимые инструменты поиска.
Видим, что поисковая панель предлагает огромное количество фильтров и инструментов для поиска. Вот главные из них:
по дате: отличная возможность нахождения файлов, ограничив поисковой запрос по дате. Например, вы точно знаете, что файл создавался или изменялся не раньше, чем в течение двух последних недель. Установите нужный фильтр;
тип: в этой вкладке предлагается свыше двух десятков фильтров, которые сортируют файлы и папки по конкретным признакам. Например, установив фильтр «Фильм», в поиске отобразятся результаты только видеофайлов;
Еще одно замечание, касающееся даты. Если кликнуть на поисковую строку с синим тегом, появится календарь. В нем можно назначить конкретную дату последнего изменения в файле.
Очень важный раздел на поисковой панели – «Другие свойства». Здесь мы можем задать важные критерии поиска: путь к папке, имя файла, теги и расширение. Если с первыми двумя признаками все понятно, то вторые два малознакомы, но очень облегчают поиск нужных файлов.
- Теги.
Начнем с тегов. Добавление тегов к файлам очень облегчает работу с файловым содержимым компьютера. Особенно когда вы работаете с большим массивом файлов. Например, с фотографиями. Чтобы найти определенный корпус фотографий по заданной теме, можно использовать теги.
Посмотрим, как добавить тег к фотке. Кликаем правой кнопкой мышки на файл фото и выбираем из контекстного меню «Свойства». Или же выделяем фото левой кнопкой мышки и кликаем на соответствующую иконку на панели Проводника.
Далее переходим во вкладку «Подробно». Кликаем на пункт «Теги» и в появившемся текстовом окошке прописываем нужные ключевые слова через точку запятую. Кстати, точка с запятой ставится автоматически.
Закрываем вкладку, нажав «ОК». Попробуем теперь найти нашу фотографию по заданным тегам. Выставляем на панели поиска теговый фильтр и набираем один из заданных нами ранее тегов. Фотография нашлась моментально.
- Поиск файлов по расширению.
Поиск по расширению файла помогает найти файлы точно заданного типа. Выбираем во вкладке «Другие свойства» пункт «Расширение». В поисковой строке синим впишется нужный тег, после двоеточия прописываем расширение. Мы будем искать файлы PDF. После имени расширения можно писать любой поисковой запрос. Для удобства он выделяется не синим, а стандартным черным.
В нашем случае нашлись все файлы PDF-формата, содержащие в своем названии запрос «English».
В разделе «Предыдущие поисковые запросы» вы можете выбирать те, которые были применены вами ранее.
Также Проводник предлагает сохранить параметры поиска. Кликаем на «Сохранить условия поиска». Поисковые запросы сохраняются в специальной папке, которую мы покажем ниже.
Поисковые условия сохраняются в формате XML в папке «Поиски», которая находится по пути: Локальный диск C – Пользователи. Кликнув два раза по нужному поисковому запросу, пользователь сразу увидит результат.
Причем если вы сохраняли условия поиска с датой, то Проводник будет выбирать только актуальное время. Например, вы сохраняли поисковой запрос с пометкой «На прошедшей недели». Каждый раз, когда вы будете кликать по запросу, прошедшая неделя будет отсчитываться от текущей даты поиска.
Поиск в Библиотеках
Библиотека — то место где хранится масса полезной информации. В компьютере тоже самое, только там библиотека разбита на четыре категории для удобства поиска: Музыка, Видео, Изображения и Документы. В каждую из таких библиотек вы можете добавить до 50 папок. + вы можете создать свои библиотеки. Для создание новой библиотеки необходимо кликнуть правой кнопкой мышки по «Библиотеки» > Создать > Библиотека. Дать имя новой библиотеке
Получается Библиотека это виртуальная папка в которую вы можете подключать свои реальные папки из различных мест своего . Поиск в библиотеке будет производится по всем подключенным к ней папкам.
Как подключить папку в библиотеку
В открывшемся окошке нажимаете кнопку Добавить… и выбираете нужную папку
Библиотеки индексируются по умолчанию и когда процесс закончится вы сможете мгновенно находить нужную вам информацию.
У библиотек присутствует расширенный набор фильтров, что добавляет удобства поиску
При установке курсора в окошко поиска кроме фильтров показываются так же ваши поисковые запросы которые вы вводили в прошлом. Если они вам вдруг начали мешать их легко можно удалить наведя на нужную курсор мышки и нажав Del на клавиатуре.
В проводнике вы можете искать в той папке в которой находитесь и во всех вложенных. В библиотеке вы можете искать сразу во всех подключенных папках и так как они в индексе это будет быстро. Еще один плюс использования библиотек это расширенные фильтры для удобства поиска. Не знаю как можно обходить в использовании Библиотеки в .
Так как Библиотеки это что то виртуальное, то при удалении с вашими файлами ничего не происходит.
[Бонус] Ставим ловушку для неизвестного
Вот теперь, имея все доказательства на руках, мы можем предположить, кто использует наш компьютер и поговорить с ним. Но еще лучше взять его с поличным! Для этого можно использовать штатный Планировщик задач Windows.
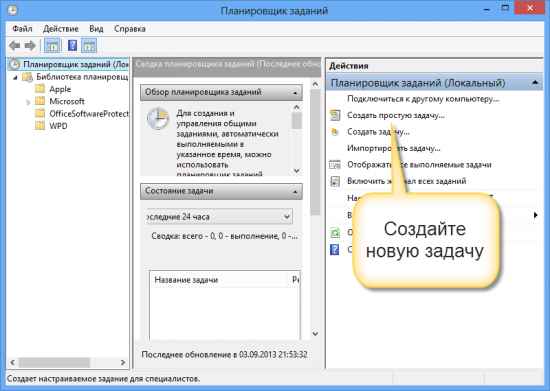
При создании задачи укажите событие (триггер) «Вход в Windows».
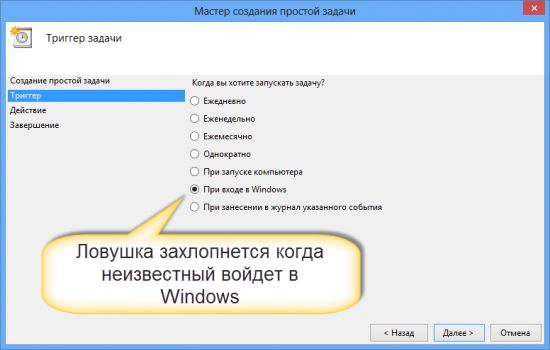
Теперь продумайте, что вы бы хотели сделать, когда без вас кто-то войдет в компьютер. Самый простой вариант — послать самому себе письмо, например, на коммуникатор.
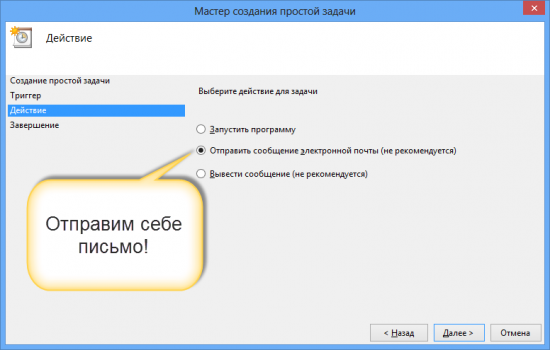
Хотя лично мне больше понравился бы вариант «Запустить программу». А потом бы я скачал какую-нибудь программу-розыгрыш из тех, что переворачивают экран или вызывают его «осыпание». Представьте себе лицо неизвестного в этот момент!
Источник
Поиск по содержимому
Среди прочих параметров, которые можно задавать для точности нахождения нужных файлов, самым точным является поиск по содержанию, предварительно опцию необходимо настроить. Чтобы Проводник искал не только по имени, но и анализировал содержимое документа, в Windows 7 выполняем следующее:
- открываем «Параметры папок и поиска» любым удобным способом (находим в поиске меню Пуск, переходим из Панели управления или открываем любую папку и нажимаем «Упорядочить»);
- На вкладке «Поиск» выполняется настройка параметров для всех папок на компьютере – в блоке «Что искать» выбираем «Всегда искать по именам файлов и содержимому» и сохраняем изменения.
После этого система ищет символы из запроса, в том числе в текстах документов. Такой поиск займёт больше времени, так что лучше отключить опцию, когда такой вариант неприемлем.
В Windows 10 найдите опцию изменения параметров поиска для файлов и папок в параметрах проводника и активируйте поиск по содержимому файла:
- вводим соответствующий запрос в поисковой строке меню «Пуск» или открываем проводник, жмём «Файл» и выбираем пункт «Изменить параметры папок и поиска»;
- на вкладке «Поиск» отмечаем галочкой пункт «Всегда искать по именам файлов и содержимому», после чего сохраняем изменения.
Как искать?
Выполняя поиск, нужно представлять, индексироваться ли объект поиска. Если да, то необходимые файлы легко будут найдены. Однако, если вам хочется найти что-либо в папке Windows либо Program Files, то поиск ничего не найдет.
В Windows 7 можно искать:
1. в главном окне поиска;
2. из меню Пуск;
3. в библиотеках;
Главное окно поиска
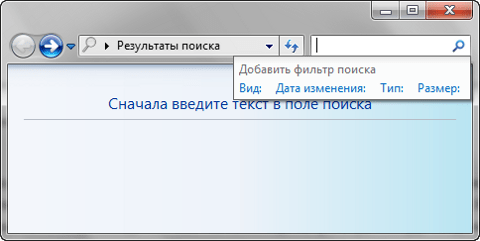 Для открытия окна поиска надо нажать сочетание WIN + F. Однако оно не имеет расширенных возможностей для поиска файлов.
Для открытия окна поиска надо нажать сочетание WIN + F. Однако оно не имеет расширенных возможностей для поиска файлов.
Библиотеки
В библиотеке результаты поиска соответствуют виду файлов, что хорошо воспринимается визуально. К примеру, музыкальные файлы показывают обложки альбома, размер, крупное название композиции, также можно упорядочить результаты.
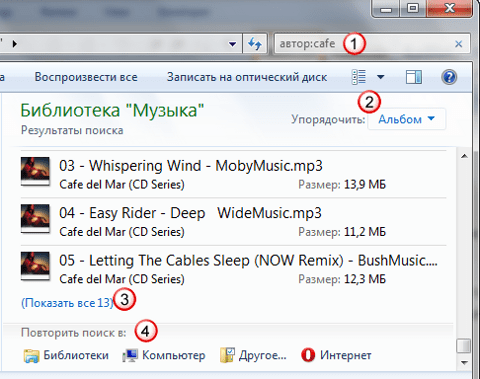
Если найти файл не удалось в текущей папке, то поиск можно повторить:
- в библиотеках;
- по всему компьютеру. Будут включены в поиск и неиндексированные места.
- в других местоположениях. Если известно примерное расположение, то можно указать несколько папок. К тому же можно включить в поиск и сетевые ресурсы.
- по интернету – поиск выполняется по умолчанию при помощи браузера.
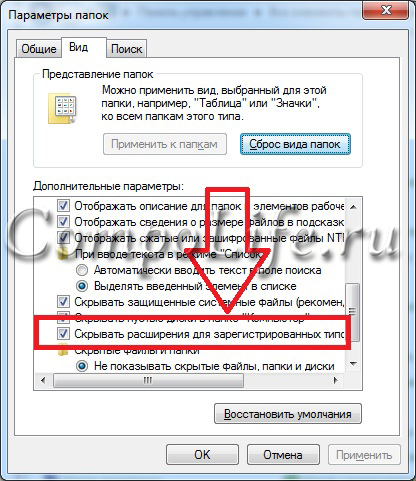
После понимания расширения потерянного файла, к примеру, «.zip», остается лишь ввести его в поле «Поиск» и нажать Enter. Поиск на компьютере нам сразу выведет список файлов с данным расширением. Из них уже и выбираем нужный.
Правила поиска файлов на компьютере по объёму
Многие пользователи могут возразить – видеофайлы могут иметь многие расширения, что предпринять для поиска в таком случае? Один из наших клиентов однажды потерял пропавший фильм, попросил проконсультировать по данному вопросу.
Мы обратили внимание, что на компьютере пользователя все фильмы оказались в формате «.avi». Казалось бы – нужно просто ввести расширение в поиск, и всё сразу получится
Но не всё оказалось не так просто, найти файл на компьютере так просто не получалось. Поэтому было принято решение о поиске нужного файла по объему.
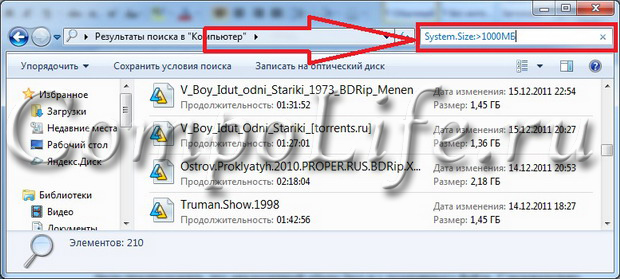
По результатам поиска появился список из 20 видеофайлов, в их числе удалось найти файл вовсе без расширения. Но уже по самому названию можно было догадаться – это именно тот пропавший фильм. Оставалось лишь добавить файлу расширение «.avi» – и вновь можно было наслаждаться просмотром видео. Позже удалось понять – над нашим клиентом просто пошутили знакомые, которые и убрали расширение.
Как найти скрытые файлы в ОС Windows
Порой Windows присваивает некоторым файлам атрибут «Скрытый» — в результате вирусных атак либо системного сбоя. Из-за этого файлы увидеть не удастся и найти даже через «Поиск», если напротив пункта «Показывать скрытые файлы и папки» не стоит галочка. Хотя с самими файлами ничего не случится.
Чтобы скрытые файлы сделать видимыми, открываем «Панель управления», далее переходим к пунктам «Параметры папок» — «Вид». Напротив пункта «Показывать скрытые файлы и папки» ставим галочку и нажимаем OK. После этого иногда потерянный файл сразу находится на рабочем столе. Либо можно будет его найти с помощью поиска по расширению либо названию, как мы уже рассматривали раньше.
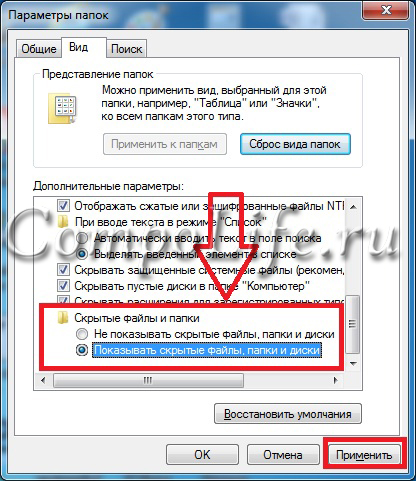
Поиск файлов по их содержанию
К примеру, при потере текстового документов из Microsoft Office Word, блокнота, OpenOffice либо других программ. При работе с текстом всё равно часть содержания откладывается в памяти пользователя. Поэтому в поиске вводим часть текста, нажимаем Enter и находим нужный документ.
Хотя следует иметь ввиду, что на старом и медленном компьютере процесс поиска может занять продолжительное время. Модернизация ПК — вот о чем можно задуматься, пока ожидаешь результат.
Total Commander для удобного поиска необходимых файлов
Популярный и удобный файловый менеджер, с помощью которого возможен быстрый поиск файлов на компьютере по нескольким параметрам одновременно – расширение, название, содержание. Для этого в программе нужно задать место поиска (к примеру, C:), после чего переходим в «Команды» и «Поиск файлов» (или нажимаем комбинацию горячих клавиш Alt+F7).
Случилось так, что после выпуска «операционки» Windows 7 многие пользователи разочаровались в системе поиска файлов и папок. Дело в том, что в стандартном варианте настроек отсутствует даже поиск по содержимому файла. Windows 7 в этом отношении оказалась несколько необычной.
Куда сохраняются файлы?
Итак, мы рассмотрим куда сохраняются файлы в самых популярных программах, и разберем, как изменить путь для закачки и сохранения по умолчанию.
По умолчанию все файлы на компьютере скачиваются в специальную папку, которая так и называется “Загрузки” (Downloads). Эта папка находится в профиле пользователя. А вот расположение профиля зависит от версии операционной системы.
В Windows XP папка с загрузками расположена по адресу: C:\Documents and Settings\<имя_пользователя>\Мои документы\Загрузки
В Windows Vista/7/8/10 папка расположена здесь: C:\Users\<имя_пользователя>\Downloads либо C:\Пользователи\<имя_пользователя>\Загрузки
Однако нам нужно сделать так, чтобы все файлы, которые мы будем загружать из сети Интернет, помещались в одну папку, но в другом месте компьютера, например, в “Загрузки” на диске (D:).
И начнем с браузера Goole Chrome. Чтобы понять куда сохраняются файлы по умолчанию, на данный момент, нужно перейти в его настройки, нажав по соответствующей иконке в правом верхнем углу и выбрать пункт “Настройки”.
Далее опускаемся чуть ниже и видим, что здесь есть параметр “Загрузки”. Пункт “Расположение загружаемых файлов” указывает нам, куда сохраняются файлы на данный момент, скачиваемые из Интернета.
Нажав по кнопке “Изменить”, мы можем выбрать другую папку, например, в одноименную папку “Загрузки”, но расположенную на диске (D:).
После нажатия на кнопку “ОК”, выполненные изменения вступят в силу, и теперь уже все скачиваемые из сети Интернет файлы будут сохраняться именно в эту папку – в папку “Загрузки” на диске (D:) вашего компьютера.
Хочу обратить ваше внимание на пункт: “Запрашивать место для сохранения каждого файла перед загрузкой”. По желанию можете поставить тут галочку, в этом случае браузер будет каждый раз запрашивать место, куда вы хотите закачать файл. Например, у меня эта галочка стоит, потому что мне удобнее скачивать файлы сразу же в нужное место на ноутбуке
В браузере Mozilla Firefox схема похожая. Нам нужно перейти в Настройки, нажав по соответствующим пунктам.
И сразу на первой вкладке “Основные” мы видим, куда сохраняются файлы по умолчанию, на данный момент. В данном случае это папка “Загрузки” для сохранения файлов в Windows по умолчанию. Она находится на системном диске (С:).
Далее нужно через кнопку “Обзор” изменить этот путь. Или можно установить переключатель на пункте “Всегда выдавать запрос на сохранение файлов”. В этом случае браузер будет каждый раз при закачке запрашивать куда сохранять файл, как и в случае с Гугл Хром.
С браузера хватит, т.к. в других браузерах принцип тот же самый. А теперь посмотрим, куда сохраняются файлы в других программах, например, в программе uTorrent, которая используется для закачки файлов с торрент-трекеров.
Открыв программу uTorrent, мы можем выделить нужную нам закачку, и нажать на клавиатуре кнопку “Enter”. Далее откроется папка, в которую скачивается файл. Это самый простой способ в uTorrent найти файл, который мы закачиваем.
Если пойти дальше и перейти в “Настройки программы”,
а затем перейти на вкладку “Папки”, то можно выбрать удобные вам пути, как для сохранения скачанных файлов, так и для тех файлов, которые ещё только загружаются.
И последнее, что мы сегодня рассмотрим, это программу Download Master, которая используется для скачивания файлов из Интернета, заменяя стандартный менеджер закачек из браузера.
После запуска программы на главном главном окне пройдите по пути “Инструменты – Настройки”.
На разделе “Закачки” можно увидеть, куда сохраняются файлы, скачиваемые из Интернета, и при необходимости изменить этот путь, воспользовавшись кнопкой “Изменить”.
На самом деле узнать, куда сохраняются файлы, можно абсолютно в любой программе, которая предназначена для этих целей и при необходимости можно перейти в настройки, чтобы изменить путь для сохранения файлов.
Я надеюсь, что теперь все скачиваемые файлы из сети Интернет не затеряются у вас на компьютере. Ну, а если это всё-таки случилось, то в следующей статье мы поговорим с вами о том, как найти файлы на компьютере.
На этом пока все! Надеюсь, что вы нашли в этой заметке что-то полезное и интересное для себя. Если у вас имеются какие-то мысли или соображения по этому поводу, то, пожалуйста, высказывайте их в своих комментариях. До встречи в следующих заметках! Удачи!
Поиск файлов по содержимому — FileLocator Pro 8.5 Build 2868 Portable by TryRooM
FileLocator Pro — интеллектуально развитое и мощное программное решение для поиска файлов на компьютере, в том числе и по их содержимому. В операционной системе уже есть функция поиска файлов, но этот поиск ищет только файлы или папки и не может просматривать их содержимое. FileLocator Pro может не только найти нужный файл, но и строку в документе. FileLocator Pro работает намного быстрее и имеет больший функционал по сравнению со встроенным поиском операционной системы. FileLocator Pro может искать файлы в ZIP, CAB, PDF, Word файлах, поддерживает Active Scripting для написания своих скриптов поиска, экспорт результатов поиска в Text, CSV, HTML, XML форматы, имеет встроенный просмотрщик файлов, поддерживает множество плагинов, опций и расширений поиска и многое другое.Системные требования:Microsoft Windows (32/64 bit) Vista/2008/7/2012/8.x/10Торрент Поиск файлов по содержимому — FileLocator Pro 8.5 Build 2868 Portable by TryRooM подробно:Основные функции:— Поиск используя логические или регулярные выражения- Поддержка многоядерных процессоров- Поиск в Word, Excel и PDF документах- Поиск с поддержкой IFilter — Open Office, Word Perfect- Поиск LAN/WAN сетевых драйверов (поддержка UNC)- Экспорт результатов поиска в текстовый, CSV, HTML, XML, или заказной формат, используя XSLT- Поиск в архивах ZIP, RAR, CAB, 7-Zip, ARJ, Bzip, CHM, CPIO, DEB, GZIP, ISO, LZH, NSIS, TAR- Поддержка Active Scripting для окончательной настройки поиска- Показывает окружающие строки текста- Настраиваемая окружающая среда поиска- Встроенный просмоторщик файла- Запуск сторонненго редактора для найденной строки (VS.NET inc.)- Поддержка перетаскивания- Предпросмотор печати- Навигация по поиску для быстрого просмотра предыдущих результатов поиска- Интеграция с оболочкой WindowsОсновные характеристики:— Поддержка регулярных выражений для имен файлов и содержимого- Высокоэффективные алгоритмы поиска- Немедленные результаты поиска содержимого файла- Экспорт результатов в текст, CSV- Встроенный просмотрщик файлов- Основной и расширенный интерфейс- Параметры командной строки- Поиск на сетевых дисках- Логический поиск (например, И, ИЛИ, НЕ)- Встроенный просмотрщик файлов- Поиск в Word, Excel и PDF- Поддержка Unicode- Поддержка: ZIP, RAR, CAB, 7-ZIP, ARJ, BZIP, CHM, CPIO, DEB, DMG, GZIP, HFS, ISO, LZH, MSI, NSIS, RPM, TAR, UDF, WIM, XAR, Z форматов- Поддержка Active Scripting- Экспорт, как текст, CSV, XML, HTML, XSLT или пользовательский формат- Атрибуты поиска файла- Относительная дата / время поиска (например: «Начало недели + 1 день»)- Области перемещения содержания- Показ ближайших строк текста- Запуск внешнего редактора строки номер (вкл. Visual Studio)- Поиск в найденном- Списки исключенных папок- COM компонента для встраивания в поисковую систему- Плагин поддержки 3-сторонних разработчиков- Расширение функциональности оболочки, включая переименование, Вырезать, Shift + Delete и т.д.- Поддержка Dual / Quad-Core процессоров Multi-Threading- Дополнительное контекстное меню команд, таких как «Проводник» и «Пути копирования»- Подробные итоговая строка статуса- Предупреждения / Уведомления о нахождении файла в конце поиска- Подсветка нескольких на одной строке- Вывод и показ конца пути для длинных имен пути- Поддержка выражений по именам папок- Расширение оболочки конфигурация GUI- Поиск файла по хэшу (MD5, SHA-1/256/512)- Native 64-разрядная версия- Расположение макросов / фильтров / списков файловОсобенности Portable:Языки: русский, английский и другиеЛечение: проведеноВырезано: ничегоРусский перевод: Xotabush — v8.2 правка TryRooMИСПРАВЛЕНИЯ:Ошибка: операторы AND, OR, NEAR, LIKE, NOT… были переведены, что делало правильный поиск с их помощью невозможнымИсправление: операторам возвращены стандартные английские именаПРОБЛЕМЫ?Проблема: через некоторое время русские слова заменяются однотипным сообщениемРешение: удалить файл flpui.xml в папке ..\configПроблема: кракозябры вместо слов в интерфейсеРешение: добавить файл MFC<версия>RUS.dll в папку с программой (имя файла зависит от находящихся там файлов MFC*.dll, например MFC140RUS.dll)
Скриншоты Поиск файлов по содержимому — FileLocator Pro 8.5 Build 2868 Portable by TryRooM торрент:
Скачать Поиск файлов по содержимому — FileLocator Pro 8.5 Build 2868 Portable by TryRooM через торрент:
filelocator-pro-8_5-build-2868-portable-by-tryroom.torrent (cкачиваний: 392)
Как качать из интернета безопасно
Каким бы способом вы ни скачивали из интернета информацию, на вашем компьютере должна быть установлена антивирусная программа. И она должна быть со свежими антивирусными базами, то есть регулярно обновляться.
Дело в том, что вирусы на компьютеры пользователей попадают как раз из интернета. И чаще всего именно при скачивании. Вот чтобы этого не происходило, на компьютере должна быть антивирусная защита.
Современные антивирусы сейчас устроены так, что они проверяют файл сразу же при загрузке. То есть проверка происходит автоматически и если программа найдет вирус, она его тотчас заблокирует.
Но для надежности можно еще раз проверить файл сразу после скачивания, еще до его открытия. Обычно для этого нужно всего лишь нажать правой кнопкой мышки по файлу и из контекстного меню выбрать пункт «Проверить на вирусы».
Если на компьютере нет антивирусной программы или есть, но она давно не обновляется, то можно установить бесплатный антивирус Avast.
Еще при скачивании из интернета очень важно помнить следующее:
Ни под каким предлогом не оставляйте номер своего мобильного телефона!
Очень часто таким образом мошенники насильно подписывают вас на разные платные услуги. В результате с баланса мобильного время от времени могут списываться деньги. Вернуть их вы не сможете, да и остановить такое списание довольно сложно – зачастую решить эту проблему можно только в офисе оператора.
Стандартные средства
Естественно, при вызове стандартного проводника можно использовать либо поисковую строку в верхней правой части главного окна приложения, либо сочетание клавиш Ctrl + F. Собственно, оно работает практически во всех программах, за редким исключением.
Но сейчас о системе. Что касается поиска программ и приложений, здесь все просто. Система оптимизирована в этом плане очень удачно. Даже в меню «Пуск» в строке снизу можно ввести хотя бы часть названия. Результат окажется мгновенным. Если он по каким-либо причинам пользователя не устраивает, чуть ниже высвечивается ссылка, указывающая на то, что можно ознакомиться с другими результатами поиска. В принципе, очень удобно. Кроме того, в этом случае будут показаны все предполагаемые соответствия, причем отсортированные даже по типу файла.
Как найти потерянный файл стандартными средствами Windows 7
Для того чтобы приступить к поиску потерянного файла нам необходимо определить хоть какие-нибудь его отличительные признаки. Такими признаками могут быть: имя или часть имени файла, расширение файла, дата и время его последнего сохранения, содержимое файла. Эта информация нам будет необходима, для того чтобы задать нашему компьютеру критерии поиска.
Необходимо сузить место поиска. Определим, на каком диске был потерянный файл и в какой папке.
Для того чтобы приступить к поиску файла необходимо вызвать специальное диалоговое окно. Для этого необходимо нажать сочетание клавиш WIN + F или нажать кнопку «Пуск» и выбрать меню «Компьютер». Перед вами появится примерно такое окно:
Попробуйте кликнуть по нему левой кнопкой мыши. Вы увидите небольшое диалоговое окно, внизу которого расположены пункты критериев поиска – я выделил их красным.
Теперь попробуйте немного растянуть окно поиска с помощью мыши.
Как видите, критериев поиска стало намного больше.
Попробуйте выбрать один из критериев, например «Вид:». Перед вами тут же появится диалоговое окно, с возможностью выбора типа потерянного документа: Документ, Папка, Игра, Контакт и т.п.
Диалоговое окно поиска выглядит просто и интуитивно понято. Здесь видно, что файл можно найти не только по его главному отличительному признаку — имени, но и по массе дополнительных критериев. Объяснять каждый из них не имеет смысла, все и без того выглядит простым и интуитивно понятным. Я лишь расскажу о тех приемах, которые не указаны явно.
Обзор имеющихся решений в области FTP-поиска. Сравнение, описание и тест-драйв
Сразу стоит сказать, что рассматриваемые ниже сервисы — это далеко не полный список решений, доступных в нише поисковых систем, работающих по протоколу FTP, но это список наиболее крупных и мощных сервисов с обширной базой доступных серверов и мощным функционалом поиска.
FileSearch.ru
Проект запущен более 20 лет назад. FS индексирует огромное количество российских FTP-серверов и тысячи зарубежных. Доступны только серверы с анонимным доступом. На момент написания данной статьи, индексная база составляет 31 595 791 файлов общим объемом 51565.6 Gb. Сервис регулярно обновляет индексы и следит за наличием файлов на серверах, что видно при поиске — неактивных ссылок в выдаче практически нет, так как они удаляются из базы индексации в течение нескольких недель
Данный поисковик предлагает искать файлы, каталоги, аудио и видео файлы, изображения и сервера по их именам. Данный сервис поддерживает поиск внутри домена, а также поиск конкретной папки на сервере, поиск по размеру, по маске, по регулярным выражениям или точному фрагменту текста. Кроме того сервис выдает всю информацию о файле и внесенных в него изменениях.
Мамонт
Проект Константина Айги, на который обязательно стоит обратить внимание, так как проект разрабатывал всего один человек с абсолютного нуля. Во многом функционал этого поисковика совпадает с FileSearch.ru, уступает в количестве проиндексированных файлов, поддерживает обычный веб-поиск по сайтам, а также поиск внутри архивов
Во многом функционал этого поисковика совпадает с FileSearch.ru, уступает в количестве проиндексированных файлов, поддерживает обычный веб-поиск по сайтам, а также поиск внутри архивов.
FreeWareWeb.com
На фоне остальных рассмотренных поисковиков выглядит пестрой рекламной доской объявлений, с нелогично составленными блоками и внешне (как и многие другие FTP-поисковики) похож на сайт двадцатилетней давности. По функционалу беднее, чем FileSearch.ru, выдает до 2000 результатов и не поддерживает поиск по регулярным выражениям.
Как уже было сказано выше, это далеко не все имеющиеся решения, позволяющие осуществлять FTP-поиск, а лишь список, состоящий из нескольких крупных проектов, и необходимый для получения общего представления о теме статьи. С появлением файлообменников и развитием таких поисковых гигантов как Google, изолированные FTP-поисковики постепенно уходят в прошлое, становятся заброшенными (частично или полностью) или вовсе уходят в историю развития интернет-технологий.
Скорее всего, буквально через несколько лет поиск по протоколу FTP уйдет в прошлое так как современные поисковые решения уже стирают границы, во всяком случае, для конечного пользователя и умеют находить и текстовые документы, и архивы, и музыку по напеваемому фрагменту, а с помощью нейронных сетей могут догадываться о том, что конкретно хочет увидеть конкретный пользователь на видео. К сожалению, основное преимущество FTP-поисковиков в скорости уничтожается, становится незаметным и неосязаемым с развитием вычислительной мощности, а также технологий индексации и хранения данных. Но, если вам интересен поиск файлов по FTP — теперь вы знаете, куда обратиться.
Что делать если вы не смогли найти файл?
Наиболее частая причина потери файла — это его удаление. Такая ситуация возникает довольно часто и практически все пользователи с ней сталкивались. Причины случайного удаления файла могут быть разными, здесь вам и случайное нажатие клавиши DEL, и проделки детей, во многих случаях не обходится без полтергейста.
Если вам сильно повезёт, то потерянную информацию вы сможете найти в корзине, ну а если вам не повезло, воспользуйтесь нашей инструкцией по восстановлению потерянной информации – «Как восстановить удаленный файл».
Желаю удачи в поиске потерянной информации.
Расскажете об этой статье своим друзьям:
Подведём итоги
Система поиска в Windows 10 – это настоящая находка в тех случаях, когда после обновления информации или программного обеспечения пропал стандартный доступ к важным документам и утилитам. «Поиск» в обновлённой ОС от Microsoft творит «чудеса», позволяя, при нормальной функциональности, отыскать требуемую информацию оперативно и без особых временных затрат. Неполадки можно решить путём обращения к профессионалам, решающим такие проблемы на квалифицированном уровне, однако, не бесплатно. Если вы являетесь уверенным пользователем компьютера, справиться с неполадкой можно попытаться самостоятельно и бесплатно, строго выполняя действия, согласно алгоритмам, описанным в статье.
Источник