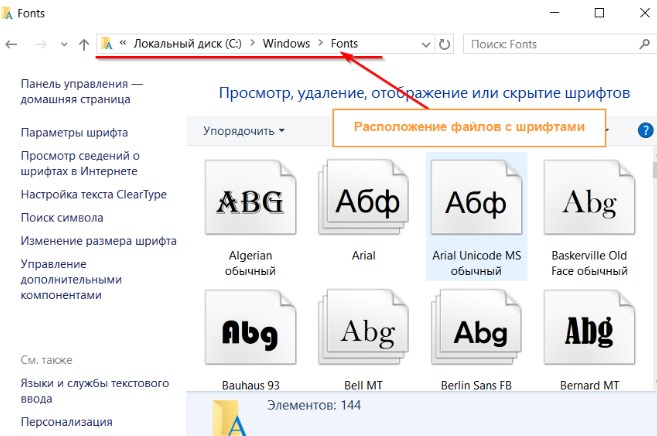Как добавить шрифты в word
Содержание:
- Установка нового шрифта в Word
- Установка шрифтов
- Как добавить шрифты в Word для Mac
- Установка шрифта в ОС
- Как установить новые шрифты в Word
- Какие форматы шрифтов поддерживаются
- Не удается исправить ситуацию
- Как поменять шрифт на Android
- Добавить шрифт — Word
- Как поменять шрифт в Ворде, работа со шрифтами в Word
- Как установить Microsoft Office Word по умолчанию в Windows 10
- Как изменить шрифт в Word
- Как установить шрифт по умолчанию
- Как добавить шрифты в Microsoft Word для Android
- Вход в нужную службу
Установка нового шрифта в Word
Теперь чтобы установить шрифт в ворде 2010 и 2016 годов (ворд 2007 и 2003 работает по такому же принципу, но с незначительными изменениями) необходимо запустить документ MS Word с ярлыка и найти в списке установленных шрифтов – новый. Для этого найдите на верхней панели незаметный значок, находящейся справа от раздела «Шрифт» и нажмите на него.
Это действие вызовет дополнительное контекстное окно, в котором нужно найти инсталлированный в систему шрифт и выбрать его нажатием ЛКМ. Затем нажмите «OK» и шрифт будет выбран. Теперь можно приступить к набору текста.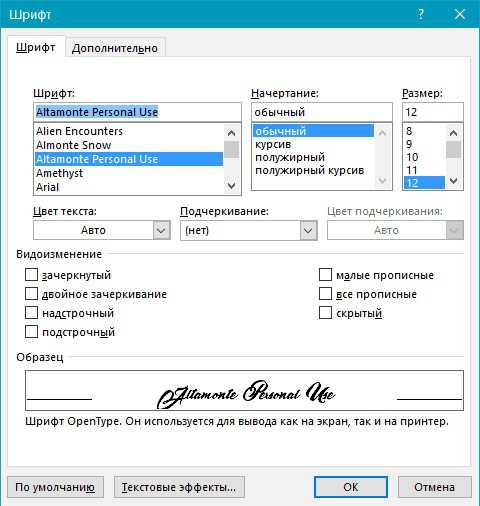
Теперь стоит понять дальнейшие действия. Если вы решили просто поэкспериментировать с новыми шрифтами или же вам нужно было распечатать красивый текст на своем принтере и сохранить его на бумаге, то на этом ваши действия закончены.
Важно: однако если вы перешлете напечатанный в ворде текст используя свой новенький шрифт, который будет установлен только в вашей системе своему другу, то прочитать он его не сможет. Это не ошибка, просто его ОС не знает данного «Языка»
Исправить данное недоразумение можно, и даже очень легко.
Установка шрифтов
1. Способ для современных ОС.
После того как вы скачали Zip архив «fonts.zip» распакуйте его в специально заранее созданную для этого папку.
Обратите свое внимание, что в архиве помимо шрифтов, имеющих расширение «ttf» есть файлы с расширением «png» это картинки на которых показан как выглядит каждый шрифт. Для просмотра просто произведите двойной клик ЛКМ по файлу
Теперь выберем понравившейся шрифт, я рекомендую выбрать все. Зажимаем клавишу Ctrl проставляем галочки ЛКМ на файлах с расширением «ttf».
Вызываем ПКМ контекстное меню, нажимаем пункт Установить (если вы работаете с учетной записью обычного пользователя, то потребованною введите пароль администратора).
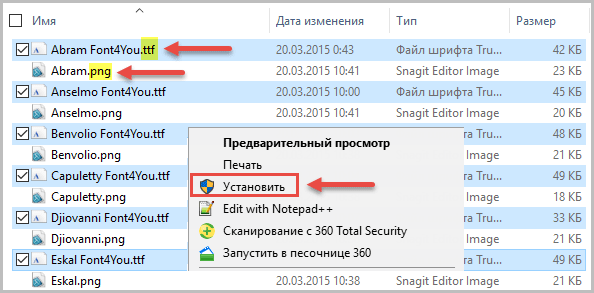
Вот и все после перезагрузки компьютера можно приступать к написанию, но сначала рассмотрим алгоритм второго способа, предназначенного специально для «ретроградов», не использующих современные ОС.
• Выделяем шрифты вышеописанным способом, копируем их;
• идем по пути: C:WindowsFonts;
• при помощи горячих Ctrl+V вставляем в папку Fonts.
Не забываем перезагрузить ПК.
Создадим тетрадный лист в клетку
1. Откроем Word, во вкладке Вид выберем ориентацию страницы Разметка страницы.
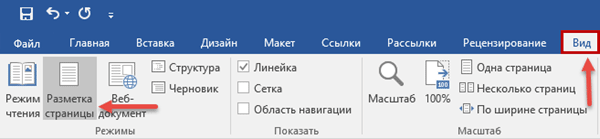
2. Открываем вкладку Макет, выбираем инструмент Размер.
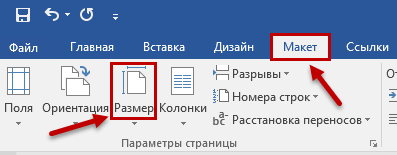
3. В открывшемся окне выберите пункт Другие размеры бумаги.
4. В меню Параметры бумаги пункт Размер бумаги создадим тетрадный лист с реальными размерами. Размеры тетрадного листа 16,5×20,5 см, но при распечатывании на принтере получается меньше чем нужно во всяком случае у меня так, поэтому немного увеличить до 19,5×22,5см.
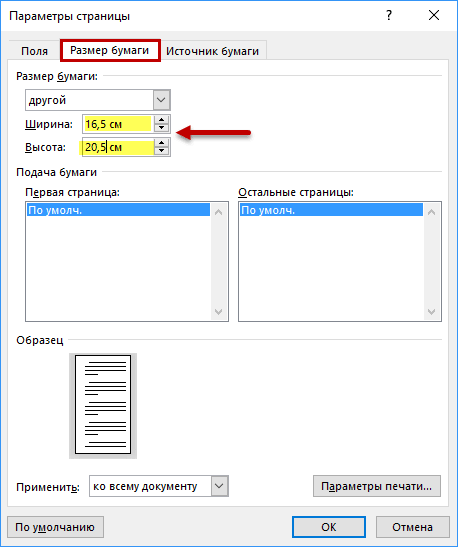
5. Пункт Поля поможет выставить параметры полей, где Верхнее и Нижнее должно быть по 0,5 см. Левое 2,5, а Правое 0,8 см. Подтверждаем намеренность своих действий кнопкой ОК.
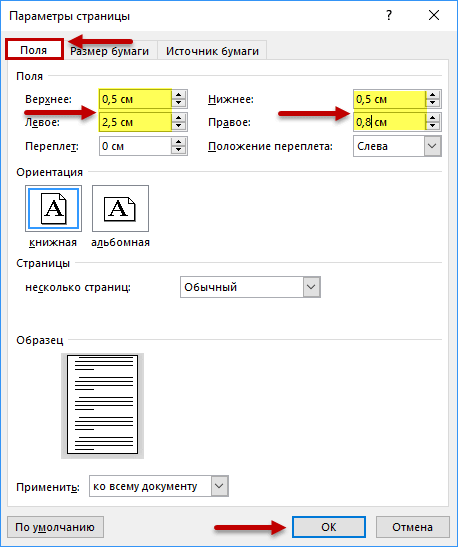
6. Теперь осталось включить Сетку настроив ее размеры, для этого во вкладке Макет заходим в инструмент Выровнять — ставим галочку Отображать сетку. после сразу откроем Параметры сетки.
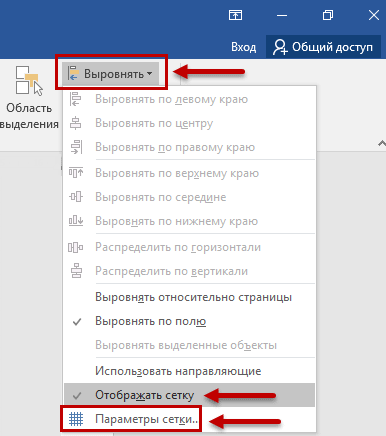
7. В параметрах нужно просто выставить размер клеток, который равняется как известно 0,5см.
Вот на этом казалось все действия окончены, но как оказалась существует проблема при распечатывании документа пропадают клеточки остается только текст на чистом листе бумаги.
Смотрите как мне удалось справиться с этой задачей. Вставка – Фигуры – Линии.
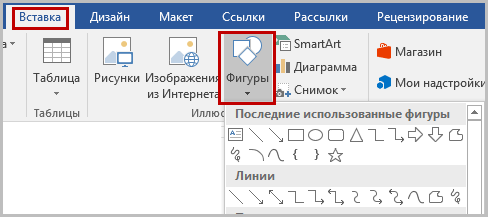
Берем прямую линию и методично обводим наш тетрадный листок каждую линию сначала по горизонтали потом по вертикали или наоборот. Мне потребовалось 5 минут один раз сделали шаблон в ворде, а пользуемся потом постоянно.
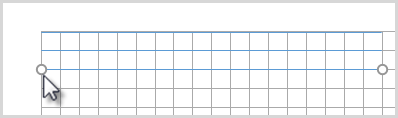
Вот такой будет окончательный результат (шрифты выбираете на свое усмотрение из скачанного архива).

Если кому в «лом» чертить линии, то я учел этот случай положив вместе с шрифтами шаблон готового тетрадного листа просто вставляйте текст и распечатывайте.
Данный метод можете применить для создания реферата, чтобы не писать его вручную если этого от вас требуют преподаватели конечно врятле удастся их провести.
Кстати эти шрифты будут работать и в других редакторах, например, Paint, Photoshop или другие.
Важно: при вставке скопированного текста в шаблон чтобы текст не съезжал за поля используйте горячие клавиши Ctrl+V
Как добавить шрифты в Word для Mac
Прежде чем вы сможете использовать новые шрифты Microsoft Word на Mac, вы должны добавить их в приложение для управления шрифтами в macOS, Шрифтовая книга:
- Найдите файл шрифта и дважды щелкните его, чтобы открыть окно предварительного просмотра шрифтов. Возможно, вам придется сначала разархивировать файл.
- Нажмите «Установить шрифт» в нижней части окна предварительного просмотра шрифта, который должен открыть Шрифтовая книга.
- Если вы используете версию Office для Mac 2011 года, вы также должны перетащить файл шрифта в коллекцию Windows Office Compatible, которую можно найти в левой боковой панели Шрифтовая книга.
- После перезагрузки Mac, шрифт должен быть доступен в Word и большинстве других приложений, включая PowerPoint и Excel.
Заметка: Шрифты будут отображаться только в Word, если они установлены на устройстве пользователя. Текст, форматированный с неподдерживаемыми шрифтами, обычно отображается шрифтом по умолчанию, таким как Times New Roman. Если вы планируете делиться своими файлами Word с другими, вам может потребоваться встроить некоторые шрифты. Вы можете вставлять только шрифты в Windows версии Word, и конкретный шрифт должен допускать вложение. Проверьте список шрифтов Microsoft, поддерживаемых каждой версией MS Office, чтобы определить, какие шрифты вам нужно внедрить.
Установка шрифта в ОС
Чтобы установить новый шрифт в операционную систему, в первую очередь его придется скачать. Для этого шрифт нужно скачать из проверенного сайта и запустить его из сохраненной папки.
Дальнейшая установка шрифтов осуществляется так:
- Открывают «Панель управления» любым удобным способом.
- В ней находят пункт «Шрифты» и кликают на него. Как правило, это пункт находится в самом конце списка.
- На экране откроется папка с установленными на ПК шрифтами. В нее нужно переместить скачанный файл.
Далее система проведен короткий процесс инициализации, и шрифт появится в папке. После этого нужно добавить шрифт непосредственно в Ворд.
Как установить новые шрифты в Word
Предварительно вам нужно будет скачать с проверенного сайта установщик нужного шрифта. Используйте только проверенные ресурсы для этих целей, на которые можно найти отзывы в интернете. Некоторые шрифты могут распространятся на платной основе, о чём обычно предупреждают на сайте
Дополнительно обращайте внимание, есть ли поддержка русских букв у выбранного шрифта. В противном случае можно шрифт просто не будет применяться к кириллическим символам
Далее рассмотрим варианты установки нового шрифта в операционную систему.
Вариант 1: Запуск установочного файла
Скорее всего, шрифт будет загружен с того или иного сайта в качестве архива с необходимыми исходниками и картинкой самого шрифта. Из всего этого вам потребуется файла с одним из расширений: TTF, OTF. Если в архиве представлены файлы с обоими расширениями, то установите только один из них.
Установка выглядит так:
Достаньте из архива файл с расширением TTF или OTF. Запустите его, кликнув по файлу два раза левой кнопкой мыши.
Вам будет показано как выглядит текст, написанный данным шрифтом. В верхней части окна нажмите на кнопку «Установить»
Обратите внимание, что для выполнения установки шрифта могут потребоваться права администратора.
Подождите несколько секунд, пока будет выполнена установка шрифта.
После завершения процесса шрифт будет добавлен в систему. Если у вас в данный момент открыта программа Word, то выполните её перезапуск. В противном случае список шрифтов в программе не обновится.
Вариант 2: Установка через «Панель управления»
Некоторые пользователи предпочитают устанавливать новые шрифты в систему через интерфейс «Панели управления». Это немного сложнее, но иногда для корректной установки шрифтов рекомендуется использовать этот вариант.
- Откройте «Панель управления» любым удобным для вас способом. Например, в Windows 10 это можно сделать через поисковую строку (Win+S), а в 8 и 7 открыть через меню «Пуск».
- По умолчанию интерфейс «Панели управления» может быть поделён на категории. В таком случае у поля «Просмотр» переключите значение на «Крупные значки» или «Мелкие значки».
- Среди перечня компонентов найдите и перейдите в раздел «Шрифты».
Будет открыта папка со шрифтами, установленными в систему. В неё нужно перетащить файл TTF/OTF, которые вы распаковали ранее.
При переносе запустится ещё и процесс инициализации. Он занимает всего несколько секунд. По завершении можно считать, что шрифт был успешно установлен в Windows.
Добавление шрифта в Word
Сразу после установки нового шрифта в операционную систему, он должен успешно отобразится в общем списке шрифтов Word. Если этого не произошло попробуйте закрыть программу и открыть её снова.
Если вы не можете отыскать новый шрифт среди установленных по умолчанию, то попробуйте следующие советы:
- В блоке «Шрифт», что расположен в верхней части интерфейса, кликните два раза левой кнопкой мыши по строке с выбором шрифта. Пропишите название добавленного шрифта вручную.
- Если это мало помогло или вы просто не помните название шрифта, то нажмите по кнопке, отмеченной на скриншоте.
Откроется окошко «Шрифт». Здесь вы можете найти нужный шрифт, просто вписав его название в поле поиска или пролистав список шрифтов. Поиск здесь реализован проще, плюс, ниже отображается вся информация о шрифте, благодаря чему его сложно случайно пролистать.
Внедрение нового шрифта в документ Word
Новый шрифт вы можете использовать только при работе с документом на своём компьютере. Если вы решите продолжить работу с документом на другом компьютере, где в системе нет ранее установленного шрифта, то шрифт документа сменится на похожий по стилю, но тот, который есть на текущем компьютере.
Чтобы этого избежать при работе на других ПК, можно выполнить встраивание шрифта в конкретный документ Word:
- В верхнем меню открытого документа нажмите на кнопку «Файл».
- Теперь откройте «Параметры» документа в левой части интерфейса.
- В окне «Параметры Word» переключитесь к разделу «Сохранение».
- Поставьте галочку напротив пункта «Внедрить шрифты в файл». Дополнительно рекомендуется поставить отметку на «Не внедрять обычные системные шрифты».
- Нажмите «Ок» для применения параметров.
- Сохраните документ.
Таким образом мы рассмотрели, как выполнить добавление шрифта в саму программу Word и привязку этого шрифта к какому-то конкретному документу. В последнем случае новый шрифт можно использовать даже на компьютере, где данный шрифт не установлен.
Какие форматы шрифтов поддерживаются

В мобильных операционных системах Apple появилась поддержка следующих типов шрифтов:
TTF (TrueType Font), который основан на совместной разработке Apple и Microsoft конца 80-х годов. Тогда компании объединились, чтобы предоставить достойную альтернативу векторным шрифтам от Adobe. На данный момент этот формат шрифтов наиболее распространён как в Windows, так и в macOS.
TTC (коллекция TrueType) – доработанная версия TrueType, позволяющая объединять схожие шрифты в один файл и снижать объем исходных данных.
OTF (OpenType Font), основанная на TrueType разработка Adobe и Microsoft середины 90-х годов. Шрифты поддерживаются операционными системами macOS, Windows и Linux.
Не удается исправить ситуацию
Может быть такая ситуация, что никак не получается снять галочку «Только чтение» (рис. 5). Это означает, что у пользователя компьютера нет разрешения на запись и ему не удается изменить свойства файла.
В этом случае нужно обратиться к тому человеку, который устанавливал операционную систему на компьютер. Может быть установлена такая учетная запись, что не позволяет вносить серьезные изменения.
Системный администратор на работе
Системные администраторы, порой, грешат тем, что запрещают пользователям под их учетными записями вносить изменения в свойства не только системных файлов, но и других пользовательских файлов. Делается это чаще всего не со зла, не с умыслом, а чтобы надежно обезопасить компьютер от вирусов и иных угроз из Интернета. Заодно, но уже как побочный эффект – компьютер защищают от самих пользователей!
Также на работе, в офисах, на выдаваемых на работе ноутбуках в различных компаниях системные администраторы задают жесткие настройки, чтобы обеспечить безопасность. Корпоративная безопасность намного строже, чем безопасность домашних компьютеров.
Поскольку из-за возможной беспечности лишь одного корпоративного пользователя вирусы и прочие интернетовские угрозы могут проникнуть в самое сердце корпоративной системы и разрушить ее. Тем самым остановится работа не только одного компьютера беспечного пользователя, а остановится работа всей компании. Подобное приводит к большим убыткам для корпораций (для организаций).
Поэтому корпоративным пользователям следует обратиться к сисадмину, если невозможно самостоятельно поменять свойства файла. Сисадмины, как правило, в таком случае самостоятельно и дистанционно могут сменить настройки компьютера пользователя, в том числе поменять свойства интересующего файла для настроек Microsoft Word. Опять же, если не установлен нормативный запрет на смену файла по умолчанию в конкретной корпорации, в конкретной организации. Такие запреты тоже бывают, например, чтобы все сотрудники корпорации (организации) работали в едином корпоративном стиле.
О надстройках Word
Однако бывает и так, что есть разрешения на запись, но новый шрифт по умолчанию не сохраняется. Тогда можно попробовать отключить надстройки Word, а затем поменять шрифт по умолчанию.
О том, как это сделать, можно узнать на официальном сайте Microsoft.
Но это уже совсем другая история.
Видео “Как изменить шрифт по умолчанию в Word”
Дополнительные материалы:
1. Как несколько файлов сделать одним, чтобы прикрепить на сервисе или отправить один файл
2. Как поставить значок градуса в Ворде или с помощью Таблицы символов в любой программе Windows
3. Новые буквы пишутся поверх прежних в Word: замена букв и вставка
4. Как поставить тире в программе Word?
5. Как заполнить анкету в Word
Распечатать статью
Получайте актуальные статьи по компьютерной грамотности прямо на ваш почтовый ящик. Уже более 3.000 подписчиков
.
Важно: необходимо подтвердить свою подписку! В своей почте откройте письмо для активации и кликните по указанной там ссылке. Если письма нет, проверьте папку Спам
Как поменять шрифт на Android
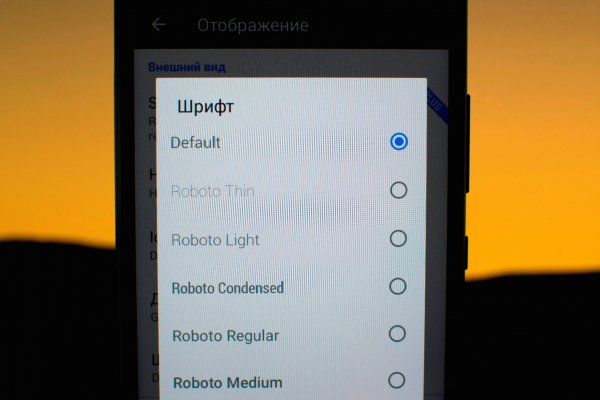
Особо продвинутые читатели Трешбокс могут заявить, что на их смартфонах или планшетах можно без труда поменять шрифт, не прибегая к каким-либо манипуляциям со стороны. И будут правы. Фирменные оболочки некоторых производителей Android-устройств позволяют внести изменения в шрифты через настройки самой системы. Например, HTC, Samsung и LG предлагают такую возможность и имеют соответствующую опцию в настройках своей оболочки. Причем можно не только выбрать шрифт из имеющегося набора, но и загрузить любой другой из интернета.
Если вам не так повезло, как владельцам смартфонов от Samsung и LG, у вас стоковый Android или ваша оболочка не поддерживает смену шрифтов, вы можете воспользоваться одним из методов, описанных в данной статье.
Внимание! Дальнейшие действия вы совершаете на свой страх и риск. Автор не несет ответственности за «окирпичивание» ваших устройств
Добавить шрифт — Word
Один из способов изменить стиль документа — это добавить новый шрифт текста. Чтобы добавить шрифт в Word, загрузите и установите шрифт в Windows, где он станет доступен для всех приложений Office.
поставляются в виде файлов, и в Интернете есть множество сайтов, где вы можете скачать бесплатные шрифты, например DaFont. Вы также можете импортировать файлы шрифтов с компакт-диска, DVD-диска или из сети вашей организации. TrueType (расширение файла .ttf) и OpenType (.otf) оба шрифта работают нормально.
Примечание: Перед загрузкой шрифта убедитесь, что вы доверяете источнику.
Добавить шрифт
-
Загрузите файлы шрифтов. Они часто бывают сжатыми в папках .zip. В одной папке .zip вы можете найти несколько вариантов одного и того же шрифта, например «легкий» и «тяжелый». Папка .zip обычно выглядит так:
-
Если файлы шрифтов заархивированы, разархивируйте их, щелкнув правой кнопкой мыши файл.zip и нажмите Извлечь . Теперь вы увидите доступные файлы шрифтов TrueType и OpenType:
-
Щелкните нужные шрифты правой кнопкой мыши и выберите Установить .
-
Если вам будет предложено разрешить программе вносить изменения в ваш компьютер, и если вы доверяете источнику шрифта, нажмите Да .
Ваши новые шрифты появятся в списке шрифтов в Word.
Вот два других способа установки шрифтов и управления ими:
-
Все шрифты хранятся в папке C: \ Windows \ Fonts. Вы также можете добавить шрифты, просто перетащив файлы шрифтов из папки извлеченных файлов в эту папку. Windows установит их автоматически. Если вы хотите увидеть, как выглядит шрифт, откройте папку Fonts, щелкните файл шрифта правой кнопкой мыши и выберите Preview .
-
Еще один способ увидеть установленные шрифты — через Панель управления.В Windows 7 и Windows 10 перейдите в Панель управления > Шрифты . В Windows 8.1 перейдите в Панель управления > Оформление и персонализация > Шрифты .
В следующий раз, когда вы запустите Word, вы увидите добавленные шрифты в списке шрифтов.
См. Также
Удалите языки и шрифты, которые вы не используете
Шрифт — Расширенная страница
Шрифты принтера не включаются автоматически
Как поменять шрифт в Ворде, работа со шрифтами в Word
Как поменять шрифт в Ворде, сегодня мы рассмотрим этот вопрос. Во время работы с документами Ворд, не все новички знают, как меняются шрифты в текстах. Необходимость в изменении шрифтов возникает тогда, когда пишутся статьи, книги и другие материалы. Далее, мы пошагово будем разбирать самые простые способы изменения шрифтов в текстовом редакторе Word.
Зачем нужны шрифты в Ворде

Например, Вы зарабатываете в Интернете, и пишете статьи на заказ заказчикам на фрилансе. Как обычно, заказчики в текстовом задании указывают, какой шрифт для текста нужен.
Вряд ли люди станут читать статью, где написано всё непонятным шрифтом и мелким размером. В данной статье разберем вопрос, как поменять шрифт в Ворде. Уверен, эта информация поможет новичкам.
Как поменять шрифт в Ворде, основной
На практике, процесс изменения шрифтов в тексте очень простой. Чтобы его изменить, открываем любой текстовый документ Ворда на компьютере и выделяем в нём левой кнопкой мыши текст. Далее, на основной панели документа можно увидеть панель со шрифтами, которые Вы сможете использовать для текста (Скрин 1).
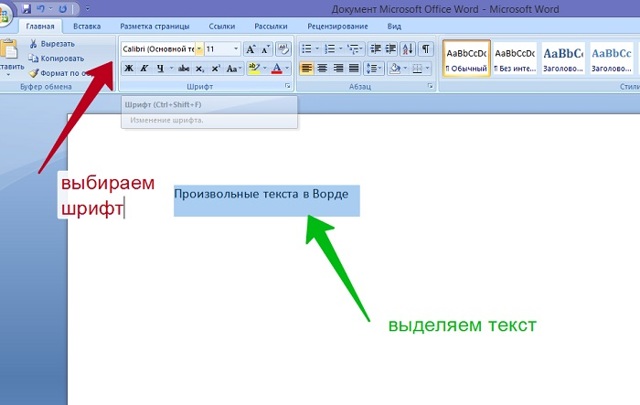
Нажимаем, кнопкой мыши на список шрифтов и выбираем из списка любой шрифт (Скрин 2).
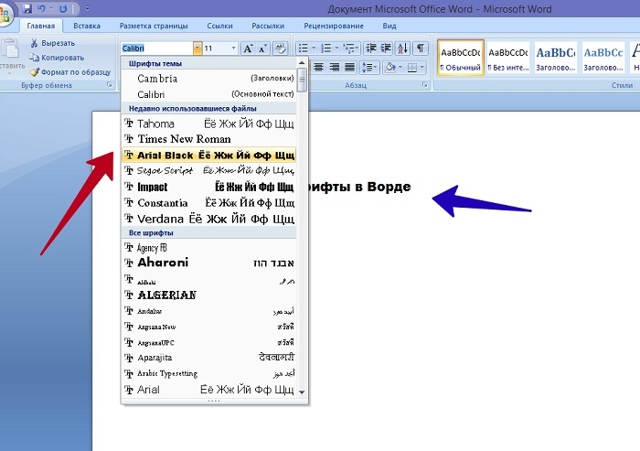
По мере того, как Вы будете менять шрифт, текст будет изменятся на другой формат. Также есть возможность увеличить размер шрифта чтобы он был заметен. С правой стороны, где находятся шрифты есть панель с размерами от 8 до 72. Можете прописать в поле размеров свой вариант. Теперь, нам известно, как поменять шрифт в Ворде. Это был основной и простой способ изменения шрифта в Word.
Как сделать шрифт жирным в Ворде, курсив
В текстовых документах Ворда меняются не только шрифты. Текст можно сделать жирным и курсивом. Обычно жирным выделяют заголовки в тексте или подзаголовки. Итак, чтобы нам это сделать, открываем снова свой документ Ворд. Затем, выделяем любое предложение, и нажимаем вверху панели Word кнопку – «Ж» (Скрин 3).
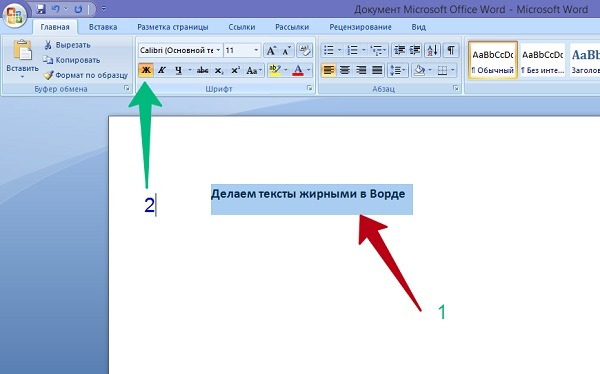
После этого, Ваш выделенный текст станет жирным. Теперь, текст можно сделать курсивом. Эта функция в Ворде, преобразует текст в курсивный вид. Также выделяем текст, и нажимаем наверху Ворда – «К», это означает курсив (Скрин 4).
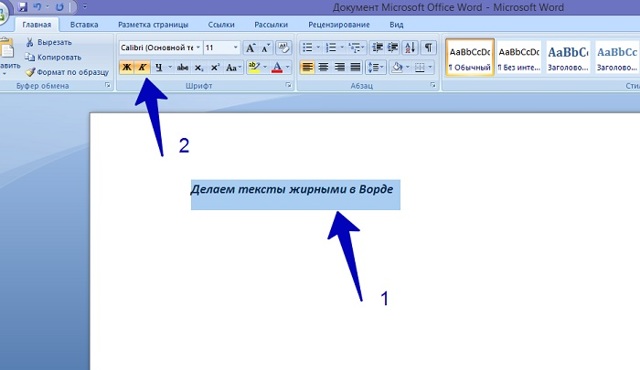
Как видите, текст стал курсивным.
Как поменять шрифт в Ворде с заглавных на прописные
Когда печатаешь какой-нибудь текст в Word на компьютере, можно по ошибке нажать на клавишу Caps Lock, которая делает заглавные буквы. Как изменить шрифт с заглавных букв на прописные, чтобы текст не набирать снова? Есть самый простой вариант изменения. Выделяем текст в документе, и нажимаем на клавиатуре Вашего компьютера одновременно две клавиши — Shift+F3 (Скрин 5).
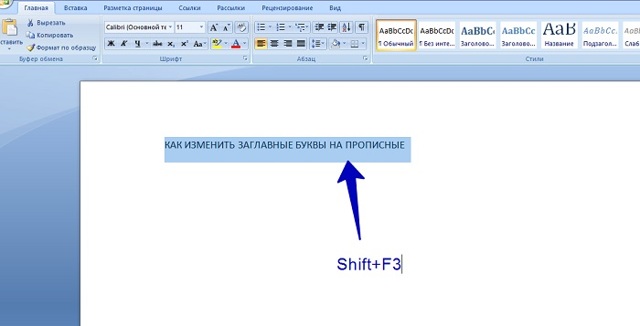
Текст, который был выделен в документе изменится на прописной, а заглавные буквы исчезнут.
Как поменять шрифт в нумерации страниц в Ворде
Довольно часто в вордовских документах встречается нумерация страниц. Чтобы нумерация отличалась и была заметной, её меняют на другой шрифт. Для этого нажимаем на номер той или иной страницы два раза левой кнопкой мыши. Далее, выделяем его. Вверху главной панели Ворда мы снова можем выбрать любой понравившейся шрифт и установить его на нумерацию (Скрин 6).
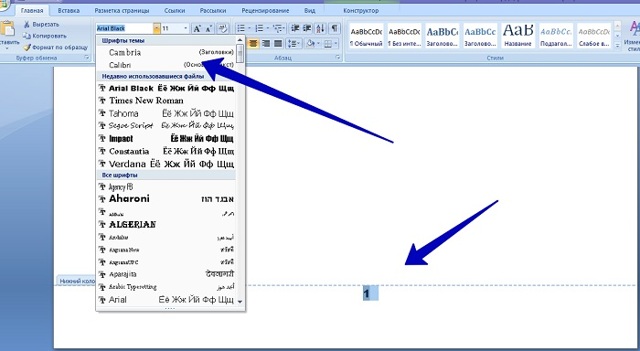
Список шрифтов в Ворде на выбор большой.
Заключение
В статье мы разобрали вопрос, как поменять шрифт в Ворде, и немного поработали со шрифтами. Пользуйтесь ими во время написания статьи, книги и других материалов
Вам этот навык пригодиться, в том числе и для заработка через Интернет. Спасибо Вам за внимание!
Как установить Microsoft Office Word по умолчанию в Windows 10
Вы хотите установить приложение Microsoft Office Word по умолчанию в Windows 10? Хотите установить Word по умолчанию для определенного типа файла в Windows 10? В этом руководстве мы увидим четыре способа установить Office Word как текстовый редактор по умолчанию в Windows 10.
Когда вы устанавливаете MS Office на свой компьютер, программа установки автоматически устанавливает Word как программу по умолчанию для определенных типов файлов. Но не для всех типов файлов, которые он поддерживает. Например, он поддерживает PDF из коробки, но не установлен как приложение для просмотра и редактирования по умолчанию.
Если вы хотите, чтобы Word по умолчанию использовался для открытия других типов файлов, вы можете сделать это, выполнив рекомендации в одном из приведенных ниже способов.
Способ 1 из 4
Установите Word по умолчанию в Windows 10 с помощью приложения «Параметры»
Шаг 1. Откройте приложение «Параметры», для этого просто нажмите одновременно две клавиши – клавишу с логотипом Windows и букву I.
Перейдите в группу настроек «Приложения» → «Приложения по умолчанию».
Нажмите ссылку «Задать значения по умолчанию по приложению», чтобы открыть страницу, со всеми установленными приложениями и программами в Windows 10.
Шаг 2. Прокрутите страницу вниз, пока не найдете запись Word. Нажмите на нее, чтобы открыть скрытую кнопку «Управление». Нажмите кнопку «Управление».
Шаг 3. На открывшейся странице вы найдете все расширения файлов (типы файлов), поддерживаемые редактором Word, и установленным как программа по умолчанию для всех этих расширений.
Чтобы установить Word по умолчанию для типа файла, кликните на значке программы рядом с ним, а затем кликните по программе Word из списка, чтобы установить программу по умолчанию.
Способ 2 из 4
Другой способ установить Word как редактор тестовых файлов по умолчанию в Windows 10
Шаг 1. Перейдите на страницу «Приложения» → «Приложения по умолчанию», а затем нажмите «Выбор стандартных приложений для типов файлов».
Шаг 2. Как вы можете видеть, на странице отображаются типы файлов и связанные с ними программы. Чтобы установить Word по умолчанию для определенного типа, кликните значок + или значок программы рядом с типом файла, а затем выберите из списка Word.
Способ 3 из 4
Установите Word по умолчанию с помощью контекстного меню
Шаг 1. Кликните правой кнопкой мыши файл (тип файла), для которого вы хотите, чтобы он открывался в Ворде в качестве программы по умолчанию, нажмите «Открыть с помощью» и нажмите «Выбрать другое приложение».
Шаг 2. Установите отметку — «Всегда использовать это приложение, для открытия типа файла». Выберите Word, если он отображается. Если нет, в низу списка нажмите ссылку «Еще приложения», чтобы увидеть программу Word в списке. Нажмите на запись Word, чтобы установить программу по умолчанию для выбранного типа файла.
Способ 4 из 4
Используйте «DefaultProgramsEditor», чтобы установить Word по умолчанию
Существует бесплатная сторонняя утилита под названием «DefaultProgramsEditor», позволяющая вам легко изменять ассоциации файлов в Windows 10. В программе реализовано классическое встроенное окно «Программы по умолчанию», которое было удалено из текущей версии системы.
Как изменить шрифт в Word
После того, как вы откроете программу MS Office Word можно будет увидеть вкладки основной панели управления: Файл, Главная, Вид и т. д. Подробнее о них в статье Возможности Microsoft Word.
Нам нужна вкладка Главная, именно там расположена группа Шрифт. В ранних версиях программы ворд отдел «ШРИФТ» располагается во вкладке Разметка страницы.
Как изменить шрифт?
- Перейдите в группу “Шрифт”, как было описано выше. Нажмите на выпадающее меню с названием шрифта. Чтобы открыть выпадающий список шрифтов достаточно кликнуть по маленькому треугольнику по правую сторону от названия. В списке выберите необходимый вам.
-
Примечание 1.
В нашем примере шрифт по умолчанию — Arial, у вас он может быть другим, к примеру, Open Sans или, например, Times New Roman. - Примечание 2. Большинство шрифтов поддерживают только английские буквы.
- После того, как вы выберете шрифт, можно начать печатать. Или, если у вас уже есть готовый текст, выделите его и пока он выделен поменяйте шрифт.
Примечание 3: Чтобы понять, какой шрифт выбрать, ориентируйтесь по самому названию. Название шрифта прописано таким образом, как он выглядит на письме при печатании.
Как изменить размер шрифта?
Чтобы изменить размер шрифта действуйте так же, как и при изменении стиля самого шрифта выше. То есть, если есть готовый набранный текст, выделите его и поменяйте размер.
Инструкция по изменению размера шрифта:
Для того чтобы выделить весь текст в документе зажмите комбинацию клавиш “Ctrl+A”. Либо воспользуйтесь мышью. Если вы только создали новый документ и хотите набирать текст с размером шрифта 14, тогда надо выбрать размер и нет необходимости что-то выделять.
- Найдите в группе ШРИФТ выпадающее меню с цифрам;
- Выберите подходящий размер шрифта;
- Размер шрифта изменится.
Совет: Помимо выбора чисел, соответствующие определенному размеру букв, цифр и других символов. Вы можете регулировать размер шрифта при помощи двух кнопок с буквой “А” — одна из них больше, другая меньше. Кликая по большой, шрифт на один уровень увеличивается, нажимая на маенькую букву-кнопку шрифт на один размер уменьшается.
- Еще правее есть кнопка — “Аа” — она позволяет выбрать подходящий тип написания текста.
Как изменить толщину и наклон шрифта?
В Microsoft Office Word, кроме как менять размер шрифта можно выделять текст жирным, курсивом (пропись с наклоном), и подчеркнутым.
При изменении на жирный, курсив или подчеркнутый, вы должны выделить часть нужного текста и нажать на соответствующую кнопку. Если хотите начать вводить текст жирным курсивом… то достаточно просто нажать на кнопку и вводить с клавиатуры.
В группе “Шрифт” все эти кнопки присутствуют.
- Кнопка с буквой “Ж” позволяет печатать текст жирным (включить данный режим можно и при помощи комбинации клаивш “Ctrl+B”);
- “К” — курсив (комбинация “Ctrl+I”);
- “Ч” — подчеркивание (“Ctrl+U”).
Примечание: Буква “Ж” означает полужирный, но ворд говорит нам, что жирный.
- Вы одновременно можете сделать текст жирным, курсивом и подчеркнутым.
- Кнопка с перечеркнутыми буквами «abc» дает возможность выделить текст и сделать его зачеркнутым.
Как изменить цвет и фон шрифта?
Стиль шрифта также важно научиться менять, и это можно сделать в той же группе вкладки «Главная». Что значит изменить стиль? Это значит сменить цвет, фон, или все вместе
Как поменять стиль шрифта
В группе “Шрифт” во вкладке Главная или во вкладке “Формат”, а может и “Разметка страницы” кликните по треугольнику по правую сторону от полупрозрачной буквы “А”.
Появится выпадающее окно с буквами «А», и каждая из них будет отличаться уникальным дизайном.
Не забываем: при изменении внешнего вида уже готового текста перед выбором стиля выделите фрагмент текста или целиком весь документ.
Выбрав один из представленных вариантов вы сразу же сможете изменить не только цвет шрифта, но и добавить ему контур, тени, подсветку, отражение и многое другое. Так что, с уверенностью говорю, что данный инструмент является многозадачным.
Как изменить фон за текстом
Открываем группу “Шрифт” во вкладке «Главная», как и много раз делали до этого выше в статье. Найдите кнопку по правую сторону от прозрачной буквы «А».
От вас требуется выделить нужный текст, после чего кликните, как показано на рисунке выше. Осталось выбрать цвет фона. Выше был выбран желтый, вы выберите тот, который необходим Вам.
Изменяем цвет текста
Изменить цвет текста просто. Выделите фрагмент и нажмите на букву «А», как на рисунке ниже. После чего выберите подходящий цвет.
Заключение
Рекомендации:
- Как включить линейку в Ворде
- Как написать формулу в ворде
- Как сделать колонки в Ворде
- Как разделить таблицу в Ворде
- Как скопировать таблицу в Ворде
- Как удалить пустую страницу в ворде
Как установить шрифт по умолчанию
Для того чтобы каждый раз заново не искать новенький инсталлированный шрифт, имеет смысл сделать его «По умолчанию». Для этого откройте пустой текстовый документ. Затем сочетанием клавиш «Ctrl+D» вызовите дополнительное контекстное меню и из списка шрифтов выберите нужный, после чего нажмите на клавишу с названием «По умолчанию».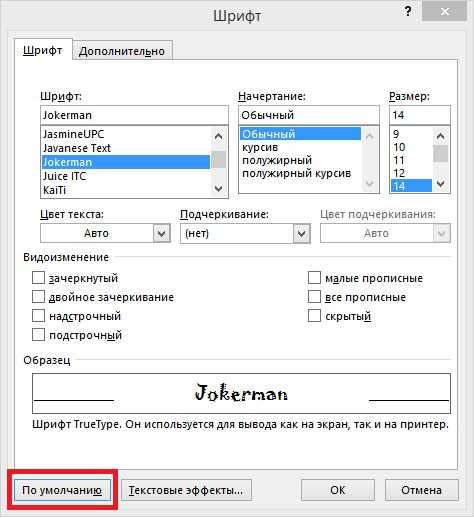
Сразу после этого выскочит еще одно окошко, где нужно выбрать строку, отвечающую за все документы и нажать «OK».
Наверняка для многих не секрет, что текстовый редактор Word можно дополнить новыми шрифтами, таким образом придав документу, на какую бы тему он ни был, неповторимый стиль. Если вы давно мечтали о преображении ваших данных в документе или просто хотите попробовать нечто новое, тогда начинаем!
Как добавить шрифты в Microsoft Word для Android
К сожалению, добавление шрифтов в новейшую версию MS Word для Android намного сложнее, чем раньше. Прежде чем начать, вам потребуется root-доступ к вашему устройству. В Lifewire есть подробное руководство, объясняющее, как укоренить любое Android-устройство.
Заметка: Коррекция устройства может привести к аннулированию гарантии и сбоям в работе оборудования. Прежде чем пытаться укорениться, создайте резервные копии важных данных с помощью приложения типа Helium.
- С вашим корневым устройством Android загрузите FX File Explorer и установите корневое дополнение.
- Откройте FX File Explorer и найдите файл шрифта.
- Выберите файл шрифта, удерживая палец на нем в течение нескольких секунд, а затем нажмите копия в правом верхнем углу экрана. В случае успеха вы увидите новый значок в правом верхнем углу, который говорит «1 скопирован».
- Теперь закройте FX File Explorer, найдите приложение MS Word и нажмите пальцем на значок файла, чтобы открыть меню. Если ваше устройство укоренилось, вы должны увидеть Исследуйте данные в дополнение к открыто а также Удалить.
- Нажмите Исследуйте данные и найдите каталог шрифтов, перейдя к файлы > данные > шрифты.
- Вставьте файл шрифта внутри каталога шрифтов, нажав значок «1 скопированный» в правом верхнем углу экрана и выбрав Вставить в появившемся меню.
- Теперь шрифт появится как опция в MS Word.
Вход в нужную службу
Продолжая говорить о том, как установить шрифт в «Ворд», нельзя не упомянуть, куда необходимо заходить дальше. На данном этапе нам следует попасть в службу установки шрифтов, в Windows она называется «Шрифты». Находится она в «Панели управления». Именно за этим мы и открыли одноименное окно.
Чтобы было легче отыскать нужную нам службу, поменяйте отображение значков на «Мелкие» или «Крупные». Просто в режиме просмотра категорий будет довольно сложно найти необходимый элемент. Меню «Просмотр» находится в верхней правой части окна «Панель управления». Отыщите выпадающий список и выберите соответствующий пункт. Теперь среди всех значков и элементов найдите службу «Шрифты». Ее иконка отображается как папка с расположенной рядом буквой «А».
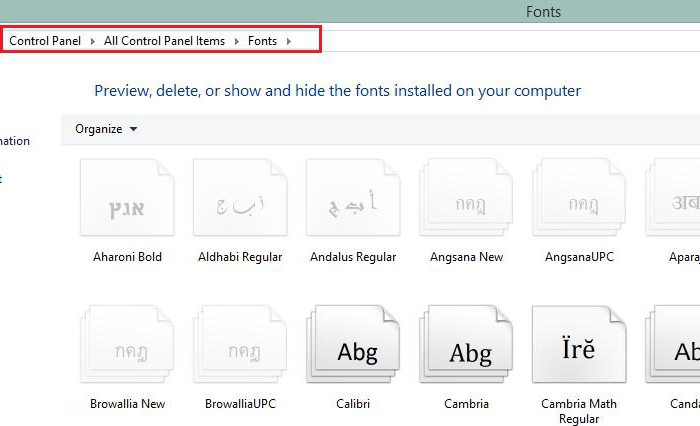
Все приготовления были сделаны, теперь переходим непосредственно к тому, как добавить шрифты в «Ворд».