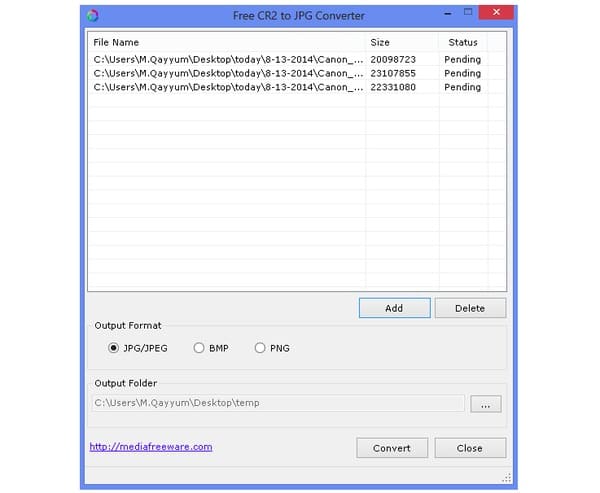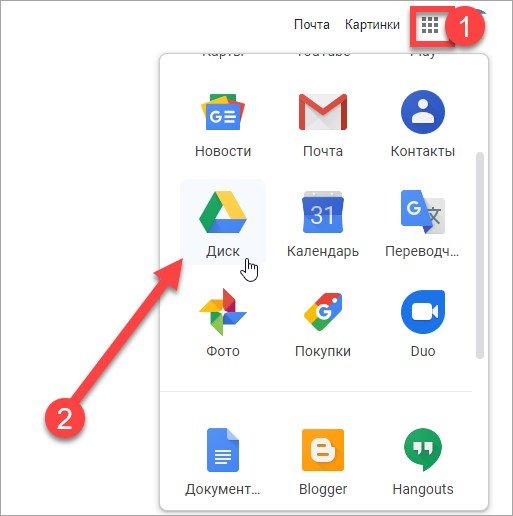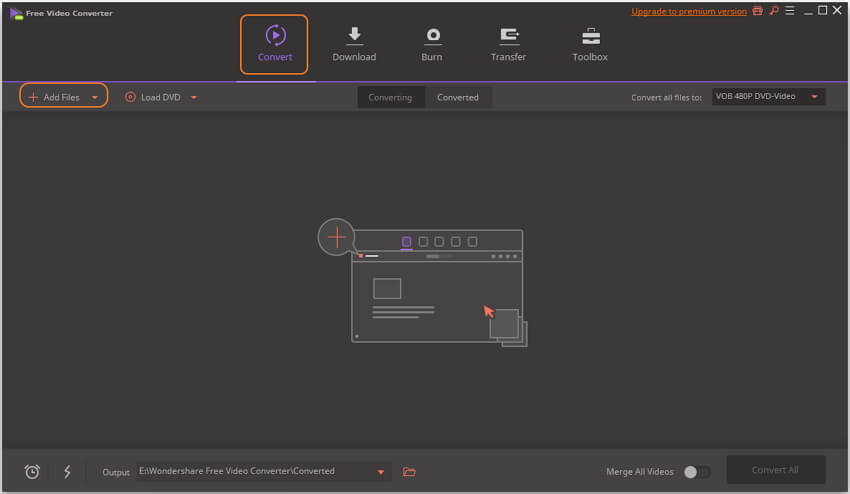Что такое jpg формат, его характеристики и как с ним работать
Содержание:
- RAW против JPEG: пример недоэкспонированного изображения
- Каковы преимущества съемки в RAW
- Подробнее о форматах JPEG и JPG
- Сброс настроек приложения «Фотографии»
- История появления файлов формата HEIC и HEIF
- Как открыть файл JPG/JPEG
- Достоинства и недостатки формата jpg
- Information about JPEG and JPG file formats
- Программы для работы с jpg
- Недостатки формата RAW
- Сравнение TIFF с другими форматами
- Как изменить формат фотографии на jpg или другой? Метод 1. Использование программного обеспечения для редактирования изображений
RAW против JPEG: пример недоэкспонированного изображения
Сейчас я покажу разницу при попытке восстановить данные из RAW-изображения по сравнению с JPEG? Давайте посмотрим на первый пример:
Сильно недоэкспонированный снимок
Я снимал в ручном режиме, и выдержка была настроена под определенное освещение, и пришлось сделать кадр в более темном месте, но поправку выдержки я забыл сделать, в итоге получил вот такой недоэкспонированный кадр. Но так как я снимал в RAW и смог почти полностью восстановить детали, которые в противном случае были бы потеряны. Это был лучший кадр где изображено лицо жениха, и я не хотел потерять такой снимок. Посмотрите на фотографии внизу, первая восстановлена из RAW файла, где я сделал поправку экспозиции на 5 ступеней, вторая фотография восстановлена из JPG файла, который записывается на карту памяти параллельно с RAW. С файлом JPG я провел ту же манипуляцию, что с RAW файлом.
RAW
JPG
Как видите, разница между ними очень заметна и значительна. Восстановление изображения с помощью экспокоррекции в 5 ступеней в Lightroom, в этом случае было немного экстремальным, и я, конечно же, получил больше шума в конечном изображении, но оно все еще было вполне пригодным для использования. Теперь, если бы я снял одно и то же изображение в формате JPEG и недоэкспонировал его, я бы не смог восстановить все эти данные, и я бы не смог передать такой кадр своим клиентам.
Трудно поверить, что такое восстановление возможно с RAW-файлом, пока вы сами не попробуете. Установите камеру на RAW + JPEG, затем недоэкспонируйте изображение на несколько ступеней и посмотрите, насколько больше у вас есть потенциал восстановления с изображением RAW по сравнению с JPEG. Вы будете поражены тем, что увидите.
Каковы преимущества съемки в RAW
1. Вы сохраняете все данные изображения
Главное преимущество при съемке в формате RAW заключается в том, что вы не потеряете ценные данные изображения.
Почему это важно, спросите вы?
Что ж, давайте подумаем о некоторых примерах. Иногда, когда мы снимаем сцену, небо может быть слишком ярким или объект слишком темным. При сохранении файла в формате JPG, с этим очень сложно что-то сделать, поскольку изображение, по сути, снимок уже находится в конечном состоянии и допускает только небольшое количество редактирования.
В приведенном примере вы можете увидеть исходный файл RAW слева и отредактированную версию справа. Как видите, мне пришлось недоэкспонировать склон холма, чтобы правильно выставить облака и небо. Затем в обработке мне удалось восстановить детали теней и создать более сбалансированное и правильно выставленное изображение.
Как только вы сделаете такую обработку на изображении, которое, по вашему мнению, было практически бесполезным, вы удивитесь, почему вы когда-либо снимали в JPG.
С файлом RAW доступно огромное количество информации об изображении, что означает, что вы можете восстановить слишком яркое небо, уменьшив его яркость, и увеличить тени, чтобы они были ярче.
2. Регулировка баланса белого
Баланс белого — это почти совсем другой пост, но вкратце, когда фотографы говорят о балансе белого, они имеют в виду цветовой тон изображения. Так, например, теплый баланс белого означает, что изображение имеет золотисто-желтый цвет, а прохладный баланс белого относится к изображению, которое выглядит более синим.
Баланс белого варьируется в зависимости от источника света. Например, вольфрамовая лампочка будет давать другой тон света по сравнению с полуденным солнцем, которое будет отличаться от заходящего солнца.
Представьте, что вы держите белый лист бумаги — вы знаете, что он белый, но если вы поместите один и тот же лист бумаги под все эти разные типы света, он, скорее всего, будет иметь другой оттенок или оттенок белого.
Когда вы делаете снимок, камера обычно должна попытаться выяснить тон света, чтобы ваше изображение не выглядело слишком синим или слишком желтым, и это делается с помощью настройки баланса белого.
Когда вы снимаете в формате JPG, камера должна выяснить этот баланс белого и применить его к изображению. Когда вы снимаете в формате RAW, вы можете гораздо проще изменить баланс белого в обработке снимка, а это означает, что намного проще отрегулировать тон изображения при постобработке и «исправить» изображение, чтобы оно выглядело более естественным.
В качестве примера, вы можете увидеть оригинальную версию изображения выше. Снимок слева, выглядит довольно желтым. Это потому, что источник света довольно теплый, и поэтому белый шар выглядит немного желтым, как и остальная часть еды. Регулируя баланс белого после в обработке, мы можем сделать миску белой, и в результате остальная часть еды выглядит более естественной.
3. Регулировка резкости и шума
При съемке в формате JPG камера применяет ряд правок к данным изображения в рамках процесса преобразования, чтобы придать окончательному изображению JPG особый вид. Этот внешний вид обычно можно настроить в настройках меню камеры и включает в себя различные параметры, такие как насыщенность цвета и контрастность, а также снижение шума и резкость.
Хотя программное обеспечение камеры в целом подходит для этих настроек, вы получаете намного более точный контроль над резкостью и шумоподавлением, если используете специальный инструмент для редактирования изображений, такой как Adobe Lightroom. Поэтому, особенно для более темных сцен, таких как съемки в помещении, где вы не можете использовать вспышку или ночную фотосъемку, съемка в формате RAW и регулировка шума и резкости в постобработке позволят вам получить лучшие результаты, что в целом приведет к более чистому изображению.
Подробнее о форматах JPEG и JPG
| Название | JPEG (JPG) |
| Полное название | Joint Photographic Experts Group |
| Расширения файла | .jpg, .jpeg, .jpe, .jif, .jfif, .jfi |
| MIME | image/jpeg |
| Разработчик | Joint Photographic Experts Group |
| Тип формата | Изображение |
| Описание | JPEG (JPG) — это популярный графический формат, который характеризуется высокой степенью сжатия, что приводит к снижению качества изображения. В нем используется технология кодирования сглаживания цветопередачи, обеспечивающая возможность частого уменьшения объема данных при записи изображения. Из-за небольшого размера его активно используют владельцы сайтов, что позволяет эффективно экономить трафик. Он также часто используется в картах памяти цифровых видеокамер. Алгоритм JPEG (JPG) оптимально подходит для сжатия фотографий и изображений, в которых присутствуют реалистичные сцены с небольшим контрастом цветов. Не рекомендуется использовать этот формат для сжатия рисунков и различных видов графики, поскольку сильный контраст между рядом расположенными пикселями вызывает появление видимых артефактов. |
| Технические детали | Процедура сжатия цифровых изображений в формате JPEG (JPG) осуществляется в несколько этапов. Сначала фотография преобразуется в цветовое пространство YCbCr, затем она делится на квадраты для определения верхнего диапазона цветового спектра. Наконец, цвета и яркость закодированы. JPEG (JPG) использует систему сжатия с потерями и технологию дискретного косинусного преобразования. Степень сжатия файла находится в диапазоне от 10:1 до 100:1. Снижение качества изображения может варьироваться от незначительного до значительного. |
| Программы | Adobe Photoshop, Adobe Suite, Apple Preview, Corel Paint Shop Pro, Microsoft Paint, Microsoft Windows Photo Viewer, ACDSee Photo Manager, Adobe Illustrator CS6, Most web browsers |
| Wiki |
Сброс настроек приложения «Фотографии»
Другим путем решения проблемы является сброс приложения «Фотографии». Этот параметр сбрасывает все конфигурации и пользовательские данные, связанные с изображениями, и переводит приложение в состояние, которое было сразу после установки.
Разверните меню Пуск, щелкните на значок шестеренки для входа в Параметры Windows. Перейдите в раздел «Приложения».
Прокрутите список, пока не найдете «Фотографии» и щелкните на кнопку «Дополнительные параметры».
Нажмите на кнопку «Сбросить». В новом окне будет указано, что все настройки и информация о входе будут потеряны. Подтвердите сброс.
Перезагрузите компьютер и проверьте, решена ли проблема с открытием JPG.
История появления файлов формата HEIC и HEIF
19 сентября 2017 г. компания Apple выпустила операционную систему iOS 11 где реализовали поддержку графического формата HEIF. Изображения и видео файлы закодированные кодеком HEIF имеют расширение HEIC.
Преимущество файлов с расширением HEIC заключается в повышенной эффективности графического сжатия абсолютно без потери качества (размер файла выходит в 2 раза меньше, чем в формате JPEG с тем же качеством). Также HEIC сохраняет данные о прозрачности и поддерживает 16-битную цветовую палитру.
Единственным минусом формата HEIC является некоторая несовместимость с ОС Windows 10. Для просмотра таких файлов необходимо установить специальный плагин из каталога приложений Windows или использовать наш онлайн конвертер в формат JPEG.
При съемке на iPhone или iPad все фотографии по умолчанию сохраняются в формате HEIC. Причем файлы этого формата могут быть не только графическими. В одном контейнере с изображением можно также сохранить звук или видео (в кодировке HEVC).
К примеру, в режиме съемки Live Photos (Живое фото) iPhone создает файловый контейнер с расширением HEIC, куда записано несколько фотографий и короткая звуковая дорожка. В предыдущих версиях iOS контейнер живого фото состоял из изображения в формате JPG с 3-секундным видео в формате MOV.
Как открыть файл JPG/JPEG
JPG-файлы поддерживаются всеми просмотрщиками и редакторами изображений. Это самый распространенный формат изображения.
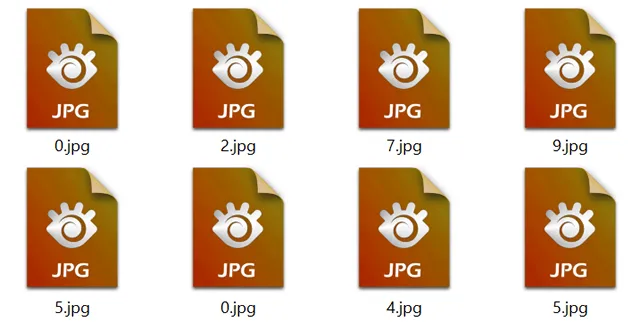
Вы можете открыть файлы JPG с помощью веб-браузера, например Chrome или Edge (перетащите локальные файлы JPG в окно браузера) или встроенные программы Microsoft, такие как Paint, Microsoft Windows Photos и Microsoft Windows Photo Viewer. Если вы находитесь на компьютере Mac, Apple Preview и Apple Photos могут открыть файл JPG.
Adobe Photoshop, GIMP и практически любая другая программа, которая просматривает изображения, в том числе онлайн-сервисы, такие как Google Drive, также поддерживают JPG-файлы.
Мобильные устройства также поддерживают открытие файлов JPG, что означает, что вы можете просматривать их в своей электронной почте и через текстовые сообщения без необходимости устанавливать дополнительное приложение для просмотра JPG.
Некоторые программы не распознают изображение как файл JPEG Image, если только оно не имеет соответствующего расширения файла, который ищет программа. Например, некоторые редакторы изображений и средства просмотра будут открывать только .JPG файлы и не поймут, что .JPEG – то же самое. В этих случаях вы можете просто переименовать файл, чтобы получить расширение файла, которое понимает программа.
Некоторые форматы файлов используют расширения файлов, которые выглядят как .JPG файлы, но на самом деле не связаны. Примеры включают JPR (JBuilder Project или Fugawi Projection), JPS (Stereo JPEG Image или Akeeba Backup Archive) и JPGW (JPEG World).
Достоинства и недостатки формата jpg
У каждого формата картинок есть свои достоинства и недостатки. Разберёмся по порядку с каждым из них и выделим основные преимущества:
- пользователю предоставляется возможность самому редактировать jpg файл и изменять его качество и размеры;
- jpg формат имеет маленький по объёму файл и не занимает много места в памяти компьютера или телефона;
- данный формат легко открывается в каждом браузере, и редактируется во всех известных графических программах и редакторах;
- Вы можете изменять цвета в этом формате, без потери качества;
- если не сильно сжимать картинку в формате jpg, её качество полностью не потеряется.
У этого формата есть недостатки, их немного:
- Нет прозрачности, как например в формате PNG.
- Если сильно сжать (изменить размеры картинки) изображение jpg, будет заметно искажение картинки или её полная потеря.
- Не рекомендуется редактировать восстановленный файл jpg после сжатия, так как он может потерять качество просмотра.
Несмотря на недостатки формата, его считают наиболее популярным форматом картинок в Интернете и люди им пользуются.
Information about JPEG and JPG file formats
| Name | JPEG (JPG) |
| Full name | Joint Photographic Experts Group |
| File extension | .jpg, .jpeg, .jpe, .jif, .jfif, .jfi |
| MIME | image/jpeg |
| Developed by | The JPEG Committee |
| Type of format | Image |
| Introduction | JPEG (JPG) – is a popular graphic format, which is characterized by a high degree of compression, which leads to a decrease in image quality. It uses the technology of encoding of smooth color renditions, providing the ability to reduce the amount of data frequently during the recording of the image. Because of the small size it is requested by the owners of websites, allowing you to save the traffic effectively. It is also frequently used in memory cards of digital video cameras. The JPEG (JPG) algorithm is optimally suitable for compressing photographs and pictures, in which realistic scenes with little contrast of colors are present. It is not recommended to use this format for compression of drawings and various kinds of graphics, since a strong contrast between a number of closely located pixels provokes the appearance of visible artifacts. |
| Technical details | The procedure for compressing the digital images in JPEG (JPG) format is carried out in several stages. First, the photo is transformed into a color space YCbCr, then it is divided into squares to determine the upper range of the color spectrum. Finally, the colors and brightness are coded. JPEG (JPG) uses a «lossy» compression system and discrete cosine transform technology. The format acts simultaneously as the standard of ISO and the International Telecommunication Union. The file compression ratio is in the range from 10:1 to 100:1. In this case, the reduction in image quality can vary from insignificant to substantial. |
| Associated programs | Adobe Photoshop, Adobe Suite, Apple Preview, Corel Paint Shop Pro, Microsoft Paint, Microsoft Windows Photo Viewer, ACDSee Photo Manager, Adobe Illustrator CS6, Most web browsers |
| Wiki |
Программы для работы с jpg
Рассмотрим ряд бесплатных программ для работы с jpg форматом. Список лучших утилит:
- FastPictureViewer. Программа поможет Вам просматривать большие размеры файлов jpg и не только. Её можно использовать как бесплатно, так и платно. Лицензия этой программы сейчас стоит 3080 рублей. Она работает на компьютере.
- PhotoScape. Эта программа – графический редактор. С помощью неё можно легко открыть jpg файлы их посмотреть и впоследствии редактировать.
- Paint.net. Всем известная программа, которая умеет создавать и редактировать изображения разных форматов. На ней подробно останавливаться не будем, поскольку о ней знают все пользователи компьютеров.
- Photo Editor. Эта небольшая графическая программа для просмотра, редактирования, jpg и других форматов. Она работает по бесплатной лицензии и у неё английский интерфейс, но зато она простая в использовании.
Существует множество других программ, при необходимости Вы сможете найти их в Интернете.
Чем открыть jpg, программы
Итак, мы разобрались с тем, что такое jpg формат, узнали о его преимуществах и недостатках, рассмотрели программы, которые открывают такие форматы. Теперь, рассмотрим вопрос, чем открыть jpg.
Как правило, jpg это обычная картинка, которая открывается простым инструментом от Windows или с помощью программ. Разберём оба варианта.
Например, Вы нашли в Яндексе картинку по нужным параметрам и скачали ее на компьютер в формате jpg (Скрин 1).
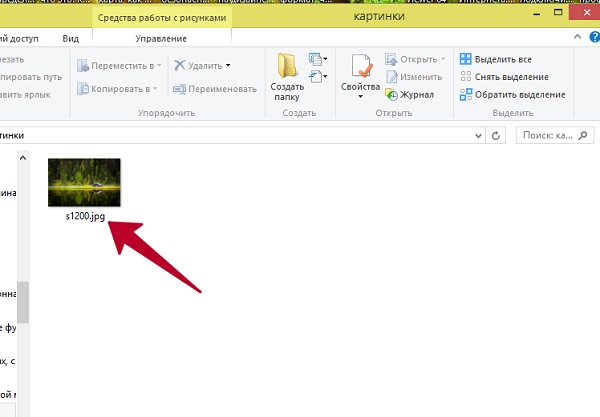
Чтобы её открыть, кликните по ней правой кнопкой мыши и выберите из меню мыши кнопку «Просмотр» (Скрин 2).
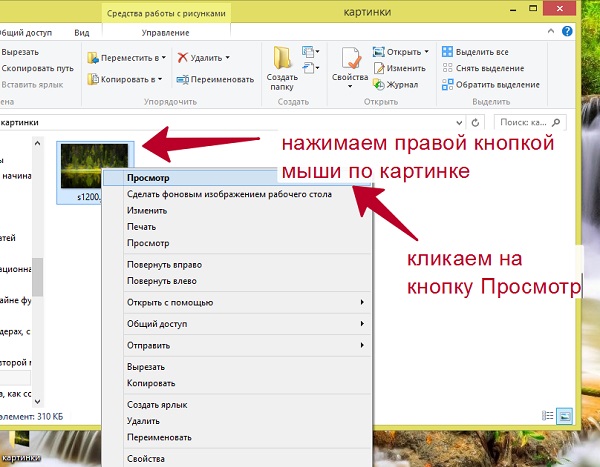
Тогда Ваш jpg формат откроется в специальном средстве для просмотра изображений (Скрин 3).
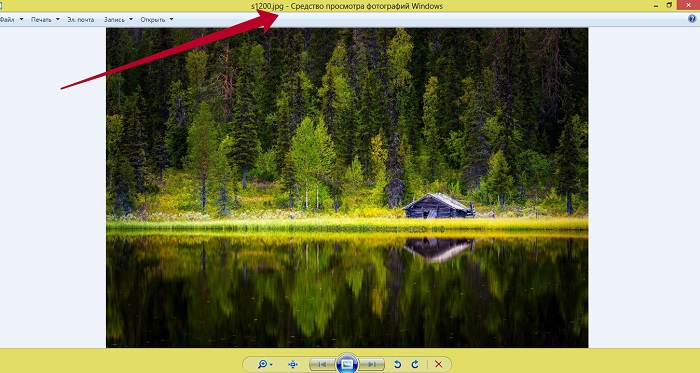
Возьмём для практического примера, одну из программ, которая была в списке выше. Она называется «FastPictureViewer». Скачиваете её бесплатную версию в Интернете на компьютер и устанавливаете программу.
Далее, запускаете на компьютере эту программу двойным щелчком компьютерной мыши. После чего она откроется (Скрин 4).
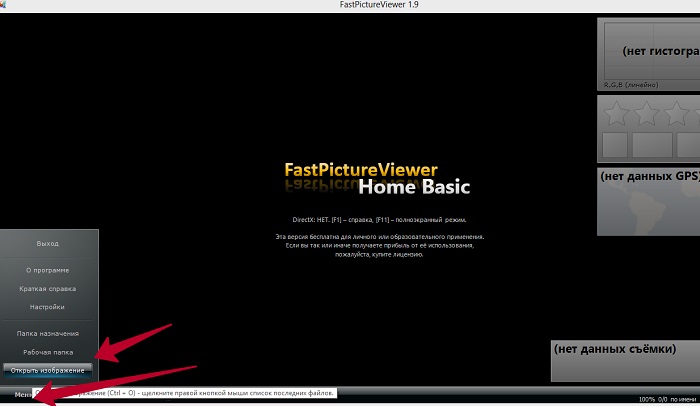
Её использование довольно простое. В самом низу утилиты нажмите кнопку «Меню» и кликните один раз на кнопку «Открыть изображение», чтобы выбрать картинку jpg с компьютера (Скрин 5).
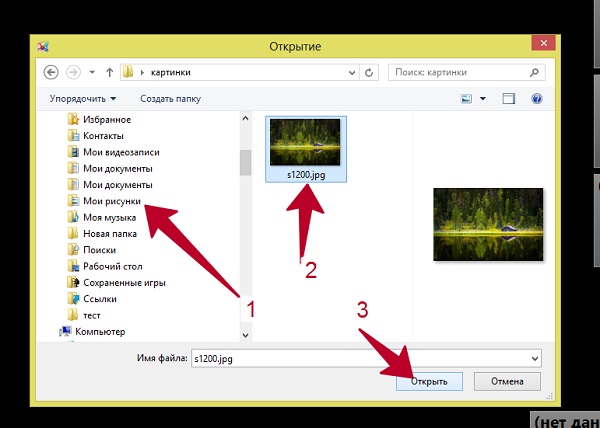
Когда выберите нужный файл этого формата, кликните «Открыть», чтобы его загрузить для просмотра в этой программе (Скрин 6).

Как видите, она открыла файл jpg без проблем, который можно посмотреть.
Есть ещё программы, которые так же открывают jpg файлы:
- Фотошоп.
- Pixlr.
- Бесплатные аналоги Фотошоп.
- Программы Windows. Например, Paint и другие.
Думаю, этих программ Вам хватит, чтобы успешно открывать jpg формат.
Программы для работы с jpg файлами
Например, Вам нужно сжать jpg файл, или его восстановить если он раньше был повреждён. С этими проблемами отлично справляются специальные программы:
- Unjpeg 1.5. Условно-бесплатная программа. Она может восстанавливать различные изображения в формате jpg после их сжатия. Также имеет интерфейс для работы с этим форматом.
- Advanced JPEG Compressor 5. Бесплатная программа и в тоже время очень эффективная утилита, которая оптимизирует картинки в форматах jpg и их редактирует.
- JPEG Wizard 2.4. Это специальная мастер-программа JPG. У неё есть расширенные инструменты для сжатия изображений и много других возможностей, которые позволяют работать с jpg файлами.
Здесь, были выбраны самые лучшие программы для работы jpg. В Интернете есть ещё больше таких утилит.
Как преобразовать jpg в другие форматы
Во время работы с jpg-картинками, возникает необходимость преобразовывать их в другие форматы. В этом Вам смогут помочь специальные сервисы. Чтобы их использовать, зайдите в любой браузер на компьютере и введите в его поиске – «преобразовать jpg», после чего нажмите «Найти».
В результатах поиска Вам будут доступны сервисы-конвертеры. Выбираете например, первый конвертер изображений jpg и заходите на сайт – «convert-my-image.com/ImageConverter_Ru». Далее, нажимаете на нём кнопку «Выбрать файл» и добавляете в сервис картинку формата jpg.
Затем, выбираем другой формат в которой мы хотим конвертировать это изображение. Например, в Gif. И нажимаете кнопку «Конвертировать», чтобы файл jpg преобразовался и загрузился на компьютер в другом формате.
Недостатки формата RAW
RAW файл должен быть проявлен. RAW-файлы требуют пост-обработки и преобразования в формат, такой как JPEG, прежде чем их можно будет нормально просматривать, что добавляет время вашему рабочему процессу фотографии.
Требуется больше места для хранения. Изображения RAW занимают гораздо больше места для хранения, чем изображения JPEG. Это означает, что на ваших картах памяти может храниться меньше изображений, а буфер камеры может быстро заполняться, что приводит к значительному снижению количества кадров в серийной съемке. Вам также потребуется больше места для хранения на вашем компьютере, чтобы сохранить все изображения RAW, которые вы наснимали.
Совместимость с форматом RAW. Файлы RAW не стандартизированы для разных производителей. Например, программное обеспечение Nikon не может читать файлы Canon и наоборот. Кроме того, не все программы просмотра и редактирования изображений могут открывать все файлы RAW. Если у вас есть новая камера, которая только что была выпущена, вам, возможно, придется подождать некоторое время, чтобы компании-разработчики догнали и обновили свое программное обеспечение, чтобы ваши файлы RAW можно было открывать и обрабатывать.
Невозможность обмена. Вам придется конвертировать файлы RAW в совместимый формат, такой как JPEG или TIFF, прежде чем вы сможете передать их своим друзьям и клиентам, поскольку у них может не быть надлежащих инструментов для их просмотра.
Больше файлов. Поскольку файлы RAW не могут быть изменены сторонним программным обеспечением, ваши настройки должны быть сохранены в отдельном дополнительном файле (XMP). Кроме того, вы, скорее всего, также будете хранить постобработанные изображения JPEG, что приведет к большему количеству файлов.
Более долгое резервное копирование. Из-за больших размеров файлов изображений RAW процедура резервного копирования занимает гораздо больше времени.
Это изображение было снято в формате RAW, а затем преобразовано в JPEG с помощью Adobe Photoshop Lightroom
Бедуины со своими верблюдами. Это изображение было снято в формате RAW и преобразовано в JPEG после небольшой обработки
NIKON Z 7 + NIKKOR Z 24-70 мм f / 4 S @ 70 мм, ISO 100, 1/2000, f / 8,0
Сравнение TIFF с другими форматами
Посмотрим, чем .TIF отличается от других часто используемых расширений:
- PNG-картинки весят заметно меньше и вместе с тем сохраняют высокое качество. PNG отображают миллионы цветов и могут иметь прозрачный фон. Они подходят для веб-дизайна, логотипов, инфографик, схем и т.п. Но PNG не сохраняет столько данных, сколько может сохранить TIFF, поэтому для печатной продукции подходит меньше.
- JPEG – основной формат, используемый для публикации изображений на веб-страницах. JPEG много теряет в качестве при сжатии, поэтому не подходит для редактирования. Для печати тоже не годится, так как у него хромает детализация. Но зато он не разрастается до 4 Гбайт, как это делает TIFF, и всегда остается довольно компактным, что позволяет экономить пространство на диске.
- GIF – самый компактный среди форматов, если речь идет о хранении изображений. Этому способствует ограниченный набор цветов (всего 256). Но это касается только тех случаев, когда в GIF хранится статическая картинка.
- RAW – формат, используемый в фотосъемке. Образуется, когда камера захватывает максимальное количество информации в кадре и не удаляет данные в угоду сжатию. Такой подход оставляет больший простор для редактирования снимков. TIFF тоже содержит много информации, но в плане работы с фотографиями уступает RAW.
Сравнительная таблица
|
Формат |
Тип изображения |
Количество цветов |
Метаданные |
Расширяемость |
|
TIFF |
Сканы документов, печать |
16 миллионов |
EXIF, IPTC |
Расширяемый |
|
PNG |
Логотипы, графики и рисунки |
256 триллионов |
EXIF, IPTC |
Расширяемый |
|
JPEG |
Фото в личный архив и картинки для веба |
16 миллионов |
EXIF, IPTC |
Нерасширяемый |
|
GIF |
Небольшие изображения для сайтов |
256 |
EXIF, IPTC |
Расширяемый |
Как изменить формат фотографии на jpg или другой? Метод 1. Использование программного обеспечения для редактирования изображений
Откройте файл изображения. Когда вам нужно конвертировать изображение в другой формат, самое простое решение — использовать программное обеспечение для редактирования изображений, входящее в состав вашей операционной системы
В Windows — это «Paint«, а в Mac — «Preview«:
Обратите внимание, что JPG и JPEG — это разные названия одного и того же расширения файла;
Также для открытия файла изображения можно использовать программы сторонних разработчиков. Если вы не уверены, попробуйте дважды кликнуть по изображению, чтобы оно открылось программой, заданной по умолчанию для этого типа файлов:
Перед тем, как изменить формат изображения на jpg, выберите пункт «Файл» в главном меню. На экране должно появиться выпадающее меню параметров для изображения:
- Сохраните или экспортируйте файл изображения. Изменение формата будет происходить одновременно с сохранением новой версии файла. Это полезно: исходный файл остается без изменений, и если что-то пойдет не так, вы всегда сможете к нему вернуться. На Mac нужно выбрать пункт «Сохранить как» или «Экспорт», чтобы продолжить процесс:
- В некоторых версиях программного обеспечения вам, потребуется сначала «Дублировать» файл (то есть сделать его копию), а затем «Сохранить». Таким образом файл сохранится в новом формате:
- Измените имя и расширение файла. В появившемся окне вы сможете изменить имя, а также расширение (формат) файла. В выпадающем меню «Формат» или «Сохранить как» должно быть около 12 вариантов, в том числе и «.jpeg«:
- Перед тем, как изменить формат изображения на png, поменяйте имя файла или место его размещения, если это необходимо. Например, можно разместить его на рабочем столе для быстрого доступа;
- Если расширение, которое вам нужно, отсутствует в выпадающем меню, попробуйте другое программное обеспечение для редактирования изображений (например, Photoshop):
- Сохраните файл. После того, как вы зададите нужное имя, расширение и местоположение файла, нажмите кнопку «Сохранить». Таким образом вы сконвертируете файл в новый формат, сохранив оригинал:
- Такое программное обеспечение, как Preview могут пакетно обрабатывать преобразование файлов. Для этого выделите файлы, которые необходимо преобразовать, и кликните по ним правой кнопкой мыши, чтобы увидеть доступные опции.