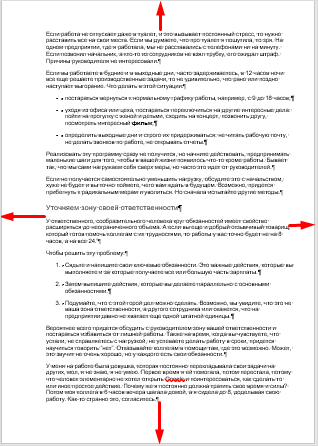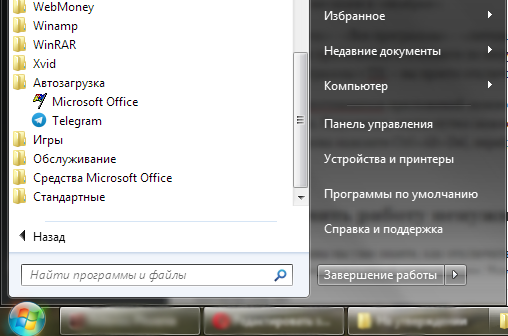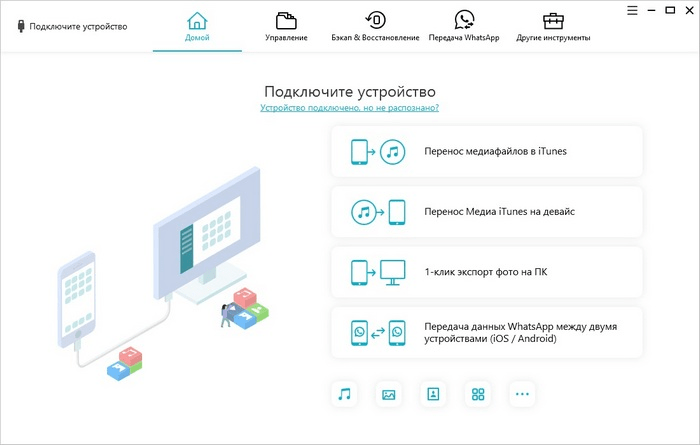Режим dfu: что это такое на iphone
Содержание:
- Как временно отключить Touch ID и Face ID
- Как перевести Айфон в режим DFU
- Перевод устройства в режим восстановления и повторная настройка
- Вход в режим iPhone 7 DFU
- Как вывести iPhone или iPad из режима DFU
- Выходим из режима восстановления
- iPhone не включается, завис логотип Apple, черный экран, постоянные перезагрузки? Любая проблема легко решается
- Принудительная перезагрузка iPhone 7
- Как вызвать экстренную помощь на iPhone
- Шаг №6: Прошивка в обход операционной системы девайса
- iPhone XR и XS: как отключать, принудительно перезагружать, а также вводить в режимы DFU и Recovery
- Зачем DFU владельцу iPhone
- «Пришла беда, откуда не ждали»: коротко о причинах возникновения неполадок у iPhone
- Как понять, что мой смартфон не перешел в DFU-режим?
- Как ввести свой iPhone в режим DFU?
- Чем отличается Recovery Mode от DFU-режима
- Как ввести iPhone в режим восстановления (Recovery Mode)
- Как узнать, запущен ли Recovery Mode на iPhone
- Топ 6 DFU Инструменты Enter DFU Mode
- Для чего нужен DFU-режим iPhone
Как временно отключить Touch ID и Face ID
Иногда бывает необходимо временно отключить Touch ID или Face ID для того, чтобы разблокировать iPhone или iPad исключительно путем ввода пароля. Мы как раз недавно обсуждали в нашем Telegram-чате и на сайте проблему разблокировки современных iPhone в общественных местах, когда владелец не может снять маску.
Так вот для того, чтобы гаджет немедленно попросил разблокировку путем ввода пароля, вовсе не требуется пять раз показывать ему лицо другого человека или прикладывать палец, отпечаток которого не зарегистрирован в системе. Достаточно вызвать указанным выше способом экран выключения гаджета и тапнуть внизу кружок с крестиком, под которым написано “Отменить”. В результате гаджет сразу же потребует ввести код-пароль для разблокировки.
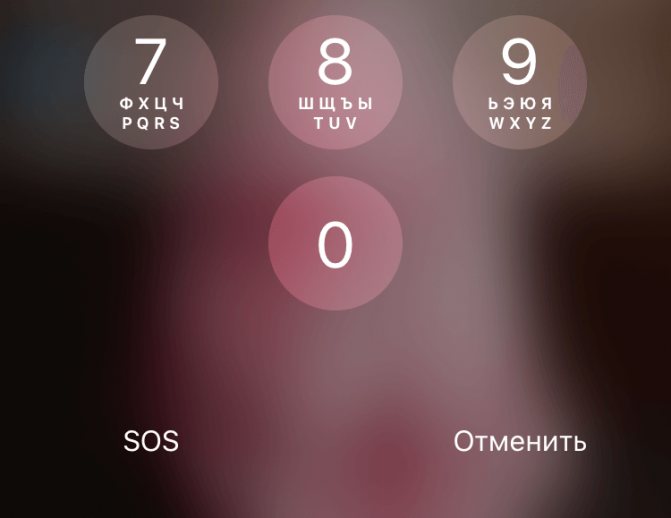
Нажатие “Отменить” на экране выключения приведет к такому результату
Как перевести Айфон в режим DFU
На самом деле ничего сложного нет – достаточно одновременно зажать в нужное время определенные клавиши.
Очень важное примечание! После завершения процесса восстановления гаджет обновится до последней версии прошивки iOS (максимально доступной на данном устройстве), а вся информация будет стерта. Не забудьте перед началом процедуры сделать резервную копию в iCloud или проверить работоспособность этой функции, чтобы не потерять доступ к фотографиям, документам, сохраненным паролям и другой личной информации
Если советы выше не помогли, то выберите из списка ниже подходящую модель и загрузите программу iTunes с официального сайта Apple (или другую имеющуюся, но подходящую для этих целей утилиту).
Как ввести iPhone 6 и ниже в режим DFU
Следуйте этой инструкции:
- Подсоедините гаджет к ПК через кабель USB;
- Запустите программу Айтюнс;
- Одновременно удерживайте «Home» и блокировку несколько секунд до того момента, пока экран Айфона полностью не потухнет (примерно 10-15 секунд);
- После того, как дисплей погаснет, отпустите кнопку питания, но не отпускайте «Home» приблизительно 15 секунд.
Чтобы узнать, что процедура завершилась успешно, iTunes уведомит пользователя сообщением, что гаджет на данный момент запущен в режиме восстановления. Подтвердите действие, нажав на ОК.
Как перевести модели iPhone 7 и 7 Plus, iPhone 8 и 8 Plus в режим DFU
Смартфоны iPhone 7/8 и iPhone 7 Plus/8 Plus являются единственными девайсами в «яблочной» линейке, которые получили свою собственную модификацию, запускающую режим «ДФУ».
- Подсоедините 7/8 или 7 Plus/8 Plus устройства к компьютеру на Windows или Mac;
- Включите iTunes;
- Выключите гаджет обычным способом, удерживая кнопку блокировки и потянув по экрану вправо на полоске и дождитесь потухания картинки;
- Снова удерживайте клавишу блокировки сбоку, затем начните удерживать кнопку понижения громкости, которая находится на левой части корпуса в течение 10 секунд;
- Прекратите держать клавишу «Питание» и продолжайте держать нижнюю клавишу громкости примерно 5 секунд;
- Далее убедитесь, что устройство от выполненных действий не запустилось. Если iPhone остался в нерабочем состоянии, значит, что «ДФУ» запустился. Об этом уведомит сообщение о том, что Айтюнс обнаружила телефон в режиме восстановления. Восстановите гаджет от компании Apple, нажав на ОК.
В случае, если во время процесса загорелся значок яблока, придется вводить аппарат в режим DFU заново с первого шага. Это может случиться потому, что вы удерживали клавиши дольше указанного времени. Во время всего процесса экран должен быть черным и не включаться.
Если высвечивается логотип iTunes с изображением USB провода, значит, что вы запустили Recovery Mode. Ничего страшного, просто отсоедините устройство и попробуйте ввести гаджет в «ДФУ» снова.
Как ввести iPhone X и более старшие модели в режим DFU
За отсутствием механической и сенсорной клавиши «Домой» на моделях iPhone X и более новых, задействованы все остальные кнопки. И вот какая их последовательность нужна, чтобы перевести гаджет в «ДФУ»:
- Выключите Айфон стандартным методом – удержание «Питание» и нижней клавиши громкости;
- Подсоедините гаджет к ПК на Windows или Mac при помощи подходящего провода USB;
- На боковой панели слева удерживайте кнопку увеличения громкости несколько секунд, далее отпустите ее;
- Точно также задержите клавишу уменьшения звука и отпустите ее через несколько секунд;
- Далее сразу же начните держать клавишу блокировки примерно 10 секунд. Телефон при этом не должен запускаться;
- Продолжайте удерживать кнопку «Питание» и нажмите на уменьшение громкости, не отпуская ее примерно 5 секунд;
- Перестаньте держать кнопку блокировки, но не отпускайте нижнюю клавишу громкости в течение десяти секунд;
- Когда на экране компьютера появится уведомление о том, что Айфон перешел в режим восстановления, значит, процедура прошла успешно и вы сделали все правильно.
Как и в прошлой инструкции, любая модель не должна запускаться в течение всего процесса. Если это произошло, значит, вы допустили ошибку. Ничего страшного – выполните вышеописанные действия снова и повторите шаги более внимательно.
Перевод устройства в режим восстановления и повторная настройка
- Убедитесь, что программное обеспечение компьютера Mac обновлено. Если вы используете программу iTunes, убедитесь, что у вас установлена последняя ее версия.
- На компьютере Mac с macOS Catalina 10.15: откройте окно Finder. На компьютере Mac с macOS Mojave 10.14 или более ранней версии либо на компьютере с Windows откройте программу iTunes. Если программа iTunes уже открыта, закройте ее.
- Принудительно перезагрузите подключенное устройство, следуя инструкциям. Но не отпускайте кнопки, когда появится логотип Apple, — дождитесь, пока откроется экран режима восстановления.
- На моделях iPad с Face ID: нажмите и быстро отпустите кнопку увеличения громкости. Нажмите и быстро отпустите кнопку уменьшения громкости. Нажмите верхнюю кнопку и удерживайте ее, пока устройство не начнет перезагружаться. Продолжайте удерживать верхнюю кнопку, пока устройство не перейдет в режим восстановления.
- На iPhone 8 или более поздних моделей: нажмите и быстро отпустите кнопку увеличения громкости. Нажмите и быстро отпустите кнопку уменьшения громкости. Затем нажмите и удерживайте боковую кнопку, пока не появится экран режима восстановления.
- На iPhone 7, iPhone 7 Plus и iPod touch (7-го поколения): одновременно нажмите и удерживайте верхнюю (или боковую) кнопку и кнопку уменьшения громкости. Продолжайте удерживать их, пока не появится экран режима восстановления.
- На iPad с кнопкой «Домой», iPhone 6s или более ранних моделей и iPod touch (6-го поколения) или более ранних моделей: нажмите и удерживайте одновременно кнопку «Домой» и верхнюю (или боковую) кнопку. Продолжайте удерживать их, пока не откроется экран режима восстановления.
- Найдите свое устройство на компьютере. Когда появится предложение выполнить восстановление или обновление, выберите «Обновить». Компьютер попытается переустановить ПО, не стирая данные. Дождитесь, пока на компьютере загрузится программное обеспечение для устройства. Если загрузка занимает больше 15 минут и устройство переключается с экрана режима восстановления, дождитесь завершения загрузки и повторите шаг 3.
- После завершения обновления или восстановления настройте устройство.
Вход в режим iPhone 7 DFU
Чтобы войти в режим DFU выполните следующие действия:
- Подключите телефон к компьютеру Mac или ПК с помощью кабеля (так же, как режим восстановления).
- Одновременно нажмите и удерживайте кнопки sleep/wake и volume-down.
- Отсчитайте 10 секунд
- Отпустите кнопку сна / пробуждения, но продолжайте удерживать кнопку Уменьшения громкости.
- Ваш экран должен оставаться черным. Таким образом, вы ничего не увидите на своем экране, но iTunes покажет ваше устройство.
-
Заголовок рядом с вашим телефоном в iTunes будет гласить “режим восстановления iPhone” (так же, как и в режиме восстановления).
Однако у вас будет только один вариант – кнопка “Восстановить iPhone” будет кликабельной, а кнопка “Обновить” будет отключена.
- Еще одно видимое различие между iPhone 7 DFU и режимами восстановления — это экран – если он полностью черный, вы находитесь в DFU. Если вы видите логотип iTunes + изображение кабеля-вы находитесь в режиме восстановления.
- Помните-режим DFU не восстановит никаких данных на вашем телефоне.
Чтобы выйти из режима DFU-просто удерживайте нажатой кнопку sleep/wake и кнопку Уменьшения громкости еще раз. Это может занять больше времени, чем обычная перезагрузка iPhone 7.

Отпустите кнопки, как только вы увидите логотип Apple на экране.
Как вывести iPhone или iPad из режима DFU
Здесь также кроется небольшой нюанс. В большинстве случаев, можно отделаться обычной перезагрузкой гаджета. Ну… только что подержать кнопку включения придется чуть дольше обычного.
Не помогает? Тогда выполняем принудительный перезапуск — вот подробная инструкция для любой модели iPhone . Естественно, предварительно необходимо отключить устройство от компьютера.
Вот такая вот короткая инструкция получилась. Однако здесь и расписывать-то больше нечего — нажали и подержали две кнопки, одну отпустили и подключили к компьютеру. Всё! Спустя несколько лет и множество обновлений ситуация немного изменилась:)
P.S. Если я что-то упустил или есть какие-то вопросы — напишите в комментарии. Статью — дополню! Отвечу — с удовольствием!
Выходим из режима восстановления
На самом деле вся сложная работа уже проделана, поскольку выйти из этого состояния гораздо проще, чем войти. Нам нужно всего лишь перезагрузить устройство, а для этого:
- Нужно разъединить iphone и USB-кабель;
- Отключите гаджет путем длительного нажатия кнопки «Power»;
- Включите гаджет путем краткосрочного нажатия «Power»;
- Убедитесь, что устройство загружается в нормальном режиме.
Если вдруг, после проделанных манипуляций, Ваш iPhone отказался выйти из режима, то пугаться не стоит – иногда так случается. Попробуйте пойти другим путем:
- Путем длительного нажатия кнопки «Power» либо комбинацией нажатия кнопок «Home» и «Power» отключите аппарат;
- Затем следует разъединить iPhone и USB-кабель;
- После этого следует нажать и удерживать «Home» и тут же, не отпуская кнопки нажать «Power» до появления фирменного логотипа Apple.
Для владельцев девайсов, совершивших джейлбрейк, будет полезным узнать, что когда после данной процедуры автоматически включается режим– это сигнал о возникновении программного сбоя и тут никакие типовые действия для перезагрузки не помогут, т.к. телефон прочно завис в режиме восстановления. В таком случае на помощь придут особые программы TinyUmbrella и redsn0w, которые можно найти на официальном сайте разработчиков.
Как видите, ничего сложного в режиме восстановления нет, и в результате не сложных действий Вы можете устранить системный сбой самостоятельно, не вставая с кресла.
iPhone не включается, завис логотип Apple, черный экран, постоянные перезагрузки? Любая проблема легко решается
Другие, в том числе и более серьезные программные ошибки на iPhone и iPad, тоже решаются при помощи утилиты iMyFone Fixppo. Для этого в программе существует Standard Mode, отвечающий за исправление массы различных программных сбоев.
Утилита способна исправить популярные проблемы, связанные с:
- зависшим на экране логотипом Apple,
- возникновением циклических перезагрузок,
- невозможностью включить iPhone или iPad,
- зависанием устройства с полностью черным или белым экраном.
Во всех перечисленных случаях в работу вступает Standard Mode, который так же отличается простотой в использовании.
Мы проверили работу этого спасительного режима на iPad Air, который в течение нескольких недель лежал без дела с зависшим на экране логотипом Apple. В первую очередь, утилита автоматически определяет модель устройства и номер его прошивки, которую тут же предлагается загрузить. Весьма удобная опция, так как нужную прошивку не придется искать на сторонних ресурсах и беспокоиться о том, что нужная версия iOS может не подойти в конкретному устройству.
После окончания загрузки прошивки останется только нажать на кнопку Start и ввести устройство в режим DFU, следуя инструкциям на экране. Утилита сама «понимает», что же произошло с вашим устройством и опять-таки в автоматическом режиме решает проблему
При этом, что очень важно — программа предупреждает о том, будет ли восстановление выполнено без потери данных или все же проблема оказалась настолько серьезной, что удаления данных не избежать
На то, чтобы избавить iPad Air от зависшего логотипа Apple понадобилось всего 15 минут, из которых 5 минут загружалась прошивка. Дальше планшет оказался готов к полноценной работе. Причем восстановление прошло без потери каких-либо данных — вся информация и приложения остались на месте.
Принудительная перезагрузка iPhone 7
Если ваш телефон не хочет выключаться,вам нужно заставить его перезагрузиться. Это эквивалентно команде Ctrl + Alt + Delete на ПК. Вот как:одновременно нажмите на кнопки sleep/wake и volume-down и удерживайте их, пока не появится логотип Apple. Это займет около 10 секунд или больше. Ваш iPhone 7 должен вскоре перезагрузиться.

Перезагрузитесь, чтобы ваш iPhone 7 снова заработал. (Фото Предоставлено: MNXANL через Викисклад)
Оба метода перезагрузки iPhone 7, упомянутые выше (то есть простое включение-выключение и принудительный перезапуск), являются отличными способами дать вашему телефону новый старт. Вот некоторые распространенные сценарии, когда вы перезагрузите свой iPhone 7:
- Определенное приложение не отвечает, и вы не можете оставить его, нажав на кнопку
- Сама кнопка IPhone 7/7 Plus — это первые телефоны Apple, которые избавились от физической кнопки home, заменив ее статическим датчиком. Поскольку кнопка
- Замороженная клавиатура или камера-это два распространенных приложения, которые, как известно, замораживаются на моделях iPhone 7.
- Экран пуст или не реагирует на ваши сенсорные команды.
- Если весь телефон не отвечает (включая кнопку сна / пробуждения), вы должны перейти к принудительной перезагрузке iPhone 7.
Если перезагрузка вашего iPhone 7 не делает трюк, следующий шаг-сбросить его. Поэтому, если ваш iPhone возвращается к жизни после перезагрузки, но по-прежнему отображает те же проблемы, прочтите нашу статью о том, как сбросить iPhone 7 и 7 Plus.

Перезагрузка вашего iPhone 7 проста. Одновременно удерживайте кнопки sleep/wake и volume-down. (Фото кредит: iClarified)
Как вызвать экстренную помощь на iPhone
Мы неоднократно писали на нашем сайте, как часы Apple Watch и iPhone спасают жизни людей. Да, с каждым из нас может произойти несчастный случай или жизненная ситуация, в которой нам очень может потребоваться посторонняя помощь. Именно поэтому стоит не полениться и в приложении Здоровье на iPhone заполнить свою Медкарту. Здесь помимо группы крови, аллергических реакций и препаратов, применяемых на постоянной основе обязательно следует указать номер телефона близкого человека, на который аппарат совершит вызов в чрезвычайной ситуации.
В медкарте указываем контакт для связи на случай ЧП и проверяем настройку Автовызова
Можно указать несколько таких телефонных номеров с указанием того, кем приходится вам тот или иной человек. У меня, например, указан номер жены. При этом в настройках “Экстренный вызов — SOS” можно задать “Автовызов” при этом при удержании комбинации кнопок iPhone начнет обратный отсчет и выполнить вызов на указанный номер. Кроме того, iPhone отправит на указанный номер текстовое сообщение и передаст геопозицию. Очень удобная и замечательная функция, которая лишний раз указывает нам о том, как Apple заботится о своих пользователях.
Для того, чтобы воспользоваться функцией на iPhone 7 и старее быстро нажимаем боковую (или верхнюю) кнопку пять раз. Перед нами появится знакомый нам экран выключения, но нем будут еще два ползунка: “Медкарта” и “Экстренный вызов”. Для совершения вызова нужно сдвинуть соответствующий ползунок вправо. На iPhone 8 и более новых устройствах следует нажать и удерживать боковую кнопку и одну из кнопок регулировок громкости. При появлении экрана с нужными ползунками можно продолжить удерживать нажатыми кнопки, и тогда начнется обратный отсчет с подачей звукового сигнала. Если продолжать удерживать кнопки, по окончании обратного отсчета iPhone наберет искомый номер.
Так можно послать экстренный вызов в чрезвычайной ситуации
Шаг №6: Прошивка в обход операционной системы девайса
Несмотря на то, что экран iPhone устройства продолжает пугать своей дисплейной чернотой (имеется в виду режим «Device Firmware Update»), iTunes определяет подключенный девайс и выводит на монитор соответствующее сообщение. Алгоритм действий по восстановлению остается тот же (см. шаг №4). Однако в режиме DFU процесс прошивки проходит наиболее корректно, так как память смартфона подвергается первичному форматированию и операционная система устанавливается в очищенную область мобильного накопителя.
- Загрузите с официального сайта поддержки Apple актуальную версию iOS.
- Удерживая клавишу «Shift», нажмите кнопку «Восстановить».
- Укажите директорию, в которой находится скачанная версия iOS.
- После непродолжительного процесса прошивки пользователю предоставляется возможность вернуть сохраненные данные (бекап) в обновленный девайс.
- Если у вас нет резервной копии, просто отключите телефон от компьютера и деактивируйте режим восстановления.
iPhone 4 или Apple девайс другой модификации нельзя прошить пониженной версией iOS. Однако данное ограничение сугубо официального характера, так как на сегодняшний день существует масса способов, при реализации которых более старое (нежели установленное первоначально в телефоне) системное ПО, так сказать, проявившее себя стабильно работающим, вполне может быть инсталлировано на iPhone без каких-либо дальнейших негативных последствий. Между прочим, кастомные прошивки пользуются невероятной популярностью среди обладателей презентабельных Apple девайсов, так как позволяют значительно расширить функционал «законсервированных» возможностей официальной версии iOS.
iPhone XR и XS: как отключать, принудительно перезагружать, а также вводить в режимы DFU и Recovery
Если до избавления от кнопки Home все эти действия выполнялись при ее непосредственном участии, то в случае с новыми моделями iPhone всё стало немного сложнее. Учимся работать с вашим новым iPhone XR и XS, а именно выключать, перезагружать и вводить в режимы DFU и Recovery.
Как выключить iPhone XS и XR
- Зажмите одну из кнопок регулировки громкости и кнопку Power на правой боковине iPhone.
- На экране появится ползунок выключения. Свайпните по нему, и ваш iPhone XS или XR выключится.
Как совершить принудительную перезагрузку вашего iPhone XS или XR
Обратите ваше внимание: каждое из перечисленных действий должно выполняться быстро и последовательно
- Нажмите на кнопку увеличения громкости и отпустите её.
- Нажмите на кнопку уменьшения громкости и отпустите её.
- Нажмите кнопку Power и удерживайте ее до сих пор, пока девайс не перезагрузится.
Как ввести iPhone XS и XR в режим восстановления (Recovery)
Пункты 4-6 должны быть выполнены последовательно и быстро (по аналогу с предыдущим мануалом).
- Установите на компьютер iTunes.
- Убедитесь, что используете последнюю версию программы.
- Подключите ваш iPhone XS или XR к компьютеру при помощи кабеля и откройте iTunes.
- Нажмите на кнопку увеличения громкости и отпустите её.
- Нажмите на кнопку уменьшения громкости и отпустите её.
- Нажмите кнопку Power и удерживайте ее во время перезагрузки. Отпустите кнопку, когда появится экран подключения к iTunes.
- iTunes предложит вам обновить или восстановить подключенное устройство.
Чтобы выйти из режима восстановления, просто зажмите Power и удерживайте ее до тех пор, пока экран подключения к iTunes не исчезнет.
Как войти в режим DFU на вашем iPhone XS или iPhone XR
И опять же — пункты 2-5 должны быть выполнены быстро и в чёткой последовательности.
- Подключите ваш iPhone к компьютеру при помощи кабеля Lightning.
- Нажмите на кнопку увеличения громкости и отпустите её.
- Нажмите на кнопку уменьшения громкости и отпустите её.
- Нажмите кнопку Power и удерживайте её в течение 10 секунд до того момента, пока экран не станет черным.
- ВНИМАТЕЛЬНО: удерживайте кнопку Power. Не отпуская её, зажмите кнопку уменьшения громкости и удерживайте обе клавиши в течение 5 секунд, после чего отпустите Power. Не отпускайте кнопку уменьшения громкости ещё в течение 10 секунд. При корректном исполнении инструкций дисплей должен оставаться чёрным.
- Откройте iTunes; программа должна сообщить о запущенном режиме восстановления.
Как выйти из режима DFU на iPhone XS и XR
- Нажмите на кнопку увеличения громкости и отпустите её.
- Нажмите на кнопку уменьшения громкости и отпустите её.
- Нажмите кнопку Power и удерживайте ее до сих пор, пока не появится логотип Apple.
Все эти инструкции должны выполняться в чёткой последовательности для достижения результата. Кстати, все они применимы и для iPhone X.
Зачем DFU владельцу iPhone
Device Firmware Update (сокращенно – DFU) иначе называют режимом, обновляющим прошивку устройства. Функция считается аварийной, в обычной практике не используется. При подключении iPhone к компьютеру через кабель программа iTunes воспринимает Айфон в виде устройства, работающего в режиме восстановления, хотя и отличается от Recovery Mode
В процессе обновления прошивки Айфон признаков работоспособности не подает – это важно знать, чтобы не поддаваться панике. Дисплей будет черным, логотип не высвечивается, а устройство не реагирует на нажатие кнопок управления
Режим используется только в крайнем случае, когда сброс и перезагрузка не способны вернуть смартфон к «жизни».
DFU режим iPhone 6 и других моделей функционирует без загрузки графического интерфейса, поэтому на дисплей не выводится картинка, и кнопки по отдельности не работают. Хозяева устройств переживают, поскольку не отслеживают прогресс восстановления устройства. Волноваться не стоит, смартфон работает в аварийном режиме и выполняет заданную функцию. Главное – не выдергивать шнур и не трогать iPhone, чтобы не прервать процесс. В таком случае помочь не сможет даже Device Firmware Update, устройство придется нести в ремонтную мастерскую. Разработчики компании Apple предупреждают – после использования DFU информация на телефоне исчезнет, поэтому заранее запишите пароль и имя iCloud, а также других аккаунтов.
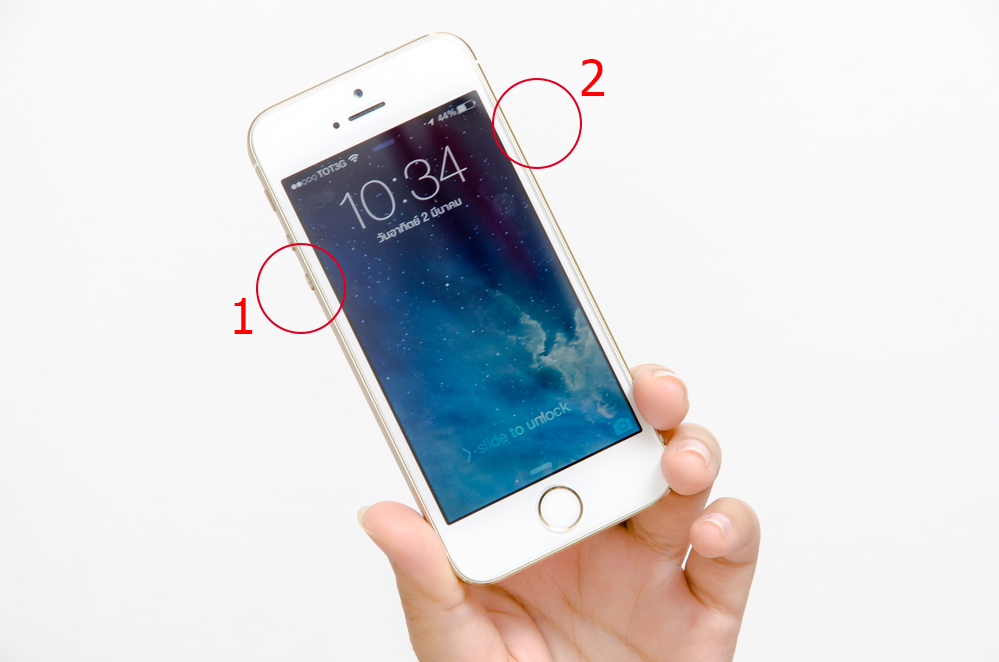
Если кратко, то DFU применяют, когда другие средства восстановления устройства не помогают. Режим обновляет прошивку с перезаписью информации. Поэтому файлы пользователя стираются, а телефон возвращается к состоянию заводского устройства. DFU помогает при сбоях системы – если проблема со внутренними деталями, то восстановление прошивки на работоспособность не повлияет. Также DFU применяют, если во время обновления или восстановления устройства штатными средствами процесс некорректно завершен, из-за чего смартфон не включается. При стабильной работе iPhone применение DFU не рекомендуется, вместо этого используют принудительную перезагрузку. Поэтому обновление прошивки смартфона используется редко – ломать то, что работает, не хочется. Тем более, что за восстановление смартфона в сервисном центре придется выложить немалую сумму.
«Пришла беда, откуда не ждали»: коротко о причинах возникновения неполадок у iPhone

Как и любая другая компьютеризированная система, iOS подвержена риску программного сбоя, что в конечном итоге может отразиться на частичной либо полной неработоспособности девайса в целом. Так как iPhone, прежде всего, является индивидуальным средством связи, то его функционал предусматривает возможность организовывать те или иные настройки в соответствии с предпочтениями пользователя: яркость дисплея, размер шрифта, тип оповещения и ряд других изменений. Вместе с тем, не стоит забывать, что iPhone — это многофункциональный мобильный аппарат, который может взаимодействовать со своим обладателем посредством установленного софта. Режим восстановления iPhone станет востребованным средством в случае, когда пользователь производит некорректную установку того или иного приложения либо реализует сторонние софтовые решения (при активном джелбрейк), в итоге негативно отражающиеся на полноценной функциональности девайса.
Как понять, что мой смартфон не перешел в DFU-режим?
Если у вас не получилось с первого раза, и вы пробуете еще раз и еще раз, но смартфон до сих пор не переходит в режим восстановления, то, скорее всего, вы просто упускаете какие-то важные детали.
Ниже описанные причины помогут определить, переключился ли смартфон в режим ДФУ или нет.
И так, iPhone не перейдет в режим DFU, если вы наблюдаете следующие симптомы:
- На экране светится логотип компании Apple.
- Экран на Айфоне не черный, а немного мерцает или подсвечивается.
- iTunes не может определить новое устройство на компьютере.
А теперь способы их устранения:
- Если на экране светится логотип компании Apple, скорее всего, Айфон пытается включиться в режиме Recovery Mode. Это говорит о том, что пользователь неправильно соблюдает последовательность нажатия клавиш и время ожидания. Попробуйте еще раз, тщательно, по пунктам выполняя все действия.
- Как и в первом случае, смартфон пытается подключиться в Recovery Mode или попросту включился как дисковый накопитель. Попробуйте еще раз выполнить весь порядок действий.
- Обязательно подключитесь к интернету, чтобы Windows автоматически произвел поиск драйверов, если с вашего девайса они не устанавливаются. Еще важный совет — смените USB-порт и старайтесь вставлять устройство не в передние USB, а сзади компьютера. Часто на маломощных ПК попросту не хватает ресурсов для корректной работы USB-порта.
Как ввести свой iPhone в режим DFU?
Важно предупредить: процедура восстановления iPhone в этом режиме – уничтожает все, что хранилось на устройстве, как бы грустно это ни звучало. Поэтому лучше перед началом всех манипуляций через DFU сделать копию всего, что есть на смартфоне в облачное хранилище или прямо на комп
И небольшое правило: подключение должно производиться только через оригинальный кабель (желательно) к задним USB-портам. Использовать передние входы и переходники нежелательно. Особенно это относится к iPhone 7. Чем новее модель – тем больше капризов.
Порядок действий, описывающий как войти в режим DFU – непростой, но с пятой попытки всё точно получится. Но, особо одарённые пользователи, возможно, сразу справятся с задачей.
Итак, чтобы войти в DFU:
- Требуется подключить Айфон к компьютеру – нужен уже включенный iTunes.
- Далее, надо зажать кнопки Home и Power, и держать 10 сек, после отпустить Power, но продолжать удерживать Home.
Не помогло и айфон не входит в режим DFU? Как определилось? Ведь даже войдя в DFU режим, экран айфона остаётся полностью чёрным, и определить это можно только глядя на сообщения iTunes. Если всё сделано правильно, то «тунец» выдаст такое сообщение:
А вот если появилось такое изображение, значит, был включён режим Recovery Mode:
Вот здесь стоит подчеркнуть принципиальное отличие в iPhone между DFU и Recovery mode, чтобы неопытные пользователи перестали их путать:
- Recovery Mode действует в рамках операционной системы, считается более «мягким» и не требует для своего включения iTunes.
- DFU работает в обход операционки – на аппаратном уровне. Поэтому является более эффективным.
Как включить первый режим здесь рассматриваться не будет – поэтому если на экране айфона появился значок айтюнс и USB-кабеля, можно смело начинать процедуру сначала.
Более сложный метод перевести iPhone в режим восстановления DFU:
- Для начала нужно полностью выключить айфон.
- Теперь на три секунды зажимается кнопка Power, потом нажимается кнопка Home, держатся вместе 10 сек, после, точно также как и в первом случае, Power отпускается, а Home продолжает удерживаться.
Снова неудача? Однако, странно это… Тогда для особо удачливых юзеров есть программа iReb, которая подскажет как перевести iPhone в нужный режим.
Легковесная утилита проконтролирует ввод iPhone в необходимый режим DFU – надо лишь выбрать подходящее устройство, список которых начинается от iPhone 3g и заканчивается на iPhone 4s (что не мешает использовать iPhone 5s, iPhone 6s и iPhone 7), а далее только следовать инструкциям, появляющимся на экране.
Опять не получилось? Вполне возможно, что кнопка Home отказывается подчиняться. В этом случае поможет программа RedSn0w. Нужно запустить iTunes, подключить айфон и открыть эту утилиту. Потом только останется кликнуть на кнопку pwned DFU, чтобы айтюнс маякнул об успешном вхождении в режим восстановления.
Допустим, получилось, и все нужные процедуры сделаны. Как привести аппарат в прежнее состояние?
Чем отличается Recovery Mode от DFU-режима
Главное отличие этих двух параметров в том, что DFU работает в обход операционной системы устройства и проводит прошивку firmware напрямую. На самом деле, это удобный способ решить ряд проблем, если не удается перепрошиться через iTunes и режим Recovery Mode. Такой способ значительно повышать эффективность восстановления и серьезных программных сбоях.
Recovery Mode, наоборот, является частью операционной системы и использует ее ресурсы. При активации Recovery Mode на дисплее отображается иконка кабеля и уведомление айтюнс. Если используется DFU, экран остается черным. Понять, что режим работает, можно только по отображению в iTunes.
Ввод айфона в режим DFU
Обратите внимание! Режим восстановления Recover Mode по сравнению с режимом ДФУ способен вернуть айпад к заводским настройкам, при этом не уничтожая данные, хранящиеся в системе. Режим борется только с исправлением функций
Неоспоримым преимуществом является то, что внутренняя память планшета не затрагивается.
При изменении настроек или программного обеспечения, которые должны оптимизировать работу системы, часто наблюдаются проблемы с включением устройства или загрузкой ОС. В таких ситуациях специалисты рекомендуют сразу же делать восстановление системы. Это простая процедура, которая поможет вернуть жизнь устройству и нормальную работу.
Как ввести iPhone в режим восстановления (Recovery Mode)
Запустить режим восстановления можно из любого состояния (выключенного, включенного, зависшего). Комбинация клавиш и общая схема запуска Recovery Mode при этом не меняется.
- Подключите iPhone к компьютеру с установленной и запущенной iTunes.
- Зажмите и удерживайте кнопки «Home» и «Power». На iPhone 7 поколения нужно зажимать кнопку «Power» и кнопку уменьшения громкости.
- Зажимаем кнопки до тех пор, пока на экране смартфона не появится значок iTunes.
На экране компьютера при этом должно появиться сообщение с предложением о запуске процедуры восстановления или обновления.
Если вы хотите сохранить все данные, то попробуйте для начала провести обновление. Для этого достаточно нажать на кнопку «Обновить». Если же это не помогло, можно попробовать запустить восстановление. При этом все данные с телефона будут стерты. Ели у вас есть резервная копия, то можно восстановить телефон с ее помощью (данные останутся нетронутыми).
Как видите режим восстановления на iPhone это очень полезная вещь, которая во многих ситуациях позволяет быстро вернуть телефон в строй без лишних телодвижений и траты нервов.
Как узнать, запущен ли Recovery Mode на iPhone
Если у вас получилось запустить режим восстановления, то на экране смартфона будет отображен значок iTunes и значок зарядки. Поскольку Recovery Mode это программный режим, при его запуске устройство продолжает реагировать на нажатие кнопок. Просто нажмите на одну из них и если на экране появится знакомый значок iTunes, значит вы удачно запустили телефон в режиме восстановления.
В редких случаях на экране смартфона не будет ничего отображено. Например, такое может быть если iPhone не включается из-за разбитого экрана. В этом случае нужно ориентироваться на сообщение в iTunes об обнаружении iPhone в режиме восстановления.
Топ 6 DFU Инструменты Enter DFU Mode
Доверьте iPhone и ищут легкий путь, чтобы войти в режим DFU? Вход в режим DFU это только половина работы. Вам нужно будет иметь возможность повозиться с настройками, чтобы убедиться, что ваш iPhone работает должным образом и все данные ведет себя как положено. Вот шесть различных инструментов DFU, которые помогут вам войти в режим DFU на вашем iPhone.
Примечание: Перед тем как вы собираетесь использовать эти DFU инструменты для входа в режим DFU, то лучше использовать третий программное обеспечение сторонних разработчиков, dr.fone инструментарий — Резервное копирование IOS данных и восстановления для резервного копирования файлов iPhone , так как все данные будут стерты во время режим DFU. Мы все знаем , что ITunes может также резервное копирование и восстановление наших данных картинки. Вы можете задаться вопросом, почему я до сих пор нужно это программное обеспечение. Здесь я должен сказать, что ITunes немного трудно использовать. И резервное копирование ITunes не читается на компьютере, что делает невозможным , чтобы просмотреть и проверить информацию о наших данных резервного копирования. Тем более, мы не можем preveiw и восстановить то , что мы хотим , чтобы наше устройство. В то время как dr.fone инструментарий — Резервное копирование и восстановление данных IOS позволяет просматривать и выборочно восстановить то , что вы хотите , чтобы ваш iPhone или IPad. Кроме того , вы можете прочитать экспортируемые данные непосредственно на coputer. Они сохраняются как .HTML, .CSV и .Vcard файлов. Вы можете проверить поле ниже , чтобы получить подробную информацию о dr.fone инструментарием — Резервное копирование IOS данных и восстановление
Для чего нужен DFU-режим iPhone
Как включить портретный режим iPhone 8 и 7 — подробная инструкция
Режим DFU может понадобиться пользователю продукции компании Apple в случае возникновения различных технических сбоев и неисправностей, связанных с работоспособностью операционной системы. Наиболее часто такая необходимость возникает при обновлении устройств, когда единственным способом произвести апдейт текущей версии остается полная переустановка программного обеспечения.
Важно! При подобном способе восстановления на устройство загружается и устанавливается последняя доступная стабильная прошивка, откатиться к предыдущей версии в таком случае будет невозможно. Несколько лет назад в интернете появилась новость, что устройства от компании Apple становятся «кирпичами» при использовании на смартфоне определенных символов индийского алфавита
Пользователи сталкиваются с режимом DFU для восстановления мобильных телефонов или планшетов при возникновении фатальных программных ошибок
Несколько лет назад в интернете появилась новость, что устройства от компании Apple становятся «кирпичами» при использовании на смартфоне определенных символов индийского алфавита. Пользователи сталкиваются с режимом DFU для восстановления мобильных телефонов или планшетов при возникновении фатальных программных ошибок.