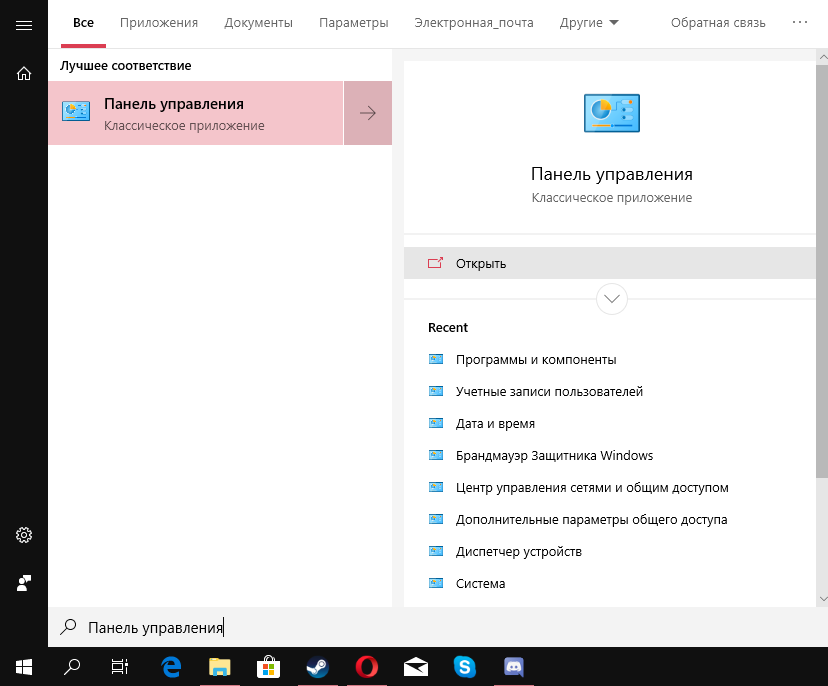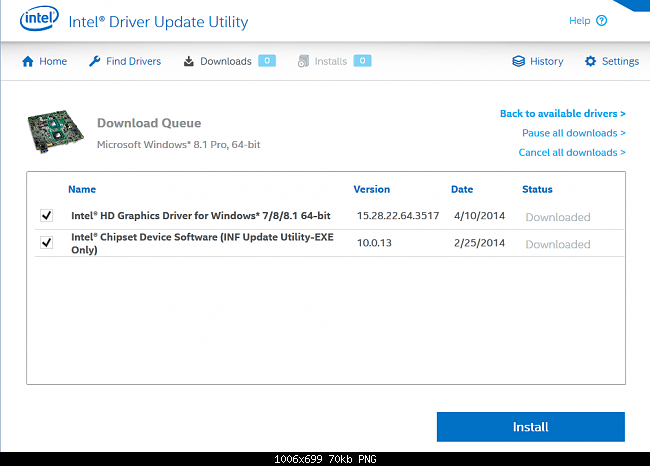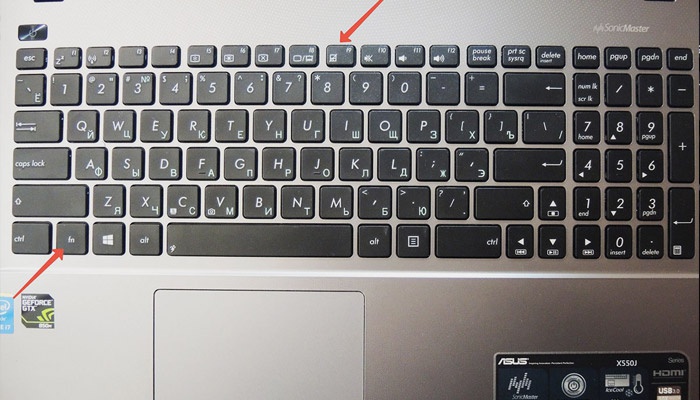Панель управления intel hd graphics настройка
Содержание:
- Исправление ошибки
- DRIVERPACK SOLUTION
- Особенности
- Не могу найти панель управления графикой: что делать
- Драйверы Intel HD Graphics на сайте производителя ноутбука или материнской платы компьютера
- Отключение или удаление программ, требующих много ресурсов.
- Intel Intel(R) Graphics Control Panel Драйверы
- Установка Intel HD Graphics Driver
- Загрузка и установка драйвера на Intel HD Graphics
- Сторонние средства установки драйверов
- Установка Панели управления графикой Intel®
- Исторический обзор Intel HD Graphics
- Список апплетов панели управления
- Как открыть настройки видеокарты: AMD, nVidia, Intel (не могу найти панель управления графикой)
- Возможности и новые драйверы для Intel HD Graphics
- Как открыть Панель управления графикой Intel®?
- Возможности и новые драйверы для Intel HD Graphics
- Установка графического драйвера Intel
- Установка из Центра обновлений Windows и в диспетчере устройств
Исправление ошибки
После правильно проделанных манипуляций у вас появится рабочая панель управления в меню «ПУСК».

] Поддерживаемые устройства-[
| Intel(R) Display Audio | HDAUDIOFUNC_01&VEN_8086&DEV_2809 |
| Intel(R) Graphics Control Panel | HDAUDIOFUNC_01&VEN_8086&DEV_2809&SUBSYS_80860101 |
| Intel(R) Grfx VK binaries | HDAUDIOFUNC_01&VEN_8086&DEV_280A |
| Intel(R) HD Graphics | HDAUDIOFUNC_01&VEN_8086&DEV_280A&SUBSYS_80860101 |
| Intel(R) HD Graphics 610 | HDAUDIOFUNC_01&VEN_8086&DEV_280B |
| Intel(R) HD Graphics 615 | HDAUDIOFUNC_01&VEN_8086&DEV_280B&SUBSYS_80860101 |
| Intel(R) HD Graphics 620 | HDAUDIOFUNC_01&VEN_8086&DEV_280C |
| Intel(R) HD Graphics 630 | HDAUDIOFUNC_01&VEN_8086&DEV_280C&SUBSYS_80860101 |
| Intel(R) HD Graphics P630 | HDAUDIOFUNC_01&VEN_8086&DEV_280D |
| Intel(R) Iris(R) Plus Graphics 635 | HDAUDIOFUNC_01&VEN_8086&DEV_280D&SUBSYS_80860101 |
| Intel(R) Iris(R) Plus Graphics 640 | HDAUDIOFUNC_01&VEN_8086&DEV_280F |
| Intel(R) Iris(R) Plus Graphics 650 | HDAUDIOFUNC_01&VEN_8086&DEV_280F&SUBSYS_80860101 |
| Intel(R) Iris(R) Plus Graphics 655 | HDAUDIOFUNC_01&VEN_8086&DEV_2810 |
| Intel(R) Media SDK binaries | HDAUDIOFUNC_01&VEN_8086&DEV_2810&SUBSYS_80860101 |
| Intel(R) UHD Graphics | HDAUDIOFUNC_01&VEN_8086&DEV_2811 |
| Intel(R) UHD Graphics 600 | HDAUDIOFUNC_01&VEN_8086&DEV_2811&SUBSYS_80860101 |
| Intel(R) UHD Graphics 605 | HDAUDIOFUNC_01&VEN_8086&DEV_2812 |
| Intel(R) UHD Graphics 610 | HDAUDIOFUNC_01&VEN_8086&DEV_2812&SUBSYS_80860101 |
| Intel(R) UHD Graphics 615 | INTELAUDIOFUNC_01&VEN_8086&DEV_2809 |
| Intel(R) UHD Graphics 617 | INTELAUDIOFUNC_01&VEN_8086&DEV_2809&SUBSYS_80860101 |
| Intel(R) UHD Graphics 620 | INTELAUDIOFUNC_01&VEN_8086&DEV_280A |
| Intel(R) UHD Graphics 630 | INTELAUDIOFUNC_01&VEN_8086&DEV_280A&SUBSYS_80860101 |
| Intel(R) UHD Graphics P630 | INTELAUDIOFUNC_01&VEN_8086&DEV_280B |
Devid.info 2020Contact form |
Источник
DRIVERPACK SOLUTION
DriverPack Solution — еще одна популярная программа для установки/обновления драйверов. Как и в предыдущем случае, DriverPack — универсальное приложение, предназначенное для работы на любых типах ПК и в разных версиях операционной системы Windows.
Работать с данной программой просто, как и DriverHub, но за исключением некоторых нюансов:
- Менеджер DriverPack Solution не требует установки. Для начала использования программы достаточно запустить EXE-файл, скачанный с сайта разработчиков утилиты.
- Программа предлагает выполнить установку/обновление драйверов прямо при первом запуске, для чего пользователю достаточно нажать на соответствующую кнопку.
Здесь описан процесс использования DriverPack в полностью автоматическом режиме, в котором у пользователя нет возможности выбрать драйверы для установки/обновления. Кроме того, на компьютер будут установлены различные партнерские приложения — антивирус Avast, браузеры Opera и Yandex и другие. Однако пользователь может переключить DriverPack в экспертный режим работы, и в этом случае появится возможность выбора драйверов и дополнительного софта для установки.
К сильным сторонам менеджера DriverPack Solution относятся:
- Установка/обновление большого количества драйверов на любых компьютерах с любой версией ОС Windows, начиная с XP.
- Быстрый переход к системным параметрам и запуск системных приложений, а также возможность создания и задействования контрольных точек восстановления системы.
- Наличие модуля защиты компьютера от вредоносного и потенциально нежелательного ПО.
- Наличие автоматической утилиты для отслеживания версий драйверов.
- Автоматическая установка/обновление различных популярных программ, просмотр технической информации о компьютере и мониторинг работы устройств (в режиме эксперта).
- Возможность скачивания оффлайн-версии менеджера DriverPack Solution, позволяющий устанавливать/обновлять драйверы без подключения к интернету (размер этой программы превышал 17 Гб на момент написания обзора).
Из недостатков DriverPack следует отметить:
- Установка большого количества потенциально бесполезных для пользователя сторонних программ. К примеру, если на компьютере уже используется антивирус, то предлагаемый к установке Avast может нарушить работу первого.
- Относительная сложность управления для неопытных пользователей в плане настройки работы и использования дополнительных функций.
- Многие отдельные программные модули, входящие в состав DriverPack, постоянно находятся в памяти компьютера и выводят различные оповещения на рабочий стол.
- Отсутствие возможности отката установленных драйверов (можно только путем отката системы к контрольной точке восстановления).
Опытным пользователям не составит труда отключить те функции DriverPack, которые никак не относятся к менеджерам драйверов.
Особенности
Драйверы для графики Интел выпускаются с учетом разных поколений процессоров Интел. Но если вы не знаете, какая у вас видеокарта, то вам стоит запустить Intel Driver Update Utility.
Intel HD Graphics Driver позволит вам установить приложение для обновления драйверов Интел. Причем речь идет не только о графических драйверах, но и чипсетах, процессорах и сетевом адаптере.
Мы же советуем вам скачать Intel HD Graphics Driver бесплатно. Данная утилита является бюджетной видеокартой, которая используется, как правило, во многих популярных моделях ноутбуков. Она поддерживает модель шейдеров 5.0 и DirectX 11.
Однако учтите, что Intel HD Graphics Driver не подходит для использования современных игр.
Причина в том, что из-за слабого охлаждения ноутбуков есть вероятность сильного нагрева системы при запуске современного программного продукта на ноутбуках со средними или низкими настройками.
Так что Intel HD Graphics Driver, к сожалению, подходит лишь для прикладных графических программ или для старых игр. Поэтому прежде чем загрузить последние, ознакомьтесь с их требованиями к системным ресурсам, чтобы не свершилось непоправимое.
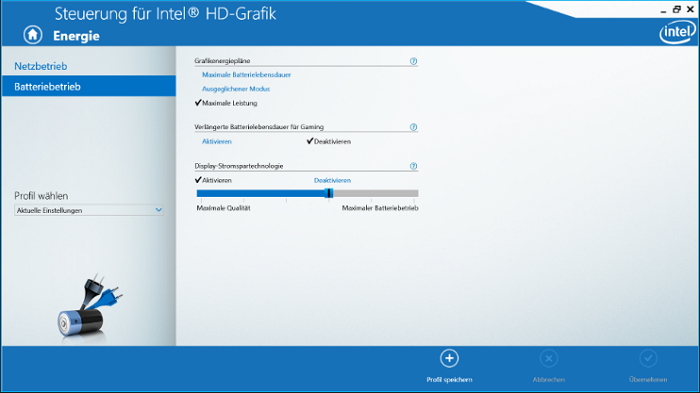
Для второго поколения подойдут драйверы Intel HD Graphics 3000, 2000.
Для третьего поколения стоит скачать Intel HD Graphics Driver 2500, 4000.
Для четвертого поколения Intel Core можно порекомендовать Intel HD Graphics 5000, 4200, 4600, 4400, Intel Iris Graphics 5100 и 5200.
Для пятого поколения — Intel HD Graphics 5300, 6000, 5500.
Для 6-го поколения — Intel HD Graphics 510, 530, 515, 520.
Для седьмого поколения используйте Intel HD Graphics 620, 505, 615, 500.
Не могу найти панель управления графикой: что делать
ШАГ 1: проверить наличие видеодрайвера
Для начала (чтобы не терять время зря) я бы порекомендовал уточнить, а установлен ли сам видеодрайвер.
Важно!
Для Intel HD, кстати, в Microsoft Store есть спец. центр управления графикой!
Драйвер на видеокарту установлен (слева), драйвера нет (справа)
Вообще, обновлять его лучше с официального сайта производителя (ссылки на нужные странички ):
Кроме этого, для своевременного авто-обновления драйверов и необходимых компонентов для работы 3D-приложений (игр) — посоветовал бы использовать утилиту Driver Booster. Она рассчитана на начинающих пользователей: весь процесс максимально прост. См. ниже пример ее работы.
Способ 1
На рабочем столе кликните правой кнопкой мыши (ПКМ) по любому свободному месту — должно открыть меню проводника. В нём в большинстве случаев должна быть ссылочка на панель графики (в моем случае «Radeon» , в вашем может быть на «Intel» или «nVidia»).
ПКМ по рабочему столу
Способ 2
Посмотрите внимательно в правый нижней угол: там, рядом с часами, должно быть множество значков
Нередко, среди них оказывается и на видеодрайвер (кстати, он может быть скрыт — обратите внимание на стрелочку. )
ПО Radeon — значок в трее
Способ 4
Зайдите в меню ПУСК и внимательно просмотрите все вкладки: обычно после установки полной версии видеодрайвера в меню появится ссылка на его панель управления.
Меню ПУСК / Windows 10
Кстати, в ОС Windows 10 весьма неплохо реализован поиск: если нажать по значку с лупой (возле ПУСК) и ввести аббревиатуру «AMD» (или «Intel», «nVidia») — автоматически будет найдена ссылка на панель управления графикой.
AMD Radeon Software — поиск
Способ 5
Есть и более радикальный способ (ручной), когда мы не будем искать никакие значки, а попробуем запустить непосредственно само приложение для настройки видеодрайвера.
Для начала нужно открыть «Мой компьютер» и перейти на системный диск «C:\» (по умолчанию именно на него устанавливается всё ПО, связанное с видеокартой).
Далее нужно открыть папку «Program Files» и перейти в каталог, соответствующую названию вашего видеоадаптера (пару адресов в качестве примера ниже).
C:\Program Files\NVIDIA Corporation\Control Panel Client\
Папка с файлами панели управления AMD
Если у вас видеокарта AMD — достаточно будет запустить файл «RadeonSoftware.exe», для nVidia — файл «nvcplui.exe».
Источник
Драйверы Intel HD Graphics на сайте производителя ноутбука или материнской платы компьютера
Преимущество этого способа — обычно он оказывается самым работоспособным. Недостаток — с большой вероятностью драйверы будут далеко не самой последней версии
Важно: бывает, что на официальном сайте представлены драйверы только для Windows 7 или 8.1, вы можете смело скачивать их, как правило, они успешно устанавливаются и работают и в Windows 10
Там же на официальной странице поддержки иногда (представлено не для любых устройств и не у всех производителей) вы можете найти и официальную бесплатную утилиту для автоматического поиска и установки драйверов оборудования вашего устройства, при её наличии можно смело использовать.
Отключение или удаление программ, требующих много ресурсов.
Некоторые программы начинают свою работу во время загрузки системы, об этом пользователь иногда даже и не подозревает. Необходимо отключить автозагрузку таких программ, это значительно увеличит производительность системы. Также, очень много ресурсов требуется для антивирусов, утилит для загрузки файлов из интернета, программ, используемых для общения (скайп, разнообразные клиенты). Эти все программы, по возможности, также отключаются, во время игры, для повышения быстродействия.
Ну, и, нельзя не отметить, что существует множество программ, которые разработаны специалистами специально для разгона видеокарт. Главное подобрать оптимальный вариант, который действительно увеличит производительность, а не приведет к нестабильной работе системы и снизит ее быстродействие.
И еще один немаловажный фактор, устанавливая игру, убедитесь, что ваш ноутбук соответствует системным требованиям этой игры. Так как, принудить его работать быстрее, чем у него получается, не сможет ни обычный пользователь, ни продвинутый в этом деле специалист.
Надеемся, что прочитав эту статью, вы разобрались, как настроить Intel HD Graphics под игры, и сделать это не так сложно, как кажется на первый взгляд.
https://youtube.com/watch?v=xOdzHo7zl3w
Источник
Intel Intel(R) Graphics Control Panel Драйверы
-
Имя оборудования:
Intel(R) Graphics Control PanelТип устройства:
ДругиеManufactures:
IntelВерсия драйвера:
24.20.100.6169Дата выпуска:
18 Jun 2018Размер файла: Система:
Windows 10 64-bitИдентификатор оборудования:
SWC\24.20.100.6169_VEN8086_GFXUI -
Имя оборудования:
Intel(R) Graphics Control PanelТип устройства:
ДругиеManufactures:
IntelВерсия драйвера:
24.20.100.6195Дата выпуска:
20 Jun 2018Размер файла: Система:
Windows 10 64-bitИдентификатор оборудования:
SWC\100.6195_VEN8086_GFXUI -
Имя оборудования:
Intel(R) Graphics Control PanelТип устройства:
ДругиеManufactures:
IntelВерсия драйвера:
24.20.100.6291Дата выпуска:
27 Aug 2018Размер файла: Система:
Windows 10 64-bitИдентификатор оборудования:
SWC\100.6291_VEN8086_GFXUI -
Имя оборудования:
Intel(R) Graphics Control PanelТип устройства:
ДругиеManufactures:
IntelВерсия драйвера:
25.20.100.6374Дата выпуска:
18 Nov 2018Размер файла: Система:
Windows 10 64-bitИдентификатор оборудования:
SWC\100.6374_VEN8086_GFXUI, SWC\100.6374_VEN8086_GFXUI_YANGRA -
Имя оборудования:
Intel(R) Graphics Control PanelТип устройства:
ДругиеManufactures:
IntelВерсия драйвера:
25.20.100.6471Дата выпуска:
10 Dec 2018Размер файла: Система:
Windows 10 64-bitИдентификатор оборудования:
SWC\100.6471_VEN8086_GFXUI, SWC\100.6471_VEN8086_GFXUI_YANGRA -
Имя оборудования:
Intel(R) Graphics Control PanelТип устройства:
ДругиеManufactures:
IntelВерсия драйвера:
25.20.100.6519Дата выпуска:
09 Jan 2019Размер файла: Система:
Windows 10 64-bitИдентификатор оборудования:
SWC\100.6519_VEN8086_GFXUI, SWC\100.6519_VEN8086_GFXUI_YANGRA -
Имя оборудования:
Intel(R) Graphics Control PanelТип устройства:
ДругиеManufactures:
IntelВерсия драйвера:
25.20.100.6577Дата выпуска:
07 Feb 2019Размер файла: Система:
Windows 10 64-bitИдентификатор оборудования:
SWC\100.6577_VEN8086_GFXUI, SWC\100.6577_VEN8086_GFXUI_YANGRA -
Имя оборудования:
Intel(R) Graphics Control PanelТип устройства:
ДругиеManufactures:
IntelВерсия драйвера:
25.20.100.6617Дата выпуска:
08 Mar 2019Размер файла: Система:
Windows 10 64-bitИдентификатор оборудования:
SWC\100.6617_VEN8086_GFXUI, SWC\100.6617_VEN8086_GFXUI_YANGRA -
Имя оборудования:
Intel(R) Graphics Control PanelТип устройства:
ДругиеManufactures:
IntelВерсия драйвера:
25.20.100.6618Дата выпуска:
08 Mar 2019Размер файла: Система:
Windows 10 64-bitИдентификатор оборудования:
SWC\100.6618_VEN8086_GFXUI, SWC\100.6618_VEN8086_GFXUI_YANGRA -
Имя оборудования:
Intel(R) Graphics Control PanelТип устройства:
ДругиеManufactures:
IntelВерсия драйвера:
26.20.100.6709Дата выпуска:
11 Apr 2019Размер файла: Система:
Windows 10 64-bitИдентификатор оборудования:
SWC\100.6709_VEN8086_GFXUI, SWC\100.6709_VEN8086_GFXUI_YANGRA -
Имя оборудования:
Intel(R) Graphics Control PanelТип устройства:
ДругиеManufactures:
IntelВерсия драйвера:
26.20.100.6890Дата выпуска:
17 May 2019Размер файла: Система:
Windows 10 64-bitИдентификатор оборудования:
SWC\100.6890_VEN8086_GFXUI, SWC\100.6890_VEN8086_GFXUI_YANGRA -
Имя оборудования:
Intel(R) Graphics Control PanelТип устройства:
ДругиеManufactures:
IntelВерсия драйвера:
26.20.100.6911Дата выпуска:
28 May 2019Размер файла: Система:
Windows 10 64-bitИдентификатор оборудования:
SWC\100.6911_VEN8086_GFXUI, SWC\100.6911_VEN8086_GFXUI_YANGRA -
Имя оборудования:
Intel(R) Graphics Control PanelТип устройства:
ДругиеManufactures:
IntelВерсия драйвера:
26.20.100.6912Дата выпуска:
28 May 2019Размер файла: Система:
Windows 10 64-bitИдентификатор оборудования:
SWC\100.6912_VEN8086_GFXUI, SWC\100.6912_VEN8086_GFXUI_YANGRA -
Имя оборудования:
Intel(R) Graphics Control PanelТип устройства:
ДругиеManufactures:
IntelВерсия драйвера:
26.20.100.7000Дата выпуска:
27 Jun 2019Размер файла: Система:
Windows 10 64-bitИдентификатор оборудования:
SWC\100.7000_VEN8086_GFXUI, SWC\100.7000_VEN8086_GFXUI_YANGRA -
Имя оборудования:
Intel(R) Graphics Control PanelТип устройства:
ДругиеManufactures:
IntelВерсия драйвера:
26.20.100.7158Дата выпуска:
23 Aug 2019Размер файла: Система:
Windows 10 64-bitИдентификатор оборудования:
SWC\100.7158_VEN8086_GFXUI, SWC\100.7158_VEN8086_GFXUI_APP_YANGRA, SWC\100.7158_VEN8086_GFXUI_YANGRA
Установка Intel HD Graphics Driver
После распаковки архива вам надо открыть Диспетчер устройств. Данное действие можно совершить разными способами в зависимости от того, какая операционная система у вас имеется.
Ведь можно скачать Intel HD Graphics Driver для Windows 7, 8, 10 и мышью кликнуть на значок Пуск.
Когда появится запрос разрешений для управления учетными записями, согласитесь с предложенным.
Далее откройте Мониторы. Кликнув на графическую систему Intel, выберите Обновить драйвер.
Далее в проводнике укажите путь к той папке, где у вас находятся файлы драйвера.
Нажмите на «Далее» и, когда вас попросят, перезагрузите компьютер.
Загрузка и установка драйвера на Intel HD Graphics
Способ 1
Если у вас установлена ОС Windows 10 и компьютер подключен к интернету — попробуйте воспользоваться функцией обновления в диспетчере устройств. Кстати, чтобы его открыть — достаточно кликнуть правой кнопкой мыши (ПКМ) по меню ПУСК.
Разумеется, после необходимо указать, что требуется автоматический поиск драйвера. Как правило, Windows в течении 5-10 минут находит и загружает его самостоятельно! (по крайней мере это работало на большинстве ноутбуков, которые я “трогал” ).
Автоматически поиск драйверов
Способ 2 (для ноутбуков)
Если вы обновляете видеодрайвер на ноутбуке — то порекомендовал бы в первую очередь воспользоваться официальным сайтом производителя ноутбука (а не Intel!).
Для этого, кстати, потребуется узнать точную модель своего ноутбука и используемую версию ОС!
После на офиц. сайте укажите эти сведения, и загрузите оптимизированный драйвер. См. скрин ниже.
Важно : в ряде случаев производителя ноутбуков “встраивают” в драйверы свои панели управления (что позволит более “точечно” настроить устройство). В любом случае, лишними они не будут!
Способ 3
На офиц. сайт Intel есть спец. инструмент Intel Driver & Support Assistant (ассистент для работы с драйверами). Он позволяет в автоматическом режиме подобрать и обновить все драйверы Intel. Весьма удобно!
Пользоваться им до безумия просто : после установки приложения в меню ПУСК появится соответствующая ссылка. Необходимо запустить ассистента.
Запускаем ассистента Intel
Далее приложение определит модель вашего устройства, ОС Windows, и проверит какие драйверы нуждаются в обновлении. В моем случае необходимо обновить драйвер на Wi-Fi и Bluetooth адаптеры, и Intel HD.
Intel Driver & Support Assistant — приложение в работе!
Способ 4
Помимо “инструментов” от производителей — есть и сторонние приложения, специализирующиеся на авто-обновлении драйверов.
Мне в этом плане, например, импонируют Driver Booster и Snappy Driver Installer (вторая больше для офлайн-установки).
Driver Booster в действии! Найдено 4 устаревших драйвера, и 1 игровой компонент
Что делать, если после установки драйвера нет панели управления Intel HD
Еще один довольно “больной” вопрос. Попробуем разобраться с ним по порядку.
1) Если у вас ноутбук — загрузите драйвер с офиц. сайта производителя и обновите его. См. способ 2 выше.
2) Проверьте не только системный трей (рядом с часами) в поисках значка на центр управления графикой, но и меню ПУСК, и поиск (См. скрин ниже ).
Открываем панель управления графикой Intel
3) Для Windows 10, возможно, потребуется в “ручную” установить панель управления с магазина приложений.
4) Ознакомьтесь также со статьей, ссылку на которую привожу ниже. Она, конечно, не только о Intel, но всё же.
Как открыть настройки видеокарты: AMD, nVidia, Intel (не могу найти панель управления графикой)
4) Когда наконец-то войдете в настройки графики Intel — включите отображение значка на панели задач. Таким образом (в дальнейшем) вы сможете в любой момент открыть панель управления видеокартой.
Включаем значок на панели задач
Значок на графику Intel
Сторонние средства установки драйверов
Доступно множество сторонних средств для автоматического поиска и установки драйверов. Я не могу сказать, что рекомендую их (особенно начинающему пользователю, который не знаком с особенностями работы таких программ), но перечислю наиболее популярные:
Видео инструкция
В завершение одно примечание: возможен сценарий, когда последний доступный драйвер Intel HD Graphics уже установлен и работает, но какая-то сторонняя программа сообщает о том, что он не поддерживается (например, ПО от Adobe). Причина этого — не драйвер, а устаревший с точки зрения этой программы графический адаптер. Если это мешает работе, а в наличии также есть и дискретная графика, то интегрированное видео на многих системах можно отключить в БИОС/UEFI.
Источник
Установка Панели управления графикой Intel®
Установка Панели управления графикой Intel
Минимальные системные требования для Панели управления графикой Intel:
Действия по установке:
Для использования Панели управления графикой Intel в системе должен быть установлен драйвер графики Intel. Если драйвер не установлен, см. эти инструкции по установке.
Если вы не можете получить доступ к Microsoft Store в Windows 10 Long-Term Servicing Channel (LTSC), обратитесь к статье Intel GCC в Windows 10 LTSC.
Панель управления графикой Intel была удалена из пакета драйвера в соответствии с требованиями универсальной платформы Windows (UWP) корпорации Майкрософт.
| Дополнительная информация: |
| Часто задаваемые вопросы о драйверах DCH для Windows* для графических систем Intel |
| Установка драйвера графической системы Intel в ОС Windows 10 и Windows 8*/8.1* |
| Откройте панель управления графической системы Intel |
| Часто задаваемые вопросы о Центре управления графикой Intel |
Install the Intel Graphics Control Panel
The minimum system requirements for the Intel Graphics Control Panel are:
The system must have an Intel Graphics Driver installed to use the Intel Graphics Control Panel. If a driver is not installed on your system, refer to these installation instructions.
If you are unable to access the Microsoft Store on Windows 10 Long-Term Servicing Channel (LTSC), refer to this Intel GCC on Windows 10 LTSC article.
Why was the Intel Graphics Control Panel removed from the graphics driver installer package?
The Intel Graphics Control Panel was removed from the driver package to comply with Microsoft’s Universal Windows Platform (UWP) requirements.
| Related topics |
| Frequently Asked Questions about Windows* DCH Drivers for Intel Graphics |
| Install an Intel Graphics Driver in Windows 10 and Windows 8*/8.1* |
| Open the Control Panel for Intel Graphics |
| Intel Graphics Command Center FAQs |
Исторический обзор Intel HD Graphics
Интегрированной Intel HD Graphics предшествовала Intel GMA/EG. Когда графический функционал был интегрирован в ЦП, производительность графической подсистемы резко выросла. Низкое энергопотребление и высокая производительность поставили графику от Интел, получившую название Intel HD Graphics, на один уровень со встроенной графикой от Nvidia и AMD/ATI. Программное обеспечение также было существенно переработано и постоянно дорабатывается, поэтому производитель рекомендует пользователю обязательно обновить драйвера Intel HD Graphics от 3000/2000 до 650-630/P630/620/615/610 и других чипов. Также можно воспользоваться ссылками с безопасного ресурса https://drajvery.ru не регистрируясь.
В 2010 году вышли десктопные Clarkdale и портативные Arrandale микропроцессоры, с ядром процессора — по 32 нм, а графической частью — по 45 нм техпроцессу и шейдерной архитектурой.
В 2011 году появились Sandy Bridge, где ЦП, чипсет и графика располагались на 32 нм кристалле. Чип Intel HD Graphics 2000 имел 6 исполнительных устройств (далее ИУ), а Intel HD Graphics 3000 — 12 ИУ и мощность порядка 100 GFLOPS. В тесте 3DMark Cloud Gate видеоускоритель HD3000 показал результат в 3221, а UnigineHeaven — 213 баллов.
В 2012 году появились Ivy Bridge, имевшие «на борту» 22 нм кристаллы. Видеоадаптер 2500 получил 6 ИУ, а 4000 — 16 ИУ и производительностью 200 GFLOPS. Данные GPU получили совместимость с актуальными версиями DirectX 11 и OpenGL 3.3, безупречное качество 2D изображения, поддержку относительно современных игр, например, Battlefield 3, Fifa 2012, Metro 2033, возможность воспроизведения видео в высоком Full HD и 4K разрешении.
В конце 2012 года ЦП Haswell оснащались видеоадаптерами серий 4600, 4400, 4200 с 20 ИУ, 80 шейдерными процессорами с поддержкой DirectX 11.1 и OpenGL 4.0. Игры Battlefield-3, Dota 2, Crysis-2, F1-2011, Counter-Strike: Global Offensive, Torchlight 2, World of Warcraft, Metro-2033, DiRT Showdown, Tomb Raider и другие запускались в нормальном качестве.
Начиная с 2013 года ЦП Broadwell-K оснащались GPU пятого поколения. Видеокарта 5300 имела 24 ИУ, работающих на 900 МГц. Ядро 5500 — 24 ИУ на 950 МГц. Ядро 5600 — 24 ИУ на 1050 МГц. Ядро 6000 — 48 ИУ на 1000 МГц. Ядро 6100 — 48 ИУ на 1100 МГц. Iris 6200/P6300, GT3e получили 48 ИУ со 128 МБ кэша памяти eDRAM и работали на 1150 МГц.
Центральные микропроцессоры Skylake получили шестое поколение Интел Хай Дефинишн Графикс. Младшая Intel HD Graphics 510 с 12 ИУ работала на 950 МГц. Ядра 515, 520 и 530 с 24 ИУ работали на 1, 1,05 и 1,15 ГГц, соответственно. Ядра 540 и 550 с 48 ИУ работали на 1,05 и 1,1 ГГц, соответственно. Iris 580 GT4e имел 72 ИУ, 128 МБ кэша памяти eDRAM.
Список апплетов панели управления
Перечисленные ниже апплеты являются компонентами панели управления Microsoft Windows , которая позволяет пользователям определять ряд настроек для своего компьютера , отслеживать состояние таких устройств, как принтеры и модемы, а также настраивать новое оборудование , программы и сетевые подключения. Каждый апплет хранится индивидуально как отдельный файл (обычно файл .cpl), папка или DLL , расположение которых хранится в реестре под следующими ключами:
- HKLM \ SOFTWARE \ Microsoft \ Windows \ CurrentVersion \ Control Panel \ Cpls Содержит расположение всех файлов .cpl в строковом формате на жестком диске, используемом в панели управления.
- HKLM \ SOFTWARE \ Microsoft \ Windows \ CurrentVersion \ Explorer \ ControlPanel \ Namespace Содержит расположение переменных CLSID для всех панелей, не включенных как файлы cpl. Обычно это папки или апплеты оболочки, хотя Windows Vista позволяет регистрировать и сами физические программы. Затем CLSID позволяет установить такие элементы, как значок, информационное окно и категорию, а также указывает местоположение файла, который будет использоваться.
Затем панель управления использует эти списки для поиска апплетов и загрузки их в программу панели управления (control.exe) при запуске пользователем. Помимо использования панели управления, пользователь может также запускать апплеты вручную через командный процессор . Например, синтаксис « Control.exe inetcpl.cpl » или « control.exe / name Microsoft.InternetOptions » запустит апплет свойств Интернета в Windows XP или Vista соответственно. Хотя оба примера синтаксиса принимаются в Windows Vista, в Windows XP допускается только первый.
Как открыть настройки видеокарты: AMD, nVidia, Intel (не могу найти панель управления графикой)
Сегодняшняя заметка основана на десятках вопросов, на которые так или иначе приходится отвечать — и как показывает мой взгляд со стороны, открыть панель управления графикой/видеокартой, получается далеко не у всех.
А ведь понадобиться это может в самых разных случаях: например, при попытке ускорить видеокарту или при необходимости откл. определенные параметры, изменить разрешение и т.д.
Заметка будет универсальная и подойдет вам вне зависимости от модели вашей карты (AMD, nVidia, Intel). Единственный момент: нижесказанное актуально для современных версий Windows (XP — к ним не относится. ).
И так, ближе к теме.
Возможности и новые драйверы для Intel HD Graphics
В настоящее время Intel HD Graphics стала полноценной графической подсистемой ноутбука, нетбука и даже стационарного персонального компьютера. Пользователь ПК с интегрированным видеочипом от компании Интел получает качественную 2D и 3D картинку в любом компьютерном приложении, возможность полноценно играть в компьютерные игры и просматривать видео в форматах высокого разрешения Full HD (1920×1080 пикселей), 4К (3840х2160 пикселей), 5К (5120х2880 пикселей), 360-градусного видео и другие возможности. Дополнительными преимуществами по сравнению с видеокартами NVIDIA и AMD являются повышенное время работы устройства от батареи, меньшее тепловыделение и отсутствие артефактов и других проблем.
Рекомендуем оценить целесообразность приобретение ноутбука или нетбука со встроенным в центральный процессор видеочипом от корпорации Интел. А если такой девайс уже приобретен, то обязательно необходимо бесплатно скачать драйвер Intel HD Graphics для Windows 7, 8, 8.1 и 10 (32-bit и 64-bit) с защищенного Интернет-ресурса https://drajvery.ru даже если все уже работает.
Как открыть Панель управления графикой Intel®?
Тип материала Установка и настройка
Идентификатор статьи 000005596
Последняя редакция 15.01.2021
Intel Graphics Control Panel можно открыть в Windows 7*, Windows 8*/8.1* и Windows 10 тремя разными способами, которые указаны ниже. Хотя этот вариант по-прежнему доступен, корпорация Intel рекомендует использовать Центр управления графикой Intel. Чтобы установить Центр управления графикой Intel, следуйте этим инструкциям. Подробнее см. в разделе «Часто задаваемые вопросы».
Прежде чем продолжить: проверьте, что в вашей системе установлено приложение Intel Graphics Control Panel. Если она не установлена в вашей системе, обратитесь к этим инструкциям по установке. Панель управления графикой Intel больше не поставляется в комплекте с драйверами DCH. Ее нужно загружать и устанавливать отдельно. Это соответствует требованиям универсальной платформы Windows компании Microsoft.
Способ 1: меню «Пуск» Windows (рекомендуется)
В «Пуск» Windows найдите Панель управления графикой Intel. Дважды щелкните значок Панели управления графикой Intel. Этот способ рекомендуется использовать для большинства систем.
Способ 2: использование сочетания клавиш
Вы можете открыть Панель управления графикой Intel с помощью комбинации горячих клавиш. Одновременно нажмите клавиши CTRL+ALT+F12 на клавиатуре.
Производители комплектного оборудования (OEM) могут отключить определенные функции клавиш быстрого вызова.
Способ 3: режим рабочего стола (только для систем с устаревшими драйверами)
Щелкните правой кнопкой мыши на рабочем столе. Затем выберите «Настройки графики Intel». Этот способ доступен только для систем, в которых установлены устаревшие драйверы.
Если после щелчка правой кнопкой мыши контекстное меню не появляется, значит в вашей системе установлен драйвер графики DCH Windows. Параметр «Настройки графики Intel» больше не доступен при использовании драйверов графики DCH для Windows*. См. также дополнительную информацию.
Если приведенные выше способы не помогли, см. информацию ниже.
Для получения информации о поиске и устранении неисправностей см. статью «Сбой запуска Intel Graphics Control Panel после установки из Microsoft Store».
Источник
Возможности и новые драйверы для Intel HD Graphics
В настоящее время Intel HD Graphics стала полноценной графической подсистемой ноутбука, нетбука и даже стационарного персонального компьютера. Пользователь ПК с интегрированным видеочипом от компании Интел получает качественную 2D и 3D картинку в любом компьютерном приложении, возможность полноценно играть в компьютерные игры и просматривать видео в форматах высокого разрешения Full HD (1920×1080 пикселей), 4К (3840х2160 пикселей), 5К (5120х2880 пикселей), 360-градусного видео и другие возможности. Дополнительными преимуществами по сравнению с видеокартами NVIDIA и AMD являются повышенное время работы устройства от батареи, меньшее тепловыделение и отсутствие артефактов и других проблем.
Рекомендуем оценить целесообразность приобретение ноутбука или нетбука со встроенным в центральный процессор видеочипом от корпорации Интел. А если такой девайс уже приобретен, то обязательно необходимо бесплатно скачать драйвер Intel HD Graphics для Windows 7, 8, 8.1 и 10 (32-bit и 64-bit) с защищенного Интернет-ресурса https://drajvery.ru даже если все уже работает.
Установка графического драйвера Intel
Выйдите из всех приложений Adobe, работающих на вашем компьютере в данный момент.
Нажмите здесь, чтобы загрузить версию драйвера 27.20.100.8476, признанную Adobe базовым драйвером.
Adobe рекомендует, чтобы версия драйвера была не ниже 27.20.100.8476.
Для большинства пользователей потребуется установка вручную. Это включает в себя удаление драйверов, предоставленных производителем ПК, перед установкой драйверов, представленных здесь. Adobe настоятельно рекомендует сначала выполнить резервное копирование системы. Инструкции Intel по установке драйверов вручную можно найти здесь.
Если у вас уже установлен универсальный драйвер Intel, продолжайте следовать приведенным ниже инструкциям для обновления универсального драйвера.
Распакуйте загруженный ZIP-файл.
Дважды щелкните распакованный файл драйвера (имя файла: igxpin.exe).
Нажмите Да при появлении запроса разрешения от контроля учетных записей пользователей.
Следуйте инструкциям на экране установки.
Перезагрузите компьютер, даже если это не будет предложено.
Установка из Центра обновлений Windows и в диспетчере устройств
Первый, часто не срабатывающий, но наиболее часто используемый подход для установки драйверов, в том числе Intel HD Graphics — использование средств Windows 10, 8.1 или Windows 7 для этого.
Обычно, операционная система при наличии оборудования без драйверов проверяет возможность их установки из Центра обновлений, но если этого не произошло, вы можете выполнить следующие шаги, сначала универсальные для всех версий Windows, а далее — дополнительный отдельный подход, только для Windows 10:
Помимо использования диспетчера устройств, в Windows 10 можно попробовать выполнить установку следующим образом:
Однако, срабатывает всё описанное выше далеко не всегда: иногда Windows действительно не может предложить нужных драйверов, а иногда причина — заблокированные серверы обновлений Майкрософт в не самых лицензионных версиях системы.