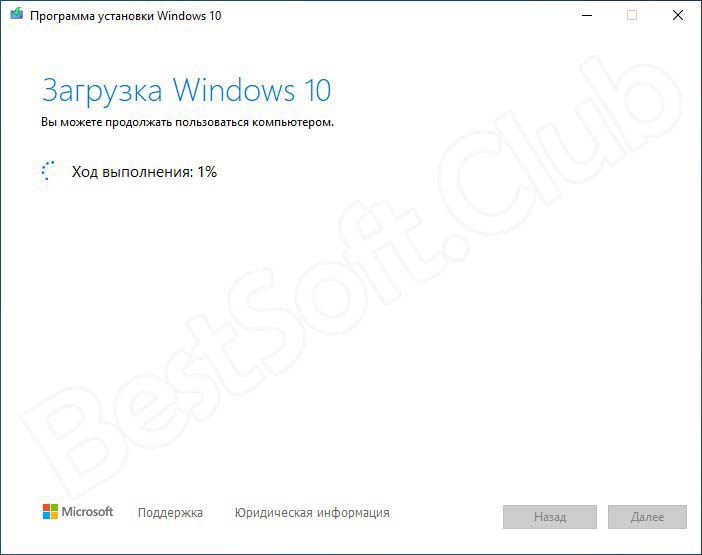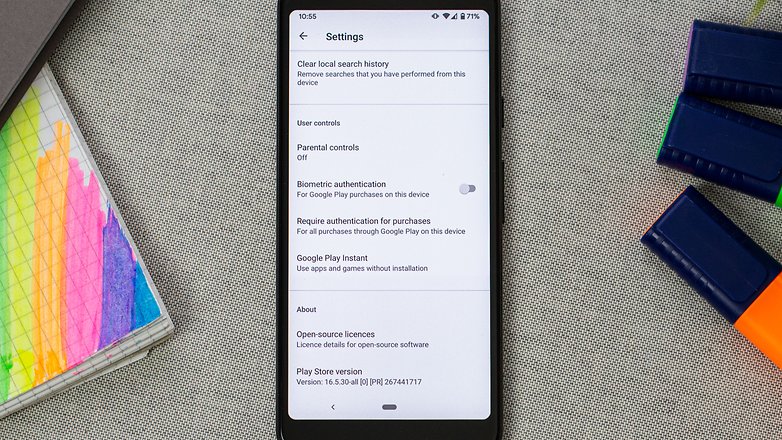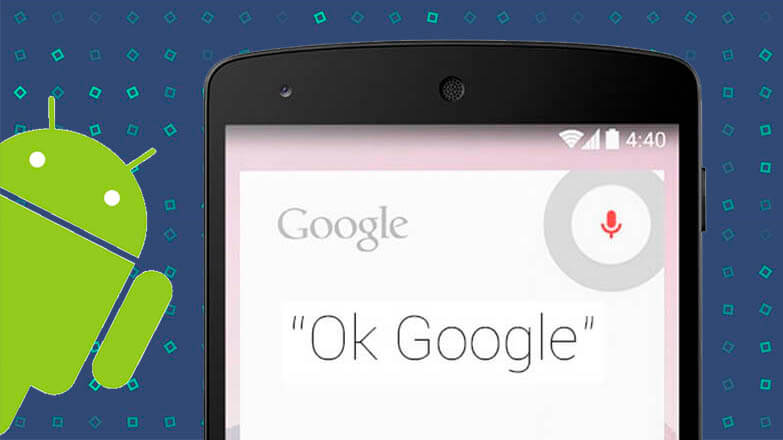Как отключить «google ассистента»
Содержание:
- Убедитесь, что ваше устройство Android совместимо
- Что умеет настольный Google Assistant
- Требования
- Беспроводные наушники
- Проводные наушники с разъемом 3,5 мм
- Беспроводные наушники
- Проводные наушники с разъемом 3,5 мм
- Как начать разговор
- Бизнес и Финансы
- Google Home Skills
- Стоит ли использовать Google Ассистент
- Для чего нужен Гугл Ассистент
- Отличия от Now
- Как настроить Google Assistant на своём смартфоне?
- Как включить голосовой помощник Siri
- Android
- Повторное обучение модели голоса.
- Шаг 1. Настройте вызовы
- Чем полезен Google Assistant? Топ-5 команд для виртуального помощника
- Другие возможные решения
Убедитесь, что ваше устройство Android совместимо
Тот факт, что у вас есть устройство Android, не означает, что вы можете использовать Google Assistant. Ассистент работает только на определенных версиях Android и имеет еще несколько требований.
Для использования Google Assistant ваше устройство должно соответствовать следующим минимальным требованиям:
- Android 5.0 с не менее 1 ГБ доступной памяти или Android 6.0 с не менее 1,5 ГБ доступной памяти
- Приложение Google версии 6.13 или новее
- Сервисы Google Play
- Разрешение экрана 720p или выше
Кроме того, ваше устройство должно быть настроено на использование языка, поддерживаемого Google Assistant. К ним относятся английский, испанский, французский, хинди, португальский и арабский языки. Увидеть Страница требований к Google Ассистенту для получения полного списка поддерживаемых языков.
Если у вас возникли проблемы из-за того, что у вас нет последней версии приложения, вы можете исправить это, обновив приложение. Убедитесь, что вы знакомы с тем, как использовать Google Assistant, прежде чем двигаться дальше.
Что умеет настольный Google Assistant
Мелвину Абрахаму удалось создать полнофункциональную копию Google Assistant, способную выполнять те же задачи, что и версия помощника под Android. В число ее возможностей входит возможность выбора языка, который будет воспринимать ассистент – оригинальный помощник с 2018 г. понимает русский.
Настройки Windows-версии помощника Google
Приложение поддерживает светлую и темную темы интерфейса и может запускать помощника по комбинации клавиш, которую выберет пользователь. Версия программы под Windows 10 способна загружаться вместе с операционной системой, размещаться поверх остальных окон или, наоборот, сразу сворачиваться в пиктограмму в области уведомлений (в правый нижний угол, где часы). Перечень настроек приложения под Windows, macOS и Linux может отличаться в зависимости от платформы.
Помощнику можно задавать любые вопросы, как и его мобильной версии. Он может рассчитать расстояние от пункта А до пункта Б, уточнить погоду в нужном населенном пункте, рассказать о курсе акций или же найти необходимую информацию в интернете через поисковый сервис. Аналогичные функции программа также будет выполнять под Linux и macOS.
Запуск Google Assistant под WIndows
Запускать помощника можно по нажатию кнопки с пиктограммой микрофона справа внизу. Также можно использовать комбинации клавиш, кодовую фразу или же писать свои запросы текстом в соответствующем поле. Пользователю будет доступна история всех его запросов.
Google Assistant под macOS
Специалисты Android Police заметили, что не все команды, доступные в мобильном «Ассистенте», работали на его настольном неофициальном клоне. В частности, они не обнаружили режим постоянного прослушивания, что не позволяет ассистенту реагировать на команду «Ок, Google», а непрерывный разговор с помощником оказался более непоследователен, чем на других устройствах, хотя меню настроек подразумевает, что эта функция поддерживается.
Требования
- Чтобы использовать беспроводные наушники, необходим телефон, на котором доступны:
- Android 6.0 или более поздняя версия ОС;
- приложение Google 7.0 или более поздней версии;
- сервисы Google Play;
- 1,5 ГБ памяти;
- подключение к интернету;
- беспроводные наушники, поддерживающие Google Ассистента.
- Чтобы использовать проводные наушники, необходим телефон, на котором доступны:
- Android 9.0 или более поздняя версия ОС;
- приложение Google версии 11.24 или более поздней;
- сервисы Google Play;
- 1,5 ГБ памяти;
- подключение к интернету;
- любые проводные наушники с разъемом 3,5 мм.
Беспроводные наушники
Если вы пользуетесь беспроводными наушниками, подключите их к телефону по Bluetooth.
- Убедитесь, что телефон подключен к Интернету.
- Включите Bluetooth.
- Включите наушники.
- На главном экране телефона откройте приложение «Настройки» Настройки Bluetooth.
- Нажмите Подключить новое устройство
Когда ваши наушники появятся в списке «Доступные устройства», выберите их, чтобы подключить.
.
- Вы получите уведомление о том, что можно перейти к настройке Google Ассистента.
- Чтобы начать, нажмите Настроить.
Важно! Когда вы настроите Google Ассистента на наушниках, его функции будут включены для всех аккаунтов Google, которые используются на вашем телефоне. Если вы обратитесь к Ассистенту через наушники, то для персональных результатов (например, для ответов на вопросы, связанные с мероприятиями из календаря или электронной почтой) будут использоваться сведения из вашего аккаунта Google
Чтобы выбрать другой аккаунт Google, измените настройки.
Проводные наушники с разъемом 3,5 мм
Для проводных наушников дополнительная настройка не требуется. Если вы пользуетесь другим сервисом, но хотите поменять его на Ассистента, сбросьте настройки голосового помощника по умолчанию.
Шаг 1. Узнайте, каким сервисом вы пользуетесь
- На телефоне или планшете Android нажмите на значок микрофона.
- Посмотрите, какое приложение откроется.
Шаг 2. Сбросьте настройки приложения
- На телефоне или планшете Android нажмите на значок приложения и удерживайте его.
- Коснитесь значка информации .
- Внизу экрана выберите Дополнительные настройки Открывать по умолчанию Удалить настройки по умолчанию.
Беспроводные наушники
Примечание. Прежде чем включить Ассистента, необходимо сделать следующее:
- включить наушники;
- подключить телефон к интернету;
- подключить к устройству беспроводные наушники.
Вот как включить или отключить Google Ассистента на беспроводных наушниках:
- На телефоне или планшете Android скажите «Окей, Google, открой настройки Ассистента».
- Нажмите Устройства выберите наушники.
- Как отключить Ассистента. Нажмите Отключить Google Ассистента.
- Как включить Ассистента. Google Ассистент включится на беспроводных наушниках после того, как вы .
Проводные наушники с разъемом 3,5 мм
To turn on your wired headphones’ Google Assistant:
- На телефоне или планшете Android скажите «Окей, Google, открой настройки Ассистента».
- Tap Devices Wired headphones.
- Turn on Get help from Google.
Как начать разговор
В инструкции к наушникам или на их упаковке посмотрите, где находится кнопка или область нажатия для вызова Google Ассистента.
- Чтобы начать разговор, нажмите и удерживайте эту кнопку или область на наушниках.
- Задайте вопрос или скажите команду.
- Когда вы закончите говорить, отпустите кнопку или область нажатия.
Важно! Начать и завершить разговор можно разными способами в зависимости от модели наушников. Подробнее о том, какие жесты можно использовать…
Бизнес и Финансы
1. Следите за криптовалютами и ценами на акции
Криптовалюты сегодня в моде. Всего несколько дней назад Биткойн достиг рекордного максимума в 5800 долларов. Если вы думаете об инвестировании в криптовалюты или просто хотите отслеживать их цены, вы можете легко сделать это с помощью Ассистента. Просто используйте навык CryptoPrices, чтобы сделать это. Скажите: « Хорошо, Google, попросите cyrptoprices, чтобы получить цену биткойн ». Точно так же вы можете отслеживать цены на акции в режиме реального времени. Спросите: « Хорошо, Google, какова цена акций Теслы ?».
2. Узнайте о кредитных картах и страховках
Мы все знаем, как трудно выбрать правильные кредитные карты, и хотя я ни в коем случае не предполагаю, что Google Assistant может сказать вам идеальную карту, это умение кредитного помощника дает начало. Просто скажите « ОК, Google, позвольте мне поговорить с помощником по кредитной карте », и помощник выйдет в сеть. Он задаст вам несколько вопросов, чтобы узнать ваши предпочтения, а затем предложит лучшие карты для вас.
Точно так же вы можете также проверить страховки, которые вы можете купить. Например, просто скажите « ОК, Google, поговорите с горячей линией страхования», чтобы получить предложения по страхованию автомобилей. Тем не менее, единственная проблема с этими навыками заключается в том, что они ориентированы на США и, следовательно, их ответы могут быть не актуальны для всех.
3. Используйте помощника по бюджетированию
Теперь, если вы хотите составить сложное бюджетирование, вам лучше использовать хорошее приложение для составления бюджета, но при меньших потребностях в бюджетировании Google Assistant может вам сильно помочь. Просто скажите « ОК, Google, поговорите с Budget Penny », а затем запишите свой бюджет. В следующий раз, когда вы тратите деньги, добавьте их в качестве расхода, сказав: « ОК, Google, попросите бюджетную копейку добавить 50 долларов (замените это своими расходами на мои расходы ». Поскольку это действительно упрощает учет ваших расходов, Вы будете склонны регистрировать все свои расходы. Всякий раз, когда вы захотите проверить свой баланс, просто скажите « ОК, Google, попросите бюджет копейки мой баланс », и он покажет ваш баланс.
Google Home Skills
Помните, что большинство из этих навыков были перенесены в Google Assistant и на вашем телефоне, но, тем не менее, использование этих навыков в вашем Google Home действительно дает вам возможность громкой связи.
1. Добавьте несколько пользователей в Google Home
Теперь у Google Home есть навык, который позволяет добавлять нескольких пользователей в один и тот же Google Home . Просто скачайте приложение и нажмите на устройства, а затем связать свою учетную запись. При наличии достаточного количества времени помощник Google будет достаточно умен, чтобы распознавать голос для разных учетных записей, и его ответ будет варьироваться в зависимости от человека, задающего вопросы . Например, если вы спросите: «ОК, Google, расскажите мне о моем дне», вы получите ответ, специфичный для вас. Точно так же другой пользователь получит конкретный для него ответ.
2. Управляйте своим телевизором
Вы можете управлять своим умным телевизором или телевизором с помощью Chromecast, используя только Google Home. Просто используйте такие команды, как « ОК, Google, играйте в Stranger Things на Netflix » или «ОК, Google, playGadget-Info.com на YouTube».
3. Контролируйте свой термостат
Вы также можете управлять своим интеллектуальным термостатом с помощью устройства Google Home. Просто скажите « ОК, Google, сделайте его немного теплее » или, если конкретнее, «ОК, Google, уменьшите температуру на 2 градуса».
4. Получайте обновления новостей
Используйте Google Home, чтобы получать последние новости по утрам. Используйте команду «ОК, Google, расскажи мне новости» или « ОК, Google, узнай мне заголовки ».
5. Проверьте статус трафика
Прежде чем покинуть свой дом, используйте Google Home, чтобы проверить состояние трафика, чтобы вы могли уйти вовремя. Просто спросите: « ОК, Google, передайте мне статус трафика в офис » или любые другие подобные вопросы, чтобы получить подробную информацию о трафике, прежде чем уйти.
6. Позвоните Uber
Мало того, что вы можете использовать свой дом Google для проверки трафика, вы также можете использовать его, чтобы позвонить вам Uber. Просто скажите « ОК, Google, назовите меня Uber », и он закажет вам поездку.
7. Помните Заметки
Wonder — ваш личный помощник по ведению заметок. Все, что вам нужно запомнить, вы можете попросить Wonder сделать это для вас. Например, вы можете сказать: « Хорошо, Google, скажи удивление, чтобы запомнить, что мой пин-код 4567 ». Если вы хотите получить информацию, просто задайте вопрос: « ОК, Google, спросите себя, какой у меня пароль ».
8. Урегулируйте спор
Теперь это немного забавно, но может действительно пригодиться в определенных ситуациях. Если вы оспариваете вопрос о том, кто должен установить пульт ДУ между вами и кем-либо еще (или любой другой такой спор), просто попросите Google Home подбросить для вас монетку, например: « ОК, Google, подбросьте монетку ». Ответ, надеюсь, положит конец спору.
9. Настройте инструмент
Ваш Google Home с мощным помощником также может помочь вам в настройке ваших инструментов. Просто спросите « ОК, Google, настройте мои инструменты », и он спросит мюзикл, который вы не хотите слышать, или вы можете напрямую попросить его сыграть ноту, например: « ОК, Google, сыграйте на E flat ».
Стоит ли использовать Google Ассистент
Выше описана подробная инструкция по настройке Google Ассистента. Как видно, сделать это несложно и под силу каждому пользователю.
Google Ассистент по-настоящему важное изобретение: он значительно упрощает жизнь не только владельцами смартфонов и планшетов, но и обладателям прочих интеллектуальных устройств, таких как колонок, смарт-телевизоров, ноутбуков на базе ChromeOS, часов Android Wear и других продуктов от компании Google и прочих производителей. Как видно из статьи, Google Ассистент способен на гораздо большее, чем просто отвечать на вопросы
И со временем он станет только лучше: постепенно Google внедряет все больше своих сервисов в систему Ассистента, оптимизирует его, а недавно компания даже выпустила его упрощенную версию — Google Go для смартфонов со слабым «железом»
Как видно из статьи, Google Ассистент способен на гораздо большее, чем просто отвечать на вопросы. И со временем он станет только лучше: постепенно Google внедряет все больше своих сервисов в систему Ассистента, оптимизирует его, а недавно компания даже выпустила его упрощенную версию — Google Go для смартфонов со слабым «железом».
Для чего нужен Гугл Ассистент
Представленный компанией Google в 2016 году, Google Assistant является голосовым помощником на базе облачных технологий и искусственного интеллекта, обеспечивающим управление продуктами Гугл. Он применим в качестве инструмента для «общения» с устройством и предустановлен на многих смартфонах и планшетах, работающих на Андроид, ноутбуке Pixelbook, смарт-часах на Android Wear, колонке Google Home и беспроводных наушниках Pixel Buds, а также используется в составе приложения Allo. С недавних пор скачать приложение можно и на iOS.
В 2018 году стартовал Google Ассистент, ориентированный на русскоязычного пользователя. Приложение не только исполняет команды, но и может выстраивать диалог с пользователем, используя алгоритм обработки языка и машинное обучение. Попутно помощник собирает информацию на собственном сервере с целью развития, так что по мере взаимодействия с пользователем диалоги становятся более осмысленными.
Гугл Ассистент умеет прокладывать маршрут, информировать о пробках на дороге, поможет узнать прогноз погоды, новости, курс валют, подсказать ближайшие заведения, а также совершить звонок, преобразовать в SMS или сообщение WhatsApp речь пользователя, устанавливать таймеры, будильники и многое другое. С функцией Voice Match Ассистент сможет узнавать пользователя по голосу, предоставляя персональную информацию. Пользоваться собственным календарём, фонотекой и прочими сервисами могут до шести человек, что очень удобно, если устройство используют несколько членов семьи. Приложение может управлять настройками девайса, а благодаря интеграции с поисковой системой Google позволит получить доступ к любой информации, которая только есть в сети.
Возможности и без того умных смартфонов значительно расширяются при установке полезных программ. Так, голосовой помощник станет отличным инструментом для упрощения выполнения рутинных задач, причём позволяющим экономить драгоценное время.
Отличия от Now
Now – это надстройка для голосового поиска по команде «Окей», помощник же стал логическим продолжением надстройки, последняя версия ее обновления.
Особенности двух надстроек аналогичны:
- Веб-поиск;
- Планирование задач и событий;
- Загрузка информации из учетных записей;
- Настройка параметров и многое другое.
Но есть и отличия. Google Assistant – это вспомогательная настройка, объединившая голосовой поиск и команды Now, предлагающая голосовое взаимодействие с операционной системой.
Голосовой ассистент Гугл имеет такие отличия:
- Доступ к информации в более удобном, разговорном формате;
- Более глубокий интеллектуальный поиск;
- Возможность вести двусторонний диалог;
- Запоминание информации из предыдущих разговоров.
Теперь вы точно знаете, что такое Гугл Ассистент – как им пользоваться, зачем он необходим и какими возможностями обладает. Если вы пользуетесь телефоном на базе Андроид, загружайте бесплатную программу и пробуйте – вы удивитесь, как упростится процесс взаимодействия со смартфоном.
Как настроить Google Assistant на своём смартфоне?
Несмотря на то, что ассистент от Google применяется в различных устройствах и гаджетах, наибольшее своё распространение и развитие он получил именно в смартфонах. Но, может оказаться так, что мы не найдём Google Assistant установленным в нём по умолчанию. Это означает, что для начала работы с ассистентом, нам потребуется установить его и произвести простую настройку.
Перед тем, как перейти к установке собственно Google Assistant, необходимо убедиться в том, что само приложение Google уже установлено на смартфоне и обновлено до последней версии. Для этого необходимо зайти в Google Play и в поисковой строке ввести «Google». Самым первым в результатах поиска окажется именно то приложение, которое нам необходимо. Установите его, если оно не установлено или же обновите, если это требуется.
После этого промежуточного мероприятия самое время перейти к установке Google Ассистента. И если приложение Google, вероятнее всего, уже было установлено на вашем смартфоне, ассистент нужно будет скачивать и устанавливать. Сделать это необходимо будет в Google Play. Для этого находим его там и жмём «Установить». После этого короткое ожидание и голосовой помощник установлен на нашем смартфоне, но ещё не совсем готов к работе.

Для того чтобы окончательно настроить Google Assistant и подготовить его к работе, необходимо перейти в настройки смартфона и найти пункт «Настройки Google Assistant». Но легче всего просто сразу запустить ассистент с иконки и он сразу же предложит произвести первоначальные настройки себя же. На этом этапе нам нужно будет активировать работу Google Ассистента и Voice Match. Последнее помогает обратиться к ассистенту даже при заблокированном смартфоне, произнеся фразу «Ok, Google!»
В завершение необходимо произнести несколько раз «Ok, Google!», для того, чтобы ассистент начал узнавать ваш голос. Теперь помощник готов к работе и он будет способен отличить ваш голос среди остальных. Это позволяет дополнительно защитить персональные данные от посторонних.
Как включить голосовой помощник Siri
Для активации голосового ассистента на айфоне или айпаде, вам нужно:
- Открыть «Настройки», выбрать раздел «Основные», а затем «Siri».
- Включить “Слушать «Привет, Siri!”. Для этого переключите тумблер в активное положение.
- Нажать кнопку «Настроить» и повторить простые выражения, чтобы голосовой ассистент смог запомнить ваш голос.
Что делать, если не работает голосовой помощник
Бывают случаи, что даже после активации голосовой помощник не реагирует на ваши команды. В этом случае Google, Apple и Яндекс предлагают несколько вариантов решения проблемы. Подробности узнайте далее.
«ОК, Google»
- Убедитесь, что Google Ассистент действительно включен на Андроид. Затем следует нажать и удержать кнопку «Домой» на своем смартфоне либо планшете. Когда Google спрашивает вас, нужна ли вам помощь, значит голосовой помощник активирован. Заметьте, что на телефоне Pixel нельзя использовать команду «Окей, Google», пока не будет включен Ассистент.
- Отключите функцию Adaptive Battery и режим Battery Saver. Для этого вам нужно открыть «Настройки» на вашем гаджете и выбрать «Батарея». Выберите «Адаптивное энергопотребление» и отключите его, нажав соответствующий параметр. Кликните на «Режим энергосбережения» и отключите его.
- Проверьте список обновлений для Google-приложений. Кликните на «Обновить», открыв страницу программы. Если приложение уже обновлено, то вы увидите соответствующую надпись «Установлено».
В завершение, после исключения возможных вариантов проблем, скажите «ОК, Google», стараясь устранить все посторонние звуки и шумы.
Алиса
Как правило, голосовой помощник может не работать по нескольким причинам:
- Нет доступа к интернету. Для устранения ошибки проверьте подключение к мобильному интернету, Wi-Fi или LTE. Сервис не сможет работать, если нет доступа к беспроводной сети. Ведь функция распознавания голоса требует двухсторонний доступ к серверу.
- Ассистент не запускается после перезагрузки гаджета. Чтобы возобновить работу, выберите в панели управления «Пуск», а затем в поиске введите «Голосовой помощник».
Siri
Если функция голоса не распознается, выполните на телефоне следующие шаги:
- Проверьте подключение к сети.
- Проверьте, включена ли функция Siri. В разделе «Настройки» найдите «Siri и поиск» и проверьте, чтобы были включены такие функции: «Вызов Siri кнопкой «Домой»», «Слушать «Привет, Siri»» и «Вызов Siri боковой кнопкой»*.
- Проверьте ограничения. Убедитесь, что функция голосового помощника не была отключена в ограничениях.
- Убедитесь в исправности микрофонов. Если голосовой помощник не отвечает вам, попробуйте снять защитную пленку и чехлы с микрофона и задайте вопрос снова. В случае использования AirPods проверьте подключенный гаджет iOS.
- Проверьте параметр «Аудиоотзыв». Для этого зайдите в раздел «Настройки». Далее откройте «Siri и Поиск», а потом «Аудиоотзыв».
- Проверьте громкость. Siri может не давать вам ответ, если отключен звук на устройстве. Для решения проблемы просто добавьте громкость на устройстве.
Кроме того, функция голосового помощника может не работать по таким причинам:
- айфон или айпад лежит экраном вниз;
- закрыта крышка чехла;
- активирован режим Battery Saver;
- айпад либо айфон 6 (и ранние модели) не подключены к зарядке.
В нашей предыдущей статье вы можете узнать как выключить голосовой помощник в iOS, Android и Алиса.
Теперь вы знаете, как включить самые популярные голосовые помощники — Google, Siri и Алису. Их активация настолько проста, что ее может выполнить ребенок. А какой голосовой ассистент используете Вы?
Android
Голосовой помощник Google Ассистент позволяет в значительной степени облегчить работу с любым устройством. С его помощью можно создавать напоминания, получать быстро информацию, узнавать погоду, звонить, писать сообщения и многое другое.
- На девайсах с Андроид Гугл Ассистент включается продолжительным нажатием кнопки «Домой». Удерживайте ее пару секунд до появления всплывающего окна, а далее тапните значок компаса, как на скриншоте.
В правом верхнем углу выберите свой аватар.
Перейдите в раздел «Настройки».
Начинать персонализацию Ассистента лучше с обращения к вам. Для этого тапните кнопку «Псевдоним».
Укажите ваше имя и правильное произношение.
Далее перейдите в раздел «Мои места».
Отредактировать можно и «Рабочий адрес», и «Домашний адрес». Это поможет быстро составлять маршрут, находить места рядом и т.д.
Начните вводить адрес до появления умной подсказки. Не обязательно указывать все подробности.
Тапните «Ассистент» в горизонтальном меню и перейдите в раздел «Языки».
Выберите удобный язык для общения с Ассистентом.
Прокрутите список настроек до пункта «Устройства с Ассистентом» и нажмите на свой гаджет.
В разделе «Voice Match» переведите ползунок напротив строки «Ок, Google».
Выберите «Далее» для настройки голосового вызова Ассистента.
Ознакомьтесь с условиями использования голосового помощника.
Нажмите кнопку «Принимаю».
Произнесите «Ок Google».
Повторите два раза до полного заполнения круга.
Тапните «Далее» для завершения настройки.
После этого можно будет включать Гугл Ассистент командой «Ок, Google». Нажмите «Готово».
Опишите, что у вас не получилось.
Наши специалисты постараются ответить максимально быстро.
Повторное обучение модели голоса.
Иногда у Google Assistant возникают проблемы с распознаванием вашего голоса. В этом случае вы не сможете использовать Ассистента с экрана блокировки, так как ваш телефон не будет знать, кто говорит.
К счастью, у Ассистента есть возможность переучить его распознавать ваш голос. Таким образом, вы можете научить свой телефон правильно определять ваш голос. Вот как переучить модель голоса:
- Запустите приложение Google и нажмите «Еще», а затем «Настройки».
- Выберите Voice на следующем экране и нажмите Voice Match.
- В разделе Voice Match вы найдете вариант с надписью Модель голоса. Нажмите на эту опцию.
- Теперь у вас должна быть опция «Переучить образец голоса». Нажмите на него, чтобы начать процесс переподготовки.
- Приложение Google попросит вас произнести слова, отображаемые на экране. Следуйте этим инструкциям, чтобы Ассистент лучше распознал, что вы говорите.
Шаг 1. Настройте вызовы
Шаг 1. Синхронизируйте контакты
Чтобы звонить по номерам из Google Контактов, включите персональные результаты.
Чтобы звонить контактам, сохраненным на устройстве Android, выполните следующие действия:
- Откройте приложение Google.
- Нажмите на значок меню.
- Убедитесь, что в верхней части экрана показан правильный аккаунт Google. Чтобы сменить аккаунт, нажмите на стрелку вниз.
- Выберите Настройки > Аккаунт и конфиденциальность > Отслеживание действий > Информация с устройств.
- Включите запись информации с устройств.
Если вы синхронизируете устройство в первый раз и у вас много контактов или если вы добавили большое количество контактов за последнее время, они будут доступны на устройстве через несколько минут.
Как показать номер телефона
- Откройте приложение Google Home на телефоне или планшете Android.
- В нижней части экрана нажмите на значок аккаунта > Настройки.
- Нажмите Сервисы > Голосовые звонки и видеозвонки > Голосовые вызовы.
- В разделе «Ваш номер» выберите Изменить > Добавить или изменить номер телефона.
- Укажите номер телефона и нажмите Добавить.
- Вы получите SMS с кодом подтверждения. Введите полученный код и нажмите Подтвердить.
Примечание. Если вы не получили код, подождите 30 секунд, а затем нажмите Отправить новый код.
В течение 10 минут в разделе «Ваш номер» появится номер телефона.
Как скрыть номер телефона
- Откройте приложение Google Home на телефоне или планшете Android.
- В нижней части экрана нажмите на значок аккаунта > Настройки.
- Нажмите Сервисы > Голосовые звонки и видеозвонки > Голосовые вызовы.
- В разделе «Ваш номер» нажмите Изменить.
- Выберите Использовать скрытый номер.
Шаг 3. Используйте номер в Google Fi или Google Voice (необязательно)
За звонки с этого номера будет взиматься плата.
Примечание.Операторы Google Fi и Google Voice доступны только в США.
- Откройте приложение Google Home.
- В нижней части экрана нажмите на значок аккаунта > Настройки.
- Нажмите Сервисы > Голосовые звонки и видеозвонки > Голосовые вызовы.
- Выберите доступный сервис.
- Следуйте инструкциям на экране.
Как разрешить звонки нескольким людям
Чтобы несколько человек могли звонить своим контактам с колонки, умного дисплея или умного будильника, каждому из них нужно связать голос с собственным аккаунтом Google.
Важно: Если персональные результаты включены и ни один из пользователей не добавил образец своего голоса, каждый из них получит доступ к контактам первого пользователя, который установил связь с аккаунтом Google. Каждый член семьи сможет совершать звонки
Чем полезен Google Assistant? Топ-5 команд для виртуального помощника
Итак, когда уже всё готово к работе, осталось только выяснить, а зачем собственно виртуальный ассистент нам нужен и чем он будет полезен? Здесь ответ у каждого будет индивидуальным и для каждого из нас Google Assistant окажется полезным для самых разнообразных целей. Есть даже определённый ТОП того, какие вопросы и команды дают пользователи ассистенту от Google.

Один из наиболее распространённых запросов, которые поступают Google Ассистенту, является информация о погоде. Вопрос, безусловно, важный! А когда нам не нужно запускать отдельное приложение на смартфоне, искать в нём свой город и копаться в настройках, так это и вовсе великолепно! Достаточно просто произнести «Ok, Google! Какая погода в Киеве?» и мы тут же получим ответ.
Помимо этого виртуальный ассистент способен напоминать нам о важных событиях. Например, если мы запланировали поход к парикмахеру через неделю, то достаточно попросить Google Assistant внести напоминание в календарь на соответствующее число месяца и в нужное время мы получим напоминание. Похожим образом можно так же завести будильник на телефоне, чтобы утром не проспать на работу.
Интересный рейтинг: Топ-10 лучших смартфонов 2019
Помогает ассистент так же и ориентироваться в местности. Особенно полезно это оказывается, если мы приехали в незнакомый город или, тем более, страну. Для начала, чтобы окончательно убедиться в правильности своего местоположения, мы можем спросить «Ok, Google! Где я?» и мы получим ответ с отметкой на карте. Это, конечно же, шутка. А вот узнать где находится ближайший супермаркет или гостиница, Google Assistant, безусловно, поможет узнать и подскажет оптимальный маршрут к этим местам.

Представьте, что ваши руки заняты или на них надеты тёплые рукавицы, а на улице морозная зима. Как в таких условиях открыть и прочитать сообщение или совершить звонок? Ответ сразу же формируется в нашем сознании! Всё верно, нам поможет Google Ассистент. Достаточно просто дать команду о совершении звонка и назвать имя контакта или попросить его отправить сообщение, например, в Viber или Telegram.
А по завершении тяжёлого рабочего дня, когда вечером мы наконец-то попали домой, самое время расслабиться и познакомиться с новостями о том, что происходило за то время, пока мы усиленно трудились. Google Ассистент предложит нам самую актуальную выборку новостей, которые нас могут заинтересовать. Не стоит забывать, что виртуальный помощник способен обучаться нашим повадкам и со временем понимает, что нам интересно, а что нет. Поэтому, если вы пропустили матч любимой футбольной команды, ассистент сообщит, с каким счётом закончилась игра, и кто забивал голы.
Другие возможные решения
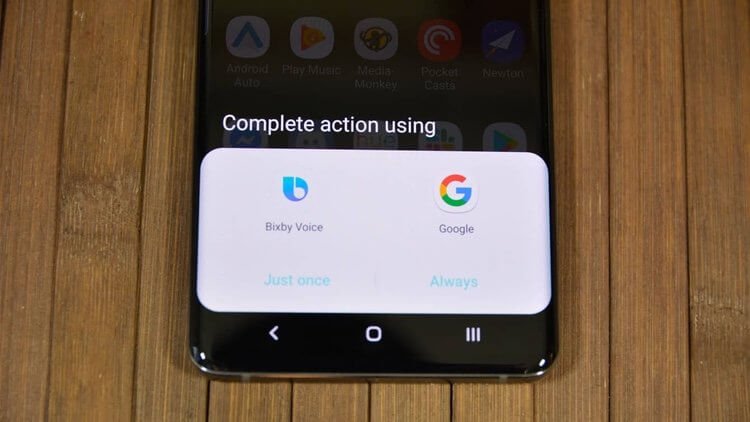
Если ни один из способов до сих пор не решил проблему, с которой вы столкнулись при работе с Google Ассистентом, попробуйте следующее:
Проверьте микрофон: убедитесь, что ваш микрофон работает и вы не закрываете его рукой, когда пытаетесь вызвать помощника. Если помощник банально не слышит вас, он и не ответит.
Проверьте подключение к интернету: чтобы иметь возможность пользоваться Ассистентом, вы должны быть онлайн. Убедитесь, что вы подключены либо к сети Wi-Fi, либо к мобильной сети, и что соединение стабильно.
Отключите другие голосовые помощники: если у вас устройство Samsung, попробуйте отключить Bixby, чтобы посмотреть, решит ли это проблему. А если вы загрузили на свой смартфон Alexa, Cortana или любой другой голосовой помощник, попробуйте отключить или удалить его/их.
Обновите приложение: Убедитесь, что приложение Google обновлено до последней версии. Также убедитесь, что вы предоставили все разрешения приложению Google, перейдя в «Настройки» > «Приложения» > «Приложение Google» > «Разрешения» (путь может отличаться в зависимости от модели устройства).
Одно из этих исправлений должно решить проблему, с которой вы столкнулись при работе с Google Ассистентом, но в противном случае есть вероятность, что проблема связана с Google, а не с вами или вашим смартфоном. Такое иногда случается, особенно после ошибочного обновления программного обеспечения. Google обычно исправляет эти проблемы в течение дня или двух, так что всегда следите за новым обновлением для приложения Google.