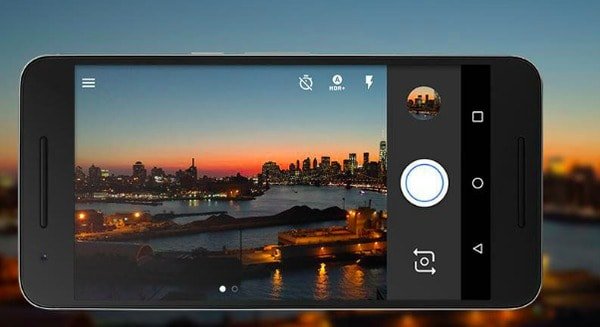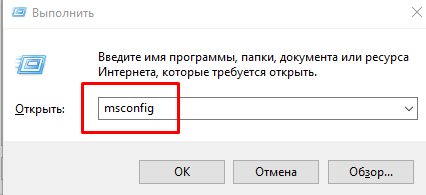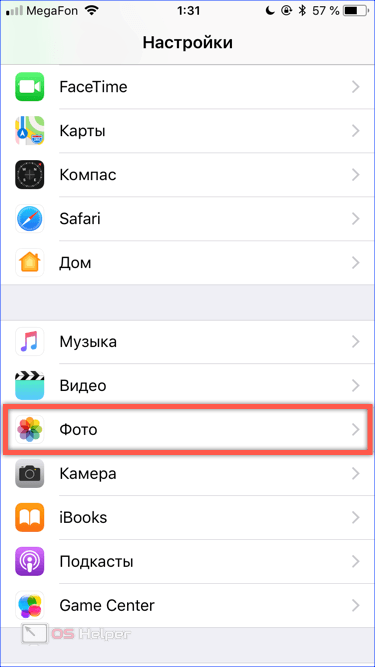Пропали все фотографии с sd-карты, что делать? фотоаппарат и телефон ее тоже не видят
Содержание:
- Способ №3 – Как восстановить удаленные фото на айфоне из резервной копии в iTunes
- Причины потери фото на флешке
- Программы для восстановления
- Часть 2: Как удалить все мои фотографии на моем телефоне Android
- Почему стоит выбрать нас?
- Пошаговое восстановление фото
- Часть 4: Как удалить фотографии из телефона Android навсегда
- Как избежать потери важных данных
- Почему фотографии исчезают со смартфона?
- Часть 3: Как удалить фотографии с Google Drive навсегда
- Как восстановить флешку средствами Windows?
- Восстанавливаем снимки камеры программой Recuva
- Попробуйте лучшие программы для восстановления
- Как к нам обратиться
- Восстановление фото с помощью ПК
- Услуги Storelab
- FAQ
- Процесс восстановления на карте памяти: пошаговая инструкция
- Часто задаваемые вопросы
Способ №3 – Как восстановить удаленные фото на айфоне из резервной копии в iTunes
Все фотографии, которые были «удалены навсегда» из вашей медиатеки iPhone, можно также легко восстановить из резервной копии в iTunes. Делается это все практически также, как и в случае с iCloud, но есть и свои нюансы.
Очевидным плюсом восстановления через iTunes является то, что все ваши резервные копии будут храниться на вашем компьютере в специальной отведенной папке. Для компьютеров с Windows эта папка находится по адресу: C:\Пользователи\имя_пользователя\AppData\Roaming\Apple Computer\MobileSync\Backup\. А для MacOS резервные копии чаще всего хранятся здесь: X:\Users\имя_пользователя\Library\Application Support\MobileSync\.
Минусом же такого способа является то, что вам необходимо периодически самостоятельно делать резервные копии в iTunes. Это для того, чтобы на компьютере сохранялась наиболее полная версия копии.
Итак, для того, чтобы восстановить фотографии на айфоне при помощи резервной копии в iTunes необходимо:
- Проверить наличие резервной копии.
- Подключите iPhone к вашему компьютеру при помощи кабеля или используя беспроводное подключение.
- Запустите на компьютере программу iTunes.
- Проверьте, чтобы iTunes обнаружил ваш iPhone, для этого иконка смартфона над левой боковой панелью задач iTunes должна стать активной и на нее необходимо будет нажать.
- В области «Резервные копии», проследите чтобы флажок стоял на пункте «Этот компьютер», а далее справа нажмите кнопку «Восстановить из копии».
- iTunes откроет вам окно с выбором имеющихся резервных копий и все, что вам нужно будет сделать, это выбрать подходящую.
Причины потери фото на флешке
Причин потери записанной на флэш-накопитель цифровой информации достаточно много. Это:
- случайное удаление фоток самим пользователем при просмотре и отбраковке;
- резкое прерывание процесса копирования из-за отключения питания;
- копирование фото методом «вырезать»/»вставить» при дефиците места для их хранения;
- заражение содержимого флешки вирусом (антивирусная программа ПК автоматически удаляет проблемный контент);
- отсоединение кабеля в процессе копирования фото с флеш-карты на ПК (данные могут быть повреждены или частично утеряны);
- форматирование носителя информации;
- сбои ПО;
- физическая поломка;
- игнорирование правил безопасного извлечения флеш-накопителя.
Восстановить фотки с флешки после удаления удастся лишь в случае, если пользователь временно откажется от ее использования – не будет ничего записывать, стирать, создавать папки, форматировать до момента восстановления утерянных кадров. При удалении файлы не стираются сразу, а сохраняются вплоть до перезаписи условно свободных ячеек. Если с цифровым носителем не проводились никакие операции, информацию удастся восстановить даже спустя годы.
Программы для восстановления
Восстановить фото с форматированной флешки или вернуть случайно удаленные с носителя файлы помогают специальные программы. Они распространяются бесплатно или являются условно бесплатными (заплатить придется за полнофункциональную версию или за продление срока использования). Применить их можно и в случае, если потеря файлов стала следствием вирусной атаки или сбоя файловой системы. Картридер позволит комфортно подключить карту памяти к ПК. Чтобы восстановить фото с флешки после форматирования, сбоя, некорректных действий, программы используют очень похожий алгоритм, поэтому рассматривать отдельно работу каждой из них не имеет смысла.
Starus Photo Recovery

После полной очистки карты памяти, быстрого форматирования, случайного удаления нескольких фотографий с флешки восстановление обеспечит программа Starus Photo Recovery. Утилита работает с разными форматами файлов (включая RAW). Она максимально проста в использовании – пошаговый мастер не допустит ошибок.
Как восстановить цифровую информацию? Алгоритм действий после скачивания/установки программы и подсоединения носителя информации следующий:
- выбор раздела;
- указание типа сканирования (нормальное/глубокое);
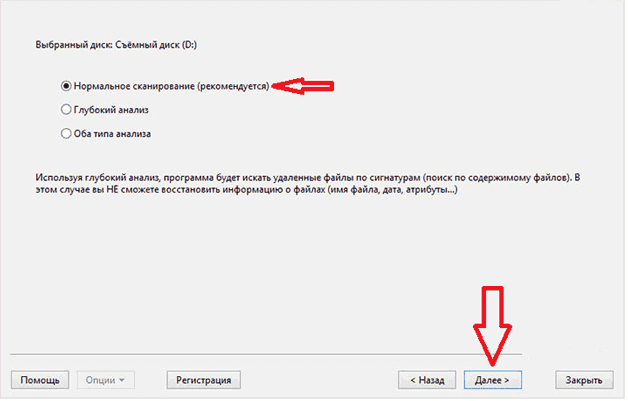
после его завершения – выбор фотографий, которые нужно восстановить, и их сохранение.
Partition Recovery
Восстановить фотографии с флеш-карты поможет простая в использовании программа Partition Recovery. Эта надежная многофункциональная утилита имеет удобный интерфейс. Неопытным пользователям поможет встроенный мастер. Система поиска позволяет находить файлы тех типов, которые необходимы. Имеется HEX-редактор.
NTFS Recovery
Как восстановить стертые фото на флешке? Одним из наиболее удобных инструментов считается полностью автоматическая утилита NTFS Recovery. Она работает как с отформатированными, так и с поврежденными носителями. Программа относится к категории условно-бесплатных (при работе с небольшими файлами она бесплатна).
FAT Recovery
Утилите Hetman FAT Recovery можно доверить восстановление удаленных с флешки или утерянных при форматировании фотографий. Этот инструмент позволяет работать с разными форматами файлов. Программа сканирует карты памяти, USB-накопители, цифровые камеры, другие носители. Она оснащена встроенным HEX-редактором. Интерфейс напоминает окно «Проводника». Восстановленные программой фотки пользователь может записать на оптический диск или другой носитель, сохранить на компьютере, выгрузить на FTP-сервер. Алгоритм работы задает пошаговый мастер – использовать FAT Recovery могут даже неопытные пользователи.
RS Photo Recovery
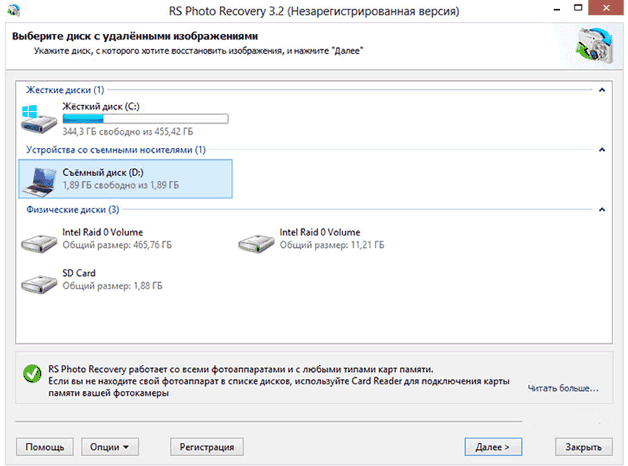
Восстановить фото с карт памяти фотокамер, USB-флешек, мобильных телефонов помогает надежный инструмент – RS Photo Recovery. Программа позволяет вернуть стертые и поврежденные при сбое оборудования файлы. Поддерживаются разные форматы. Утилита имеет встроенный «Проводник».
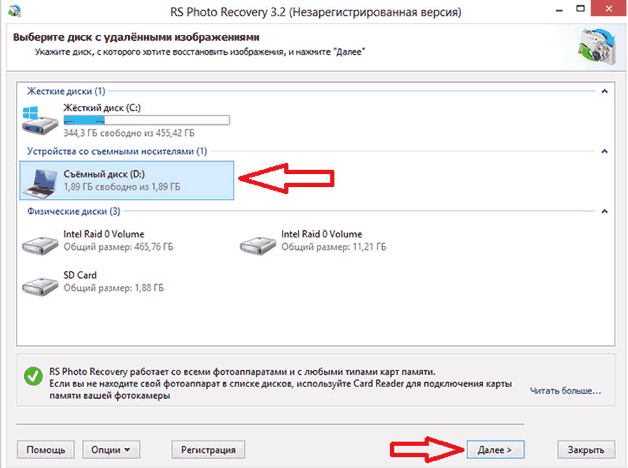
Чтобы запустить сканирование, достаточно выбрать носитель и инициировать процесс. Для оценки качества доступных фотографий предусмотрена возможность предварительного просмотра. Отфильтровать изображения можно по разрешению, размеру, типу.
Uneraser
Отформатировав носитель или случайно удалив фото с флешки, приходится решать, как их восстановить с минимальными потерями. На помощь приходит условно бесплатная программа Hetman Uneraser. После сканирования она покажет список файлов, которые можно восстановить – пользователю остается лишь сохранить фотки, выбрав место для их хранения. Утилита позволяет работать с файлами разных форматов, в том числе и с цифровыми изображениями.
File Repair
Решая как восстановить удаленные фотографии с флешки, стоит вспомнить про удобное в использовании приложение File Repair. В его функции входит не только поиск стертых, но и восстановление поврежденных файлов. Утилита работает со многими форматами. Фотки удается сохранить в исходном виде (совершенно не страдает качество изображения). Благодаря встроенному мастеру с пошаговым алгоритмом восстановить фотографии несложно.
Часть 2: Как удалить все мои фотографии на моем телефоне Android
Иногда удаленные фотографии или видео по-прежнему возвращаются на устройство Android. Таким образом, он может существовать на съемной карте памяти. Чтобы навсегда удалить эти надоедливые вещи, вы можете удалить фотографии из приложения галереи Android.
Шаг 1, Запустить галерею на Android
Откройте приложение Галерея на вашем смартфоне Android. Затем выберите значок «Меню». В результате вы можете получить доступ ко всем медиафайлам в категориях.
Шаг 2, Откройте папку «Фотопленка»
Выберите «Фотопленка» (опция помечена как «Изображения» в Samsung и некоторых устройствах). Все ваши изображения Android отображаются в порядке.
Шаг 3, Удалить несколько фотографий из галереи Android
Нажмите трехточечный значок и затем выберите «Выбрать». Теперь вы можете выбрать, какое изображение удалить из Android свободно. Наконец, нажмите «ОК» для подтверждения.
Почему стоит выбрать нас?
Среди многих компаний, обещающих вернуть отформатированные фотки на фотоаппарате, мы выгодно отличаемся своими профессиональными качествами. У наших специалистов есть множество преимуществ.
А именно:
- Большой опыт работы. Благодаря многолетнему опыту в данной сфере, мы всегда четко знаем, как нужно действовать. Вероятность нашего провала уже давно сведена к нулю.
- Хорошее обслуживание. Наши сотрудники смогут точно и вежливо выяснить, что у вас произошло. Во время восстановления вы сможете в любой момент поинтересоваться, на какой стадии процесс, а после него ― получить несколько советов по профилактике поломки.
- Быстрота. Мы постараемся вернуть вашу любимую технику как можно быстрее. Мы не будем растягивать процесс, и срывать установленные сроки. При необходимости вы даже сможете договориться о срочном заказе.
Поэтому знайте: если пропали фото с фотоаппарата ― их можно восстановить. Для этого достаточно просто обратиться к нам.
Кроме того, мы способны справиться с абсолютно любыми случаями. Как известно, фото могут пропасть по множеству разных причин.
Это могут быть:
- Неправильное изъятие карты памяти из фотоаппарата.
- Электрические сбои в сети и повреждение микросхем.
- Логические сбои при подключении к ПК.
Мы знаем, что делать во всех случаях, и даже если ваш не входит в этот список ― мы сможем с ним справиться.
Пошаговое восстановление фото
ШАГ 1. Подключите карту памяти (флешку) к компьютеру/ноутбуку
Думаю, здесь особо комментировать нечего. Если у вас нет картридера для SD-карт — то сейчас в продаже есть небольшие универсальные устройства, подключаемые к USB-порту (см. пример ниже). Стоят относительно дешево.
Подключаем флешку к USB порту
Вставляем SD карту в картридер ноутбука
Важно!
Этого делать не нужно:
- если при подключении флешки/карты памяти Windows будет предлагать отформатировать или проверить, исправить ошибки — не соглашайтесь! Просто сверните или закройте это окно;
- ничего не копируйте на этот накопитель (на котором пропали файлы);
- не сохраняйте восстанавливаемые файлы на эту же карту памяти! Иначе новая записываемая информация начнет затирать те данные, которые не были восстановлены.
ШАГ 2. Установите одну из спец. утилит для восстановления данных
Таких утилит сейчас очень много. Для первоначального знакомства я бы порекомендовал выбрать одну из этих: Recuva, R.Saver, Disk Drill, MiniTool Power Data Recovery.
Мне, например, очень импонирует утилита R.Saver. Собственно, на ней и остановлюсь в этой статье (скрины и примеры ниже).
R.Saver
Основные преимущества:
- отличные алгоритмы позволяют проводить глубокое сканирование накопителей и восстанавливать даже давно удаленную информацию;
- поддерживаются файловые системы FAT, FAT32, exFAT, NTFS и др.;
- поддерживает множество типов накопителей: HDD, SSD, USB-флешки, SD-карты и др.;
- утилита бесплатна для российской аудитории (для некоммерческого использования);
- поддерживает русский язык;
- не нуждается в установке (достаточно скачать из запустить!).
ШАГ 3. Проведите сканирование накопителя
И так, покажу все действия в R.Saver. После запуска утилиты, прочтите информацию в главном окне программы, поставьте галочки и нажмите кнопку «Начнем».
Первый запуск, соглашаемся // R.Saver
Затем укажите накопитель, на котором пропала (была удалена) нужная информация. В моем случае будет указана флешка (Generic Flash Disk).
Выбор накопителя, с которого пропали файлы
Далее программа попросит указать конкретный раздел (вдруг у вас их несколько). Как бы там ни было, рекомендую сканировать весь накопитель, и просто нажать кнопку «Игнорировать», как в примере ниже.
Если на флешке несколько разделов…
Собственно, дальше должно запуститься сканирование. Оно может быть достаточно длительным, все зависит от скорости работы вашего накопителя, его объема. В это время лучше не мешать утилите, и не запускать на ПК сторонние приложения.
Анализ содержимого хранилища
ШАГ 4. Выберите и восстановите нужные данные
Когда сканирование будет завершено, вы должны увидеть все файлы, доступные для восстановления, которые нашла программа. Отмечу, что в некоторых случаях удается даже восстановить структуру папок!
Вам остается слева выбрать те папки, которые хотите просмотреть. Затем отметить галочками что хотите восстановить, и нажать кнопку «Восстановить выбранное» (см. цифру 3 и 4 на скрине ниже).
Несколько вариантов восстановления (кликабельно)
Последний момент: укажите место для восстанавливаемых файлов.
На всякий случай напомню: нельзя их восстанавливать на ту же флешку/карту памяти, которую вы сканировали. Т.е. сначала ВСЕ файлы, которые вам нужны, восстановите на жесткий диск, а потом можете их вновь записать на желанный накопитель.
Выбор жесткого диска для восстановления
Часть 4: Как удалить фотографии из телефона Android навсегда
Google Photos — это не только приложение для обмена фотографиями, но и ваш менеджер фотографий Android. Таким образом, вы можете легко удалять фотографии из Google Фото, но не из устройства Android. Ну, Google Photos также позволяет пользователям удалять видео с Android таким же образом.
Шаг 1, Откройте Google Фото
Запустите приложение Google Фото. Найдите и нажмите «Фотографии» в нижней части смартфона Android.
Шаг 2, Удалить фотографии с Google Диска навсегда
Нажмите и удерживайте любой элемент, который вы хотите удалить в корзину. Конечно, вы можете выбрать несколько фотографий одновременно. Позже, выберите значок «Корзина», чтобы завершить процесс.

Как избежать потери важных данных
Нет никаких гарантий, что информация не исчезнет с накопителя. Теперь вы понимаете, как восстановить фотографии с карты памяти
Но также важно знать, как предотвратить утрату изображений. Несколько простых советов помогут вам избежать потери информации:
- Создавайте резервные копии файлов. Это главное правило, когда вы работаете с важными данными. Когда вы занимаетесь профессиональной съемкой, у вас нет права на ошибку. Например, вы снимаете важную церемонию. Лучше обезопасить себя от утери фото. Ведь второго шанса сделать снимки уже не будет. Купите портативный картридер, жесткий диск. Копируйте фотографии с карты памяти на внешний носитель прямо во время съемки. Тогда при повреждении одного накопителя, файлы останутся на втором.
- Используйте качественные карты памяти. Откажитесь от бюджетных носителей. Лучше приобретите изделия проверенного бренда. Они прослужат дольше без повреждений, сбоев.
- Сохраняйте изображения на разных дисках. Когда импортируете снимки с карты памяти или флешки на жесткий диск компьютера, создайте дополнительную копию в другом разделе или диске. Удобный вариант — создать облачное хранилище данных. Тогда фото будут доступны онлайн. Если возникнут проблемы с ПК, вы найдете файлы в облаке.
- Цветным маркером отмечайте разные карты, чтобы не перепутать их. Так вы будете точно знать, на каком носителе находятся нужные материалы. Не отформатируете в спешке не ту карту.
- Не удаляйте фотографии сгоряча. Не форматируйте накопитель прежде, чем перенесете данные на ПК, создадите несколько копий. Так вы убережете себя от случайной потери изображений.
- Перед съемкой всегда проверяйте носители. Не осталось ли фотографий с предыдущей записи? Все ли снимки вы перенесли на жесткий диск компьютера? Иначе во время съемки может оказаться, что на накопителе нет места, срочно нужно удалить старый материал. А если вы не сохранили его, то рискуете потерять файлы.
Теперь вы знаете, как восстановить фото на флешке, карте памяти. Какие программы для этого использовать. Как обнаружить изображения на смартфоне, реанимировать их при необходимости. А также вооружились полезными советами, как избежать потери данных.
Надеемся эта информация будет вам полезна, и вы сможете надежно обезопасить ценные снимки. Занимайтесь любимым творческим делом или просто фотографируйте в свое удовольствие. Все ваши ценные кадры под надежной защитой. Помните: всегда проще предотвратить беду, чем потом бороться с ее последствиями. Но даже если проблема настигнет вас, вы встретите ее во всеоружии.
Почему фотографии исчезают со смартфона?
Фотографии могут исчезать со смартфона, как по программным, так и по аппаратным причинам. В первом случае это может быть связано с повреждением кэша «Галереи» или вирусами. Если говорить об аппаратных причинах, то здесь проблемы практически всегда связаны с повреждением устройств хранения. Далее мы рассмотрим самые распространенные причины пропажи фотографий.
Случайное удаление фотографий
В большинстве случаев фотографии пропадают именно по этой причине. Виной тому невнимательность. Нередко бывает так, что при удалении ненужных фото, галочкой случайно помечается важный снимок. Некоторые пользователи путают кнопку «Редактировать» с кнопкой «Удалить», что также приводит к потере важных фотографий.
Сбой карты памяти
Иногда случается так, что на самом деле фото никуда не делись, но мобильное устройство их не видит. Подобные ситуации могут быть связаны со сбоем карты памяти. Если вытащить карту памяти из смартфона и вставить ее в картридер, установленные на ноутбуке, вероятнее всего снимки будут на месте.
Ошибки форматирования
Если в процессе форматирования или записи новых файлов извлечь карту памяти раньше, чем нужно, это приведет к сбою. Из-за него карта памяти может превратиться в бесполезный кусок пластика.
Часть 3: Как удалить фотографии с Google Drive навсегда
Подумайте дважды, если вы хотите навсегда удалить фотографии с Android. В течение этого времени вы можете использовать Google Drive, который позволяет пользователям легко удалять фотографии и альбомы. Кроме того, есть период 60-дня, который вы можете получить до окончательного удаления фотографий Android.
Резервное копирование фотографий Android на Google Drive
Чтобы предотвратить ненужную потерю данных, вы можете сначала бесплатно создать резервную копию на Google Диске, а затем использовать Экстракор резервного копирования данных Android в восстановить фотографии после удаления.
Шаг 1, Запустите приложение Google Диск
Загрузите Google Drive. Откройте это приложение и настройте свой аккаунт Google Диска.
Шаг 2, Добавить фотографии с Android
Нажмите значок «Добавить» в правом нижнем углу. Позже выберите «Загрузить» из всплывающего меню.
Шаг 3, Резервное копирование фотографий Android с помощью Google Drive
Выберите фотографии, которые вы хотите резервное копирование с Android на Google Drive, Выберите «Готово», чтобы сохранить изменения
Тогда, даже если вы удалите что-то важное, вы все равно можете восстановить фотографии с Android безопасно
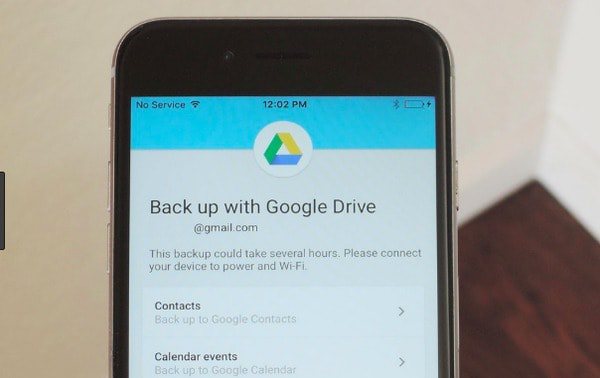
Удалить фотографии из Google Drive навсегда
На самом деле, вы также можете организовать файлы в Google Drive, чтобы восполнить больше места. Поэтому удаление фотографий с Google Диска навсегда является хорошим выбором.
Шаг 1, Найдите сайт Google Диска
Откройте веб-сайт Google Drive в вашем браузере. Выберите «Мой диск», чтобы проверить, сколько места осталось.
Шаг 2, Удалить фотографии с Google Диска навсегда
Вы можете увидеть FileRocks в категории «Папки», которые приводят к заполнению вашего диска. Позже вы также можете выбрать фотографии и другие файлы. Щелкните правой кнопкой мыши и выберите «Удалить», чтобы навсегда удалить фотографии из резервной копии Android.
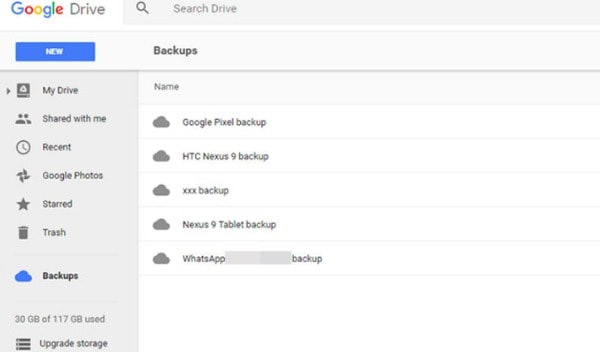
Как восстановить флешку средствами Windows?
Можно ли восстановить фотографии с флешки, если место на ней занято, но доступ к файлам отсутствует? Часто причиной становится вирус, который меняет атрибут записанных на носитель файлов на системный/скрытый. Ситуация не требует применения стороннего ПО, помогут встроенные средства Windows. Чтобы решить проблему нужно:
- через «Панель управления» войти в «Параметры файлов»;
- в параметрах (свойствах) папок найти вкладку «Вид»;
- настроить там показ скрытых файлов, убрав галочку и изменив переключатель в соответствующих пунктах.
После этого скрытые ранее файлы должны стать видимыми. Остается войти в «Свойства» (меню вызывается правой клавишей мыши), убрать галочку в строке «Скрытый» и подтвердить свое действие. После того как нужные файлы будут скопированы на другой носитель, все параметры флешки нужно вернуть к исходному состоянию. Для проверки носителя придется воспользоваться антивирусной программой.
Восстанавливаем снимки камеры программой Recuva
Не помогли приложения для восстановления удалённых данных на Андроид – попробуйте инструменты для Windows. Самая эффективная для этих целей из бесплатных программ — Recuva. К тому же, для упрощения работы в ней предусмотрен пошаговый режим для новичков.
Для запуска поиска подключите флешку/телефон, перейдите в режим Welcome to Recuva Wizard и просканируйте устройство, задав тип файлов – Pictures. Если ничего полезного не найдено, поможет опция глубокого сканирования (Options – Actions – Deep Scan). Для восстановления изображений отметьте их миниатюры в результатах сканирования галочками и нажмите Recover.
Попробуйте лучшие программы для восстановления
Не помогает простой поиск? Переходим к более решительным действиям. Установите на устройство одно или несколько приложений для восстановления стертой информации:
- DiskDigger for Android
- Wondershare Dr Fone for Android
- EaseUS MobiSaver for Android
Все перечисленные программные продукты позволяют бесплатно восстановить случайно удаленные из памяти фото, скриншоты, картинки. Для запуска процесса восстановления нужно запустить сканирование, отметить в результатах необходимые для восстановления фото, нажать кнопку запуска восстановления. В зависимости от выбранного приложения кнопки и режимы работы могут отличаться, но общий принцип всегда неизменный.
Как к нам обратиться
Если вам необходимо восстановить и вернуть фотографии с памяти фотоаппарата в Минске, просто позвоните по телефонам, указанным на нашем сайте. Мы быстро ответим вам и поможем решить возникшую проблему.
Если же вы не любитель телефонных разговоров, заполните форму заказов. После этого мы свяжемся с вами по оставленному номеру или по электронной почте.
Обращайтесь к нам, и вы никогда не пожалеете о своем решении!
Возможно вас заинтересуют другие наши услуги:
- восстановить удаленное видео с видеокамеры;
- как восстановить удаленные фото с флешки фотоаппарата;
- как восстановить файлы на фотоаппарате;
- удалил видео с фотоаппарата как восстановить;
- восстановить карту памяти фотоаппарата
Другие наши услуги:
- Восстановим любые удаленные файлы с вашего ПК
- Услуги по восстановлению данных в Минске
- Восстановим удаленные файлы с карты памяти фотоаппарата
- Восстановим все удаленные фотографии с пк после удаления
- Восстановим данные с жесткого диска ноутбука
- Восстановим на пк переписку вайбера, скайпа, аськи, ватсапа
- Восстановление файлов с фотоаппаратов canon, nicon, сони
- Мы можем вернуть документы и приложения после удаления на ПК
- Восстановим случайно удаленный каталог с файлами с компа
Восстановление фото с помощью ПК
Восстановление удаленных с телефона фотографий с помощью ПК позволит обойтись без root-прав. Второе преимущество этого способа — возможность получить доступ к файлам, даже если с момента, когда они были стерты, прошло несколько циклов перезаписи информации.
Программа Recuva
- запустить утилиту;
- подключить смартфон;
- выбрать в настройках тип файлов, которые следует искать, и указать путь для сохранения результатов;
- выбрать режим (рекомендован углубленный анализ);
- запустить сканирование памяти.
Это программа считается самой эффективной из своего класса. Однако, если с ее помощью не удалось вернуть потерянную информацию, следует попробовать другие утилиты.
Разработчик предлагает несколько версий Wondershare DR fone for Android. То, какую из них следует использовать, определяется гаджетом, на котором требуется восстановить информацию. Вернуть изображения с ее помощью можно за 4 шага:
- запустить программу;
- подключить устройство и подождать пока оно будет идентифицировано;
- после появления экрана, сообщающего, что можно приступать к сканированию, нажать кнопку «Start»;
- после завершения анализа памяти гаджета появится список всех файлов, которые можно вернуть, нужно отметить галочками требуемые и кликнуть на «Recover».
Wondershare DR fone for Android позволяет работать не только с изображениями, но и с любыми другим данными, например контактами и рингтонами. Если перечень файлов получился слишком большим, его можно сократить. Для этого нужно в меню, расположенном в левой части экрана, задать поиск только требуемого типа данных.
Если извлекаемый файл был защищен паролем, для успешного восстановления потребуется его ввод.
Tenorshare data recovery для Windows позволяет восстановить не только случайно удаленные фотки, но и файлы с поврежденных или отформатированных носителей. Это программа имеет 2 режима работы:
- быстрое поверхностное сканирование;
- углубленный поиск по секторам.
После запуска утилиты и подключения телефона к ПК необходимо задать настройки поиска:
- формат данных, которые нужно вернуть;
- место, где они располагались.
Чем точнее пользователь укажет путь к потерянному файлу, тем быстрее завершится процесс сканирования памяти. Если же человек не помнит, где хранилась нужная фотография, потому что открывал ее только через галерею изображений на телефоне, ему следует о. Если поиск окажется чересчур длительным, его можно остановить с сохранением результата и впоследствии продолжить.
Услуги Storelab
Случайно удалив фото с флешки, стоит оценить все риски перед тем, как самостоятельно восстанавливать контент. Ошибочные действия приведут к полной потере информации – тогда решить проблему не смогут даже специалисты. Практика показывает, что использование программ в домашних условиях не дает абсолютной уверенности в успехе – положительного результата удается достичь в 70-80% случаев. Ко всему прочему, далеко не всегда потеря фотографий является следствием невнимательности или программных сбоев – другие возможные причины:
- физическая поломка флешки;
- низкоуровневое форматирование;
- удаление информации программой-шредером.
Самостоятельно решить проблему не получится – для считывания стертых данных необходимо использовать специальное оборудование, а если флешка пострадала от воды, перепада напряжения, механического воздействия, требуется отремонтировать носитель. Специалисты лаборатории Storelab справятся с самыми сложными задачами – обратиться к нам могут жители Москвы и ближайшего Подмосковья. Решив заказать восстановление данных в нашей лаборатории, вы ничем не рискуете – диагностика осуществляется бесплатно. Цена озвучивается после того, как мастер убедится в возможности выполнения работы – наши клиенты платят за результат. В большинстве случаев забрать флеш-накопитель можно уже в день обращения. Звоните – +7(495)215-00-24.
FAQ
Я собиралась удалить некоторые фото, которые были сделаны на камеру, но нечаянно нажала кнопку «отметить все» и все фотки с камеры удалились я не смогла предотвратить это, теперь не знаю как можно все восстановить там остались все нужные фотографии с момента покупки моего телефона.
Ответ. Если снимки с камеры удалены недавно, поможет DIskDigger for Android. Если восстанавливаете фото с карты памяти, лучший вариант – Recuva. А в целом, помогут описанные выше способы.
Добрый день! Мой Xiaomi Redmi Note 3 сначала отказался видеть SD-карту (с которой все в порядке) и я начала сохранять фотографии во внутреннюю память. Потом начал писать, что памяти недостаточно и постоянно выкидывал уведомления об этом. Я вырезала папку Camera из DCIM на телефоне, вставила в папку на компьютере, но вместо 500 фотографий перенеслось 40. Папка Camera естественно с телефона пропала. Вопрос: как восстановить недоперенесенные фотографии?
Ответ. Эти фотографии могут храниться на карте памяти. На компьютере вы их не найдете, поскольку они не успели перенестись
Акцентируйте внимание на sd карте и используйте соответствующие программы
Просматривала новые фото в Галерее, в папке «камера», решила переместить понравившиеся снимки в отдельную папку для удобства, из имеющихся выбрала папку «images»(там было меньше всего файлов). Решила посмотреть, что переместила и в итоге не нашла этой папки(( Фото нигде нет, нашла их в Гугл фото, они отображаются серым квадратом. Все хранится на внутренней памяти телефона. Как их восстановить?
Ответ. Первым делом попытайтесь восстановить файлы через Google Photos, как описано в . Если не поможет, используйте приложения DiskDigger и Undeleter для Андроид. Для полноценной работы программ требуется root доступ.
1. Телефон леново, делали фото на камеру телефона. Перед очередным фото выскочило окно «запретить» или «разрешить». Что именно — не помню. Сначала нажала «запретить», но тогда фото не делалось, и я нажала «разрешить». Сделали фото, все ок. Потом просматривая их, заметили, что видны только последние фото, которые были сделаны после этого «разрешить». А предыдущих не было. Перезагрузили телефон: и теперь уже видны только предыдущие фото, а те, свежие пропали, нигде не можем их найти.
2. У меня было скачано на телефон приложение Sweet selfie. После того, как я сделала фото, забыла нажать кнопку «сохранить» и фото не сохранилось. Сейчас оно мне нужно. Сохранилось ли оно где нибудь на телефоне?
Ответ. Однозначно нет.
Процесс восстановления на карте памяти: пошаговая инструкция
1. Скачиваем MiniTool Power Data Recovery
На флешке может храниться много фотографий и видео. Они могут так же внезапно исчезнуть. Информацию можно вернуть, как в случае с другими носителями – флешками, жестким диском.
Прежде всего, рекомендуется скачать MiniTool Power Data Recovery. Программа подходит для восстановления изображений, картинок с карты памяти. Занимает немного места, ее легко использовать, в нее внедрены новейшие технологии поиска и сканирования поверхности носителя информации.
Ограничения Power Data Recovery. Бесплатная версия программы (Free Edition) дает возможность восстановить до 1 Гб любых данных. Этого, как правило, достаточно для сохранения избранных фотографий с карты памяти телефона или microsd цифровой камеры.
Статусная строка отображает лимиты
2. Выбираем подходящий модуль восстановления медиафайлов
После запуска MiniTool Power Data Recovery, в главном окне доступно пять модулей восстановления:
- Undelete (восстановление удаленных файлов),
- Damaged Partition (поврежденные разделы),
- Lost Partition (реконструкция удаленных разделов),
- Digital Media (восстановление мультимедийных данных),
- CD/DVD (съемные носители информации).
Выбор модуля
Каждый модуль подробно документирован: в справке рассказывается, как работать с конкретным типом восстановления.
Для наших нужд подойдет тип восстановления Digital Media Recovery, его и выбираем.
Далее последует краткое описание, как реанимировать фото, музыку, видео файлы, согласно возможностям Media Recovery модуля.
3. Указываем sd карту / USB флешку для анализа
В списке дисков и разделов следует указать карту памяти, с которой выполняется восстановление. При этом, устройство хранения необходимо подсоединить к компьютеру.
Подключение через картридер
Карту памяти удобно подключить к ПК через картридер и USB-кабель. (В ноутбуки и Macbook некоторых моделей картридер встроен).
Выбор устройства хранения / раздела для сканирования
4. Указываем необходимые типы файлов для восстановления
В расширенных настройках (кнопка Settings), доступных в нижней часть окна Power Data Recovery, есть фильтр по типам данных. Он помогает сэкономить время: для этого нужно указать необходимые расширения мультимедиа-файлов (фото, видео и т. д.)
Ограничение файловых типов для поиска
По нажатию на крестик слева от типа файлов, доступен более узкий фильтр. Здесь представлено множество форматов изображений: dwg, psd, cdr, jpg, gif, png, bmp и т. д. Опять же, можно указать только необходимые форматы фото (чаще всего raw / jpg) и нажать ОК для подтверждения.
5. Сканируем карту памяти
Мы вернулись обратно к главному окну приложения. Для старта нажмите оранжевую кнопку Full Scan («Полное сканирование»). В открывшемся окне отобразится процесс поиска фотографий и количество найденных файлов.
Прогресс-бар с информацией о найденных файлах
6. Сохраняем восстановленные фотографии на диск
В боковой панели во вкладке Path – пять папок, содержащих картинки в различных форматах.
В MiniTool Power Data Recovery есть специальный фильтр, он выводит только желаемые и доступные типы данных. Установить фильтр можно через настройки (кнопка Settings в нижней части окна).
Превью и сохранение найденных файлов
Выберите восстановленные фотографии, отметив их флажками, и нажмите кнопку «Сохранить файлы».
Укажите источник сохранения и нажмите кнопку «ОК».
Важно: не сохраняйте найденные фото на карте памяти! Лучше указать любой диск на компьютере, с достаточным объемом свободного места. В противном случае, данные будут перезаписаны и в результате вы не сможете повторно восстановить файлы при последующем поиске
Часто задаваемые вопросы
Зашел в Галерею – оказалось, что пропали все фотографии. Вытаскивал sd карту, вставлял в ноутбук – папка пустая. Как восстановить?
Если фото действительно хранились на карте памяти, шансы вернуть данные остаются. Главное – не использовать проблемный носитель на телефоне / ноутбуке. Подключите ее через картридер и незамедлительно приступайте к восстановлению. Power Data Recovery позволяет сохранить до 1 Гб фотографий: другие, такие как PhotoRec, не лимитированы.
Sd карта сломалась пополам. Можно ли (и как) на телефоне HTC Desire 620g восстановить фотографии?
К сожалению, восстановить фото после такой поломки вы не сможете, даже если склеите карту памяти по кусочкам. Такой ремонт невозможен в принципе, даже производитель ничем не поможет.
Телефон Samsung, флешка 32 гб используется 4 месяца. Половина фото серого цвета. Android пишет: «карта памяти пуста или имеет неподдерживаемую файловую систему».
- Проверьте sd карту на ошибки стандартной утилитой chkdsk.
- Обновите прошивку смартфона и удалите ненужные приложения.
- Проверьте мобильное устройство на вирусы.
Уронил телефон в воду. Через 2 дня включил, и все данные (фото и музыка) исчезли. Samsung Galaxy Grand 2 SM, SD карта без ошибок.
Проверьте, определяется ли карта мобильным устройством. Если нет, попробуйте исправить.
Вспомните, файлы находились на карте памяти или все же во внутренней памяти устройства? Исходя из этого, восстанавливайте фотографии.
Какая самая лучшая программа для безопасного переноса фото и видео с Андроид на sd карту?
Лучший способ – синхронизировать фото с онлайн-облаком (например, Dropbox, Samsung Cloud или Google Photos). Ненужные файлы будут храниться на сервере, а снятые на Камеру будут в Галерее. При необходимости их можно будет удалить.
Карту памяти не видит ни телефон, ни ПК. В свойствах диска – неразмеченная файловая система, емкость 0 байт. Флешка вставлена через картридер.
Поможет TestDisk (консольная утилита) или PhotoRec (графическая оболочка). Обе программы от одного разработчика, позволяют искать фото на неразмеченном (raw) диске в обход файловой системы. Поиск осуществляется по знакомым сигнатурам.