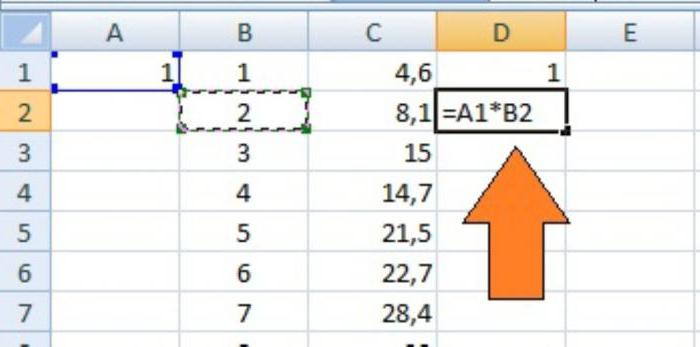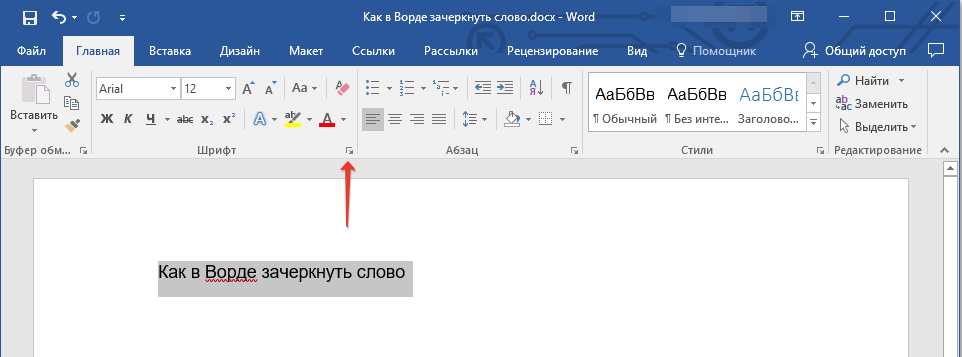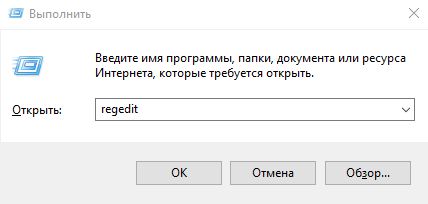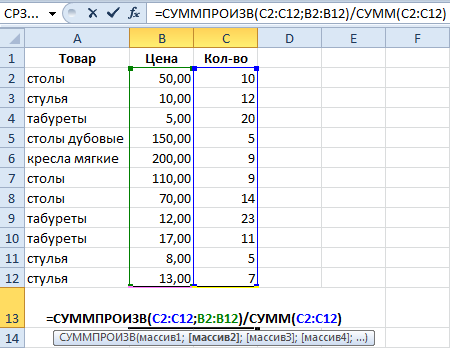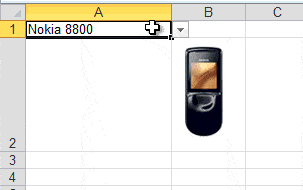Вставка текста в ячейку с формулой в microsoft excel
Содержание:
- Как сделать перенос текста в ячейке в Excel
- Как извлечь дату из сложного текста при помощи формул?
- Способ 2: применение функции СЦЕПИТЬ
- Функция ТЕКСТ в Excel
- Функция ПОДСТАВИТЬ() vs ЗАМЕНИТЬ()
- Как преобразовать формулу в текст в Excel?
- Делим текст вида ФИО по столбцам.
- Как посчитать, содержит ли ячейка текст или часть текста в Excel?
- Функция Excel ДАТАЗНАЧ — изменить текст на дату
Как сделать перенос текста в ячейке в Excel
Если Вы периодически создаете документы в программе Microsoft Excel, тогда заметили, что все данные, которые вводятся в ячейку, прописываются в одну строчку.
Поскольку это не всегда может подойти, и вариант растянуть ячейку так же не уместен, возникает необходимость переноса текста.
Привычное нажатие «Enter» не подходит, поскольку курсор сразу перескакивает на новую строку, и что делать дальше?
Вот в этой статье мы с Вами и научимся переносить текст в Excel на новую строку в пределах одной ячейки. Рассмотрим, как это можно сделать различными способами.
- Способ 1
- Способ 2
- Способ 3
- Способ 4
- Способ 5
Способ 1
Использовать для этого можно комбинацию клавиш «Alt+Enter». Поставьте курсив перед тем словом, которое должно начинаться с новой строки, нажмите «Alt», и не отпуская ее, кликните «Enter». Все, курсив или фраза перепрыгнет на новую строку. Напечатайте таким образом весь текст, а потом нажмите «Enter».
Выделится нижняя ячейка, а нужная нам увеличится по высоте и текст в ней будет виден полностью.
Чтобы быстрее выполнять некоторые действия, ознакомьтесь со списком горячих клавиш в Эксель.
Способ 2
Для того чтобы во время набора слов, курсив перескакивал автоматически на другую строку, когда текст уже не вмещается по ширине, сделайте следующее. Выделите ячейку и кликните по ней правой кнопкой мыши. В контекстном меню нажмите «Формат ячеек».
Вверху выберите вкладку «Выравнивание» и установите птичку напротив пункта «переносить по словам». Жмите «ОК».
Если в документе строки должны переноситься во многих ячейках, тогда предварительно выделите их, а потом поставьте галочку в упомянутом выше окне.
Способ 3
В некоторых случаях, все то, о чем я рассказала выше, может не подойти, поскольку нужно, чтобы информация с нескольких ячеек была собрана в одной, и уже в ней поделена на строки. Поэтому давайте разбираться, какие формулы использовать, чтобы получить желаемый результат.
Одна из них – это СИМВОЛ(). Здесь в скобках нужно указать значение от единицы до 255. Число берется со специальной таблицы, в которой указано, какому символу оно соответствует. Для переноса строчки используется код 10.
Теперь о том, как работать с формулой. Например, возьмем данные с ячеек A1:D2 и то, что написано в разных столбцах (A, B, C, D), сделаем в отдельных строчках.
Ставлю курсив в новую ячейку и в строку формул пишу:
=A1&A2&СИМВОЛ(10)&B1&B2&СИМВОЛ(10)&C1&C2&СИМВОЛ(10)&D1&D2
Знаком «&» мы сцепляем ячейки А1:А2 и так далее. Нажмите «Enter».
Не пугайтесь результата – все будет написано в одну строку. Чтобы это поправить, откройте окно «Формат ячеек» и поставьте галочку в пункте перенос, про это написано выше.
В результате, мы получим то, что хотели. Информация будет взята с указанных ячеек, а там, где было поставлено в формуле СИМВОЛ(10), сделается перенос.
Способ 4
Для переноса текста в ячейке используется еще одна формула – СЦЕПИТЬ(). Давайте возьмем только первую строку с заголовками: Фамилия, Долг, К оплате, Сумма. Кликните по пустой ячейке и введите формулу:
=СЦЕПИТЬ(A1;СИМВОЛ(10);B1;СИМВОЛ(10);C1;СИМВОЛ(10);D1)
Вместо A1, B1, C1, D1 укажите нужные Вам. Причем их количество можно уменьшить или увеличить.
Результат у нас получится такой.
Поэтому открываем уже знакомое окно Формата ячеек и отмечаем пункт переноса. Теперь нужные слова будут начинаться с новых строчек.
В соседнюю ячейку я вписала такую же формулу, только указала другие ячейки: A2:D2.
В примере изменилось число долга. Если еще и посчитать автоматически сумму в Экселе, тогда менять вручную больше ничего не придется.
Способ 5
- Если же у Вас уже есть документ, в котором много написано в одной ячейке, и нужно слова перенести, тогда воспользуемся формулой ПОДСТАВИТЬ().
- Суть ее в том, что мы заменим все пробелы на символ переноса строчки. Выберите пустую ячейку и добавьте в нее формулу:
- =ПОДСТАВИТЬ(A11;» «;СИМВОЛ(10))
Вместо А11 будет Ваш исходный текст.
Нажмите кнопку «Enter» и сразу каждое слово отобразится с новой строки.
Кстати, чтобы постоянно не открывать окно Формат ячеек, можно воспользоваться специальной кнопкой «Перенести текст», которая находится на вкладке «Главная».
Думаю, описанных способов хватит, чтобы перенести курсив на новую строку в ячейке Excel. Выбирайте тот, который подходит больше всего для решения поставленной задачи.
Загрузка…
Как извлечь дату из сложного текста при помощи формул?
При переносе в Excel различных бухгалтерских данных мы постоянно убеждаемся в том, что фантазия наших бухгалтеров поистине безгранична. В том числе это касается и написания датировок в пояснениях к бухгалтерским проводкам.
Вот несколько готовых решений, которые вам, возможно, пригодятся.
Давайте попробуем вытащить дату из пояснения к бухгалтерским проводкам. Как видите, варианты написания могут быть самые разнообразные. Единственное условие – день должен быть записан в виде двузначного числа: 07 в нашем случае.

Формула, при помощи которой можно извлечь дату из текста, выглядит так:
если у вас двумя цифрами обозначены день и месяц, и четырьмя – год:
Как должен выглядеть результат в ячейке — определите самостоятельно. Как именно – мы уже несколько раз разбирали. Смотрите чуть выше.
А если сделать так, чтобы и внешний вид извлеченной даты также устанавливался не вручную, а при помощи формулы? Здесь нам поможет функция ТЕКСТ.

Самый базовый вариант представления выглядит так:
Как видите, вся хитрость заключается в правильном описании формата во втором аргументе. «DD MMMM YYYY» означает число, месяц в именительном падеже и год из четырёх цифр. А вот «DD MMMM YYYY» сделает то же самое, но месяц будет в родительном падеже (7 ноября). Остальные варианты вы видите на рисунке выше. Можете сами выбрать тот, который больше подходит для ваших задач.
Ну а если день у вас может быть записан и одной цифрой, и двузначным числом? И здесь есть универсальный вариант. Правда, более сложный.
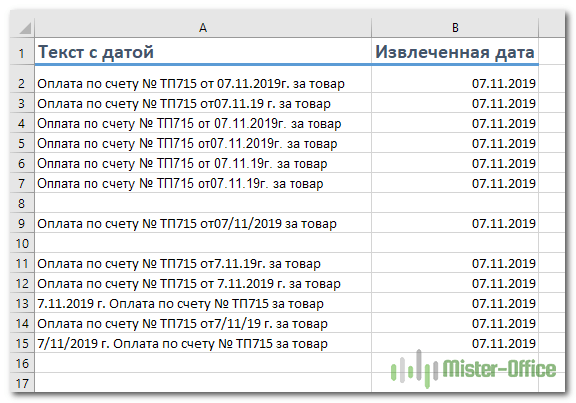
Здесь применяем формулу массива.
Естественно, скобки вводить не нужно: они появятся автоматически после того, как вы в конце ввода формулы нажмете комбинацию клавиш CRTR+SHIFT+ENTER.
Как видите, здесь мы постарались охватить практически все возможные варианты написания. Внешний вид ячеек с результатом вам нужно вновь установить вручную. Ну а если необходимо это сделать автоматически, то вновь используйте функцию ТЕКСТ, как это сделано чуть выше.
К примеру, чтобы сразу получить «07 ноября 2019 г.», можно изменить наше выражение следующим образом:
И не забывайте про формулу массива!
Способ 2: применение функции СЦЕПИТЬ
Также для вставки текста вместе с результатом подсчета формулы можно использовать функцию СЦЕПИТЬ. Данный оператор предназначен для того, чтобы соединять в одной ячейке значения, выводимые в нескольких элементах листа. Он относится к категории текстовых функций. Его синтаксис следующий:
Всего у этого оператора может быть от 1 до 255 аргументов. Каждый из них представляет либо текст (включая цифры и любые другие символы), либо ссылки на ячейки, которые его содержат.
Посмотрим, как работает данная функция на практике. Для примера возьмем все ту же таблицу, только добавим в неё ещё один столбец «Общая сумма затрат» с пустой ячейкой.
- Выделяем пустую ячейку столбца «Общая сумма затрат». Щелкаем по пиктограмме «Вставить функцию», расположенную слева от строки формул.
Производится активация Мастера функций. Перемещаемся в категорию «Текстовые». Далее выделяем наименование «СЦЕПИТЬ» и жмем на кнопку «OK».
Запускается окошко аргументов оператора СЦЕПИТЬ. Данное окно состоит из полей под наименованием «Текст». Их количество достигает 255, но для нашего примера понадобится всего три поля. В первом мы разместим текст, во втором – ссылку на ячейку, в которой содержится формула, и в третьем опять разместим текст.
Устанавливаем курсор в поле «Текст1». Вписываем туда слово «Итого». Писать текстовые выражения можно без кавычек, так как программа проставит их сама.
Потом переходим в поле «Текст2». Устанавливаем туда курсор. Нам нужно тут указать то значение, которое выводит формула, а значит, следует дать ссылку на ячейку, её содержащую. Это можно сделать, просто вписав адрес вручную, но лучше установить курсор в поле и кликнуть по ячейке, содержащей формулу на листе. Адрес отобразится в окошке аргументов автоматически.
В поле «Текст3» вписываем слово «рублей».
После этого щелкаем по кнопке «OK».
Результат выведен в предварительно выделенную ячейку, но, как видим, как и в предыдущем способе, все значения записаны слитно без пробелов.
Для того, чтобы решить данную проблему, снова выделяем ячейку, содержащую оператор СЦЕПИТЬ и переходим в строку формул. Там после каждого аргумента, то есть, после каждой точки с запятой добавляем следующее выражение:
Между кавычками должен находиться пробел. В целом в строке функций должно отобразиться следующее выражение:
Щелкаем по клавише ENTER. Теперь наши значения разделены пробелами.
При желании можно спрятать первый столбец «Общая сумма затрат» с исходной формулой, чтобы он не занимал лишнее место на листе. Просто удалить его не получится, так как это нарушит функцию СЦЕПИТЬ, но убрать элемент вполне можно. Кликаем левой кнопкой мыши по сектору панели координат того столбца, который следует скрыть. После этого весь столбец выделяется. Щелкаем по выделению правой кнопкой мыши. Запускается контекстное меню. Выбираем в нем пункт «Скрыть».
После этого, как видим, ненужный нам столбец скрыт, но при этом данные в ячейке, в которой расположена функция СЦЕПИТЬ отображаются корректно.
Таким образом, можно сказать, что существуют два способа вписать в одну ячейку формулу и текст: при помощи амперсанда и функции СЦЕПИТЬ. Первый вариант проще и для многих пользователей удобнее. Но, тем не менее, в определенных обстоятельствах, например при обработке сложных формул, лучше пользоваться оператором СЦЕПИТЬ.
Опишите, что у вас не получилось.
Наши специалисты постараются ответить максимально быстро.
Функция ТЕКСТ в Excel
Преобразовывает числовые значения в текстовые и задает формат отображения посредством специальных строк форматирования. Удобна в тех случаях, когда нужно показать числа в определенном формате или объединить их с текстом, символами.
=ТЕКСТ(числовое_значение_или_формула_в_результате_вычисления_которой_получается_число;формат_ который_требуется_применить_к_указанному_значению)
Для определения формата следует предварительно клацнуть по значению правой кнопкой мышки – и в выпадающем меню выбрать одноименную опцию, либо нажать сочетание клавиш Ctrl+1. Перейти в раздел «Все…». Скопировать нужный формат из списка «Тип».

Чтобы понять, как работает функция, необходимо открыть книгу и создать таблицу с данными.

- Кликнуть по любому свободному месту, например, G Ввести знак «=» и ссылку на адрес ячейки – B2. Активировать Мастер функций, нажав на кнопку fx (слева) во вкладке «Формулы», или с помощью комбинации клавиш Shift+F3.
- На экране отобразится окно Мастера. В строке поиска ввести название функции и нажать «Найти».
- В списке нужное название будет выделено синим цветом. Нажать «Ок».
- Указать аргументы: ссылку на число и скопированное значение формата. В строке формулы после B2 вписать знак «&».
- В результате появится сумма в денежном формате вместе с наименованием товара. Протянуть формулу вниз.
Еще один пример.

Необходимо объединить текстовые и числовые значения с помощью формулы =A14&» «&»составляет»&» «&B14&»,»&» «&A15&» «&ТЕКСТ(B15;»ДД.ММ.ГГ;@»).

Таким образом любые данные преобразовываются в удобный формат.
Функция ПОДСТАВИТЬ() vs ЗАМЕНИТЬ()
Пусть в ячейке А2 введена строка Продажи (январь) . Чтобы заменить слово январь , на февраль , запишем формулы:
=ЗАМЕНИТЬ(A2;10;6;”февраль”) =ПОДСТАВИТЬ(A2; “январь”;”февраль”)
т.е. для функции ЗАМЕНИТЬ() потребовалось вычислить начальную позицию слова январь (10) и его длину (6). Это не удобно, функция ПОДСТАВИТЬ() справляется с задачей гораздо проще.
Кроме того, функция ЗАМЕНИТЬ() заменяет по понятным причинам только одно вхождение строки, функция ПОДСТАВИТЬ() может заменить все вхождения или только первое, только второе и т.д. Поясним на примере. Пусть в ячейке А2 введена строка Продажи (январь), прибыль (январь) . Запишем формулы: =ЗАМЕНИТЬ(A2;10;6;”февраль”) =ПОДСТАВИТЬ(A2; “январь”;”февраль”) получим в первом случае строку Продажи (февраль), прибыль (январь) , во втором – Продажи (февраль), прибыль (февраль) . Записав формулу =ПОДСТАВИТЬ(A2; “январь”;”февраль”;2) получим строку Продажи (январь), прибыль (февраль) .
Кроме того, функция ПОДСТАВИТЬ() может работает с учетом регистра, а ЗАМЕНИТЬ() по понятным причинам не может.
Как преобразовать формулу в текст в Excel?
Познакомимся с вариантами преобразования формулы Excel в текст (в результате получается не значение ячейки, а формульное выражение в текстовом виде, например, «=A1+A2», «=СЕГОДНЯ()» и т.д.).
Возникают ситуации когда необходимо отобразить в ячейке не значение формульного выражения, а именно ее текстовую запись. С помощью режима отображения формул мы можем увидеть все формульные выражения листа и книги в текстовом виде, однако если мы хотим показать формулу не для всех, а для каких-то конкретных ячеек, то такой вариант не подходит. Однако вне зависимости от целей преобразования нам понадобится способ извлечь из ячейки строку с формулой.
Делим текст вида ФИО по столбцам.
Если выяснение загадочных поворотов формул Excel — не ваше любимое занятие, вам может понравиться визуальный метод разделения ячеек, который демонстрируется ниже.
В столбце A нашей таблицы записаны Фамилии, имена и отчества сотрудников. Необходимо разделить их на 3 столбца.
Можно сделать это при помощи инструмента «Текст по столбцам». Об этом методе мы достаточно подробно рассказывали, когда рассматривали, как можно разделить ячейку по столбцам.
Кратко напомним:
На ленте «Данные» выбираем «Текст по столбцам» — с разделителями.
Далее в качестве разделителя выбираем пробел.
Обращаем внимание на то, как разделены наши данные в окне образца. В следующем окне определяем формат данных
По умолчанию там будет «Общий». Он нас вполне устраивает, поэтому оставляем как есть. Выбираем левую верхнюю ячейку диапазона, в который будет помещен наш разделенный текст. Если нужно оставить в неприкосновенности исходные данные, лучше выбрать B1, к примеру
В следующем окне определяем формат данных. По умолчанию там будет «Общий». Он нас вполне устраивает, поэтому оставляем как есть. Выбираем левую верхнюю ячейку диапазона, в который будет помещен наш разделенный текст. Если нужно оставить в неприкосновенности исходные данные, лучше выбрать B1, к примеру.
В итоге имеем следующую картину:
При желании можно дать заголовки новым столбцам B,C,D.
А теперь давайте тот же результат получим при помощи формул.
Для многих это удобнее. В том числе и по той причине, что если в таблице появятся новые данные, которые нужно разделить, то нет необходимости повторять всю процедуру с начала, а просто нужно скопировать уже имеющиеся формулы.
Итак, чтобы выделить из нашего ФИО фамилию, будем использовать выражение
В качестве разделителя мы используем пробел. Функция ПОИСК указывает нам, в какой позиции находится первый пробел. А затем именно это количество букв (за минусом 1, чтобы не извлекать сам пробел) мы «отрезаем» слева от нашего ФИО при помощи ЛЕВСИМВ.
Далее будет чуть сложнее.
Нужно извлечь второе слово, то есть имя. Чтобы вырезать кусочек из середины, используем функцию ПСТР.
Как вы, наверное, знаете, функция Excel ПСТР имеет следующий синтаксис:
ПСТР (текст; начальная_позиция; количество_знаков)
Текст извлекается из ячейки A2, а два других аргумента вычисляются с использованием 4 различных функций ПОИСК:
Начальная позиция — это позиция первого пробела плюс 1:
ПОИСК(» «;A2) + 1
Количество знаков для извлечения: разница между положением 2- го и 1- го пробелов, минус 1:
ПОИСК(» «;A2;ПОИСК(» «;A2)+1) — ПОИСК(» «;A2) – 1
В итоге имя у нас теперь находится в C.
Осталось отчество. Для него используем выражение:
В этой формуле функция ДЛСТР (LEN) возвращает общую длину строки, из которой вы вычитаете позицию 2- го пробела. Получаем количество символов после 2- го пробела, и функция ПРАВСИМВ их и извлекает.
Вот результат нашей работы по разделению фамилии, имени и отчества из одной по отдельным ячейкам.
Как посчитать, содержит ли ячейка текст или часть текста в Excel?
Предположим, у вас есть данные, указанные ниже, и вы хотите подсчитать количество ячеек, содержащих текст «Apple», количество ячеек, содержащих текст»Оранжевая»и ячейки содержат»персик»отдельно, как это сделать? В этом руководстве мы объясняем COUNTIF Подробная функция, которая поможет вам быстро подсчитать количество ячеек, если они содержат текст или часть определенного текста в Excel. Кроме того, мы представляем замечательную функцию, позволяющую легко достичь ее с помощью только щелчков мышью.
Подсчитайте, если ячейка содержит текст или часть текста, с помощью функции СЧЁТЕСЛИ
Функция СЧЁТЕСЛИ может помочь подсчитать ячейки, содержащие часть текста в диапазоне ячеек в Excel. Пожалуйста, сделайте следующее.
1. Выберите пустую ячейку (например, E5), скопируйте в нее приведенную ниже формулу и нажмите Enter ключ. Затем перетащите маркер заполнения вниз, чтобы получить все результаты.
=COUNTIF(B5:B10,»*»&D5&»*»)
Синтаксис
=COUNTIF (range, criteria)
аргументы
- Диапазон (обязательно): диапазон ячеек, которые вы хотите подсчитать.
- Критерии (обязательно): число, выражение, ссылка на ячейку или текстовая строка, определяющая, какие ячейки будут учитываться.
Базовые ноты:
- В формуле B5: B10 — это диапазон ячеек, который нужно подсчитать. D5 — это ссылка на ячейку, содержащую то, что вы хотите найти. Вы можете изменить ссылочную ячейку и критерии в формуле по своему усмотрению.
- Если вы хотите напрямую вводить текст в формуле для подсчета, примените следующую формулу:=COUNTIF(B5:B10,»*Apple*»)
- В этой формуле регистр не учитывается.
Самый большой Выбрать определенные ячейки полезности Kutools for Excel может помочь вам быстро подсчитать количество ячеек в диапазоне, если они содержат определенный текст или часть текста. После получения результата во всплывающем диалоговом окне все совпавшие ячейки будут выбраны автоматически. .Загрузите Kutools for Excel прямо сейчас! (30-дневная бесплатная трасса)
Счетные ячейки содержат текст с функцией СЧЁТЕСЛИ
Как показано на скриншоте ниже, если вы хотите подсчитать количество ячеек в определенном диапазоне, которые содержат только текст, метод в этом разделе может вам помочь.
1. Выберите пустую ячейку для вывода результата, скопируйте в нее приведенную ниже формулу и нажмите Enter ключ.
=COUNTIF(B5:B10,»*»)
Подсчитайте, если ячейка содержит текст или часть текста с помощью Kutools for Excel
Чаевые: Помимо приведенной выше формулы, здесь представлена замечательная функция, позволяющая легко решить эту проблему. С Выбрать определенные ячейки полезности Kutools for Excel, вы можете быстро подсчитать, содержит ли ячейка текст или часть текста, щелкнув мышью. С помощью этой функции вы даже можете подсчитать с помощью OR или AND, если вам нужно. Пожалуйста, сделайте следующее.
Перед использованием Kutools for Excel, вам нужно потратить несколько минут, чтобы в первую очередь.
1. Выберите диапазон, в котором вы хотите подсчитать количество ячеек, содержащих определенный текст.
2. Нажмите Kutools > Выберите > Выбрать определенные ячейки.
3. в Выбрать определенные ячейки диалоговое окно, вам необходимо:
- Выберите Ячейка вариант в Тип выбора раздел;
- В Конкретный тип раздел, выберите Комплект в раскрывающемся списке введите Apple в текстовом поле;
- Нажмите OK кнопку.
- Затем появляется окно подсказки, в котором указано, сколько ячеек соответствует условию. Щелкните значок OK кнопка и все соответствующие ячейки выбираются одновременно.
Наконечник. Если вы хотите получить бесплатную (60-дневную) пробную версию этой утилиты, пожалуйста, нажмите, чтобы загрузить это, а затем перейдите к применению операции в соответствии с указанными выше шагами.
Используйте countif с несколькими критериями в Excel В Excel функция СЧЁТЕСЛИ может помочь нам вычислить количество определенного значения в списке. Но иногда нам нужно использовать несколько критериев для подсчета, это будет сложнее. Из этого туториала Вы узнаете, как этого добиться.Нажмите, чтобы узнать больше …
Подсчитайте, начинаются ли ячейки или заканчиваются определенным текстом в Excel Предположим, у вас есть диапазон данных, и вы хотите подсчитать количество ячеек, которые начинаются с «kte» или заканчиваются «kte» на листе. Эта статья знакомит вас с некоторыми хитростями вместо ручного подсчета.Нажмите, чтобы узнать больше …
Подсчитайте конкретное значение на нескольких листах Как можно подсчитать конкретные значения на нескольких листах? Например, получить количество вхождений определенного значения «Excel» из нескольких листов. В этом руководстве представлены методы, позволяющие это сделать.Нажмите, чтобы узнать больше …
Функция Excel ДАТАЗНАЧ — изменить текст на дату
Функция ДАТАЗНАЧ (DATEVALUE в английской версии) переделает «дату-как текст» в порядковый номер дня, который Excel распознает как дату.
Синтаксис ДАТАЗНАЧ очень прост:
=ДАТАЗНАЧ(дата_как_текст)
Самое простое применение этой функции =ДАТАЗНАЧ(A1), где A1 — это ячейка с датой, хранящейся в виде символьной строки.
Поскольку эта операция преобразует текст в порядковый номер дня, вам придется ещё применить к нему соответствующий формат представления. А иногда программа может сделать это автоматически за вас.
На скриншоте представлено несколько формул ДАТАЗНАЧ в действии:
На первый взгляд, результат работы может выглядеть для вас довольно неожиданным. Вы его видите на скриншоте в колонке С. Но пусть это вас не смущает: нужно просто применить нужное форматирование. Как видите, результат работы формулы – это порядковый номер дня начиная с 1900 года (столбец С). И если мы к нему применим правильный формат, то есть укажем программе, что это на самом деле не число, а день, то сразу же получим приемлемый результат (колонка D).
Итак, в столбце D показан результат из С, только уже как дата.
Как вы, наверное, знаете, Excel хранит датировки и время как порядковые номера, и только форматирование ячейки заставляет число отображаться в виде даты. В частности, 1 января 1900 года хранится как число 1, а 2 января 1900 года хранится как 2. Соответственно, 8 марта 2020 года хранится как 43898. Чтобы превратить такой серийный номер в дату, все, что вам нужно сделать — это изменить формат ячейки.
Для этого выберите клетку или диапазон ячеек с числами, которые вы хотите представить как даты, и нажмите комбинацию клавиш Ctrl + 1, чтобы открыть диалоговое окно «Формат ячеек». На вкладке «Числовые форматы» в пункте «Дата», выберите подходящий для вас внешний вид в разделе «Тип» и нажмите кнопку «ОК».
Обратите также внимание, что не с любым текстом можно провести подобную операцию. Если Эксель не может с ним справиться, то возвращает ошибку #ЗНАЧ! (см
метку 3 на рисунке выше)
Кроме того, если по какой-то причине у вас вместо точек использованы запятые, то при помощи функции ПОДСТАВИТЬ сразу замените их на точки – и всё будет в порядке.
Функция ДАТАЗНАЧ — что нужно запомнить?
При конвертации текстовой строки в дату имейте в виду, что:
- Информация о времени в текстовых значениях игнорируется, как вы можете видеть в строках 2 и 6 на рисунке выше (1). Чтобы превратить такие значения, содержащие даты и время, используйте функцию ЗНАЧЕН.
- Если в «текстовой дате» пропущен год, ДАТАЗНАЧ подставит текущий год из системного времени вашего компьютера, как показано в строке 3 выше (2).
- Поскольку Microsoft Excel начинает свой отсчет времени только с 1 января 1900 года, использование ДАТАЗНАЧ с более ранним возрастом приведет к ошибке #ЗНАЧ!.
- Любое значение, связанное со временем, хранится в Excel как число. Но ДАТАЗНАЧ не может превратить числовое значение в показатель времени и не может обработать текст, который выглядит как число. Для этого вам нужно будет использовать функцию ЗНАЧЕН. И это именно то, что мы собираемся обсудить далее.