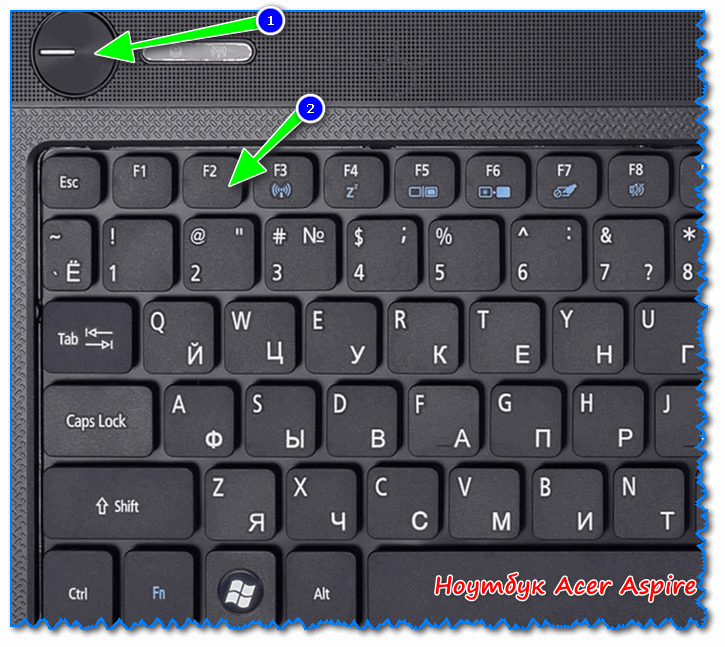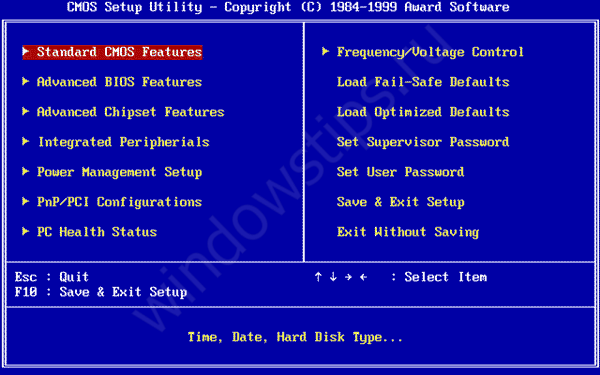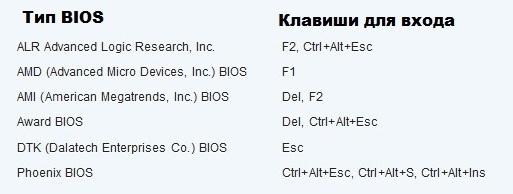Настройка bios на ноутбуках acer
Содержание:
- AC Back Function что это?
- Оптимизируем настройки BIOS для быстрой загрузки системы
- Способ 5. С помощью программы AIDA64
- Devices
- UEFI Boot — что это такое и как отключить UEFI в БИОСе. Или просто о научном
- Power Management Setup
- Setup defaults перевод на русский в биосе
- Предназначение опции «Load Optimized Defaults» в БИОС
- Сброс настроек BIOS через меню BIOS
AC Back Function что это?
AC Back Function — очень полезная опция, но не для всех. Позволяет автоматически включать комп после восстановления электричества. Вот смотрите, комп работал и свет пропал. ПК соответственно тоже выключился, только если у вас не стоит ИБП. И вот если в биосе опция AC Back Function была включена, то при появления света — комп автоматически заведется.
Нужно ли включать? Это уже смотрите по собственным потребностям. Если комп настроен на круглосуточную работу, то и так понятно — опцию AC Back Function нужно включать. Обычно это нужно для всяких рабочих станций, серверов. Например нужно для компов видеонаблюдения. А для домашних компов особым спросом опция не пользуется.
Опция может пригодиться вот в какой ситуации — например вы качаете сериалы, фильмы. И ушли на работу, или еще куда-то. И оставили комп включенным, чтобы он качал фильмы. И если пропадет свет, и например через два часа появится, то есть опция включена — комп автоматом включится и продолжит скачивать. Разумеется это я имею ввиду, если качалка автоматом запускается вместе с Windows.
Дословный перевод AC Back Function дословный — функция обратной связи АС.
Какие значения может иметь опция:
- Power Off, Disable, Keep Off, Soft Off — при выборе этого значения, комп после подачи света не будет автоматически включаться.
- Power On, Turn On, On, Soft On — комп автоматически включится после подачи света.
- Last State, Enable, Auto, Memory — если свет погас, а в это время комп работал — то после подачи света комп включится. Если комп не работал — то не включится, все просто)
- Former sts — когда свет появится, ПК будет выключен. Но по нажатию кнопки включения на компе — он вернется в исходное состояние. Честно говоря немного странная опция, или я что-то не понимаю.
- Off — ну тут все понятно, опция будет просто отключена.
Есть ли другие названия у опции? Да, есть, например они могут быть такими:
- AC Loss Auto Restart, AC Power Loss Restart;
- After AC Power Loss, After AC Power Lost;
- After Power Failure, Power State Resume Control;
- Power Failure, Power Again, Power On After Power Fail;
- PWR On After PWR Fail, PWR Lost Resume State;
- PWRON After PWR-Fail;
- Restore on AC/Power Loss, Restore on AC Power Loss;
- System After AC Back, State After Power Failure;
Опция AC Back Function
Оптимизируем настройки BIOS для быстрой загрузки системы
Первое. Вход в BIOS на компьютере осуществляется следующим образом. Выключите ПК и снова его включите (выполните перезагрузку). В момент включения несколько раз подряд нажмите клавишу “Del” у себя на клавиатуре. Дождитесь входа в BIOS. Если вы пользуетесь ноутбуком, то возможно вам понадобится вместо клавиши “Del” нажать клавишу F2 или F10 (в зависимости от модели платы, так же применимо и к настольным ПК). Современные системы ввода-ввода с начала открывают lite версию BIOS, чтобы перейти к расширенным ее настройкам щелкните по “Advanced BIOS Features” (или аналог).
Второе. Отключаем в BIOS тестирование оперативной памяти. Одна из самых долгих процедур, влияющих на запуск компьютера является “Quick Boot”, “Skip Memory Check” или что-то похожее на это название. Найти данную опцию можно в разделе BIOS, который также может в разных версия ввода-вывода называться по-разному (но смысл у него один – это настройка загрузчика), например, “Boot Settings Configuration”. Проверьте, если указанные выше функции активны, то есть их значение “Enable”, то это значит, что система не выполняет тест оперативной памяти при запуске. Если же наоборот, стоит значение “Disable”, то тест выполняется и его нужно отключить (поменять Disable на Enable). Включение данной опции BIOS сэкономило нам 7 секунд времени. Оперативной памяти, установленной в систему у нас было 4 гигабайта.
Третье. Выключаем в BIOS неиспользуемые устройства. Все современные материнские платы, обладают помимо разъемов SATA, к которым мы подключаем диски, еще и IDE контроллерами. Эти контролеры также, как и все остальное проверяются системой, их отключение может подарить нам несколько секунд при запуске ПК. Проверьте, если вы не используете данные контроллеры, то есть у вас не подключено не одного диска по этому разъему, то следует их отключить. Делается это так. Найдите в BIOS раздел “Integrated Peripherals”, в нем отыщите опцию “OnChip IDE Channel” или аналогичный соответствующий вашей модели материнской платы, и поменяйте его значение с “Enable” на “Disable”.
Кроме IDE контроллера вы можете также отключить и другие, например, параллельного LPT и серийного COM портов, если они не используются вами.
Четвертое. Настраиваем приоритет загрузки в BIOS. Если у вас подключено к материнской плате сразу несколько жестких дисков, то скорее всего, система ввода-вывода опрашивает их все, чтобы найти загрузочный сектор и запустить загрузку Windows. Даже если у вас всего один диск с загрузочным сектором, BIOS далеко не всегда сразу обнаруживает его. Как следствие на его поиски система тратит время, а мы хотим, чтобы компьютер загружался быстро, следовательно, нужно выбрать приоритетным загрузочным диском именно тот, на котором установлена ваша операционная система. Делается это в разделе “Hard Disk Boot Priority”.
Ну что, с BIOS мы разобрались, теперь компьютер, а, следовательно, и Windows загружаются примерно на 17 секунд быстрее, но это не предел. В следующей статье по оптимизации Windows мы рассмотрим вариант ее ускорения с помощью настроек, которые подходят именно для вашего ПК.
Способ 5. С помощью программы AIDA64
Запустите AIDA64.
Откройте раздел Системная плата
.
Выделите подраздел BIOS
.
В правой части окна вы увидите строку Версия BIOS
:
BIOS по умолчанию есть во всех электронно-вычислительных машинах, так как это базовая система ввода-вывода и взаимодействия пользователя с устройством. Несмотря на это, версии и разработчики BIOS могут отличаться, поэтому для корректного обновления или решения проблем потребуется знать версию и наименование разработчика.
Всего имеются три основных метода, позволяющих узнать версию и разработчика БИОС:
- С помощью самого BIOS;
- Посредством стандартных средств Windows;
- Используя стороннее программное обеспечение.
Способ 1: AIDA64
– это стороннее программное решение, позволяющее узнать характеристики «железа» и программной составляющей компьютера. ПО распространяется на платной основе, но имеет ограниченный (30 дней) демонстрационный период, который позволит пользователю изучить функционал без каких-либо ограничений. Программа практически полностью переведена на русский.
Узнать версию БИОСа в AIDA64 легко – достаточно лишь следовать данной пошаговой инструкции:
Способ 2: CPU-Z
– это тоже программа для просмотра характеристик «железа» и программной составляющей, но, в отличии от AIDA64, она распространяется полностью бесплатно, имеет меньший функционал, более простой интерфейс.
Инструкция, которая позволит вам узнать текущую версию BIOS при помощи CPU-Z, выглядит так:
Способ 3: Speccy
– это программа от проверенного разработчика, который выпустил другую знаменитую программу-чистильщик – . ПО имеет достаточно простой и приятный интерфейс, есть перевод на русский язык, а также бесплатная версия программы, функционала которой будет достаточно для просмотра версии BIOS.
Способ 4: средства Windows
Узнать текущую версию BIOS можно и при помощи стандартных средств ОС без скачивания каких-либо дополнительных программ. Однако это может выглядеть несколько сложнее. Ознакомьтесь с этой пошаговой инструкцией:
- Большая часть информации о «железе» и программной составляющей ПК доступна к просмотру в окне «Сведения о системе»
. Чтобы его открыть, лучше всего использовать окошко «Выполнить»
, которое вызывается комбинациями клавиш Win+R
. В строке пропишите команду msinfo32 . - Откроется окно «Сведения о системе»
. В левом меню перейдите в одноименный раздел (он обычно должен открываться по умолчанию). - Теперь найдите там пункт «Версия BIOS»
. В нём будет написан разработчик, версия и дата выпуска (всё в таком же порядке).
Способ 5: системный реестр
Этот способ может подойти тем пользователям, у которых по каким-то причинам не отображается информация о BIOS в «Сведения о системе»
. Узнавать таким способом о текущей версии и разработчике БИОСа рекомендуется только опытным пользователям ПК, так как есть риск случайно повредить важные для системы файлы/папки.
Пошаговая инструкция имеет следующий вид:
Способ 6: через сам BIOS
Это самый проверенный способ, но он требует перезагрузки компьютера и вход в интерфейс BIOS. Для неопытного пользователя ПК это может быть немного затруднительно, так как весь интерфейс на английском языке, а возможность управлять при помощи мышки в большинстве версий отсутствует.
Воспользуйтесь данной инструкцией:
Способ 7: при загрузке ПК
Данный способ самый простой из всех описанных. На многих компьютерах при загрузке на несколько секунд возникает экран, где может быть написана важная информация о составляющих компьютера, а также о версии BIOS
При загрузке компьютера обращайте внимание на следующие пункты «BIOS version»
, «BIOS data»
и «BIOS ID»
Если вы решили обновить БИОС на своем компьютере или ноутбуке, то сначала желательно узнать, какая версия БИОС установлена на данный момент, а уже после этого отправляться на сайт производителя, чтобы посмотреть, можно ли скачать новую версию (инструкция в равной мере подойдет вне зависимости от того, старая у вас материнская плата или новая с UEFI). Дополнительно:
Отмечу, что процедура обновления БИОС потенциально небезопасная операция, а потому если у вас и так все работает, и явной необходимости обновляться нет, лучше оставить все как есть. Однако, в некоторых случаях такая необходимость есть — лично у меня справиться с шумом кулера на ноутбуке помогло только обновление БИОС, другие способы были бесполезны. Для некоторых старых материнских плат обновление позволяет разблокировать некоторые возможности, например — поддержку виртуализации.
Devices
На этой вкладке BIOS хозяин компьютера или ноутбука имеет возможность:
Настроить параметры последовательного порта, «ответственного» за вывод информации на периферийные устройства. В разделе Serial Port Setup следует.
Выбрать доступный порт — их может быть и несколько.
И определить для него интерфейс — для большинства машин подходят варианты IRQ4. Чтобы деактивировать порт, необходимо использовать опцию Disabled.
Настроить USB-порты. Перейдя в раздел USB Setup, необходимо.
Выбрать подраздел USB Support.
И задать для него параметр Enabled — это активирует использование компьютером или ноутбуком соответствующего оборудования.
Чтобы не сталкиваться с отказами аппаратной части и не настраивать каждый порт в отдельности, рекомендуется выставить тот же параметр для всех других доступных вариантов.
Настроить SATA-диски. В разделе ATA Drive Setup.
Рекомендуется, как и в предыдущем случае, сразу установить для всех представленных в верхнем разделе пунктов параметр Enabled.
Далее важно произвести настройку порядка обращения к дискам. Если винчестеры используются независимо друг от друга, достаточно оставить в разделе Configure SATA as. Значение AHCI
Для дисковых же массивов эргономичнее будет предпочесть значение RAID — а при расформировании следует вновь переключиться на параметр по умолчанию
Значение AHCI. Для дисковых же массивов эргономичнее будет предпочесть значение RAID — а при расформировании следует вновь переключиться на параметр по умолчанию.
Здесь же, в подпункте Hard Disk Pre-Delay, можно настроить отсрочку запуска винчестеров. Эта опция особенно полезна, если компьютер работает в условиях нестабильной электросети.
По умолчанию в BIOS выставлено значение Disabled — его, если отсутствует упомянутая проблема, и рекомендуется оставить.
Настроить параметры встроенного видео. В разделе БИОС Video Setup.
Пользователь может выбрать способ воспроизведения данных — перейдя к пункту Select Active Video.
Для использования периферийных устройств необходимо отметить параметр PEG; внутреннего «движка» — IGD. Если ранее проблем при воспроизведении видео не возникало, стоит выбрать значение Auto — или вовсе не вносить в указанный раздел изменения.
В подразделе Pre-Allocated Memory Size пользователь BIOS может определить максимальный объём выделяемой для обработки видеосигнала оперативной памяти.
А в Total Graphic Memory — установить аналогичный показатель, если на компьютере или ноутбуке установлена ОС Windows XP.
Настроить параметры встроенного аудио. В разделе BIOS Audio Setup.
Хозяин ПК может включить или отключить аппаратный аудиоконтроллер.
И активировать или деактивировать встроенный динамик.
Настроить параметры сетевого адаптера. В следующем разделе Network Setup.
Юзер получит возможность в основном подразделе Onboard Ethernet Controller.
Включить или отключить сетевую карту.
Далее, в том же порядке, следует активировать или деактивировать включение сетевого адаптера при запуске BIOS, модули IPv4 и IPv6, а также беспроводной сети (Wireless LAN).
Настроить слоты PCI. В разделе БИОС PCI Express Configuration.
Можно установить скорость для каждого из доступных на компьютере или ноутбуке слотов; в примере это два слота 1× и по одному — 4× и 16×. Поскольку сложности с этим оборудованием возникают крайне редко, неопытному пользователю рекомендуется оставить все параметры по умолчанию.
Настроить порт Thunderbolt. Если на ПК установлено соответствующее оборудования, пользователь, перейдя в нужный раздел BIOS.
Может сначала активировать его, выбрав параметр Enabled.
А затем выполнить тонкие настройки порта. В подпункте Security Level, чтобы избежать возможных неполадок в работе, следует выбрать вариант Secure Connect.
Чтобы разрешить «пробуждение» компьютера или ноутбука при подключении устройств к настраиваемому порту — активировать опцию Wake From Thunderbolt Devices.
Параметр AIC следует оставить без изменений. А для пункта Cache-Line Size необходимо определить объём буфера данных — здесь пользователь может или оставить значение по умолчанию, или установить наибольшее из доступных.
Закончив с настройками оборудования при помощи БИОС, пользователь может переходить к следующей вкладке — Advanced; управиться с ней будет проще, чем с предыдущей.
UEFI Boot — что это такое и как отключить UEFI в БИОСе. Или просто о научном

Здравствуйте, уважаемые читатели! Сегодня мы поговорим об одной сложной на первый взгляд теме, которая будет звучать так: UEFI Boot — что это такое и как отключить UEFI в БИОСе.
Конечно, для простого пользователя все эти названия и аббревиатуры ни о чем не говорят, но тем не менее, покупая современные настольные компьютеры и ноутбуки, вы все равно столкнетесь лицом к лицу с этими понятиями.
Итак, давайте вместе с вами разбираться, кто есть кто в этой каше. И думаю, что слово BIOS знают многие. Ведь именно в нем мы выставляем приоритет загрузки на диск с дистрибутивом Windows, которую хотим установить на ПК.
Да, друзья, этот тот самый раздел настроек на синем фоне, в который можно войти в самом начале при включении компа. Вот рисунок для освежения памяти:

Еще многие энтузиасты пробовали здесь играться с вольтажом и частотой главного процессора, чтобы увеличить мощность своей машины. Так вот, на смену микропрограмме БИОСа пришла другая, более современная.
И как вы уже поняли, называется она UEFI. Из новых нововведений в ней можно отметить поддержку высоких разрешений экрана, дисков очень большого объема и работу с мышкой.
Так вот, обязательно следует сказать о том, что полноценная система UEFI реализована пока еще далеко не во всех современных компьютерах. Зато некоторые ее новые функции, доселе не виданные, успешно внедрены в старую оболочку BIOS.
И одна из них, так называемая UEFI Boot (полное название Secure Boot). Смысл ее работы заключается в предотвращении подмены источника загрузки системы, тем самым уменьшая использование нелицензионного ПО.
То есть, получается такая картина, что теперь мы ни сможем загрузиться, например, с флешки либо стороннего диска. Ведь при таком раскладе, в списке доступных устройств их просто не будет:
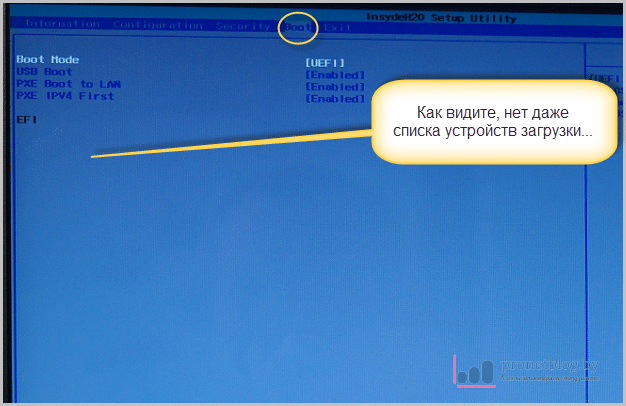
Но на самом деле, решить данную проблему можно и очень даже легко. Для этого нужно сделать пару настроек и всего делов-то. Поэтому давайте переходить к работе. Так сказать, хватит теории.
И для того чтобы отключить UEFI функции в БИОСе, необходимо сразу войти в него. Как говорилось уже выше, для этого нужно нажать определенную комбинацию клавиш сразу после включения компьютера.
В случае автора статьи, который использует ноутбук Lenovo, это будут кнопки Fn+F2. Если у вас другой аппарат, попробуйте поэкспериментировать с вариантами указанными на картинке ниже:

Ну что же, на этом шаге будем считать, что мы уже внутри системы. Приступаем к нужным манипуляциям. Первым делом идем в раздел «Security» и выставляем опции «Secure Boot» значение «Disabled»:
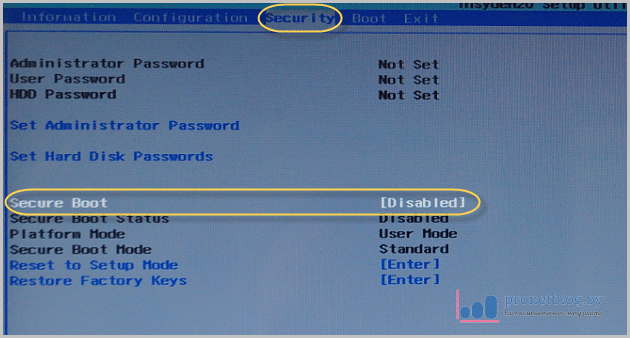
Тем самым мы отключили главную функцию защиты UEFI от сторонних загрузчиков. Затем следует пройти в раздел «Boot» и выставить параметры как на скриншоте ниже:
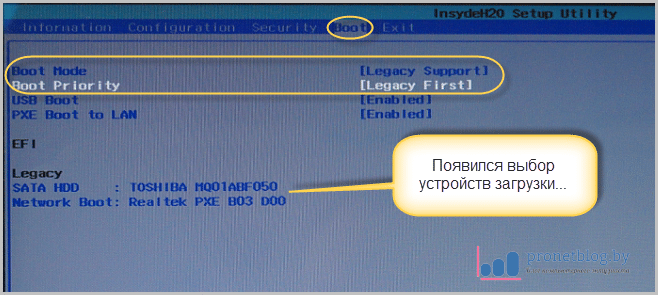
- Boot Mode: Legacy Support;
- Boot Priority: Legacy First.
После этого у нас должен появится список из доступных устройств. Теперь меняя их положение в списке, можно манипулировать источниками загрузки. Опять же, на примере автора, это можно сделать сочетанием клавиш Fn+F5/F6:

Ну что же, после всех внесенных параметров, осталось только сохранить изменения. Делается это в меню «Exit», выбрав пункт «Exit Saving Changes»:
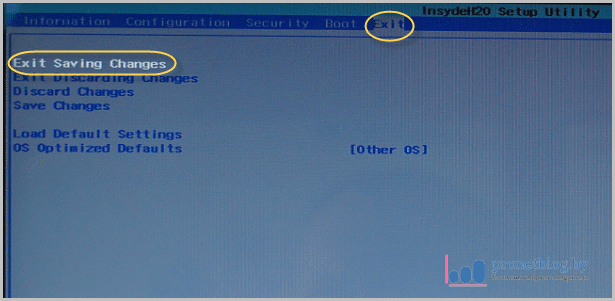
Ну а в случае если вдруг хотите узнать о UEFI BIOS гораздо больше информации, то посмотрите короткое видео, где данная тема раскрыта более широко:
Power Management Setup
ACPI Suspend Type — варианты S1 (POS) и S3 (STR), опция позволяет настроить какой из режимов энергосбережения использовать. Выбираем S3 (STR) — он экономичнее.
Soft-Off by PWR-BTTN — варианты Instant — Off и Delay 4 Sec., опция настройки кнопки питания на передней панели ПК. Первый вариант (Instant — Off) — моментальное выключение, второй вариант (Delay 4 Sec.) — необходимо кнопку POWER удерживать 4 секунды, выбирать Вам.
PME Event Wake Up — отключаем опцию.
Power On by Ring — отключаем опцию.
Resume by Alarm — режим «будильника»:) Можете установить время, когда у Вас будет включаться ПК — лучше отключить.
Power On By Mouse — включение ПК с помощью щелчка мыши, отключаем.
Power On By Keyboard — включение ПК с помощью нажатия клавиши.
AC Back Function — определяет, должен ли компьютер автоматически загружаться после сбоя напряжения в электросети. Устанавливаем Soft-Off , для домашнего компьютера это не к чему.
Setup defaults перевод на русский в биосе
Получить информацию о методах коррекции компьютера (ПК) и повышения его производительности, поможет материал, освещающий настройки Bios в картинках и детально поясняющий алгоритм действий.
Оберегать произведённые изменения будет литиевая батарея, встроенная в материнскую плату и поддерживающая требуемые параметры при потере напряжения. Благодаря программе, удаётся наладить устойчивое взаимодействие операционной системы (ОС) с устройствами ПК.
Вход в Bios осуществляется при запуске системы и появлении на мониторе надписи, информирующей о начале загрузки. Потребуется выполнить несколько нажатий клавиши «F2», позволяющих перейти к меню настроек.
Внимание! Некоторые материнские платы адаптированы под нажатие кнопки «DEL» — правильная операция прописывается в нижнем углу экрана
Основные разделы меню настроек
Есть несколько вариантов меню, обладающих определёнными отличиями, заключающимися в порядке расположения основных и дополнительных пунктов
Уделим внимание наиболее распространённой версии Ami, состоящей из следующих ключевых разделов:
- Main – определяет временные параметры применительно к накопителям с дисками;
- Advanced – изменяет режимы портов, памяти и помогает разогнать процессор;
- Power – регулирует питание;
- Boot – влияет на параметры загрузки;
- Tools – специальные настройки.
Внимание! Присутствующий раздел сетевой конфигурации Boot, позволяет регулировать параметры, касающиеся скорости загрузки системы, настроек клавиатуры с мышью. После завершения работы или ознакомления с меню Bios Setup Utility, надо нажать на горящую клавишу Exit, автоматически сохраняющую произведённые изменения
После завершения работы или ознакомления с меню Bios Setup Utility, надо нажать на горящую клавишу Exit, автоматически сохраняющую произведённые изменения.
Раздел Main — Главное меню
Начнём работу с раздела MAIN, используемого с целью видоизменения настроек винчестера и корректировки временных показателей.
Здесь вы сможете самостоятельно настроить время и дату компьютера, а также сделать настройку подключенных жестких дисков и других накопителей.
Меню MAIN
Чтобы переформатировать режим функционирования жёсткого диска, нужно выбрать жесткий диск (например: “SATA 1”, как показано на рисунке).
Далее, вы сможете внести изменения в следующие пункты:
- Type — в этом пункте указывается тип подключенного жесткого диска;
- LBA Large Mode — отвечает за поддержку накопителей объёмом более 504 Мбайт. Таким образом, рекомендованное значение здесь AUTO.
- Block (Multi-Sector Transfer) — Для более быстрой работы здесь рекомендуем выбрать режим AUTO;
- PIO Mode — включает работу жёсткого диска в устаревшем режиме обмена данными. Здесь будет также лучше всего выбрать AUTO;
- DMA Mode — дает прямой доступ к памяти. Чтобы получить более высокую скорость чтения или записи, следует выбрать значение AUTO;
- Smart monitoring — эта технология, на основе анализа работы накопителя способна предупредить о возможном отказе диска в ближайшем будущем;
- 32 bit Data Transfer — опция определяет, будет ли использоваться 32-битный режим обмена данными стандартным IDE/SATA-контроллером чипсета.
Везде с помощью клавиши «ENTER» и стрелок выставляется режим Auto. Исключение составляет подраздел 32 Bit Transfer, нуждающийся в фиксации настройки Enabled.
Важно! Требуется воздержаться от изменения опции “Storage Configuration”, которая находится в разделе “System information” и не допускать коррекции “SATA Detect Time out”
Раздел Advanced — Дополнительные настройки
Теперь приступим к настройкам базовых узлов ПК в разделе ADVANCED, состоящем из нескольких подпунктов. Первоначально потребуется установить необходимые параметры процессора и памяти в меню системной конфигурации Jumper Free Configuration.
Выбрав Jumper Free Configuration, вы перейдете к подразделу Configure System Frequency/Voltage, здесь есть возможность выполнения следующих операций:
- автоматический или ручной разгон винчестера — AI Overclocking;
- смена тактовой частоты модулей памяти — DRAM Frequency;
- ручной режим установки напряжения чипсета — Memory Voltage;
- ручной режим установки напряжения чипсета — NB Voltage
- изменение адресов портов (COM,LPT) — Serial и Parallel Port;
- установка настроек контроллеров — конфигурация Onboard Devices.
Раздел Power – Питание ПК
Пункт POWER отвечает за питание ПК и содержит несколько подразделов, нуждающихся в следующих настройках:
- Suspend Mode — выставляем автоматический режим;
- ACPI APIC — устанавливаем Enabled;
- ACPI 2.0 — фиксируем режим Disabled.
Предназначение опции «Load Optimized Defaults» в БИОС
Многим из нас рано или поздно требуется задействовать в работе BIOS, настроив какие-то его параметры по рекомендациям статей или исходя из самостоятельных знаний. Но далеко не всегда подобные настройки оказываются успешными — в результате некоторых из них компьютер может начать работать некорректно или перестать работать вообще, не уходя дальше заставки материнской платы или POST-экрана. Для ситуаций, когда какие-то значения подобраны неверно, есть возможность полного их сброса, причем сразу в двух вариациях:
- «Load Fail-Safe Defaults» — применение заводской конфигурации с наиболее безопасными параметрами в ущерб производительности ПК;
- «Load Optimized Defaults» (также носит название «Load Setup Defaults») — установка заводских настроек, идеально подходящих под вашу систему и обеспечивающих наилучшее, стабильное функционирование компьютера.
В современных AMI BIOS она располагается во вкладке «Save & Exit», может иметь горячую клавишу (F9 на примере ниже) и выглядит схожим образом:
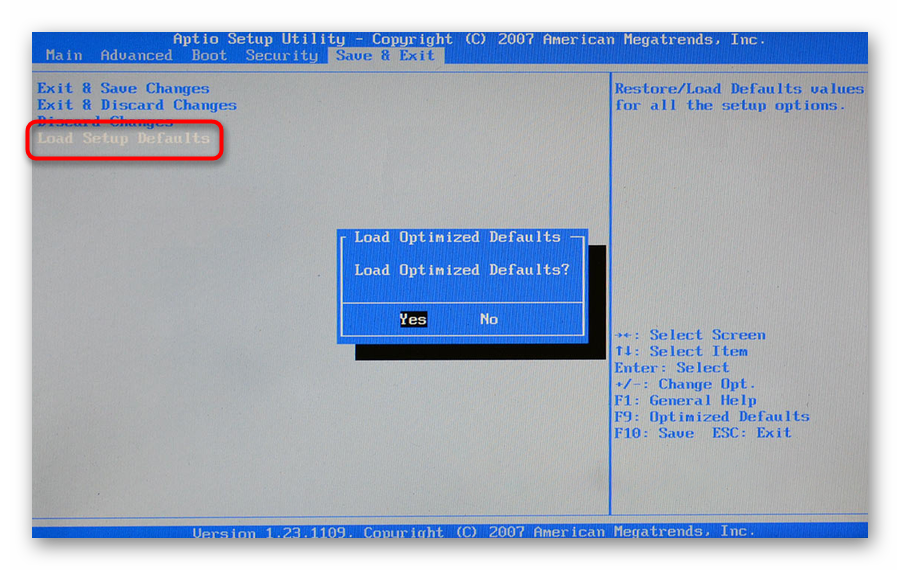
В устаревшем Award опция располагается несколько иначе. Она находится в главном меню, тоже вызывается горячей клавишей — например, на скриншоте ниже видно, что для нее назначена F6. У вас это может быть F7 или другая клавиша, либо отсутствовать вовсе:
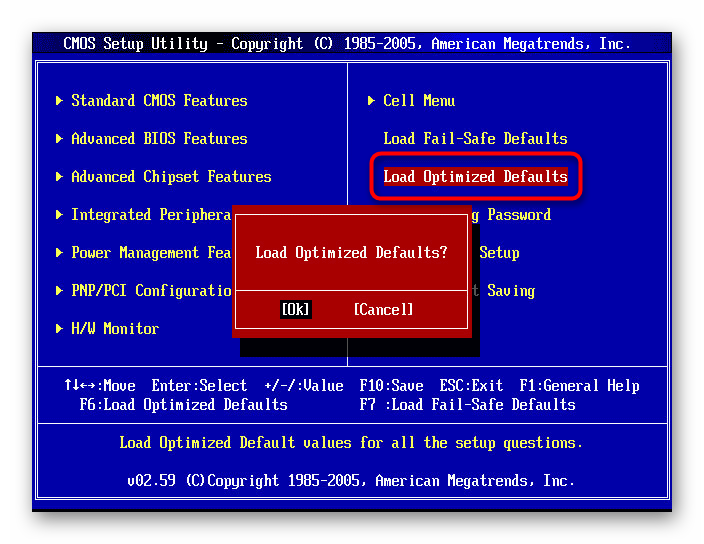
Следуя всему вышесказанному, пользоваться рассматриваемой опцией без дела не имеет смысла, она актуальна только при возникновении каких-либо проблем в работе. Однако если вы даже не можете зайти в БИОС, чтобы сбросить настройки на оптимальные, потребуется предварительно полностью обнулить его другими методами. Узнать о них вы можете из отдельной нашей статьи — в ней вам помогут Способы 2, 3, 4.
Появление сообщения «Load Optimized Defaults» в UEFI Gigabyte
Владельцы материнских плат от Гигабайт могут постоянно сталкиваться с диалоговым окном, который носит следующий текст:
BIOS has been reset — Please decide how to continue
Load optimized defaults then boot Load optimized defaults then reboot Enter BIOS
Это означает, что система не может загрузиться с текущей конфигурацией и просит пользователя выставить оптимальные параметры БИОС. Здесь предпочтителен выбор варианта 2 — «Load optimized defaults then reboot», однако далеко не всегда это приводит к успешной загрузке, и причин в этом случае может быть несколько, чаще всего они аппаратные.
- Села батарейка на материнской плате. Чаще всего проблема характеризуется загрузкой ПК, начинающейся за выбором оптимальных параметров, но после его выключения и последующего включения (например, на следующий день) картина повторяется. Это самая легкоустранимая неполадка, решающаяся покупкой и установкой новой. В принципе, компьютер может работать даже так, однако при любом последующем включении после простоя хотя бы в несколько часов придется проделывать описанные выше действия. Дата, время и любые другие настройки БИОС будут каждый раз сбиваться к дефолтным, включая те, что отвечают за разгон видеокарты.
Заменить ее вы можете по инструкции от нашего автора, описавшего этот процесс, начиная с момента выбора новой батарейки.
Проблемы с ОЗУ. Неисправность и ошибки в оперативной памяти могут стать причиной, при которой вы будете получать окно с вариантами загрузки от UEFI. Проверить ее на работоспособность можно радикально — установкой других плашек на материнскую плату или программными методами, используя нашу статью ниже.
Неисправность блока питания. Слабый или некорректно работающий БП так же часто становится источником постоянного появления требования загрузки оптимальных параметров БИОС. Его ручная проверка не всегда так проста, как ОЗУ, и под силу не каждому пользователю. Поэтому рекомендуем обратиться в сервисный центр за диагностикой или при наличии достаточных знаний и свободного ПК проверить блок на другом компьютере, а также подключить БП второго компьютера к вашему.
Сброс настроек BIOS через меню BIOS
Этот способ подойдет в том случае, если есть возможность доступа в BIOS при включении компьютера. Для этого нужно при включении компьютера нажать специальную кнопку, которая отвечает за вход в настройки BIOS’a. Чаще всего этой кнопкой является кнопка Del (Delete).
Сброс настроек BIOS в Award Bios
Клавиатурой переходим к пункту «Load Optimized Defaults». Нажимаем клавишу Enter, затем на запрос подтверждения выбираем стрелками клавиатуры «OK». Нажимаем Enter.
Теперь переходим к пункту «Save & Exit Setup». Нажимаем Enter, после чего компьютер должен отправиться в перезагрузку, а настройки BIOS — сброшены.
Сброс настроек BIOS в Phoenix Bios
Стрелками клавиатуры (влево, вправо) переходим во вкладку верхнего меню под названием «Exit».
Там находим пункт «Load Setup Defaults». Выбираем его стрелками вверх, вниз и нажимаем клавишу Enter. Появится окошко, в котором необходимо подтвердить ваше желание сбросить настройки BIOS — выбираем «OK», и нажимаем Enter.
Теперь нужно выбрать пункт «Exit & Save Changes».
Переходим туда, жмем Enter, если запросит подтверждение — выбираем «OK», и опять нажимаем Enter. Компьютер должен перезагрузиться и сбросить настройки BIOS.
Сброс настроек BIOS в ASRock UEFI BIOS
В верхнем меню переходим на вкладку «Exit».
Выбираем пункт «Load UEFI Defaults».
На вопрос «Load UEFI Defaults?» отвечаем «Yes».
Теперь выбираем пункт «Save Changes and Exit».
На очередной вопрос в виде «Save configuration changes and exit setup?» отвечаем «Yes».
После этого настройки BIOS будут сброшены, а компьютер перезагрузится.
Сброс настроек BIOS в ASUS UEFI BIOS
Первый вариант
В правом нижнем углу ищем кнопку «Default (F5)» и нажимаем на неё.
Появится окошко с запросом на подтверждение выполняемого действия. Выбираем «OK».
Теперь перед нами опять откроется главное меню. В правом верхнем углу находим кнопку «Exit/Advanced Mode», и нажимаем на неё.
Выбираем «Save Changes & Reset».
Компьютер отправится в перезагрузку, а настройки BIOS будут сброшены.
Второй вариант
Нажимаем на клавишу F5 , или же на кнопку «Default (F5)» в низу экрана.
В появившемся окошке выбираем «ОК«, или нажимаем клавишу ввода ( Enter ).
Затем выбираем «Save & Exit(F10)» (или нажимаем клавишу F10).
И вновь нажимаем «ОК«, или же клавишу ввода ( Enter ).
Сброс настроек BIOS в MSI UEFI BIOS
В главном меню BIOS выбираем пункт «Mainboard settings» («Settings»).
Выбираем пункт «Save & Exit».
В открывшемся меню выбираем пункт «Restore Defaults».
Появится окошко с запросом на подтверждение действия — «Load Optimized Defaults?». Отвечаем «YES».
Теперь необходимо выйти, сохранив сброшенные настройки BIOS. Для этого переходим к пункту «Save Changes and Reboot».
На вопрос, действительно ли мы хотим перезагрузиться — Save configuration and reset — отвечаем «YES.
После этого компьютер перезагрузится, а его настройки BIOS будут сброшены на настройки по умолчанию.