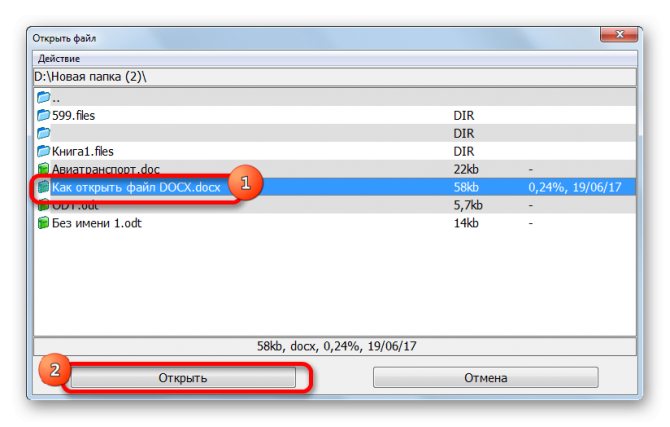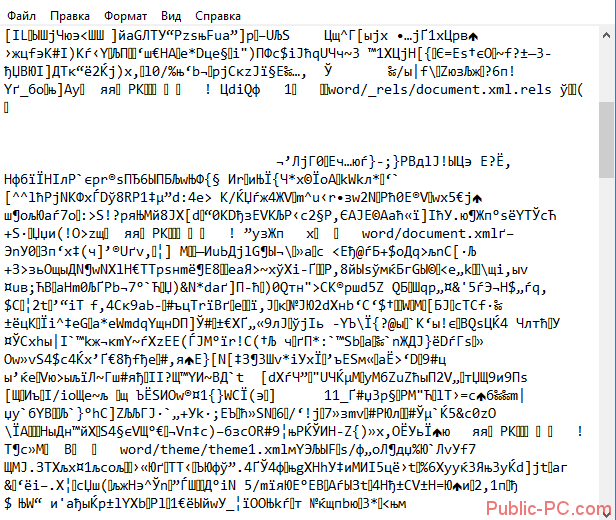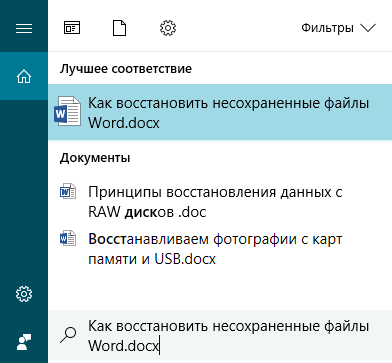Открытие файла xlsx
Содержание:
- Формула 3: СУММЕСЛИ
- Создание таблицы в Microsoft SQL Server с помощью Management Studio
- Лицо программы
- Если у вас iOS
- Brief History
- Обзор программного обеспечения
- Как работать в Эксель Онлайн?
- Как создать таблицу
- Возможности табличного процессора Microsoft Excel
- Как зарегистрировать учетную запись?
- Формула 5: СЧЕТЕСЛИ и СЧЕТЕСЛИМН
- Интерфейс Excel
- Обзор функций
- Скачайте Excel 2019 на русском языке бесплатно для Windows
- Формула 8: ПСТР
- Задача
Формула 3: СУММЕСЛИ
Функция СУММЕСЛИ позволяет суммировать данные, при условии их соответствия определенным критериям.
Синтаксис
Эта функция, аналогично предыдущей, имеет три аргумента. Чтобы ее использовать, необходимо написать такую формулу, подставив необходимые значения в соответствующих местах.
=СУММЕСЛИ(диапазон;условие;)
Давайте более подробно поймем, что каждый из аргументов собой являет:
- Условие. Этот аргумент позволяет передать в функцию ячейки, которые в дальнейшем подлежат суммированию.
- Диапазон суммирования. Этот аргумент не является обязательным, и он дает возможность задать ячейки, которые необходимо суммировать, если условие оказывается ложным.
Так, в данной ситуации Excel суммировал данные о тех запросах, где количество переходов превышает 100000.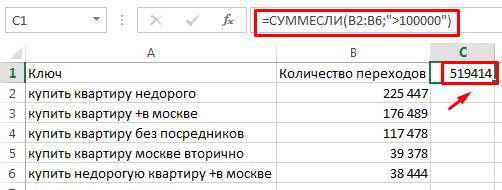
Создание таблицы в Microsoft SQL Server с помощью Management Studio
Запускаем среду SQL Server Management Studio.
В обозревателе объектов открываем контейнер «Базы данных», затем открываем нужную базу данных и щелкаем правой кнопкой мыши по пункту «Таблицы», и выбираем «Таблица».
У Вас откроется конструктор таблиц. В нем будет всего три колонки:
- Имя столбца – сюда пишем название столбца;
- Тип данных – выбираем тип данных для этого столбца, подробней о типах данных можете почитать в статье «Типы данных в Microsoft SQL Server»;
- Разрешить значения NULL – если поставить галочку, то столбец сможет принимать значение NULL.
Заполняем эти колонки, сначала в соответствии с нашей тестовой структурой таблицы Categories.
После этого нам нужно определить первичный ключ, для этого щелкаем правой кнопкой мыши по нужному столбцу (в нашем случае это CategoryId) и выбираем пункт «Задать первичный ключ».
Также для этого столбца давайте определим спецификацию идентификатора, т.е. зададим свойство IDENTITY, для того чтобы данный столбец автоматически генерировал уникальный идентификатор записи.
Чтобы это сделать, в свойствах столбца в нижней части конструктора ищем раздел «Спецификация идентификатора» и включаем его, т.е. ставим «Да». В случае необходимости Вы можете задать начальное значение идентификатора, например, для того чтобы начать идентификацию с определённого значения, а также можете изменить шаг приращения, т.е. на какое значение будет увеличиваться Ваш идентификатор.
Определение нашей таблицы готово, теперь нам ее необходимо сохранить. Для этого щелкаем по вкладке правой кнопкой мыши и нажимаем «Сохранить» или просто нажимаем сочетание клавиш «Ctrl+S», также кнопка «Сохранить» доступна и в меню «Файл».
Далее вводим название таблицы, в нашем случае это Categories, и нажимаем «OK».
Все, конструктор можно закрыть, можете обновить обозреватель объектов, чтобы таблица у Вас отобразилась.
Теперь переходим к таблице Goods. В этом случае делаем все то же самое, т.е. определяем столбцы, задаем первичный ключ и задаем спецификацию идентификатора. Только в данном случае нам нужно дополнительно задать значение по умолчанию для столбца Category и создать ограничение внешнего ключа (FOREIGN KEY).
Для того чтобы задать значение по умолчанию, необходимо выбрать столбец, и в свойствах этого столбца в параметре «Значение по умолчанию или привязка» указать желаемое значение по умолчанию, в нашем случае давайте напишем 1.
Чтобы создать внешний ключ, щелкаем в любом месте конструктора правой кнопкой мыши и выбираем пункт «Отношения…».
Затем нажимаем добавить.
Далее задаем спецификацию таблиц и столбцов, для этого щелкаем на три точки напротив соответствующего свойства.
Потом откроется окно, в котором мы указываем следующее:
- Таблица первичного ключа – выбираем из списка таблицу Categories, а также ее первичный ключ, по которому будет осуществляться связь;
- Таблица внешнего ключа – это как раз наша текущая таблица, пока она еще не создана, поэтому она отображается как Table_1, в этом случае выбираем столбец Category этой таблицы, который будет выполнять роль внешнего ключа, т.е. это и будет ссылка на внешнюю таблицу (т.е. сопоставление таблиц будет осуществляться как CategoryId = Category);
- Имя связи — название ограничения, допустим, у нас это будет FK_Category.
Нам осталось задать правила обновления и удаления, т.е. что будет происходить с записями таблицы Goods (они же ссылаются на таблицу Categories) если категория (запись таблицы Categories) будет изменена или удалена.
Изменять идентификатор категории вряд ли придётся, а если и придётся, то пусть в этих случаях появится ошибка, иными словами, правило обновление просто не задаем. А вот в случае с удалением категории, пусть всем товарам присвоится значение по умолчанию, т.е. неопределенная категория. Для этого определяем правило удаления как «Присвоить значение по умолчанию».
Затем можем сохранить таблицу тем же способом, что и раньше. Называем ее Goods. В случае если появится предупреждающее сообщение о том, что будут затронуты следующие таблицы, отвечаем «Да», т.е. продолжаем.
После обновления объектов в обозревателе, созданная таблица отобразится.
Теперь Вы можете добавлять данные в эти таблицы, например, с помощью инструкции INSERT.
Лицо программы
Прежде чем разобраться, как работать в Excel, стоит изучить интерфейс. Инструменты расположены в верхней и нижней части окна, а остальную область занимают прямоугольники, которые являются ячейками. Особенность электронных таблиц заключается в том, что действия можно выполнять в одних ячейках, а результат выводить в других.
Каждая таблица имеет столбцы, которые обозначаются буквами английского алфавита. Строки нумеруются слева. Таким образом, любая ячейка имеет собственные координаты. В каждую ячейку можно вводить как данные, так и формулы. Перед вводом последних необходимо ставить символ «=».
Если у вас iOS
Для iOS существует достаточно мало хороших офисных программ. До недавних пор наиболее популярной была официальная Microsoft Excel, но последнее время всё больше пользователей переходит на более универсальные онлайновые сервисы и клиентские приложения от Google.
Если вам всё это по каким-то причинам не подходит, есть еще одна программа, на которую стоит обратить внимание – это MobiSystems OfficeSuite Pro. Помимо просмотра документов, у пользователей также есть возможность воспользоваться удобным встроенным проводником для поиска файлов в памяти телефона и загружать дополнительные бесплатные словари, инструменты и электронные книги
Помимо просмотра документов, у пользователей также есть возможность воспользоваться удобным встроенным проводником для поиска файлов в памяти телефона и загружать дополнительные бесплатные словари, инструменты и электронные книги.
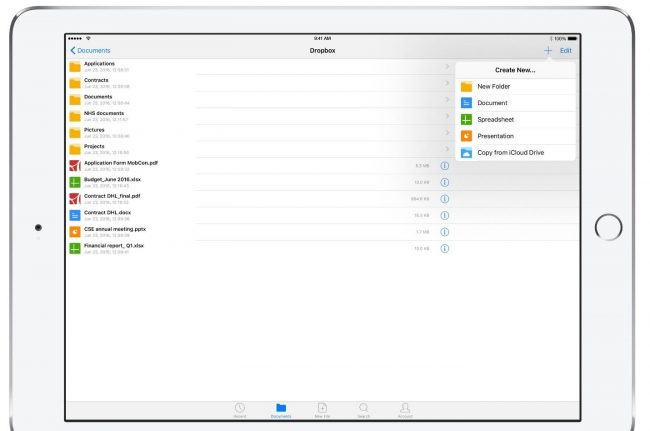
Рис. 11 – главное окно утилиты MobiSystems OfficeSuite Pro на iOS
Brief History
XLS was created by Microsoft for use with Microsoft Excel and is also known as Binary Interchange File Format (BIFF). This file type was introduced for the first time by making it part of Excel for Windows in 1987. XLS file format specifications were made public for the first in June 2008 as Revision 1. After that, the specifications were continuously updated and the latest revision available is as of August 2018 that is marked as Revision 8.0. A brief history of different versions of XLS file format is as follow:
- Version 7.0 (released with office 95): This version of excel was the most robust and faster among all the versions and internal stream rewrites were updated to 32 bits.
- Version 8 (released with office 97): VBA was introduced as a standard language and removed natural language labels were incorporated in this version for the first time. It also introduced a paper clip office assistant for the first time.
- Version 9 (Released with office 2000): There were only minor changes in Version 9 where paper clip office assistant could simultaneously hold multiple objects that were not previously possible.
- Version 10 (Released with office XP): This version did not contain any noticeable improvement.
- Version 11 (Released with office 2003): Major update in version 11, excel 2003 was the introduction of new tables.
Обзор программного обеспечения
Microsoft Excel image / microsoft_excel_18.jpg «>
Снимок экрана Microsoft Excel 2016
Основные характеристики
- Промышленная стандартная, широко используемая программа для работы с электронными таблицами
- Основные и расширенные манипуляции с данными
- Поддержка больших наборов данных
- Может импортировать и экспортировать данные в разных форматах
- Поддержка сложных математических формул
- Расширенная поддержка сценариев VBScript
Microsoft Excel — широко используемая программа для работы с электронными таблицами, входящая в комплект Microsoft Office. Он предоставляет мощный набор функций для организации, управления и визуализации данных.
Книги Excel разделены на таблицы с вкладками, каждый из которых может редактироваться независимо. Каждый лист содержит двумерную сетку ячеек, которая может быть отформатирована различными способами. Excel включает в себя основные функции, такие как сортировка данных и создание простых формул, а также расширенные возможности, такие как отчеты сводных таблиц и макрос-сценарии VBScript. Он также обеспечивает защиту документов и паролей для данных в рабочей книге. В более новых версиях Excel книги сохраняются в формате Office Open XML (OOXML) .XLSX, в то время как в более старых версиях используется собственный формат .XLS.
В Excel есть много инструментов, которые помогают быстро анализировать данные. От функций импорта данных до автоматической сортировки, фильтрации и сводных таблиц пользователи могут получать большие внешние наборы данных и быстро собирать анализы. Обширный набор математических функций также дает возможность манипулировать данными и вычислять результаты. Excel предоставляет тысячи онлайн-шаблонов, доступных для загрузки в пользовательском интерфейсе. Это дает пользователям множество различных возможностей для готовых стилей, форматирования и математических вычислений, что позволяет им сосредоточиться на данных, а не на большом количестве времени на представление. Например, финансовые или домашние пользователи могут загружать финансовые шаблоны для отслеживания доходов, расходов и транзакций, а также для автоматического создания сводных графиков. Microsoft Excel также предоставляет богатые инструменты для визуализации данных. Excel поддерживает простые типы диаграмм, такие как гистограммы, линейные графики, круговые диаграммы и точечные диаграммы, а также более сложные диаграммы для более глубокого анализа. Эти графики могут быть оформлены с помощью различных визуальных опций.
Microsoft Excel — отличная программа для ваших нужд управления данными. Независимо от того, используете ли вы его в личных, академических или профессиональных целях, вы по достоинству оцените способность Excel быстро организовывать данные и манипулировать ими для проведения статистического анализа и создания визуализаций. Именно эти причины делают Excel стандартным приложением.
Как работать в Эксель Онлайн?
Чтобы приступить к работе, откройте главную страницу Эксель Онлайн и нажмите ссылку с цветным плюсом и подписью Пустой файл. На экране появится пустая страница, где будут создаваться всевозможные таблицы. Также можно воспользоваться большой галереей шаблонов, где представлены таблицы с ежедневниками, бюджетами, календарями, планировщиками, табелями, финансовыми отчётами и журналами.
Кратко пройдёмся по назначению отдельных вкладок:
- Файл – сохранение, открытие, отправка таблиц по электронной почте.
- Правка – копирование, вставка, вырезание, удаление ячеек, строк и столбцов.
- Вид – закрепление страниц, масштаб, показ формул, таблица на весь экран.
- Вставка – вставка строк, столбцов, формул, рисунков, диаграмм и прочих элементов.
- Формат – форматирование текстов и числовых данных.
- Данные – подборка операций по работе с данными в таблицах.
- Инструменты – защита от изменений, скрипты, макросы, специальные возможности.
- Дополнения – установка и настройка уведомлений, расширяющих функционал.
- Справка – справочник по функциям и возможностям.
В правом верхнем углу видна кнопка Настройка доступа – здесь настраивается коллективная работа над таблицами. Отправьте приглашения на почтовые ящики участников, либо создайте специальную ссылку – она позволяет получить доступ к таблице (просмотр или просмотр/редактирование) без приглашений.
Как создать таблицу
Знания о том, как работать в программе Excel, вряд ли будут полезны пользователю, если он не умеет создавать таблицу. Самый простой способ – это выделить определенный диапазон и отметить границы черными линиями, нажав на соответствующую иконку вверху страницы. Но зачастую требуется нестандартная таблица для бланков или документов.
В первую очередь необходимо определиться, как должна выглядеть таблица, чтобы установить ширину и длину ячеек. Выделив диапазон, нужно перейти в меню «Формат ячеек» и выбрать пункт «Выравнивание». Опция «Объединение ячеек» поможет убрать лишние границы. Затем нужно перейти в меню «Границы» и установить требуемые параметры.
С помощью меню «Формат ячеек» можно создавать различные варианты таблиц, добавляя или удаляя столбцы и строки, а также меняя границы.
Зная, как работать в таблице Excel, пользователь сможет создавать заголовки. Для этого в окошке «Форматирование таблицы» нужно установить флажок напротив пункта «Таблица с заголовками».
Чтобы добавлять элементы в таблице, необходимо воспользоваться вкладкой «Конструктор». Там можно выбрать требуемые параметры.
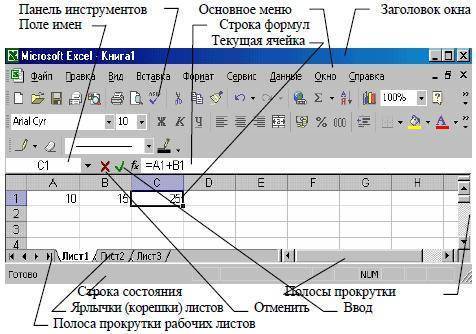
Возможности табличного процессора Microsoft Excel
В одном из своих ключевых проектов разработчики представили следующий набор способностей:
- расширенный арсенал форматирования содержимого ячеек в Excel. Доступен выбор цвета и гарнитуры шрифта, начертания текста, обрамления, цвета заливки, выравнивания; уменьшение и увеличение отступа. Наконец, в утилите возможно задание числового формата ячеек с уменьшением или увеличением разрядности; вставка, удаление и перемещение ячеек; подсчет агрегированной суммы; сортировка и фильтрация по заданному критерию и другие опции
- вставка огромного количества диаграмм и графиков для анализа и визуализации числовых данных. Так, штатный функционал Excel позволяет вставить на лист иллюстрации, сводные таблицы, гистограммы или линейчатые диаграммы; иерархические, каскадные и лепестковые диаграммы. В дополнение к этому, доступно использование графиков с областями; статистических, комбинированных и кольцевых диаграмм, а также особого подвида точечных или пузырьковых спарклайнов
- схожий с Word инструментарий разметки страницы. Пользователь способен конфигурировать поля, ориентацию и размер страниц; выбрать индивидуальную тему из встроенной библиотеки или загруженную из сети; настроить цвета, шрифты и эффекты, применимые к табличному содержимому; ширину, высоту и масштаб распечаток и прочие элементы
- широкий ассортимент представленных в программе Excel функций. Все функции разбиты на соответствующие категории, что упрощает их использование и выбор. Также можно составлять зависимости формул, наглядно демонстрирующие, какие именно ячейки влияют на подсчет результирующих значений в искомом слоте
- получение внешних данных из сторонних источников для использования в реляционных базах данных. Вложенный функциональный набор Excel позволяет тут же сгенерировать запрос для переноса в СУБД из внешнего файла, веб-служб, ODBC-контейнера и прочих источников
- встроенные продвинутые средства рецензирования и совместной работы. Читатели и редакторы могут одновременно открывать один и тот же документ после его синхронизации с облаком, вносить в него изменения и правки, а также добавлять комментарии для других рецензентов
- интегрированный движок проверки орфографии, тезауруса, синтаксиса и пунктуации набираемого текста. Если данный модуль встречается с новым для него термином или фразой, она тут же выделяется подчеркиванием, дабы автор документа был осведомлен о вероятной ошибке.
На этом портале вы можете выбрать любую версию редактора Excel для скачивания, перейдя на страницу актуального для вас издания программы и щелкнув на активную ссылку. Весь софт на сайте доступен абсолютно бесплатно и содержит русскую локализацию.
Как зарегистрировать учетную запись?
Чтобы приступить к работе в Эксель Онлайн, потребуется учётная запись Google. Регистрация занимает не более 2-3 минут с подтверждением номера мобильного телефона. Пошаговая инструкция включает девять простых пунктов:
- Воспользуйтесь на Эксель Онлайн – она приведёт на главную страницу редактора.
- Найдите блок Для личных целей и нажмите кнопку Открыть Google Таблицы, чтобы на экране появилась форма входа.
- Нажмите в форме входа ссылку Создать аккаунт, выберите в выпадающем списке пункт Для себя, мы рассматриваем редактор для частных пользователей.
- Впишите в регистрационную форму имя и фамилию пользователя, укажите в следующем поле будущий логин для своей учётной записи (если имя окажется занятым, вы получите уведомление). Вместе с логином открывается электронный почтовый ящик в зоне @gmail.com.
- Задайте пароль, отвечающий требованиям безопасности – не менее восьми символов длиной, большие и маленькие буквы, цифры и (желательно, но необязательно) спецсимволы. Пароль указывается дважды – запомните или запишите его.
- Нажмите Далее – аккаунт почти готов, укажите в следующем наборе полей резервную электронную почту, номер мобильного телефона, пол и дату рождения.
- На указанный номер поступит SMS, содержащее код подтверждения – введите его на следующей странице.
- На следующем этапе указывается назначение номера – кликните ссылку Другие варианты и выберите, для чего будет использоваться номер. Доступные варианты – для всех сервисов Google, только для звонков или только для восстановления пароля.
- Подтвердите ознакомление с лицензионным соглашением нажатием кнопки Принимаю – на этом регистрация завершена.
Теперь всё готово к работе с таблицами. Создайте новый документ или выберите готовый шаблон из представленной на странице галереи.
Не хочется создавать новую электронную почту – используйте во время регистрации уже существующий почтовый ящик. Инструкция немного меняется:
Теперь можно приступать к работе с таблицами.
Формула 5: СЧЕТЕСЛИ и СЧЕТЕСЛИМН
Эта функция пытается определить количество непустых ячеек, которые подходят под заданные условия в рамках диапазона, введенного пользователем.
Синтаксис
Чтобы ввести эту функцию, необходимо указать следующую формулу:
=СЧЕТЕСЛИ(диапазон;критерий)
Что означают приведенные аргументы?
- Диапазон – это совокупность ячеек, среди которой должен осуществляться подсчет.
- Критерий – условие, учитываемое при выборе ячеек.
Например, этом примере программа посчитала число ключевых запросов, где количество переходов в поисковых системах превышает сто тысяч. В итоге, формула вернула число 3, что означает, наличие трех таких ключевиков.
Если говорить о родственной функции СЧЕТЕСЛИМН, то она, аналогично предыдущему примеру, предоставляет возможность использовать сразу несколько критериев. Ее формула следующая:
=СЧЁТЕСЛИМН(диапазон_условия1;условие1;;…)
И аналогично предыдущему случаю «Диапазон условия 1» и «условие 1» – это обязательные аргументы, другие же можно не использовать, если нет такой необходимости. Максимально функция предусматривает возможность применять до 127 диапазонов вместе с условиями.
Интерфейс Excel
Интерфейс приложения Excel 2013 очень похож на интерфейс Excel 2010. Если Вы ранее уже работали с Excel 2010, то освоить Excel 2013 не составит большого труда. Если же Вы впервые знакомитесь с Excel или работали преимущественно с более ранними версиями, то освоение интерфейса Excel 2013 займет некоторое время.
При первом открытии Excel появится Начальный экран. Здесь Вы можете создать новую рабочую книгу, выбрать шаблон или открыть одну из последних книг.
- Найдите и откройте Пустую книгу на начальном экране, чтобы увидеть интерфейс MS Excel.
- Перед Вами откроется интерфейс программы Microsoft Excel 2013.
Лента
Лента является основным рабочим элементом интерфейса MS Excel и содержит все команды, необходимые для выполнения наиболее распространенных задач. Лента состоит из вкладок, каждая из которых содержит нескольких групп команд.
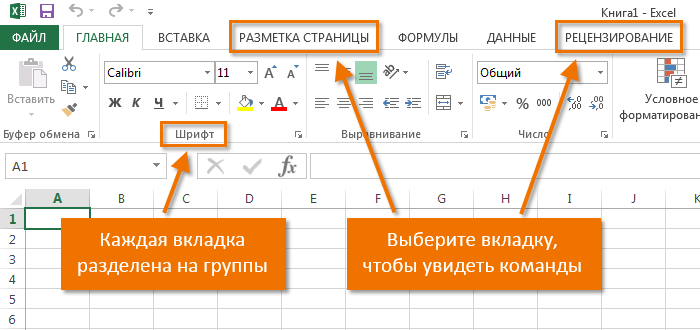
Панель быстрого доступа
Панель быстрого доступа позволяет получить доступ к основным командам независимо от того, какая вкладка Ленты в данный момент выбрана. По умолчанию она включает такие команды, как Сохранить, Отменить и Вернуть. Вы всегда можете добавить любые другие команды на усмотрение.
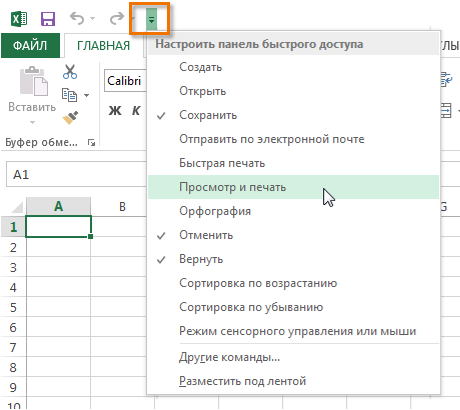
Группа Команд
Каждая группа содержит блок различных команд. Для применения команды нажмите на необходимый ярлычок. Некоторые группы содержат стрелку в правом нижнем углу, нажав на которую можно увидеть еще большее число команд.

Поле Имя
В поле Имя отображает адрес или имя выбранной ячейки. Если вы внимательно посмотрите на изображение ниже, то заметите, что ячейка B4 – это пересечение столбца B и строки 4.
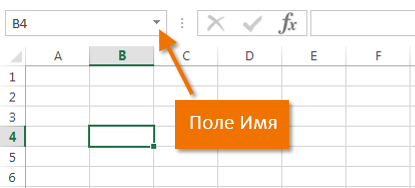
Строка Формул
В строку формул можно вводить данные, формулы и функции, которые также появятся в выбранной ячейке. К примеру, если вы выберите ячейку C1 и в строке формул введете число 1984, то точно такое же значение появится и в самой ячейке.
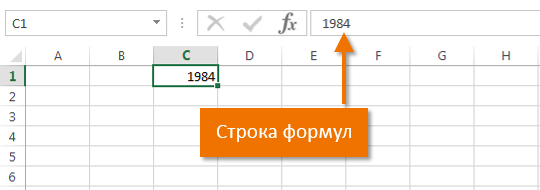
Столбец
Столбец – это группа ячеек, которая расположена вертикально. В Excel столбцы принято обозначать латинскими буквами. На рисунке ниже выделен столбец H.
Ячейка
Каждый прямоугольник в рабочей книге Excel принято называть ячейкой. Ячейка является пересечением строки и столбца. Для того чтобы выделить ячейку, просто нажмите на нее. Темный контур вокруг текущей активной ячейки называют табличным курсором. На рисунке ниже выбрана ячейка B3.
Строка
Строка – это группа ячеек, которая расположена горизонтально. Строки в Excel принято обозначать числами. На рисунке ниже выделена строка 10.

Рабочий лист
Файлы Excel называют Рабочими книгами. Каждая книга состоит из одного или нескольких листов (вкладки в нижней части экрана). Их также называют электронными таблицами. По умолчанию рабочая книга Excel содержит всего один лист. Листы можно добавлять, удалять и переименовывать. Вы можете переходить от одного листа к другому, просто нажав на его название.

Режимы просмотра листа
Существуют три основных режима просмотра листа. Для выбора необходимого режима просто нажмите соответствующий ярлычок.

- Обычный режим выбран по умолчанию и показывает вам неограниченное количество ячеек и столбцов.
- Разметка страницы – делит лист на страницы. Позволяет просматривать документ в том виде, в каком он будет выведен на печать. Также в данном режиме появляется возможность настройки колонтитулов.
- Страничный режим – позволяет осуществить просмотр и настройку разрывов страниц перед печатью документа. В данном режиме отображается только область листа, заполненная данными.
Масштаб
Нажмите, удерживайте и передвигайте ползунок для настройки масштаба. Цифры справа от регулятора отображают значение масштаба в процентах.
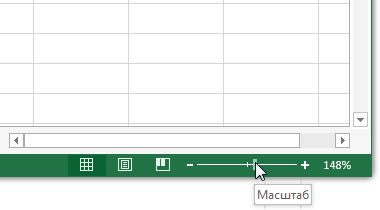
Вертикальная и горизонтальная полосы прокрутки
Лист в Excel имеет гораздо большее количество ячеек, чем вы можете увидеть на экране. Чтобы посмотреть остальную часть листа, зажмите и перетащите вертикальную или горизонтальную полосу прокрутки в зависимости от того, какую часть страницы вы хотите увидеть.
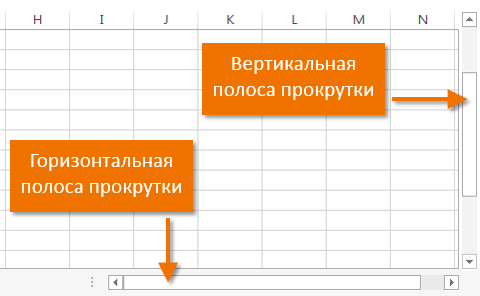
Обзор функций
В последнем обновлении за август 2018 года в Excel Online было
внесено несколько дополнений:
- Просмотр правок документа в режиме реального времени. Все соавторы будут видеть, как вы редактируете таблицы и смогут внести свои коррективы;
- Улучшено взаимодействие со специальными возможностями. Теперь людям с проблемами зрения и слуха стало гораздо проще работать с сервисом. Также, появился встроенный сервис проверки читаемости;
- Больше горячих клавиш. Теперь Эксель поддерживает более 400 функций, каждая из которых может быть выполнена с помощью простого сочетания клавиш на клавиатуре. Посмотреть все доступные операции можно во вкладке меню «О программе».
Также, Эксель поддерживает стандартные функции: редактирование таблиц, расчет данных, настройку общего доступа и прочие.
Рассмотрим детальнее, как работать с сервисом на примере выполнения стандартных задач.
Создание и редактирование таблиц
Для начала работы с Excel достаточно внести нужные вам данные в ячейки листа.
Чтобы в дальнейшем правильно их обрабатывать, рекомендуется создать полноценную таблицу.
Для этого выделите область на листе, как показано на рисунке ниже.
Она может быть любой, независимо от количества строк или столбцов.
Рис.7 – выделение области под таблицу
Затем перейдите во вкладку вставка и кликните на значок «Таблица». Нажмите на «ОК». В результате, появится готовая к заполнению таблица.
Рис.8 – создание таблицы
Обратите внимание, каждый из столбцов имеет контекстное меню, нажав на которое вы сможете отсортировать значения по возрастанию или убыванию, добавить фильтры. Рис.9
Рис.9
Для внесения данных достаточно дважды кликнуть на нужные ячейки и вписать всю необходимую информацию.
Для редактирования внешнего вида таблицы, во вкладке «Главная» вы можете изменить цветовые шкалы, добавить свои правила выделения ячеек, удалить или добавить строки/столбцы, изменить их размер и так далее.
Содержимое таблицы форматируется, как и в стандартном текстовом редакторе.
Вы можете изменить цвет текста, его положение, выделение, курсив, выбрать шрифт.
Рис.10 – форматирование документа
Расчет данных
Расчёты в Excel позволяют мгновенно сформировать финансовый отчет или составить график на основе числовых показателей таблицы.
Заполнив ячейки числами, вы должны указать тип данных с которым хотите работать.
К примеру, при работе с любыми денежными операциями нужно выделить все ячейки, которые содержат информацию о количестве денег, и во вкладке меню «Число» выбрать «Денежный.
Рис.11 – изменение типа ячейки
Далее можно выбрать валюту, выставить курс и получить точные вычисления.
Также, можно использовать тип данных «Финансовый».
Для удобства проведения расчетов в Excel доступны и другие типы данных: время, дата, текстовый формат, процентный и несколько видов для проведения математических расчетов.
Рис.12 – доступные форматы данных
Меню «Вставка функции» находится в левом верхнем углу окна. Работает функция точно так же, как и в десктопной версии Excel: вы выбираете ячейку, в которой будет отображаться конечный результат, находите нужную функцию и описываете ячейки для расчета.
Рис.13
К примеру, если нам нужно узнать среднее значение трех указанных на рисунке ниже чисел, мы должны выделить четвёртую пустую ячейку, нажать на клавишу «Вставка функции» и выбрать параметр «СРЗНАЧ».
Рис.14
Далее достаточно вписать в скобки каждую из трех
ячеек А2, А4 И А6.
Для удобства заполнения Вы можете просто кликнуть на ячейки мышкой, разделяя их точкой с запятой.
Нажмите Enter и результат функции будет рассчитан автоматически.
Рис.15
Если вы измените значение одной из трех числовых ячеек, то поменяется и конечный результат вычислений.
Всего Online Excel поддерживает более 100 разных функций: от математических и статистических до текстовых, инженерных и операций с базами данных.
Общий доступ
Чтобы поделиться документом, нажмите на соответствующую клавишу в правом верхнем углу сервиса.
Рис.16
В новом окне выберите способ, как поделиться файлом. Вы можете отправить ссылку для доступа другому человеку на почту или сгенерировать готовую ссылку, которую можно отправить кому-угодно.
В первом варианте нужно ввести адрес электронной почты другого человека и настроить разрешение — могут ли получатели вносить изменения или только просматривать документ.
Рис.17
Для генерации ссылки тоже нужно указать один из вариантов доступа – «Только просмотр» или «Редактирование».
Рис.18
Сохранение онлайн документа
Чтобы сохранить документ, нажмите на вкладку меню «Файл». Далее выберите поле «Сохранить как» и добавьте копию документа на свой One Drive.
Также, вы можете просто скачать итоговый файл на свой компьютер.
Скачайте Excel 2019 на русском языке бесплатно для Windows
| Версия | Платформа | Язык | Размер | Формат | Загрузка |
|---|---|---|---|---|---|
| * скачайте бесплатно Excel 2019 для Windows, файл проверен! | |||||
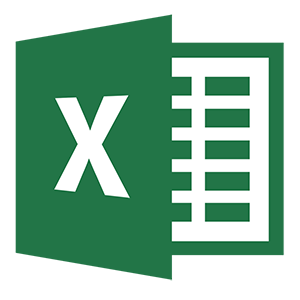 Microsoft Excel 2019 |
Windows |
Русский | 840MB | .exe |
Скачать |
|
Microsoft Excel 2018 |
Windows | Русский | 840MB | .exe |
Скачать |
Обзор Excel 2019
Excel 2019 – обновленная версия табличного процессора для работы с числовой информацией, формулами, графиками и базами данных. Содержит большое количество новых опций и инструментов, совместима с Windows 10 и Mac OS X. Программа устанавливается отдельно или в составе офисного пакета.
Возможности Excel 2019
Таблицы в Excel можно создавать самостоятельно или на основе шаблонов, которые позволяют экономить время и профессионально оформлять данные. Существует возможность проводить тонкую настройку внешнего вида таблицы, отправлять материалы по электронной почте и хранить файлы в облачном сервисе.
Приложение содержит:коллекцию шаблонов для создания 40 различных категорий документов;
библиотеку объектов для вставки;
инструменты для создания формул, графиков и диаграмм;
средства форматирования и оформления;
встроенный календарь на 2019 год.
Версия отличается приятным дизайном и удобным управлением, содержит современные технологии анализа данных. В нее добавлены функции для работы с ячейками и диапазонами, повышена наглядность представления данных с помощью новых графиков и диаграмм. Стали доступны диаграммы с картами для отслеживания географических параметров, в виде воронок и ряд других.
Предложены различные варианты форматирования, позволяющие придавать индивидуальность и эффектность каждого документа. Добавлены интеллектуальные функции, способные анализировать поведение пользователя и автоматически упорядочивать данные привычным для него образом.
Присутствуют функции масштабирования Zoom и морфинга Morph, расширились возможности при работе на устройствах с сенсорном экраном. Предоставлен доступ к заметкам и прочим данным, поддерживается высокое разрешение экрана. Предусмотрена интеграция с другими приложениями, входящим в офисный пакет: PowerPoint, Access, Publisher, OneNote, Project Visio Pro и др.
Системные требования
Excel 2019 предъявляет повышенные требования к техническим параметрам машины, на которую производится его установка. Для полноценной работы приложения нужен процессор с потоковым расширением SSE и тактовой частотой от 1 ГГЦ. Размер оперативной памяти должен быть не ниже 2 ГБ для 64-битных систем и не менее 1 ГБ – для 32-битных. Обязательна поддержка DirectX10, наличие свободных 3 ГБ на диске и разрешение экрана от 1024×576.
Похожие программы
PowerPoint 2013 — программа для создания презентаций и слайд-шоу
Excel 2013 — профессиональный редактор электронных таблиц
Word 2013 — удобная программа для работы с текстовыми документами
Microsoft Office 2013
PowerPoint 2016 — создавайте и демонстририруйте презентации и слайд-шоу
Excel 2016 — средство обработки числовых данных
Word 2016 — текстовый редактор с обновлённым интерфейсом
Microsoft Office 2016
PowerPoint 2010 — самый удобный powerpoint для изучения
Excel 2010 — обновленный выпуск программы для работы с таблицами
Word 2010 — популярный текстовый редактор
Microsoft Office 2010
PowerPoint 2007 — создание презентаций на слабом компьютере
Excel 2007 — создание презентаций на слабом компьютере
Word 2007 — текстовый редактор документов
Microsoft Office 2007
PowerPoint 2003 — самый простой powerpoint для создания презентаций
Excel 2003 — приложение для работы с числовой информацией
Word 2003 — приложение для работы с документами
Microsoft Office 2003
PowerPoint 2019
Excel 2019
Microsoft Office 2019
Word 2020
Excel 2020
PowerPoint 2020
Microsoft Office 2020
Microsoft Office 365
Аудио | Видео программы
Графические программы
Microsoft Office
Игры
Интернет программы
Диски и Файлы
Формула 8: ПСТР
Эта функция дает возможность достать требуемое количество знаков с текста, начиная определенным символом по счету.
Ее синтаксис следующий:
=ПСТР(текст;начальная_позиция;число_знаков).
Расшифровка аргументов:
- Текст – это строка, в которой содержатся необходимые данные.
- Начальная позиция – это непосредственно положение того символа, который и служит началом для извлечения текста.
- Число знаков – количество символов, которые формула должна вытащить из текста.
На практике эта функция может использоваться, например, чтобы упростить названия тайтлов, убрав слова, которые находятся в их начале.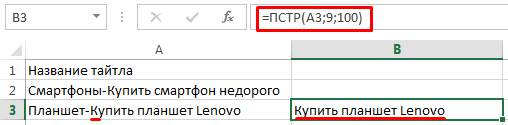
Задача
Итак, предположим, продукт-мэнеджеру ударила в голову идея того, что возможность выгружать некий отчет в формате Excel увеличит кол-во пользователей на 100500%. Проджет-менеджер решает выкатить эту киллер-фичу как хотфикс прямо сегодня — ведь работы всего на пару часов.
Сам по себе, отчет содержит краткое описание компании и историю изменения некоторых экономических показателей. Для простоты все свойства компании — строки. Экономические показатели — большие целые числа и числа с плавающей точкой, а также даты. Предположим, что где-то в недрах микросервисного backend-да есть сервис-генератор подобных отчетов, например по id компании. Однако, поскольку id нет смысла выводить пользователю, идентификатор отсутствует в самой модели отчета.
Аналитик, в свою очередь, выдает задачу с феноменально точным описанием — «Сгенерировать excel отчет на базе данных MarketReport». Что ж, для нашего примера, создадим заглушку — генератор фейковых данных: