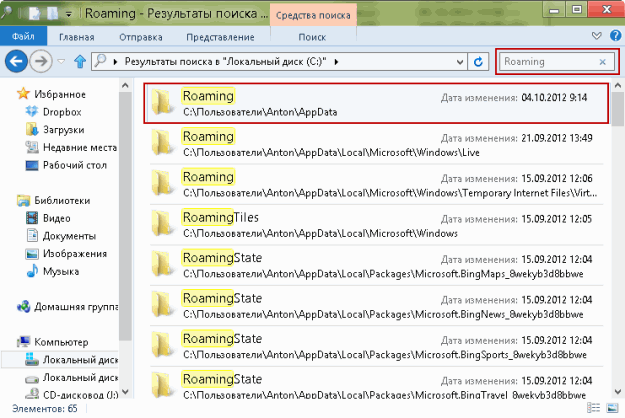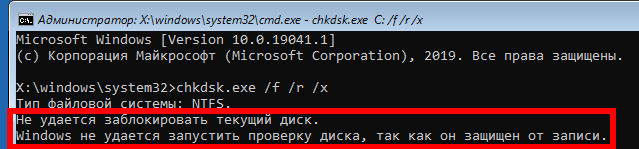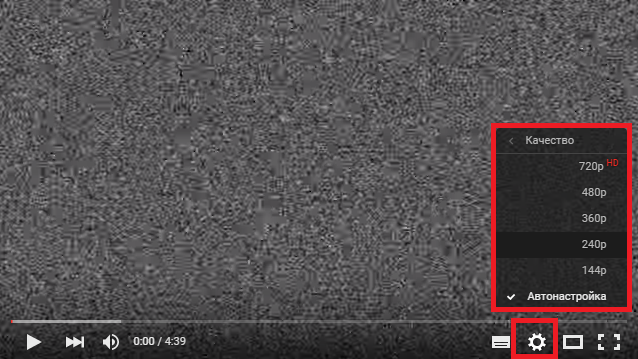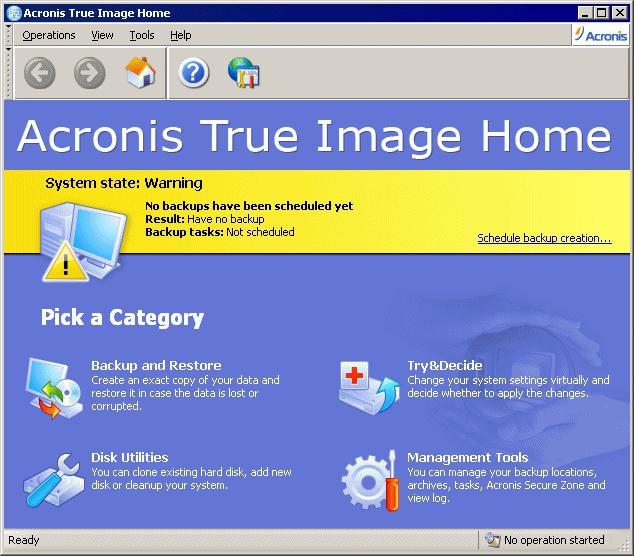Долго загружается windows 7 при включении
Содержание:
- Содержание
- Почему ноутбук медленно загружается и что делать?
- Анализ и очистка автозагрузки
- Вирусы
- Программа Autoruns для ускорения включения
- Компьютер долго загружается при включении: решаем проблему
- Как правильно очищать службы автозагрузки на компьютере (главная причина).
- Программные причины долгой загрузки Windows
- Внесистемные проблемы
- Технические причины долгой загрузки Windows:
Содержание
Долгая загрузка Windows — довольно распространенная проблема, с которой сталкиваются пользователи ПК и ноутбуков. Особенно она заметна при использовании жесткого диска в качестве системного накопителя. Затянувшаяся загрузка может сигнализировать о серьезных неполадках: заражении вирусами, программных и аппаратных сбоях, перегреве комплектующих и общем устаревании устройства.

Среднее время загрузки Windows без использования функции «Быстрый запуск» составляет около 15-25 секунд при использовании SSD. Если выбрать HDD в качестве системного накопителя, время увеличится до полутора минут. Функция «Быстрый запуск» заметно ускоряет загрузку Windows 10 на HDD, за счет «сбрасывания» ядра системы в специальный файл, но может вызывать проблемы при использовании двойной загрузки ОС, технологии Wake-on-LAN и обновлений Windows, поэтому опытные пользователи часто ее отключают.
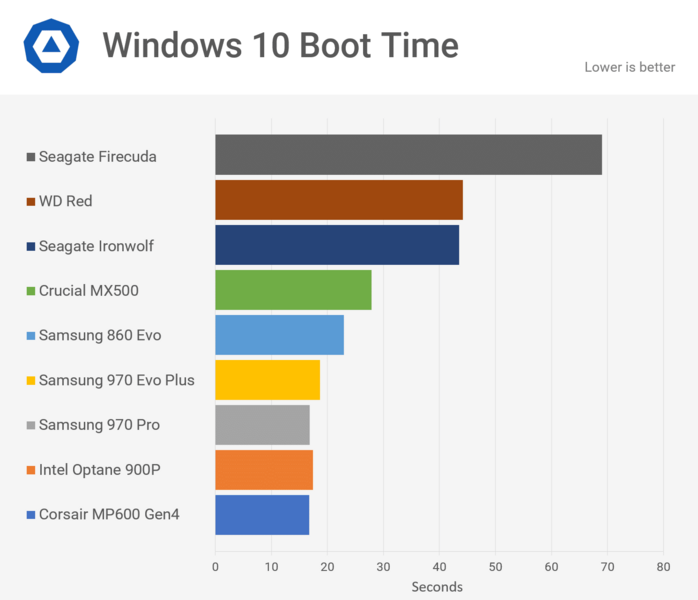
Загрузка Windows — довольно простая задача, во время которой в ОЗУ загружается и запускается ядро ОС, драйвера оборудования и программы пользователя. И если время загрузки заметно увеличивается — это становится «лакмусовой бумажкой», сигнализирующей, что у вашего ПК или ноутбука есть проблемы на аппаратном уровне, на уровне ОС или дополнительного софта. Эти проблемы вполне решаемы даже для начинающего пользователя, и сейчас мы разберем самые основные из них.
Почему ноутбук медленно загружается и что делать?
Все причины возможно разделить на две большие категории: аппаратные, которые связаны с железом и программные. Соответственно, последние из них представляют собой негативные аспекты в программном обеспечении.
Перегрев
Если вы заметили, что нижняя поверхность у корпуса начала сильно нагреваться, а шум от вентилятора увеличиваться, то этот случай является сложным. Дело в том, что при достижении критической точки температуры, автоматически срабатывает система, что отвечает за защиту от перегрева. Следовательно, при этом необходимо отключить оборудование от питания, затем его разобрать и отчистить от мелких частиц, пыли.
Атака вирусами
Действительно, существует определённый тип вирусов, которые могут длительное время себя не проявлять, но тормозить работоспособность ноутбука
При этом рекомендуется обратить внимание на антивирусные программы. Чтобы её запустить, следует выполнить следующие действия:
- Для начала открыть основное окно и перейти в раздел «сканирование жёстких дисков».
- Теперь можно выбирать «глубокое сканирование» и кликать на те устройства, которые вы хотите проверить.
- В процессе платформа самостоятельно обнаружит файлы, что подвергаются сомнению. В зависимости от своего желания, можно его удалить, пропустить, очистить и переместить его в карантин.
Переполненная автозагрузка
Имеет смысл периодически очищать загрузку windows, тем самым изымая ненужные программы. Для этого непосредственно понадобится комбинация: «Ctrl+Shift+Esc». После этого должна открыться вкладка, в ней надо нажать на «автозагрузка». Там же стоит оставить исключительно те, что окажутся для вас важными.
Недостаточно места на системном диске
Информация, что находится в нём, со временем может подвергаться фрагментации. То есть некоторые разделы следует упорядочить и отсортировать. Но предварительно имеет смысл провести проверку с помощью выполнения ниже указанных шагов:
- Сначала надо зайти в «мой компьютер». После чего щёлкнуть правой кнопкой мыши на диск, а затем на строку «свойства».
- Затем открыть закладку «сервис» и указать на «оптимизировать».
- Во вкладке, что будет доступна, вы увидите список носителей. Соответственно, придётся нажать на «анализировать». По итогу будет выдан результат. Если отмечен процент больше 10, то следует провести дефрагментацию. Об этом будет говориться в конце статьи.
Захламлённый реестр
Медленную загрузку провоцирует большое количество имеющихся программ. В решении помогут специализированные утилиты. Например, желательно скачивать WinHacker 95. Она способна изменять значки и устранять служебные папки. А Registry Search, в свою очередь, может изменять показатели в реестре, при этом работа будет осуществляться как с локального ПК, так и с удалённого.
Недостаточно оперативки
Конечно, через некоторый период времени память насыщается до невозможного, из-за чего возникают проблемы. Существует закономерность: чем больше программ установлено и одновременно работает, тем вероятнее образование неполадок и сбоев. Таким образом, рекомендуется регулярно использовать ресурсы, которые комплексно обслуживают реестр. В наиболее надёжную категорию входит Reg Organizer. Именно он сжимает и чистит ОС. Кроме этого, с его помощью возможно воспроизвести полное удаление программного обеспечения.
Анализ и очистка автозагрузки
Существует очень много полезных и нужных программ, которые при установке автоматически прописываются в автозагрузку. Запускаясь вместе с оболочкой Windows, они тормозят загрузку рабочего стола, из-за чего сам компьютер долго грузится при включении. Решение заключается в очистке автозагрузки, в удалении из неё всех второстепенных приложений. Сделать это можно разными способами.
Самый простой – отключить ненужные программы во вкладке «Автозагрузка» Диспетчера задач. Открыв Диспетчер любым удобным вам способом, переключитесь на указанную вкладку и внимательно изучите её содержимое. Уберите лишние приложения из автостарта, кликнув по соответствующей записи и выбрав в контекстном меню «Отключить».
Если Windows 7/10 долго загружается по причине требовательных к ресурсам программ в автозагрузке, это должно будет решить проблему.
Заодно рекомендуем проверить каталог автозагрузки и удалить оттуда ярлыки ненужных программ, если таковые имеются. Располагается он по адресу %USERPROFILE%/AppData/Roaming/Microsoft/Windows/Start Menu/Programs/Startup (попасть в него можно, выполнив короткую команду shell:startup). Чтобы почистить автозагрузку для всех пользователей компьютера, перейдите в каталог C:/ProgramData/Microsoft/Windows/Start Menu/Programs/StartUp.
Убрать программы из автозапуска можно и через реестр. Командой regedit откройте редактор реестра, разверните ветку HKEY_CURRENT_USER/Software/Microsoft/Windows/CurrentVersion/Run и удалите в правой колонке записи ненужных приложений.
За содержимое автозагрузки для всех пользователей отвечает аналогичный ключ, но в разделе HKEY_LOCAL_MACHINE.
Опытным пользователям можно порекомендовать AutoRuns – утилиту для управления автозагрузкой. Этот небольшой, но очень мощный и эффективный инструмент позволяет мониторить работу не только пользовательских программ, но также драйверов, системных служб и модулей.
Вирусы
Компьютерные вирусы представляют большую угрозу информационной безопасности в современном мире. Они способны уничтожить важные данные, украсть платежную информацию или оказать существенное влияние на скорость работы компьютера.
Рассмотрим основные признаки заражения системы вирусом:
Мини атс — что это такое? Обзор тут.
При первом появлении признаков заражения необходимо выполнить сканирование ПК на предмет обнаружения «заразы», установленными средствами защиты.
Далеко не всегда установленный антивирус может обнаружить все угрозы, проникшие на компьютер пользователя.
Поэтому рекомендуется скачать одну из следующих утилит:
Программа Autoruns для ускорения включения
Это приложение показывает все приложения и файлы, которые запускаются одновременной с системой, а также даёт пользователю возможность отключить ненужные.
Рабочее пространство программы Autoruns: вкладка Everything
Программа доступна для бесплатного скачивания на официальном сайте — http://download.sysinternals.com/files/Autoruns.zip. Скачанный архив нужно распаковать и установить autoruns.exe, затем принять соглашение.
Список вкладок, которые имеют отношение к автозагрузке:
- Everything. Показывает файлы с автозапуском. Здесь встроен инструмент поиск (нажать «File» – «Find…»).
- Logon. Отображает программы с автозапуском. Нежелательно отключать «rdpclip», «C:\Windows\system32\userinit.exe» и «explorer.exe».
- Explorer. Все элементы проводника Windows с автозапуском. Рекомендуется использовать только продвинутым пользователям.
- Internet Explorer. Все установки и параметры в Internet Explorer.
- Вкладка Services. Файлы служб, которые запускаются одновременно с запуском системы.
- Вкладка Drivers. Здесь представлен список всех файлов, относящихся к драйверам. К этой вкладке также полезно обратиться, если какое-то устройство перестало правильно функционировать и нужно выяснить причину.
Чтобы исключить программу из автозагрузки, нужно удалить её из списка.
Если есть уверенность, что этот автозагрузчик можно удалить, то нужно кликнуть на строчку ПКМ и выбрать пункт Delete (удалить)
Но при настройке автозагрузки нужно помнить два правила:
-
Если нет уверенности, убирать ли какую-то конкретную автозагрузку, то не нужно удалять её сразу. Сначала стоит снять галочку с этой строки и понаблюдать за работой компьютера пару дней. Если при обычной нагрузке и выполняемых операциях всё работает хорошо, то автозапуск можно удалить.
- Если нет абсолютно никакого представления, что за строка или программа, то ни в коем случае её нельзя трогать.
Жёлтые строки говорят о том, что файл не найден, хотя автозагрузка осталась. Такие строки нужно удалять.
Жёлтая строка указывает на то, что самой программы нет, но её автозагрузчик остался — их можно смело удалять
Скорость загрузки компьютера — хороший показатель работы компьютера вообще. Чтобы сделать процесс запуска быстрым, достаточно проверить систему по нескольким параметрам: список автозагрузки, загруженность диска С, наличие вирусов и чистота самого «железа». Частично помочь в этом способны такие программы, как CCleaner или Autoruns.
Компьютер долго загружается при включении: решаем проблему
Очистка Windows 7 от ненужных файлов
Для очистки ОС необходимо удалить с жесткого диска лишние, временные и устаревшие файлы, файлы-дубликаты, историю URL-адресов, файлы cookie, а также файлы, хранящиеся в корзине. Удаление файлов можно провести вручную или доверить эту работу специальному ПО, например, CCleaner.
Дефрагментация жесткого диска
Со временем файлы на жестком диске фрагментируются, их расположение разуплотняется и между ними появляются промежутки (фрагменты). Доступ ОС к фрагментированным файлам происходит медленнее из-за дополнительных движений головок жесткого диска, что замедляет считывание информации из файлов и загрузку ОС.
Шаг 1. Чтобы выполнить дефрагментацию загрузочного диска, необходимо щелкнуть на «Компьютер» («Computer») слева вверху Рабочего стола. Раскроется окно с дисками и устройствами, подключенными в Windows 7.
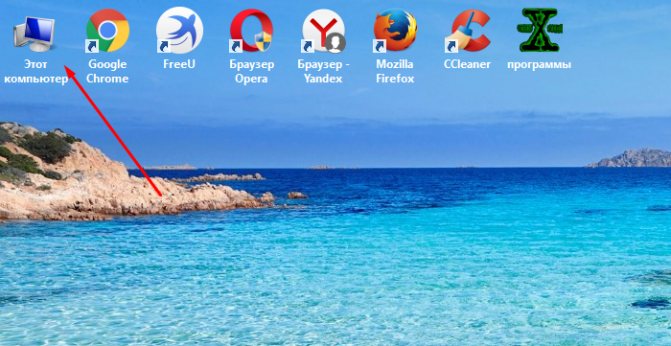
Заходим в «Этот компьютер»
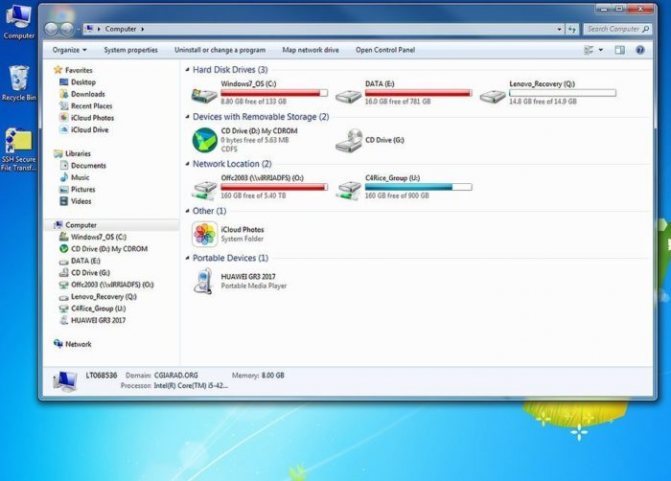
Окно с дисками и устройствами, подключенными в Windows 7
Шаг 2. Щелкнуть правым кликом мышки на загрузочном диске (обычно это диск «С»), и выбрать «Свойства» («Properties»).
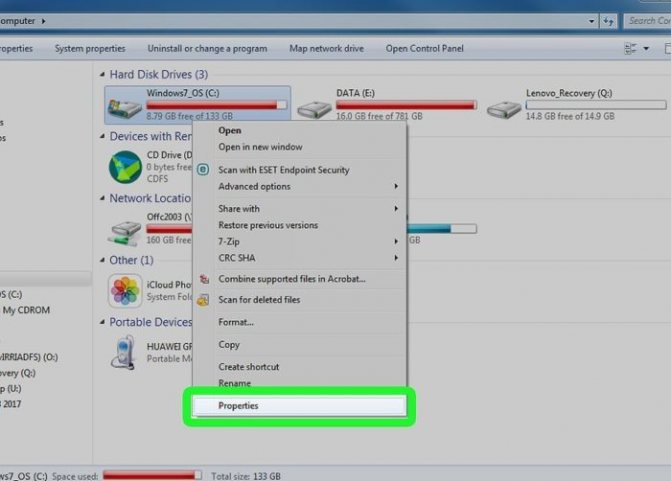
Щелкаем правой кнопкой мыши на диске «С», и выбираем «Свойства» («Properties»)
Шаг 3. В появившемся окне перейти на вкладку «Инструменты» («Tools») и выбрать «Дефрагментировать» («Defragment now»).
Возможно вас заинтересует: 6 приемов эффективной работы в Windows 8.1
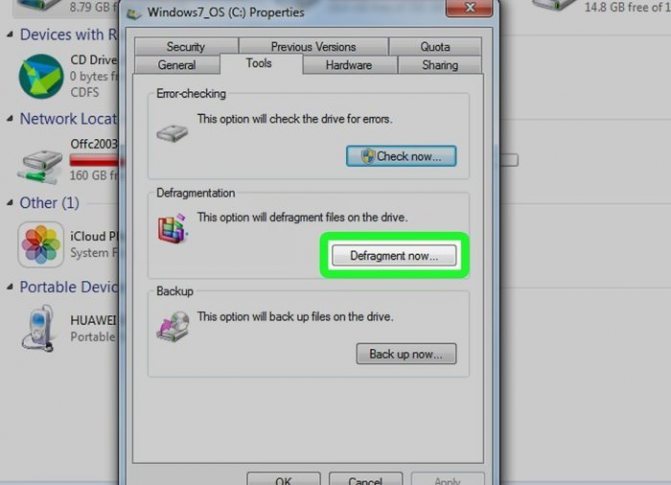
Переходим на вкладку «Инструменты» («Tools») и выбираем «Дефрагментировать» («Defragment now»)
Шаг 4. В следующем окне щелкнуть на нужном диске и выбрать «Дефрагментация диска» («Defragment disk»).
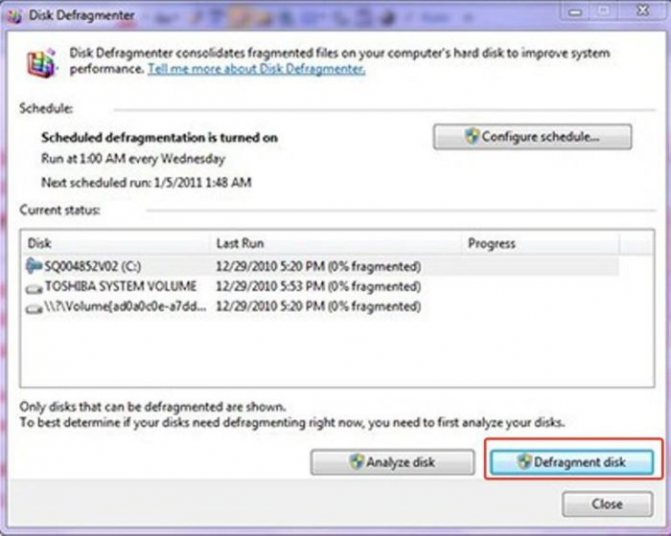
Щелкаем на нужном диске и выбираем «Дефрагментация диска» («Defragment disk»)
Начнется процесс дефрагментации, в течение которого произойдет уплотнение расположения файлов на диске.
Изменение настройки автозагрузки программ в Windows 7
В автозагрузку Windows обычно добавляются программы, начинающие свою работу при загрузке ОС, загружаясь вместе с ней, и работают в ней постоянно. К числу таких программ относятся различные менеджеры закачек, утилиты автообновления программ и т.д, которые не всегда нужны пользователю.
Шаг 1. Для отключения программ в автозагрузке нажать «Win+R» (клавиша «Win» находится между левыми «Alt» и «Ctrl»). Появится окно «Выполнить» («Run»), в котором необходимо набрать «msconfig» и нажать «ОК».
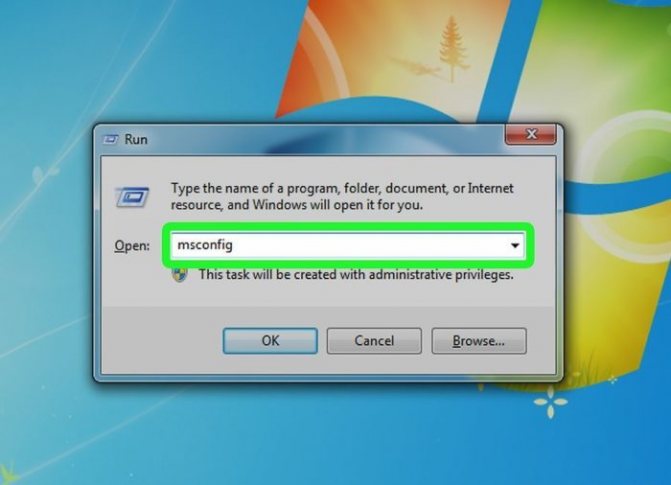
Нажимаем одновременно клавиши «Win+R», в поле «Open» вводим команду «msconfig», нажимаем «ОК»
Шаг 2. Появится окно «Настройка системы» («System Configuration»), в котором необходимо перейти на вкладку «Автозагрузка» («Startup»), и нажать «Отключить все» («Disable all»). Это отключит все элементы автозагрузки, не требуемые для запуска Windows, и сократит время загрузки ОС. Нажать «Применить» («Apply»).
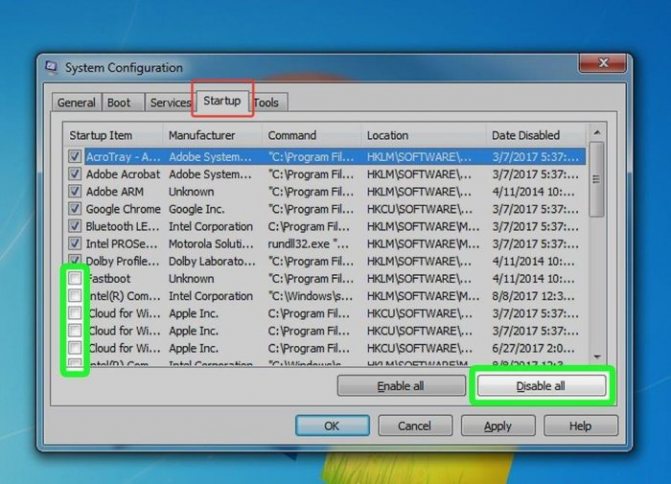
Переходим на вкладку «Автозагрузка» («Startup»), снимаем галочки с программ, которые оставляем, нажимаем «Отключить все» («Disable all»)
Как правильно очищать службы автозагрузки на компьютере (главная причина).
Самой популярной проблемой долгой загрузки компьютера является засорение системы через службу автозагрузки. Чтобы вы понимали, это неконтролируемый пользователем процесс запуска установленных на компьютере программ во время включения.
То есть допустим для нормальной работы при включении нужно запустить всего 10 программ и система будет полностью функционировать. Но со временем вы устанавливаете огромное количество программ и часть из них попадает в автозагрузку. Теперь во время включения компьютера загружаются не 10 стандартных приложений, а к примеру 30 различных программ. Ну и соответственно компьютер потратит намного больше времени на то чтобы загрузить все эти приложения.
В интернете вы сможете найти огромное количество программ для управления службами автозагрузки, но я порекомендую вам всего два рабочих способа. Они на мой взгляд отлично подходят для корректной диагностики проблемы и ее устранению.
Когда я впервые узнал о службах автозагрузки, то как и многие начал пробовать множество разных программ и некоторые были очень даже не плохими. Но набрав немного опыта я пришел к выводу, что для поверхностной очистки не нужно устанавливать сторонние программы в Windows. Достаточно воспользоваться уже встроенным меню управления автозагрузки.
Чтобы службу автозагрузки нам понадобиться вызвать командную строку компьютера и ввести нужную команду. Не пугайтесь это очень легко, а командная строка это просто место ввода ваших приказов для выполнения их операционной системой.
Итак, для этого заходим в меню Пуск и нажимаем команду выполнить, если вы ее не видите, то просто в поиске введите на русском — выполнить.
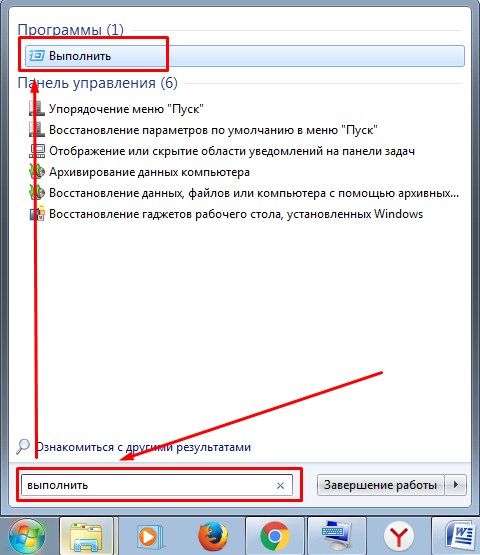
Запустив командную строку нам нужно дать правильную команду для запуска интересующего нас меню управления. Вводим команду -«msconfig» и перед вами практически сразу откроется меню управления службами автозагрузки.
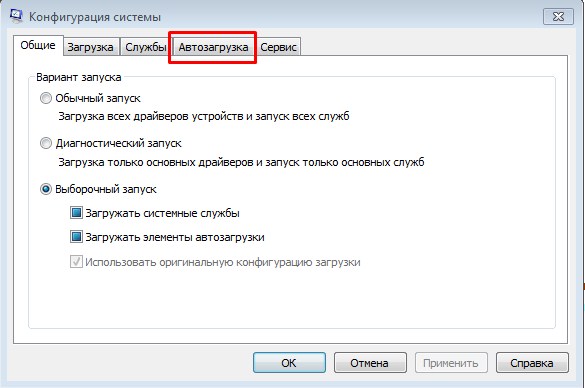
Открываем вкладку автозагрузка и смотрим, что у нас там есть. Оставляем только нужные программы, драйверы, антивирусы, программы нужные сразу после загрузки — все остальное вырубаем. У нас будет возможность включить эти программы, когда они нам понадобятся.
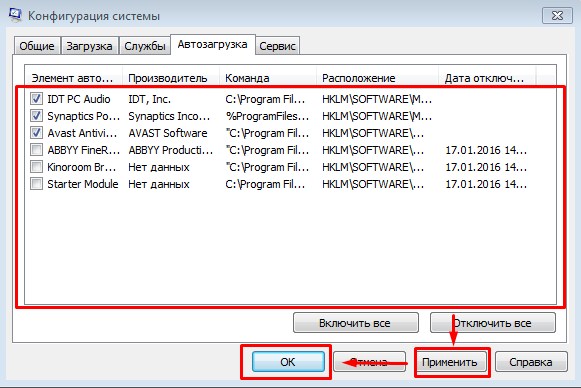
После того, как я стал подробнее заниматься изучением разных возможностей компьютера я столкнулся с одной гениальной программой под названием Autoruns. Через нее можно контролировать все процессы происходящие в реестре и тем самым профессионально управлять всеми службами автозагрузки компьютера.
Программа только на английском языке и заслуживает отдельной темы для подробного описания, поэтому о ней я расскажу в будущем. Но если вы считаете, что вы уже сейчас вполне разбирающийся пользователь. То пожалуйста, можете сразу скачать ее и ознакомиться с возможностями самостоятельно.
Вот так она выглядит внутри:
Самую главную причину мы разобрали, теперь можно идти дальше.
Программные причины долгой загрузки Windows
Расположим программные неполадки Windows в порядке убывания по частоте их возникновения:
- заражение Windows вирусами
- мало свободного места на логических дисках (желательно оставлять свободными минимум 10% на системном диске C: и 5% на других логических дисках).
- мусор в реестре Windows
- фрагментация жесткого диска
- «тяжелый» антивирус (у старых компьютеров), который использует много системных ресурсов
- лишние подключенные службы Windows и др.
О методах выявления и устранения данных неисправностей можно прочесть в статье на нашем сайте: «Как почистить Windows от мусора. «, НО самым радикальным и ДЕЙСТВЕННЫМ методом «лечения» долгой загрузки операционной системы, является полная переустановка Windows с предварительным тестом сохраненных данных на вирусы на других логических дисках. Переустановка с форматированием может занять на порядок меньше времени чем лечение и дефрагментации.
Внесистемные проблемы
Если компьютер с операционной системой Windows 7 долго запускается, то причина может быть и не в OC. Например, сбившиеся настройки BIOS, фрагментация, плохо читаемые сектора жёсткого диска или иные внесистемные проблемы могут крайне сильно уменьшить производительность. В таких случаях следует провести диагностику компьютера, а потом уже устранять неисправность.
Жёсткий диск и SSD-накопитель
Проблемный накопитель — тоже частое явление, из-за которого долго грузится Windows 7 при включении компьютера. Основных носителей файлов в компьютере существует 3 вида:
- HDD;
- SSD;
- M2.
Но в этой статье пойдёт речь о первых двух.
В основном пользователи компьютеров используют HDD-диск, потому что стоит своих денег и имеет большой объём. Но даже большой объём не исключает нехватку свободного места и, тем более, фрагментацию диска.
К сведению! Фрагментация диска — разделение файла на логические части. Чем больше фрагментированных файлов, тем ниже производительность компьютера, потому что жёсткому диску уже сложнее искать файлы, так как они разбросаны по всему накопителю.
Проблему можно решить с помощью встроенного софта Windows 7. Для этого:
- Следует зайти в меню «Пуск». Дальше в поиске напечатать «дефрагментация диска» и выбрать соответствующую программу.
- В программе будет графа «Текущее состояние», где следует выбрать диск для дефрагментации.
- Чтобы определить, нуждается ли диск в исправлении ошибок, необходимо его проанализировать.
- После анализа следует узнать процент дефрагментации, зайдя во вкладку «Прошлый запуск».
- Если процент выше 10, то следует провести дефрагментацию. Для этого требуется нажать на пункт «Дефрагментация диска». По просьбе ОС ввести пароль от аккаунта администратора.
Если диск используется какой-либо программой или отформатирован в системе, иной от NTFS, FAT или FAT32, то провести дефрагментацию не удастся. Также, если система не видит диск в графе «Текущее состояние», следует вначале попробовать исправить его.
Важно! Невозможно сделать дефрагментацию сетевых расположений. Также проблемой в жестком диске являются битые сектора
В основном они возникают, если, например, выключать компьютер, выдергивая из розетки вилку питания, ронять жёсткий диск и т. д. Устранить их можно с помощью специальных программ, например, Victoria. Однако если на жестком диске будет много битых секторов, то лучше сразу покупать новый
Также проблемой в жестком диске являются битые сектора. В основном они возникают, если, например, выключать компьютер, выдергивая из розетки вилку питания, ронять жёсткий диск и т. д. Устранить их можно с помощью специальных программ, например, Victoria. Однако если на жестком диске будет много битых секторов, то лучше сразу покупать новый.
Ну, и последней проблемой с HDD накопителем является долгая работа. Все комплектующие изнашиваются, жёсткие диски не являются исключением, поэтому если он в компьютере стоит дольше 5 лет, надо идти в магазин за новым. Чтобы проверить состояние диска, используется программа CrystalDiscInfo. Если после проверки она пометила жёсткий диск жёлтым или красным маркером, осведомила о высокой температуре, накопитель следует заменить.
Жёсткий диск HDD легко может выйти из строя
Теперь о твёрдотельных накопителях, то есть о SSD. Его рекомендуется приобрести каждому пользователю, так как с ним система будет запускаться очень быстро. Однако у него есть минусы — маленький срок работы и высокая цена. Первая проблема уже не так актуальна, но пользователи всё равно её боятся. Избежать можно бережным отношением и записью на SSD только важных файлов, а игры лучше устанавливать на HDD, так как у твердотельных накопителей ограниченное количество циклов перезаписи. Проводить на нём дефрагментацию нельзя, так как это только уменьшит срок жизни.
SSD-накопитель заметно ускорит работу ПК
BIOS
Проблемы с настройками BIOS решаются легко — надо вытащить батарейку и вставить обратно. Либо найти перемычку на материнской плате «CMOS Reset», установить её в положение «On», а потом обратно в «Off».
Технические причины долгой загрузки Windows:
Маломощное оборудование ПК или ноутбука для выбранной версии Windows
Перед установкой Windows обязательно убедитесь, что мощности Вашего оборудования хватит для нормальной работы Windows. Даже если «железо» «в притирку» удовлетворяет минимальные требования заявленные компанией Microsoft, это не значит что всё будет быстро работать. После установки Windows доустанавливается ряд дополнительных программ, которые «съедают» часть ресурсов (антивирус, Skype, Viber, uTorrent и др.) и замедляют загрузку и работу операционной системы.
Симптомы работы Windows с маломощным оборудованием: компьютер или ноутбук не только медленно загружается, но и работает, постоянно подвисает. Кроме того очень «тяжело» проигрывается онлайн видео, «рвет» картинку в играх (малая частота кадров).
Методы решения: сделать апгрейд оборудования (купить мощнее процессор, добавить оперативной памяти) или поставить менее требовательную операционную систему Windows (например, Windows XP вместо Windows 7, или Windows минимальная вместо Windows максимальная).
Неисправность жесткого диска (появление бэд секторов и других ошибок HDD).
Если у Вас достаточно мощная машина, но после переустановки операционной системы, загрузка всё равно происходит очень медленно. Кроме того часто мигает индикатор работы жесткого диска на системном блоке или ноутбуке, вероятнее всего у Вас проблемы с жестким диском. Точно выявить данную неисправность можно только с помощью специальных утилит (программ) типа Victoria 3.52 (загружаются под DOS) — наиболее точная, Victoria 4.46 (загружаются под Windows), HD Tune, HDD Scan и др.
Симптомы неисправности жесткого диска: Загрузка Windows происходит долго, но обычно разное время. Например, на моей практике, время загрузки Windows 8.1 колебалось от 20секунд до 3х минут, при переустановке на нормальный жесткий диск, время загрузки не привышало 7 секунд. Кроме того, могут долго загружатся приложения, но после первого запуска работают нормально. Бывают вылеты «синего экрана смерти» (BSoD). При сильных повреждениях жесткого диска, при «подгрузке» каких либо данных во время работы Windows подвисает курсор мышки.
Методы решения: лечение (восстановление) с помощью соответствующих спец.утилит, мы рекомендуем Victoria 3.52 (под DOS) или HDD Regenerator, детальнее в нашей статье «Восстановление битых секторов жесткого диска (Victoria 3.52 (DOS) и HDD Regenerator)«. Если восстановить сектора жесткого диска невозможно, желательно заменить его на новый как можно быстрее, во избежание потери важных данных.
Неисправность системы охлаждения компьютера или ноутбука.
Бывали случаи, когда у людей клинило кулер системы охлаждения (чаще в ноутбуках), или она полностью забивалась пылью, но пользователь не обращая внимания пытался пользоваться им далее, при этом искренне сокрушаясь почему ЭТО Г…О глючит??. Обязательно следите за исправностью и чистотой системы охлаждения, а так же состоянием термопасты. Следите за температурным режимом процессора и частотой вращения кулеров, например при помощи программы AIDA64 Extreme Edition (вкладка «Компьютер -> Датчики»).
Симптомы неисправности системы охлаждения компьютера или ноутбука: Обычно первая (холодная) загрузка происходит нормально, но после непродолжительного времени работы всё начинает «глючить», приложения долго загружаются и медленно работают. При этом перезагрузка Windows не помогает, кроме того 2-я и последующие перезагрузки происходят дольше первой. Температура корпуса, если это ноутбук, явно повышена. Часто наблюдается нехарактерный звук работы кулеров, или вообще не слышно, при полной остановке, или кулер гудит пытаясь охладить слишком горячий радиатор системы охлаждения. Бывают перезагрузки системы при играх или других нагрузках на операционную систему.
Предыдущая
СтатьиОбслуживание и чистка систем охлаждения ноутбуков и компьютеров. Как заменить термопасту
Следующая
СтатьиИзменить экран приветствия в Windows