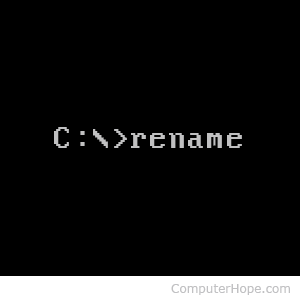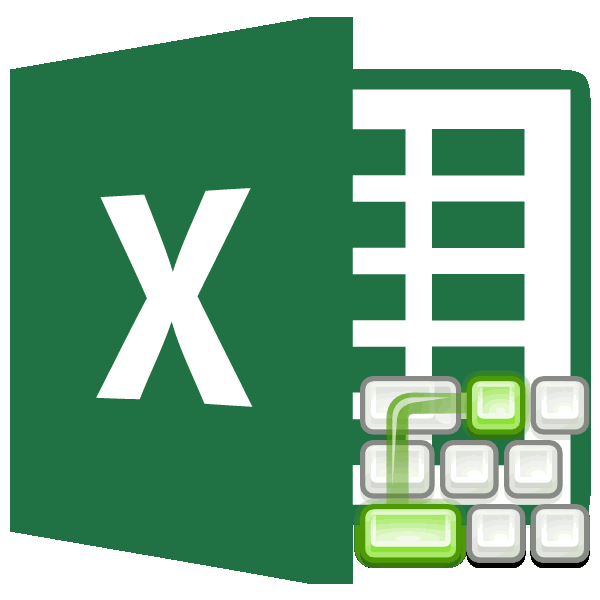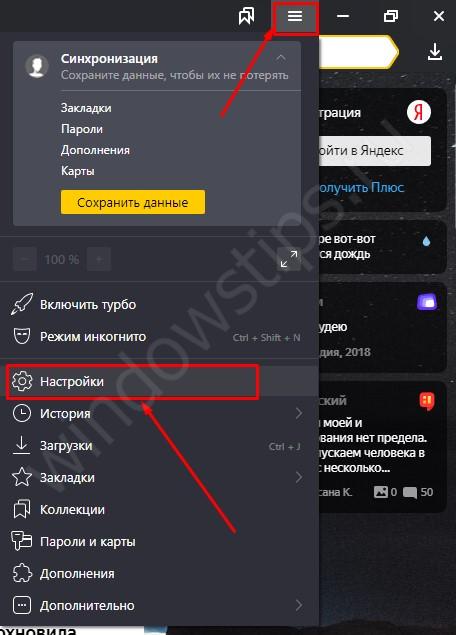Быстрые клавиши: список сочетаний на клавиатуре от а до я
Содержание:
- Windows
- Горячие клавиши в Ворде
- Клавиши-модификаторы [ править | править код ]
- Горячие клавиши Excel с использованием функциональных клавиш (F1-F12)
- Комбинации горячих клавиш Microsoft Word.
- Полезные комбинации для быстрой работы в «Проводнике»
- Управление
- Щелчок правой кнопкой мыши по символу или другому элементу Windows.
- Полезные сочетания клавиш Windows
- Наиболее распространенные сочетания клавиш для Mac
- Трансформация
- Как включить, отключить и почистить куки в разных браузерах
- Сочетания клавиш в компьютерных играх [ править | править код ]
- Сочетание клавиш с кнопкой «Windows»
- Навигация по видео
Windows
DOS на основе Windows,
В Windows 9x и Windows 3.0 работает в 386 Enhanced режиме нажатия комбинации клавиш распознается клавиатура Windows , драйвер устройства . В соответствии с величиной LocalReboot опции в секции system.ini , Windows , выполняет одно из нескольких действий в ответ. Если LocalReboot = On ( по умолчанию):
- Windows 3.1x отображает синий экран , который позволяет пользователю нажать Enter , чтобы завершить задачу, которая перестала реагировать на систему (если существует такая задача) или нажмите Ctrl + Alt + Delete еще раз , чтобы выполнить мягкую перезагрузку . Текст этой зачаточной менеджер задач была написана Стив Балмер .
- Windows 9x временно останавливает всю систему и отображает Закрыть Программу диалогового окна , окно , в котором перечислены запущенных процессах и позволяет пользователю закончить их (силой, если это необходимо). Пользователь может нажать Ctrl + Alt + Delete еще раз , чтобы выполнить мягкую перезагрузку.
Если LocalReboot = Off , Windows выполняет мягкую перезагрузку.
Семейство Windows NT
Windows NT семейство операционной системы, члены которой не имеет «NT» в их именах , так как Windows 2000 , резерв Ctrl + Alt + Delete для самой операционной системы. Winlogon , основной компонент операционной системы, реагирует на комбинацию клавиш в следующих случаях:
Вызов безопасности Windows Когда пользователь регистрируется на компьютере Windows, нажав Ctrl + Alt + Delete вызывает безопасности Windows. Это графический пользовательский интерфейс , который позволяет пользователю блокировать систему, переключить пользователя , выход из системы , изменить пароль , вызовите диспетчер задач Windows , или завершить сеанс Windows , путем выключения , перезагрузки или поставить компьютер в сон или спящий режим ; нажав кнопку «Отмена» или нажав клавишу Escape , возвращает пользователю , где они были.
Комбинация клавиш всегда вызывает безопасность Windows во всех версиях и выпусках семейства Windows NT , кроме Windows XP . (См . Ниже) до Windows Vista , Windows Security был диалоговое окно , не позволяет переключение пользователей и показал дату входа и время, имя учетной записи пользователя , в которую пользователь вошел в систему и имя компьютера. Начиная с Windows Vista, Windows Security стал полноэкранным.
Защищенное внимание Войти спуфинга является социальная инженерия трюк , в котором вредоносный компьютерная программа , маскируясь в диалоговом окне входа в систему Windows, Центр запрашивает имя учетной записи пользователя и пароль , чтобы украсть их. Для того, чтобы сорвать эту атаку, Windows NT реализует дополнительную меру безопасности , в котором Ctrl + Alt + Delete выступает в качестве ключа безопасного внимания комбинации
После того , как защита активирована, Windows требует пользователю нажать Ctrl + Alt + Delete , каждый раз перед входом в систему или разблокировки компьютера. Поскольку комбинация клавиш перехватывается самой Windows , и вредоносного программного обеспечения не может имитировать это поведение, трюк сорваны. Если компьютер Windows , не является частью домена Windows , сетей, надежная защита внимания отключена по умолчанию и должна быть включена пользователем. Поведение Windows XP Windows XP представляет экран приветствия , переработанный интерфейс для входа в систему. Экран приветствия в Windows XP, однако, не поддерживает безопасный сценарий внимания. Это может быть отключена в пользу классического обычного экрана входа в систему, либо явно пользователем , либо как следствие Windows XP компьютера становится частью домена сети Windows. Имея это в виду, Windows XP использует три пальца салют в следующих уникальных сценариев:
- При входе в систему строке сочетание клавиш увольняет экран приветствия и вызывает классический пользовательский интерфейс входа в систему.
- Когда пользователь регистрируется на компьютер и экран приветствия Windows XP включена, нажав комбинацию клавиш вызывает диспетчер задач Windows вместо Windows Security.
Windows Vista и последующие версии Windows NT не наследуют любой из вышеперечисленных.
Горячие клавиши в Ворде
Ввиду обилия комбинация горячих клавиш, которые предоставляют возможность быстрого и удобного выполнения того или иного действия в Word или вызова необходимой функций, мы рассмотрим далеко не все из них, а только самые необходимые и, что не менее важно, простые для запоминания. CTRL+A — выделение всего содержимого в документеCTRL+C — копирование выделенного элемента/объекта
Урок: Как в Ворде копировать таблицу
CTRL+A — выделение всего содержимого в документеCTRL+C — копирование выделенного элемента/объекта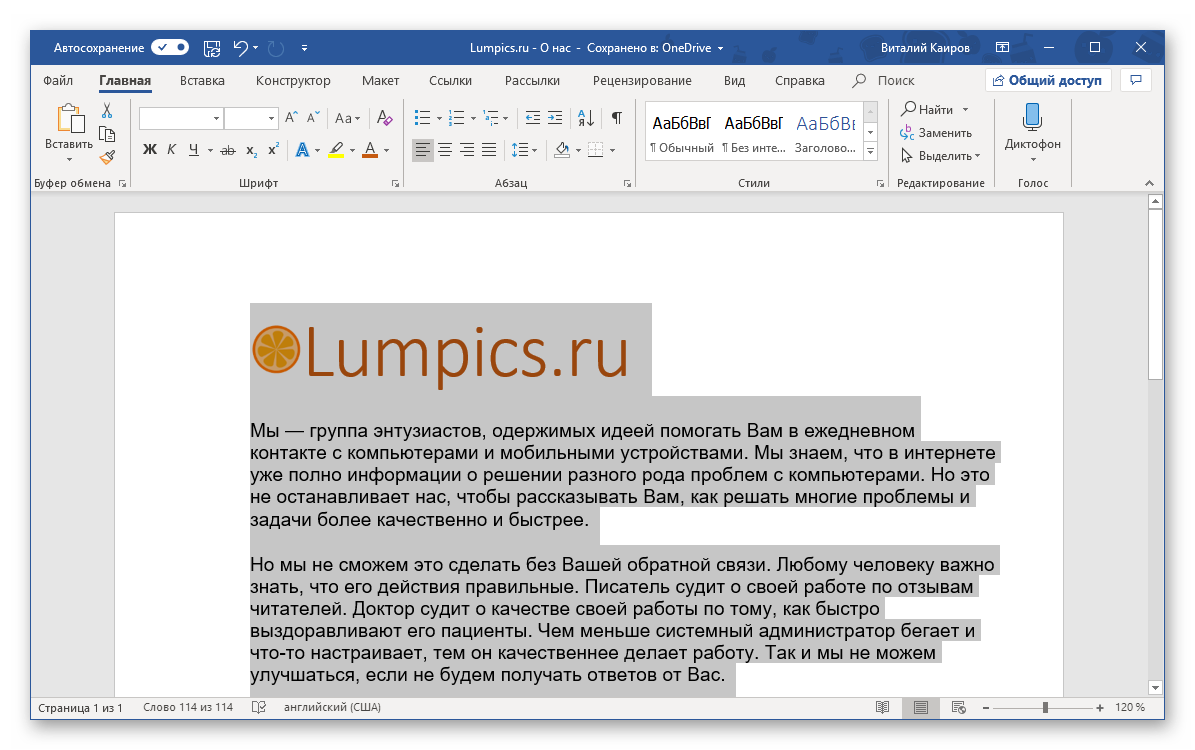
Урок: Как в Ворде копировать таблицу
CTRL+X — вырезать выделенный элементCTRL+V — вставить предварительно скопированный или вырезанный элемент/объект/фрагмент текста/таблицу и т.д.CTRL+Z — отмена последнего действияCTRL+Y — повтор последнего действияCTRL+B — установить полужирный шрифт (применимо как к предварительно выделенному тексту, так и к тому, который вы только планируете набирать)CTRL+I — установить шрифт “курсив” для выделенного фрагмента текста или текста, который вы собираетесь набрать в документеCTRL+U — установить подчеркнутый шрифт для выделенного фрагмента текста или того, который вы хотите напечатать
Урок: Как сделать подчеркивание текста в Word
CTRL+SHIFT+G — открытие окна “Статистика”
Урок: Как в Word посчитать количество символов
CTRL+SHIFT+SPACE (пробел) — вставка неразрывного пробела
Урок: Как в Ворде добавить неразрывный пробел
 CTRL+O — открытие нового/другого документаCTRL+W — закрытие текущего документаCTRL+F — открытие окна поиска
CTRL+O — открытие нового/другого документаCTRL+W — закрытие текущего документаCTRL+F — открытие окна поиска
Урок: Как в Word найти слово
CTRL+PAGE DOWN — переход к следующему месту измененияCTRL+PAGE UP — переход к предыдущему месту измененияCTRL+ENTER — вставка разрыва страницы в текущем месте
Урок: Как в Ворде добавить разрыв страницы
CTRL+HOME — при уменьшенном масштабе отображения перемещает к первой странице документаCTRL+END — при уменьшенном масштабе отображения перемещает к последней странице документаCTRL+P — отправить документ на печать
Урок: Как в Word сделать книгу
CTRL+K — вставка гиперссылки
Урок: Как в Ворде добавить гиперссылку
CTRL+BACKSPACE — удаление одного слова, расположенного слева от указателя курсораCTRL+DELETE — удаление одного слова, расположенного справа от указателя курсораSHIFT+F3 — изменение регистра в предварительно выделенном фрагменте текста на противоположный (меняет большие буквы на маленькие или наоборот)
Урок: Как в Word сделать маленькими больше буквы
CTRL+S — сохранение текущего документа
На этом можно закончить. В этой небольшой статье мы рассмотрели основные и самые необходимые горячие клавиши в Microsoft Word. Обозначенных выше комбинаций достаточно для того, чтобы быстрее и продуктивнее работать с текстовыми документами в этой программе.
Опишите, что у вас не получилось.
Наши специалисты постараются ответить максимально быстро.
Клавиши-модификаторы [ править | править код ]
На персональных компьютерах чаще всего в сочетаниях используются клавиши Ctrl , Alt , ⇧ Shift , а также ⊞ Win ( Super ) или Command . Их часто называют клавиши-модификаторы. В сочетаниях можно зажимать не только одну из этих клавиш, но и несколько одновременно.
То есть при использовании 3-х клавиш-модификаторов на одну обычную клавишу можно «повесить» до восьми ( 8 = 2 3 <displaystyle 8=2^<3>> ; 2 — поскольку клавиша имеет 2 состояния — «нажата» и «не нажата». Но следует учесть, что состояние «не нажаты все три клавиши» не может использоваться для выполнения команд, следовательно, доступно для использования только семь состояний) (а при использовании и клавиши ⊞ Win — до 16) различных команд:
- нажатие обычной клавиши без модификаторов — для примера Delete ;
- Ctrl + клавиша — Ctrl + Delete ;
- Alt + клавиша — Alt + Delete ;
- Shift + клавиша — ⇧ Shift + Delete ;
- Ctrl + Shift + клавиша — Ctrl + ⇧ Shift + Delete ;
- Ctrl + Alt + клавиша — Ctrl + Alt + Delete ;
- Alt + Shift + клавиша — Alt + ⇧ Shift + Delete ;
- Ctrl + Alt + Shift + клавиша — Ctrl + Alt + ⇧ Shift + Delete .
Горячие клавиши Excel с использованием функциональных клавиш (F1-F12)
| Комбинация | Описание |
|---|---|
| F1 | Отображение панели помощи Excel. Ctrl+F1 отображение или скрытие ленты функций. Alt+F1 создание встроенного графика из данных выделенного диапазона. Alt+Shift+F1 вставка нового листа. |
| F2 | Редактирование активной ячейки с помещением курсора в конец данных ячейки. Также перемещает курсор в область формул, если режим редактирования в ячейке выключен. Shift+F2 добавление или редактирование комментарий. Ctrl+F2 отображение панели печати с предварительным просмотром. |
| F3 | Отображение диалога вставки имени. Доступно только, если в книге были определены имена (вкладка Формулы на ленте, группа Определенные имена, Задать имя). Shift+F3 отображает диалог вставки функции. |
| F4 | Повторяет последнюю команду или действие, если возможно. Когда в формуле выделена ячейка или область, то осуществляет переключение между различными комбинациями абсолютных и относительных ссылок). Ctrl+F4 закрывает активное окно рабочей книги. Alt+F4 закрывает Excel. |
| F5 | Отображение диалога Перейти к. Ctrl+F5 восстанавливает размер окна выбранной рабочей книги. |
| F6 | Переключение между рабочим листом, лентой функций, панелью задач и элементами масштабирования. На рабочем листе, для которого включено разделение областей (команда меню Вид, Окно, Разделить), F6 также позволяет переключаться между разделенными окнами листа. Shift+F6 обеспечивает переключение между рабочим листом, элементами масштабирования, панелью задач и лентой функций. Ctrl+F6 переключает на следующую рабочую книгу, когда открыто более одного окна с рабочими книгами. |
| F7 | Отображает диалог проверки правописания для активного рабочего листа или выделенного диапазона ячеек. Ctrl+F7 включает режим перемещения окна рабочей книги, если оно не максимизировано (использование клавиш курсора позволяет передвигать окно в нужном направлении; нажатие Enter завершает перемещение; нажатие Esc отменяет перемещение). |
| F8 | Включает или выключает режим расширения выделенного фрагмента. В режиме расширения клавиши курсора позволяют расширить выделение. Shift+F8 позволяет добавлять несмежные ячейки или области к области выделения с использованием клавиш курсора. Ctrl+F8 позволяет с помощью клавиш курсора изменить размер окна рабочей книги, если оно не максимизировано. Alt+F8 отображает диалог Макросы для создания, запуска, изменения или удаления макросов. |
| F9 | Осуществляет вычисления на всех рабочих листах всех открытых рабочих книг. Shift+F9 осуществляет вычисления на активном рабочем листе. Ctrl+Alt+F9 осуществляет вычисления на всех рабочих листах всех открытых рабочих книг, независимо от того, были ли изменения со времени последнего вычисления. Ctrl+Alt+Shift+F9 перепроверяет зависимые формулы и затем выполняет вычисления во всех ячейках всех открытых рабочих книг, включая ячейки, не помеченные как требующие вычислений. Ctrl+F9 сворачивает окно рабочей книги в иконку. |
| F10 | Включает или выключает подсказки горячих клавиш на ленте функций (аналогично клавише Alt). Shift+F10 отображает контекстное меню для выделенного объекта. Alt+Shift+F10 отображает меню или сообщение для кнопки проверки наличия ошибок. Ctrl+F10 максимизирует или восстанавливает размер текущей рабочей книги. |
| F11 | Создает диаграмму с данными из текущего выделенного диапазона в отдельном листе диаграмм. Shift+F11 добавляет новый рабочий лист. Alt+F11 открывает редактор Microsoft Visual Basic For Applications, в котором вы можете создавать макросы с использованием Visual Basic for Applications (VBA). |
| F12 | Отображает диалог Сохранить как. |
Комбинации горячих клавиш Microsoft Word.
Ctrl
+ A
— Выделить документ целиком.Ctrl
+ C
— Копировать выделенный фрагмент.Ctrl
+ X
— Вырезать выделенный фрагмент.Ctrl
+ V
— Вставить из буфера обмена копированный/вырезанный фрагмент.Ctrl
+ F
— Открыть окно поиска.Ctrl
+ Y
— Повторить последнее действие.Ctrl
+ Z
— Отменить последнее действие.Ctrl
+ B
— Выделить жирным
выбранный текст.Ctrl
+ I
— Выделить курсивом
выбранный текста.Ctrl
+ U
— Подчеркнуть
выделенный текст.Ctrl
+ K
— Вставить ссылку.Ctrl
+ S
— Сохранить открытый документ (альтернативная комбинация Shift + F12).Ctrl
+ W
— Закрыть документ.Ctrl
+ N
— Создать документ.Ctrl
+ O
— Открыть документ.Ctrl
+ D
— Открыть окно шрифтов.Ctrl
+ Space
(Пробел) — Сделать шрифт по умолчанию для выделенного текста.Ctrl
+ M
— Отступ абзаца.Ctrl
+ T
— Увеличение отступа слева.Ctrl
+ E
— Выравнивание абзаца по центру экрана.Ctrl
+ L
— Выравнивание абзаца по левой стороне экрана.Ctrl
+ R
— Выравнивание абзаца по правой стороне экрана.Ctrl
+ J
— Выравнивание по формату.Ctrl
+ Shift
+ L
— Маркированный список.Ctrl
+ (ноль) — Увеличить или уменьшить интервал перед абзацем на одну строку.Ctrl
+ 1
— Одинарный междустрочный интервал.Ctrl
+ 2
— Двойной междустрочный интервал.Ctrl
+ End
— Переместиться в конец документа.Ctrl
+ Home
— Переместиться в начало документа.Ctrl
+ — Перемещение на одно слово влево.Ctrl
+ — Перемещение на одно слово вправо.Ctrl
+ — Переход к началу строки или абзаца.Ctrl
+ — Переход к концу абзаца.Ctrl
+ Del
— Удалить слово справа от курсора.Ctrl
+ Backspace
— Удалить слово слева от курсора.Ctrl
+ Shift
+ F
— Изменить шрифт.Ctrl
+ Shift
+ >
— Увеличить размер шрифта.Ctrl
+ Shift
+ — Уменьшить размер шрифта.Shift
+ F3
— Изменить регистр букв. Заглавная Буква В Начале Каждого Слова. ПРОПИСНЫЕ или нижний регистр выделенного текста, для изменения нужно несколько раз нажать на комбинацию этих клавиш.Ctrl
+ F1
— Открыть меню Панель задач.Ctrl
+ F2
— Отображение предварительного просмотра.Ctrl
+ Enter
— Переход на следующую строку.Ctrl
+ — Увеличить шрифт выделенного текста.Ctrl
+ — Уменьшить шрифт выделенного текста.Shift
+ Alt
+ D
— Вставить текущую дату (ДД.ММ.ГГГГ).Shift
+ Alt
+ T
— Вставить текущее время (ЧЧ:ММ:СС).
Использование функциональных клавиш в Microsoft Word.
Про функциональные клавиши F1-F12
я уже рассказывал , они широко используются в Microsoft Windows, во множествах программ. Функциональные клавиши позволяют получить доступ к каким-либо функциям очень быстро, достаточно нажать одну из кнопок, а что означает каждая из них для Microsoft Word, можно ознакомиться чуть ниже.
F1
— Открыть меню «Справка».F2
— Переместить текст или картинку.F3
— Вставить элемент «Автотекст».F4
— Повторить последнее действие (Word 2000+).F5
— Открыть меню «Правка».F6
— Перейти к следующей области.F7
— Проверка орфографии и грамматики выделенного текста.F8
— Расширение выделения.F9
— Обновить выделенные поля.F10
— Перейти в строку «Меню».F11
— Перейти к следующему полю.F12
— Открыть меню «Сохранить как».
- Двойной щелчок левой кнопкой выделит слово на которое щелкнули.
- Тройной щелчок левой кнопкой выделит весь абзац.
- Схватите выделенный текст левой кнопкой и переместите в нужное место, потом отпускайте кнопку.
- Держите клавишу Ctrl
и крутите колесо мыши
чтобы уменьшить или увеличить размер документа.
Вот такие небольшие советы новичкам по работе с Microsoft Word, с использованием комбинаций горячих клавиш и использованием сочетаний клавиш мыши.
Чтобы повысить эффективность работы на компьютере, просто необходимо знать самые полезные сочетания клавиш
Windows. В интернете можно найти огромные списки «горячих» клавиш, но все запомнить тяжело, да и не нужно.
В этом IT-уроке я поделюсь с Вами теми полезными сочетаниями клавиш, которые я использую наиболее часто.
Полезные комбинации для быстрой работы в «Проводнике»
Существуют следующие возможные комбинации для упрощения использования «Проводника»:
- «Win»+«E» произведут запуск «Проводника».
Для запуска «Проводника» нажимаем «Win»+«E»
- «Win»+«F» откроют данное приложение с уже активированной панелью поиска.
«Win»+«F» запускают «Проводник» с активированной панелью поиска
Таблица полезных комбинаций клавиш.
Данная таблица содержит некоторые полезные комбинации, что позволят в значительной мере ускорить процесс взаимодействия пользователя с ПК.
| Сочетание | Функция |
|---|---|
| «Alt+Enter» | Отображение свойств |
| «F2» | Изменение имени |
| «Ctrl+NumpadPlus» | Автоматический выбор ширины существующих колонок определенного списка |
| «Enter» | Полностью заменяет двойное нажатие контроллером (мышью) |
| «Delete» | Удаление |
| «Shift+Delete» | Полная ликвидация без перемещения в «Корзину» |
| «F5» | Провести обновление отображенного окна |
| «Backspace» | Переход в окне на уровень вверх |
| «F4» | Переход к строке адреса |
Управление
- Cmd+Shift+V: переключение видео (вкл/выкл)
- Cmd+Shift+A: со звуком/без звука
- Cmd+L: портретная/альбомная ориентация
- Cmd+Shift+S: переключение общего доступа к экрану (вкл/выкл)
- Cmd+Shift T: общий доступ к экрану (пауза/возобновление)
- Cmd + Shift+N: переключить камеру
- Ctrl+T: переключите вкладку
- Cmd + Ctrl+M: отключение звука для всех, кроме организатора
- Cmd + Ctrl+U: включение звука для всех
- Space: перейти к разговору
- Opt+Y: поднять/опустить руку
- Ctrl + Shift+R: включение дистанционного управления
- Ctrl + Shift+G: отключение дистанционного управления
- Cmd+W: закрыть окно, закончить или выйти из конференции
Щелчок правой кнопкой мыши по символу или другому элементу Windows.
В некоторых ситуациях бывает необходимо щелкнуть правой кнопкой мыши по изображению, тексту или другому элементу Windows. Чтобы сделать это без мыши, выберите символ или переместите курсор в текст, по которому Вы должны щелкнуть правой кнопкой мыши, затем нажмите и удерживайте Shift и F10 .
Уже давно прошли те времена, в которых рядовой пользователь чувствовал себя неуверенно за компьютером. Практически каждый поднаторел в этом деле настолько, что сравним с начинающим программистом. Вследствие этого, разобравшись в системе, люди стараются как можно рациональней использовать время, не затрачивать его на всякие мелочи.
К таким мелочам можно отнести и переключение вкладок в браузере. Эта проблема довольно актуальна, ведь сейчас все имеют доступ к интернету, и именно там проводится большая часть времени. В этой статье мы поговорим о том, как переключаться между вкладками с помощью клавиатуры, тем самым ускоряя работу в Сети.
Полезные сочетания клавиш Windows
А теперь самые полезные сочетания клавиш Windows, которые я рекомендую запомнить. Все эти сочетания используют «клавиши-модификаторы» (Ctrl, Alt, Shift
и клавиша Windows
):
Это должен знать каждый пользователь компьютера!
Эти сочетания клавиш Windows должны знать все пользователи ПК, действуют они как с папками и файлами, так и с текстом.
«Копировать», «Вырезать», «Вставить» клавишами:
-
Ctrl + C
– копировать в буфер обмена (файл, папка или текст останется в текущем месте). -
Ctrl + X
– вырезать в буфер обмена (файл, папка или текст удалится из текущего места). -
Ctrl + V
– вставить из буфера обмена (скопированные или вырезанные файлы, папки или текст появятся в текущем месте).
«Выделить всё» и «Отменить»:
Чтобы выделить всё содержимое текущей папки или всё содержимое открытого документа:
Ctrl + A
– выделить всё.
Надеюсь, Вы уже знаете про эти горячие клавиши, но повторить лишним не будет.
А вот эти сочетания уже знают не все:
-
Ctrl + Z
– отменить предыдущее действие (в том числе и копирование/перемещение файлов). -
Ctrl + Y
– повторить отмененное действие (т.е. противоположно предыдущему сочетанию клавиш).
Работа с документами, открытыми в программе
Горячие клавиши, которые сэкономят вам и время и нервы. Зачем тянуть мышку к меню «Файл
», после нажатия искать пункт «Создать
» или «Новый документ
» (в большинстве программ расположение и название пунктов разное), когда можно зажать две клавиши:
Ctrl + N
– создание нового документа в программе.
Когда вы набираете текст в «Ворде», сохранять документ нужно часто, чтобы не потерять его в случае разных сбоев. Но бывает лень лишний раз брать мышку, искать значок на панели задач, или пункт в меню, есть простая замена:
Ctrl + S
– сохранить открытый документ.
Эти комбинации клавиш работают и в офисных программах, и в браузерах, и в графических редакторах; и в «Виндовсе» и в Линуксе.
Горячие клавиши для работы с окнами программ
Когда у Вас открыто много программ, а в каждой программе еще и не один документ, то запутаться не сложно. Но эти горячие клавиши помогут быстро переключаться между программами.
-
Alt + Tab
— переключение между окнами запущенных программ. Держите Alt и продолжайте нажимать Tab, чтобы перейти к другим программам (смотрите ). -
Alt + Shift + Tab
— пролистать открытые программы в обратном порядке (тот же Alt+Tab, но назад) при большом списке открытых программ может быть очень удобно. -
Ctrl + Tab
– переключение между закладками открытого окна, переключение между документами, открытыми в программе (например, можно быстро переключится между двумя открытыми файлами в Ворде). -
Win + 1, Win + 2 … Win + 0
– переключение между открытыми программами по номеру на панели задач. Запуск программ закрепленных на панели задач (подробнее мы уже обсуждали ).
Эти сочетания клавиш помогут быстро закрыть ненужные документы.
-
Alt + F4
– закрытие активной программы. -
Ctrl + F4
– закрытие одного документа в программе или вкладки (сама программа продолжает работать).
Отрыто много программ, но нужно быстро увидеть рабочий стол? Пожалуйста:
Win + D
– свернуть все окна и показать рабочий стол (повторное нажатие возвращает все окна на место!).
Начнем с клавиш, которым не нужно сочетание, нажатие которых по отдельности выполняет какую-либо операцию.
-
F1
– в большинстве программ вызывает справочную систему
(«Справка» или «Помощь») -
Backspace
– переход назад
в окне проводника и в браузерах (предыдущая открытая папка или предыдущая страница сайта). -
Tab
– при каждом нажатии активирует другой элемент
окна программы для управления с клавиатуры (откройте новое окно браузера и нажмите несколько раз на клавишу Tab, следя за тем, куда перемещается мигающий курсор или выделение). В текстовых редакторах нажатие TAB создает отступ текста
на стандартное расстояние – очень удобно, но об этом в одном из будущих IT-уроков. -
Esc
– закрывает диалоговые окна
, различные меню и некоторые программы. Также, отменяет выполненные действия
(если Вы заблудились в открытых окнах программы и боитесь случайно изменить настройки, то нажимайте ESC, пока не вернетесь в главное окно). -
Win
– открывает и закрывает меню « »
.
Часть из перечисленных комбинаций я уже упоминал в предыдущих IT-уроках, чтобы сегодня не загрузить Вас огромным списком новых сочетаний.
Наиболее распространенные сочетания клавиш для Mac
Sarah Tew/CNET
Уверяем вас, что если вы запомните следующие 10 основных комбинаций клавиш, вы сможете использовать их практически в любой компьютерной программе — от электронной почты и интернет-браузеров до разнообразного программного обеспечения, которое вы используете в работе, творчестве и для поддержания продуктивности.
| КОМАНДА | ДЕЙСТВИЕ |
| Ctrl/⌘ + C | Выберите/выделите текст, который вы хотите скопировать, а затем нажмите эту комбинацию клавиш |
| Ctrl/⌘ + F | Открывает окно поиска для поиска определенного слова, фразы или рисунка на странице |
| Ctrl/⌘ + N | Создать или запустить новый документ, файл или окно, в зависимости от программы |
| Ctrl/⌘ + S | Используйте это почаще, чтобы не потерять то, над чем вы работаете, в случае сбоя или выключения компьютера |
| Ctrl/⌘ + P | Открывает диалоговое окно для печати всего, что открыто на вашем экране |
| Ctrl/⌘ + Q | Закрывает приложение, в котором вы работаете (в некоторых программах на Windows вместо этого может потребоваться нажать Ctrl + W или Alt +F4) |
| Ctrl/⌘ + V | После того как вы вырезали текст из одного документа или окна, нажмите эту комбинацию клавиш, чтобы вставить его в новый |
| Ctrl/⌘ + Y | Если вы нажали Ctrl/⌘ +Z, чтобы отменить что-то (см. ниже), и передумали, нажмите эту комбинацию клавиш, чтобы быстро отменить действие |
| Ctrl/⌘ + Z | Просто случайно удалили целый абзац? Нажмите эту комбинацию, прежде чем делать что-либо еще, и ваше действие будет отменено |
| Ctrl/⌘ + X | Выберите/выделите текст, который вы хотите вырезать, а затем нажмите эту комбинацию клавиш |
Трансформация
| Произвольная трансформация Transform > Again (Трансформировать > Снова) |
Ctrl+T | ||
| Произвольная трансформация с дублированием |
Ctrl+Shift+T | ||
| Повтор операции трансформации с дублированием |
Ctrl+Alt+T | ||
|
Изменить |
Ctrl+Alt+Shift+T | ||
| Скос относительно центра (произвольная трансформация) |
Alt+перетащите угловой манипулятор |
||
| Alt+перетащите угловой манипулятор |
Ctrl+Alt+Shlft+перетащите боковой манипулятор |
||
|
Levels (Уровни) |
Ctrl + L. |
||
|
Curves |
Ctrl+Shift+L |
||
|
Color |
Ctrl+B |
||
|
Hue/Saturation (Тон/Насыщенность) |
Ctrt+U |
||
|
Desaturate (Обесцветить) |
Ctrl+Shltt+U |
||
| Invert (Инвертировать) |
Ctrt+U | ||
| Повторное открытие диалогового окна |
|||
| Levels (Уровни) с последними установками |
Ctrl+Alt+L | ||
| Curves (Кривые) с последними установками |
Ctrl+Alt+M | ||
|
Color Balance |
Ctrl+Alt+B |
||
|
Hue/Saturation |
CtrltAlttU |
Как включить, отключить и почистить куки в разных браузерах
Чаще всего в интернет-обозревателях куки включены изначально, однако нечасто имеет место обратный вариант.
В этом случае их обязательно нужно включить, поскольку без куков не будет работать подавляющее большинство интернет-ресурсов.
Ниже представлены небольшие руководства по манипуляции куками во всех популярных браузерах.
Internet Explorer
Во всех версиях этого браузера компании Microsoft куки включаются одинакового.
Вам нужно зайти в сам браузер и найти изображение колеса наверху, в правом углу. Кликайте туда.
Переходите в раздел «Конфиденциальность» и оттуда во вкладку «Свойства обозревателя».
Далее вам нужно проследовать в меню «Настройки» и перемещайте соответствующий ползунок до надписи «Принимать все cookies».
Для удаления файлов кукис в обозревателе выше девятой версии зайдите в браузер и выберите пункт «Сервис».
В нем нажмите на пункт «Удалить журнал» и в нем поставить галочку на пункт «Файлы cookie».
Нажимайте кнопку «удалить», и через небольшой промежуток времени все файлы будут стерты.
Mozilla Firefox
Нажмите на иконку «лесенки» в правом верхнем углу браузера. После этого переходите во вкладку «Настройки».
В ней выбирайте «Приватность», и вам выпадет длинный список различных параметров доступа к личным данным.
Найдите строчку «История» и в ней выбирайте пункт «будет использовать ваши настройки для хранения истории», где нужно поставить галочку в соответствующем пункте.
Чтобы удалить куки также откройте окно браузера и его настроек. Выберите «Журнал» и там нажмите на кнопку «Удалить историю».
В открывшемся окне, в поле «Период» выберите «Все», и поставьте галочку напротив пункта «Куки.
Opera
В браузере нажмите на его логотип в углу экрана. Из появившегося меню переходите во вкладку настроек.
Внутри этого подраздела можно найти отдельный пункт «Файлы cookie», где надо поставить галочку напротив разрешения сохранения локальных данных.
Для удаления файлов кукис нужно в том же меню выбрать не пункт «Настройки», а удаление личных данных.
В появившемся окне перейдите в пункт «Детальная настройка» и там выберите строчку «Удалить все cookies».
Google Chrome
В меню самого браузера нажмите на три точки в углу экрана и выберите переход в меню настроек. Пролистайте страницу в самый низ и нажмите на кнопку, отвечающую за демонстрацию дополнительных настроек.
Там найдите меню «Настройки контента». Оно находится в личных данных.
В этом меню найдите вкладку «Файлы Cookie» и галочкой разрешите их сохранение.
Для удаления файлов куки в Гугл Хром также нажмите на три точки в углу окна браузера, но на этот раз выберите строчку «Инструменты» и от нее – дополнительные инструменты.
Там найдите кнопку «Удаление данных о просмотренных страницах», и в окне очистки истории отметьте галочкой удаление файлов cookies.
Яндекс Браузер
В меню самого браузера нажмите на белый разлинованный квадрат в углу страницы. Переходите в меню настроек.
В самой нижней части окна нажмите на кнопку дополнительных настроек.
В появившемся окне найдите блок «Защита личных данных» и переходите в настройки содержимого. В этом меню найдите блок, отвечающий за настройку файлов кукис.
Там можно включить их и настроить параметры обработки этих данных.
Для удаления этих данных переходите в пункт «Дополнительно», и оттуда выбирайте строчку «Очистить историю».
В открывшемся окне выберите период, за который надо стереть данные.
Отметьте галочкой пункт «Удалить Cookie», и далее очищайте историю.
Safari
Нажмите на изображение колеса в меню браузера. В появившемся окне переходите в меню «Настройки».
Оттуда направляйтесь на вкладку с подписью «Конфиденциальность». Там вы увидите строчку «Блокировать Cookie», в которых сможете настроить их показ.
Рекомендуется заблокировать их получение от третьих сторон и интернет-рекламы.
Для удаления данных выберите в меню самого браузера строчку «Правка».
Оттуда переходите в настройки, а оттуда – в раздел безопасности. В нем нажмите на кнопку, отвечающую за показ cookies.
В появившемся окне нажимайте на кнопку «Удалить все» и подтверждайте свой выбор.
В целом это все, что можно рассказать о файлах куки и их применении в интернете.
Для того, чтобы злоумышленники не смогли получить к ним доступ нужно просто регулярно чистить их.
Это полезно и делать просто так, с определенной периодичностью – таким образом память компьютера на будет забиваться и на нем останется свободно больше места.
Сочетания клавиш в компьютерных играх [ править | править код ]
Сочетания клавиш используются в компьютерных играх для вызова определённых команд. К таким командам можно отнести как игровые, например, команда движения или атаки, так и специальные команды вызова меню, назначения группы или сохранения игры.
В стратегиях клавиши быстрого вызова получили наиболее широкое распространение, так как в этом жанре игры наиболее важна оперативность действий.
Клавиша быстрого доступа имеет аналог в интерфейсе игры, который можно вызвать с помощью мыши. Но вызов с помощью клавиатуры оказывается быстрее в большинстве случаев. Также в опциях игры можно менять команды на кнопках.
Вызов сверхспособности
Клавиша быстрого вызова может быть использована в компьютерной игре в качестве вызова сверхспособности, такой как телекинез или левитация. Обычно для этого используется одна клавиша на латинской раскладке, буква которой входит в название способности. Чаще всего это первая буква названия, хотя в некоторых случаях используются клавиши, более удобные для нажатия. В названии способности такая буква выделяется полужирным начертанием или другим цветом.
Вызов способности с помощью клавиатуры позволяет сэкономить время, столь важное в стратегиях реального времени. Кроме способностей, одна клавиша может быть использована для покупки юнитов, постройки зданий и заказа улучшений
Кроме способностей, одна клавиша может быть использована для покупки юнитов, постройки зданий и заказа улучшений.
Вызов меню
Вызов игрового меню обычно осуществляется с помощью комбинации клавиш, первой из которых является специальная клавиша клавиатуры, а вторая — алфавитно-цифровая клавиша. Такие комбинации применяются реже, потому как они имеют аналог в графическом интерфейсе игры, и их нажатие не требует оперативности.
Вызов группы
В стратегиях реального времени нередко клавиши быстрого доступа применяются для вызова группы юнитов. Для определения группы юнитов чаще всего используется комбинация клавиши Ctrl и одной из цифровых клавиш. Впоследствии для вызова группы используется только цифровая клавиша.
Порядок команд
Клавиша ⇧ Shift может применяться в качестве назначения очереди команд. При этом выбранная группа юнитов будет выполнять команды в порядке назначения игроком. Если не использовать очередь, группа юнитов будет выполнять команды игрока, прерывая предыдущие, если они не были завершены.
Сочетание клавиш с кнопкой «Windows»
Внушительная группа комбинаций работает в сочетании с функциональной клавишей «Win», которая располагается в левом нижнем углу клавиатуры. Как правило, быстрые клавиши отвечают за взаимодействие с приложениями.
На заметку. Одиночное нажатие клавиши «Win» приводит к запуску меню Пуск.
| Сочетание («Win» +…) | Описание |
| «A» | Запуск «Центра поддержки». |
| «B» | Установить фокус на области уведомлений. |
| «C» | Открыть меню голосового ассистента Cortana. |
| «Shift» + «C» | Открывается меню «чудо-кнопок». |
| «D» | Скрыть или развернуть Рабочий стол. |
| «Alt» + «D» | Скрыть или показать дату и время. |
| «E» | Запустить Проводник. |
| «F» | Переход в «Центр отзывов». |
| «G» | Переход в меню запущенного приложения или игры. |
| «H» | Запустить диктовку. |
| «I» | Переход в раздел «Параметры». |
| «J» | Сфокусироваться на подсказке от Windows. |
| «K» | Переход в меню подключений. |
| «L» | Заблокировать приложение или сменить учетную запись пользователя. |
| «M» | Свернуть приложение и сопутствующие окна. |
| «O» | Зафиксировать текущую ориентацию компьютера. |
| «P» | Запуск режима показа презентаций. |
| «R» | Открыть функциональное окно «Выполнить». |
| «S» | Переход в поисковую строку Windows. |
| «T» | Переключение между программами, расположенными в Панели задач. |
| «U» | Запуск «Центра специальных возможностей». |
| «V» | Переключение между уведомлениями. |
| «Shift» + «V» | Переключение между уведомлениями, но в обратном порядке. |
| «X» | Перейти в меню быстрых ссылок. |
| «Y» | Переключиться с Windows Mixed Reality на Рабочий стол и наоборот. |
| «Z» | Показать список доступных команд в окне запущенного приложения. |
| «.» («;») | Показать панель эмодзи. |
| «,» | Включить полноэкранный режим Рабочего стола при наведении курсора. |
| «Pause» | Перейти в «Свойства системы». |
| «Ctrl» + «F» | Запустить поиск компьютеров поблизости. |
| «Shift» + «M» | Восстановить окна, ранее свернутые на Рабочем столе. |
| Любая цифра | Запустить приложение, за которым закреплена определенная цифра. |
| «Shift» + цифра | Запустить вторую вкладку с тем же приложением. |
| «Ctrl» + цифра | Переключиться на окно последней из запущенных программ. |
| «Alt» + цифра | Открыть список переходов между утилитами. |
| «Ctrl» + «Shift» + цифра | Запустить дополнительную вкладку с тем же приложением от имени Администратора. |
| «Tab» | Запустить раздел представления задач. |
| «Вверх» | Развернуть текущее окно. |
| «Вниз» | Свернуть текущее приложение. |
| «Влево» | Развернуть окно программы в левом углу экрана. |
| «Вправо» | Развернуть окно программы в правом углу экрана. |
| «Home» | Свернуть все окна и перейти на Рабочий стол. |
| «Shift» + «Вверх» | Растянуть окно до верхнего и нижнего края. |
| «Shift» + «Вниз» | Восстановить или свернуть все окна, сохраняя ширину. |
| «Shift» + «Влево/Вправо» | Переместиться с одного подключенного монитора на другой. |
| «Пробел» | Переключить язык или раскладку клавиатуры. |
| «Ctrl» + «Пробел» | Выбрать ранее задействованный язык набора текста. |
| «Ctrl» + «Enter» | Открыть меню экранного диктора. |
| «Ctrl» + «+» | Включить режим лупы. |
| «Ctrl» + «/» | Включение реконверсии IME. |
| «Ctrl» + «V» | Показать прямые подключения. |
Навигация по видео
- Перемотать на 10 секунд назад: J (О на русской раскладке)
- Перемотать на 10 секунд вперед: L (Д на русской раскладке)
- Приостановить или снова воспроизвести ролик: K (Л на русской раскладке) или кнопка Пробел
- Перейти к следующему кадру (когда воспроизведение приостановлено)
- Перейти к предыдущему кадру (когда воспроизведение приостановлено)
- Перейти к началу или к концу ролика: клавиши Home и End, если выбрана панель прокрутки
- Перейти к началу ролика: клавиша с цифрой 0 (не на дополнительной цифровой клавиатуре), если выбрана панель перемотки
- Перейти к одной из десяти условных частей видео (начиная со второй части), от 10-90%: клавиши с цифрами от 1 до 9 (не на дополнительной цифровой клавиатуре), если выбрана панель перемотки