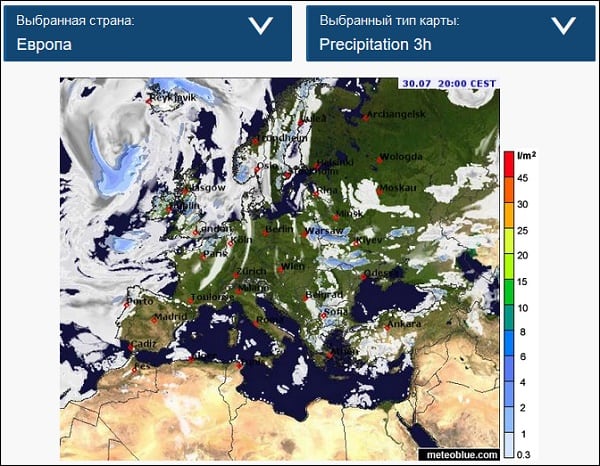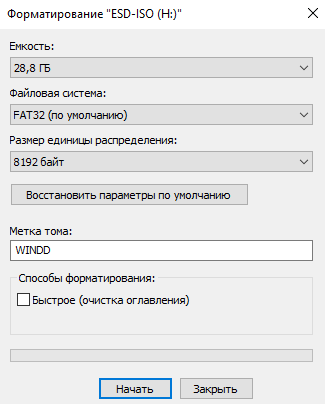Secure digital
Содержание:
- Способы расширения внутренней памяти на Android
- Как перенести файлы с телефона на карту памяти Андроид
- Система множителей
- Что делать, если функция Adoptable Storage недоступна
- Множители скорости
- Использование карты памяти SD в качестве внутренней памяти
- Восстановление удаленных фотографий с карты памяти (SD card)
- Рейтинг карт памяти MicroSD для смартфонов и телефонов
- Общая характеристика
- Настройка карты памяти
- Флешки USB 3.1, 3.2
- Отрицательные точки карт памяти
Способы расширения внутренней памяти на Android
Всего способы расширения внутренней памяти на устройствах под управлением Android можно разделить на следующие группы:
- Физическое расширение. Обычно под ним подразумевается установка в специальный слот SD-карты, на которую можно будет инсталлировать приложения и перекидывать другие файлы с основной памяти (кроме системных). Однако приложения, установленные на SD-карте, работают медленнее, чем на основном модуле памяти;
- Программное. В этом случае физическая память никак не расширяется, но имеющийся объём освобождается от «мусорных» файлов и второстепенных приложений. Благодаря этому также обеспечивается некоторый прирост производительности.
Имеющиеся способы можно комбинировать для достижения большей эффективности.
Также в Android устройствах есть ещё оперативная память (ОЗУ). Она предназначена для временного хранения данных приложений, которые запущены в текущий момент времени. Чем больше ОЗУ, тем быстрее работает девайс, однако расширить её нет возможности. Её можно только оптимизировать, закрыв ненужные в данный момент приложения.
Способ 1: SD-карта
Данный способ подойдёт только для тех смартфонов, которые поддерживают SD-карты. Просмотреть, поддерживает ли их ваше устройство, можно в характеристиках, которые указаны в официальной документации или на сайте производителя.
Если устройство поддерживает работу с SD-картами, то вам нужно будет её приобрести и установить. Установка производится в специальный слот, имеющий соответствующую пометку. Он может находиться под крышкой устройства либо быть вынесен на боковой торец. В последнем случае открытие происходит при помощи специальной иглы, что идёт в комплекте с устройством. Вместе со слотом под SD на торце может располагаться совмещённый слот под SIM-карту.
В установке SD-карты нет ничего трудного. Сложность может вызвать последующая настройка карты для работы с устройством, так как для освобождения памяти на неё потребуется перенести данные, хранящиеся в основной памяти.
Подробнее:Перемещение приложений на SD-картуПереключение основной памяти на SD-карту
Способ 2: Очистка «мусора»
Со временем эксплуатации девайса его память периодически засоряется всякими «мусорными» файлами, то есть пустыми папками, временными данными приложений и т.д. Чтобы устройство работало без серьёзных перебоев, надо регулярно удалять с него ненужные данные. Вы можете сделать это при помощи системных средств и/или сторонних программ.
Подробнее: Как очистить кэш на Android
Способ 3: Удаление приложений
Приложения, которые вы не используете, будет разумно удалить, так как они тоже занимают место на устройстве (иногда немалое). В удалении многих приложений нет ничего сложного. Однако категорически не рекомендуется пытаться удалить системные приложения, даже если вы ими не пользуетесь. Иногда лучше не трогать и некоторое По от производителя.
Подробнее: Как удалять приложения на Android
Способ 4: Перенос медиафайлов
Фотографии, видео и музыку лучше всего хранить где-нибудь на SD-карте, либо в облачных сервисах, типа Google Диска. Память устройства и так ограничена, а «Галерея», заполненная фотографиями и видео, создаст очень сильную нагрузку.
Подробнее: Как перенести файлы на SD-карту
Если нет возможности сделать перенос файлов на SD, то его можно выполнить на виртуальный диск (Google Drive, Яндекс Диск, Dropbox).
Рассмотрим процесс переноса фотографий на Google Drive:
- Откройте «Галерею».
- Выберите те фотографии и видео, которые хотели бы перенести на виртуальный диск. Чтобы выбрать несколько элементов, зажмите один из них на пару секунд, а затем расставляйте отметки над последующими.
- В нижней части должно появиться небольшое меню. Выберите там пункт «Отправить».
Среди вариантов выберите «Google Drive».
Укажите на диске папку, куда будут отправлены элементы. По умолчанию они все копируются в корневую папку.
Подтвердите отправку.
После отправки файлы остаются в телефоне, поэтому их нужно будет удалить с него:
- Выделите фотографии и видео, которые требуется стереть.
- В нижнем меню выберите вариант «Удалить».
Подтвердите действие.
Воспользовавшись данными инструкциями, вы можете расширить внутреннюю память устройства, а также ускорить его работу. Для большей эффективности старайтесь совмещать предложенные способы.
Опишите, что у вас не получилось.
Наши специалисты постараются ответить максимально быстро.
Как перенести файлы с телефона на карту памяти Андроид
Если во время настройки вы выбрали пункт «Съемный накопитель», это дает возможность переместить сохраненные на вашем телефоне файлы (музыку или фото и т.п.) на sd-карту, таким образом, освободив внутреннее хранилище смартфона.
Шаг 1. Копирование сохраненных в телефоне файлов на внешний накопитель
- Зайдите в настройки своего устройства.
- Кликните пункт «Память».
- Кликните пункт «Внутренняя память».
- Выберите, какой тип файлов вам нужно переместить.
- Долгим нажатием выберите те файлы, которые вам нужно отправить на внешний накопитель.
- Нажмите на три точки (⋮), выберите пункт «Скопировать в…».
- Выберите пункты Сохранить → SD-карта.
- Выберите папку, в которой хотите сохранить файлы.
- Скопируйте выбранные файлы.
Шаг 2. Удаление файлов, сохраненных во внутреннем накопителе смартфона.
- Зайдите в настройки своего устройства.
- Выберите «Память».
- Выберите пункт «Внутренняя память».
- Выберите, какой тип файлов вы хотите удалить.
- Долгим нажатием выберите те файлы, которые нужно удалить.
- Выберите значок корзины.
Система множителей
На некоторых видах карт стоит маркировка «Х». Эта буква располагается после числа – обычно от 6 до 600. Это так называемый множитель. Система иксов используется для нестандартных флешек CF (Compact Flash), CFast (усовершенствованные CF) и MMC (MultiMedia Card).
Ниже я опишу специальный тест, с помощью которого осуществляется проверка реального множителя скорости.
Таблица соответствия маркера «Х» и класса скорости стандартных карт памяти.
|
Множитель Х |
Скорость в мегабайтах/с |
Class SDHC |
|
6х |
0,9 |
n/a |
|
13х |
2,0 |
2 |
|
26х |
4 |
4 |
|
32х |
4,8 |
5 |
|
40х |
6,0 |
6 |
|
66х |
10 |
10 |
|
100х |
16 |
16 |
Как видите, это привычные скорости для микро сд. Во второй части таблицы указаны множители, применяемые на профессиональной технике.
|
133х |
20 |
20 |
|
150х |
22,5 |
22 |
|
200х |
30 |
30 |
|
266х |
40,0 |
40 |
|
300х |
45,0 |
45 |
|
400х |
60,0 |
60 |
|
600х |
90,0 |
90 |
|
1000х |
150,0 |
150 |
Последний в таблице стандарт был разработан в 2012 году компанией Lexar специально для записи и чтения 4К видео.
Носители, чья скорость обозначается в иксах, не используются для смартфона, планшета или ноутбука. Они имеют нестандартный форм фактор (43х36х3,3 мм у CF) и активно эксплуатируются профессиональными фотографами и операторами.
Что делать, если функция Adoptable Storage недоступна
Существует ряд смартфонов, на которых данные функции могут быть недоступны. Со сложностями при попытке использования SD-карты как основного хранилища информации на смартфоне могут столкнуться, например, владельцы устройств от LG, а также пользователи Samsung Galaxy S7-S9, и серии Galaxy Note. На данных моделях смартфонов также существует способ установить и отформатировать внешнюю память в качестве внутренней с использованием ADB Shell. Будьте аккуратны, данный способ подходит исключительно для опытных пользователей, поскольку может грозить серьезными проблемами с вашим смартфоном, поскольку предполагает настройку операционной системы вручную через командную строку.
После подключения смартфона с SD-картой, выполнения необходимых действий по установке ПО, отладке по USB и запуска командной строки с помощью софта, для установки внешнего носителя в качестве внутреннего необходимо ввести следующие:
adb shell
sm list-disks
скопировать или записать идентификатор диска, выглядящий как disk:NNN,NN
sm partition disk:NNN,NN private
По выполнении этих действий карта должна быть отформатирована, закройте приложение ADB Shell, а на смартфоне в разделе параметров хранилища перейдите к SD-карте и вызвав меню, нажав на три точки в верху экрана и перенесите данные на носитель со смартфона. Без этого шага, данные продолжат устанавливаться на внутренний диск. После этого SD-карта должна начать восприниматься вашим смартфоном как устройство внутренней памяти.
Существует ещё один путь, благодаря которому можно сменить приоритеты по установке данных на телефоне это использование прав Root-доступа через приложения по типу Root Essentials, однако данный метод является довольно рискованным и строго противопоказан, если вы владелец устройства на старой версии Android.
Множители скорости
Зачастую, потребитель интересуется сколько информации сможет записать на флешку, забывая уточнить какие бывают классы карты памяти по скорости. В моей практике было несколько случаев – при мне клиенты возвращали отличные накопители только потому, что они не соответствовали формату их устройств.
|
Class SD |
Минимальная скорость записи, Мб/с |
Обозначение множителя |
|
2 |
2 |
13х |
|
4 |
4 |
26х |
|
6 |
6 |
40х |
|
10 |
10 |
66х |
|
16 |
16 |
106х |
Чаще всего классификация обозначается простой цифрой, заключенной в круг (например, 10). Но иногда производители указывают множитель, что сбивает с толку рядового чайника.
Скорость бывает важна при записи и воспроизведении видео. У вас может быть очень крутая техника, но используя флэшку класса 2 или 4, вы не увидите разницы между качеством обычной «мыльницы» и экшн камеры.
Классы SD 6 или 10 хороши в целях повседневного использования на смартфонах, планшетах, видеорегистраторах. Подойдут они и для фотоаппарата, применяемого в некоммерческих целях. Но чтобы записать по-настоящему реалистичное профессиональное видео, я рекомендую класс скорости 16.
Хотя стоит помнить, что классификация карт памяти должна соответствовать устройству, на котором она будет работать. Узнать эту информацию можно в инструкции планшета/камеры/фотоаппарата.
Когда ваш девайс отличается высокими показатели качества видео, не скупитесь на соответствующую флешку. Если вы не использовали формат SDXC, вы не знаете, что такое карта памяти с высокой скоростью записи.
Использование карты памяти SD в качестве внутренней памяти
Прежде чем приступать к настройке, перенесите все важные данные с вашей карты памяти куда-либо: в процессе она будет полностью отформатирована.
Дальнейшие действия будут выглядеть следующим образом (вместо первых двух пунктов можно нажать по «Настроить» в уведомлении о том, что обнаружена новая SD-карта, если вы ее только что установили и такое уведомление отображается):
- Зайдите в Настройки — Хранилище и USB-накопители и нажмите по пункту «SD-карта» (На некоторых устройствах пункт настроек накопителей может находится в разделе «Дополнительно», например, на ZTE).
- В меню (кнопка справа вверху) выберите «Настроить». Если в меню присутствует пункт «Внутренняя память», сразу нажмите по нему и пропустите пункт 3.
- Нажмите «Внутренняя память».
- Прочтите предупреждение о том, что все данные с карты будут удалены, прежде чем ее можно будет использовать в качестве внутренней памяти, нажмите «Очистить и отформатировать».
- Дождитесь окончания процесса форматирования.
- Если по завершении процесса вы увидите сообщение «SD-карта работает медленно», это говорит о том, что вы используете карту памяти Class 4, 6 и подобную — т.е. действительно медленную. Ее можно будет использовать в качестве внутренней памяти, но это отразится на скорости работы вашего Android телефона или планшета (такие карты памяти могут работать до 10 раз медленнее чем обычная внутренняя память). Рекомендуется использовать карты памяти UHS Class 3 (U3) или хотя бы U1, об обычных Class 10 ваш телефон может сообщить, что они недостаточно быстрые.
- После форматирования вам будет предложено перенести данные на новое устройство, выберите «Перенести сейчас» (до переноса процесс не считается завершенным).
- Нажмите «Готово».
- Рекомендуется сразу после окончания форматирования карты как внутренней памяти перезагрузить ваш телефон или планшет — нажмите и удерживайте кнопку питания, затем выберите пункт «Перезагрузить», а если такой отсутствует — «Отключить питание» или «Выключить», а после выключения — снова включите устройство.
На этом процесс завершен: если зайти в параметры «Хранилище и USB накопители», то вы увидите, что место, занятое во внутренней памяти уменьшилось, на карте памяти — увеличилось, а общий объем памяти также увеличился.
Однако, в работе функции использования SD-карты как внутренней памяти в Android 6 и 7 есть некоторые особенности, которые могут сделать использование такой возможности нецелесообразным — об этом соответствующий раздел руководства.
Восстановление удаленных фотографий с карты памяти (SD card)
Опубликовано 26 Окт в рубрике Восстановление данных .
С развитием цифровых технологий наша жизнь круто поменялась: даже сотни фотографий теперь можно уместить на одной маленькой SD карте памяти, размером не больше почтовой марки. Это, конечно, хорошо — теперь можно запечатлеть в цвете любую минуту, любое мероприятие или событие в жизни!
С другой стороны — при неаккуратном обращении или программном сбое (вирусах), в случае отсутствия резервных копий — можно сразу потерять кучу фотографий (и воспоминаний, что намного дороже, т.к. их не купишь). Так собственно и произошло со мной: фотоаппарат переключился на иностранный язык (даже не знаю какой) и я по привычке, т.к. уже помню практически наизусть меню, попытался, не переключая язык, сделать парочку операций.
В результате сделал не то что хотел и удалил большую часть фотографий с SD карты памяти. В этой статье хотел бы рассказать об одной неплохой программе, которая поможет вам быстро восстановить удаленные фотографии с карты памяти (если с вами приключилось нечто подобное).
SD карта памяти. Используется во многих современных фотоаппаратах и телефонах.
П ошаговая инструкция: восстановление фотографий с SD карты памяти в Easy Recovery
1) Что нужно для работы?
1. Программа Easy Recovery (кстати, одна из лучших в своем роде).
www.krollontrack.com/. Программа платная, в бесплатной версии есть ограничение на восстанавливаемые файлы (не сможете восстановить все найденные файлы + стоит ограничение на размер файла).
2. SD карту нужно подключить к компьютеру (т.е. вынуть из фотоаппарата и вставить спец. отсек например, на моем ноутбуке Acer — такой разъем на передней панельке).
3. На SD карту памяти, с которой вы хотите восстановить файлы, ничего нельзя копировать или фотографировать. Чем раньше вы заметите удаленные файлы и начнете процедуру восстановления — тем больше шансов на успешную операцию!
2) Пошаговое восстановление
1. И так, карта памяти подключена к компьютеру, он ее увидел и распознал. Запускаем программу Easy Recovery и выбираем тип носителя: карта памяти (flash) .
2. Далее нужно указать букву карты памяти, которую присвоил ей ПК. Easy Recovery, обычно, автоматически определяет правильно букву диска (если нет, можно уточнить в моем компьютере ).
3. Важный шаг. Нам нужно выбрать операцию: восстановление удаленных и потерянных файлов . Эта функция поможет так же если вы отформатировали карту памяти.
Так же нужно указать файловую систему SD карты (обычно FAT).
Файловую систему можно узнать, если открыть мой компьютер или этот компьютер , далее перейти в свойства нужного диска (в нашем случае SD карты). См. скриншот ниже.
4. В четвертом шаге программа просто переспрашивает вас все ли введено правильно, можно ли приступать к сканированию носителя. Просто нажимаем кнопку продолжить.
5. Сканирование идет, на удивление, достаточно быстро. Для примера: SD карта на 16 ГБ была полностью просканирована за 20 мин.!
После сканирования Easy Recovery предлагает нам сохранить файлы ( в нашем случае фотографии) которые были найдены на карте памяти. В общем, ничего сложного — просто выделяете фотографии которые хотите восстановить — далее нажимаете кнопку сохранить (картинка с дискеткой, см. скриншот ниже).
Затем нужно указать папку на жестком диске, куда будут восстановлены фотографии.
Важно! Нельзя восстанавливать фотографии на ту же карту памяти, с которой идет восстановление! Сохраняйте, лучше всего, на жесткий диск компьютера!
Чтобы в ручную не задавать каждому новому восстановленному файлу имя — на вопрос о перезаписи или переименовании файла: можно просто нажать кнопку нет для всех . Когда все файлы будут восстановлены, в проводнике будет намного быстрее и проще разобраться: переименовать как и что нужно.
Собственно на этом все. Если все сделали правильно — программа через некоторое время сообщит вам об успешной операции восстановления. В моем случае удалось восстановить 74 удаленные фотографии. Хотя, конечно, дороги мне не все 74, а лишь 3 из них. pcpro100.info/programmyi-dlya-vosstanovleniya-informatsii-na-diskah-fleshkah-kartah-pamyati-i-t-d/
И последнее — делайте резервные копии важных данных!
Рейтинг карт памяти MicroSD для смартфонов и телефонов
Сразу после покупки нового смартфона возникает вопрос о выборе карты памяти для телефона — обычно в коробку флешки не кладут, производитель предпочитает сэкономить. Вместе с тем, встроенной памяти недостаточно для музыки, игр, сериалов или навигационных карт России — необходимо расширение. Следующий рейтинг расскажет, как выбрать правильное хранилище, чтобы не разочароваться и не потерять данные.
5Kingston SDCS/32GBSP
- Стоимость
- 8
- Надежность
- 9
- Производительность
- 8
Общая оценка, рассчитывается как среднее значение от суммы основных параметров.
8.3Оценка
Плюсы
- Хорошее отношение цена/качество
- Отличная скорость для смартфонов
- Надежный корпус
Минусы
- В комплекте нет адаптера
- Неравномерная скорость записи
Карты объема XC бывают на 16, 32, 64, 128 и 256 Гб, собственная маркировка производителя относит их к CS (Canvas Select) — носители для смартфонов и фотокамер.
Класс скорости — 10, поток 10 Мб/сек на запись и 80 Мб/сек на чтение — достаточен для Full HD. В жизни последовательная запись — 30 Мб/сек. Бонус — совместимость с устройствами стандарта UHS-I (шина до 100 Мб/сек).
Модуль в герметичном корпусе сертифицирован по IPX7 (30 мин, 1 м воды), также выдерживает мороз до 45 и жару до +85 градусов.
4SanDisk Ultra microSDHC Class 10 UHS-I 80MB/s 32GB
- Стоимость
- 9
- Надежность
- 8
- Производительность
- 7
Общая оценка, рассчитывается как среднее значение от суммы основных параметров.
8.0Оценка
Плюсы
- Адаптер SD-слота в комплекте
- Необычная окраска корпуса
Минусы
- Максимальный объем в классе — 32 Гб
- Тормозит случайная запись
Защищенный корпус карточки раскрашен белым и серым, логотип — красный. В поколении microSDHC представлены объемы 16 и 32 Гб, для музыкальной коллекции хватает впритык, для хранения видео есть более свежая XC на 64 Гб.
Производитель заявляет 10 класс скорости и поддержку UHS-I (80 и 10 Мб/сек на чтение и запись). Тестирование последовательных операций подтверждено — 78 Мб/сек чтение и 21 Мб/сек запись. Более вероятные случайные обращения — 59 Мб/сек на чтение и 1 Мб/сек на запись — обидные недостатки.
3Samsung microSDHC EVO Plus 95MB/s + SD adapter
- Стоимость
- 10
- Надежность
- 9
- Производительность
- 8
Общая оценка, рассчитывается как среднее значение от суммы основных параметров.
9.0Оценка
Плюсы
- Переходник на SD в наличии
- Яркая заметная окраска
- Скорость не падает при заполнении памяти
Минусы
- Занижена скорость случайной записи
- Не предназначены для циклической перезаписи
Среди других карт красно-белая Samsung EVO Plus хорошо заметна, в блистере имеется серо-белый переходник на SD формат. Старшая флешка рейтинга микро сд карт SDHC имеет объем 32 гб. Корейцы пишут, что корпус проверяли в соленой воде 72 часа — звучит круто.
10 класс скорости дополняет шина UHS-I — в совместимых устройствах работает быстрее. Практические тесты дают последовательное чтение до 94 Мб/сек, запись — до 36 Мб/сек. Случайный доступ тоже неплохой — 13 Мб/сек чтение и 5 Мб/сек запись.
2Transcend TS32GUSDU3
- Стоимость
- 7
- Надежность
- 10
- Производительность
- 9
Общая оценка, рассчитывается как среднее значение от суммы основных параметров.
8.7Оценка
Плюсы
- Премиальная раскраска
- Поддержка спецификаций UHS III
- Надежные MLC чипы
Минусы
- высокая цена microsd карточки
- U3 поддерживают не все смартфоны
Черно-золотой корпус подчеркивает крутизну карты и привлекает внимание на стенде. В поставке есть адаптер SD, но уже не такой стильный — простой черный
По классу объема носитель соответствует HC — 32 Гб предельная емкость, зато есть поддержка интерфейса UHS I — класс 3 для записи 4K видео.
Одна из лучших ячеек памяти, MLC, гарантирует 10 класс скорости, и даже больше. На упаковке написано 95 и 85 Мб/сек на чтение и запись, практика это подтверждает, карта легко делает 90 и 79 Мб/сек на последовательных операциях.
1Samsung MB-MC128GA
- Стоимость
- 10
- Надежность
- 9
- Производительность
- 10
Общая оценка, рассчитывается как среднее значение от суммы основных параметров.
9.7Оценка
Плюсы
- Великолепное отношение цена/качество
- Производительности хватает для 4K видео
- Есть переходник в комплекте
Минусы
- Ограниченное число циклов перезаписи
- Быстро умирает в видеорегистраторе
Еще одна флеш-карта из серии EVO Plus категории microsdXC бывает на 64, 128, 256 и 512 Гб. Красно-белый корпус заметен на столе, переходник позволит просмотреть фото на ноутбуке. Эту крошку рекомендуют на форумах, отвечая на вопрос, какую карту памяти лучше купить для смартфона.
Для обычных гаджетов скорость — C10, для продвинутых поддержана шина UHS I — класс U3. Тест Crystal Mark показывает 96 Мб/сек на чтение, 67 Мб/сек на запись, случайный доступ также хорош — 6 Мб/сек на чтение и 3 Мб/сек на запись.
Читайте на сайте
Общая характеристика

Карта памяти для смартфона, айпада, ноутбука или компьютера это не тот внешний громоздкий накопитель, что используется в целях расширения объема и сохранения презентаций, дипломных работ, проектов и т.д.. Флешка, предназначенная для мобильных устройств – в том числе, MP3 плееров и фотоаппаратов, — представляет собой небольшую пластину со встроенным модулем флэш-памяти. То есть, карта памяти micro sd всегда находится в вашем устройстве.
Этот аксессуар не теряет популярности уже много лет, так как компактен и надежен – для сохранения файлов не нужен источник питания, флешку трудно повредить, с нее можно перезаписывать информацию неограниченное количество раз.
Настройка карты памяти
Если вставить Micro SD в первый раз, то она откроется как обычных носитель. В этом режиме на карту памяти можно поместить разные файлы: фото, музыку, видео и прочее. Но делать это придется вручную. Но если вытянуть карту и вставить в другой смартфон или ПК, то информацию можно передать таким образом. Устанавливать приложения, кэш и прочее нельзя в таком режиме.
Для того, чтобы фотографии с камеры, загрузки из браузера, кэш и программы автоматически загружались (сохранялись) на карту памяти, нужно настроить её. Учтите, что в таком режиме вынимать карту памяти нельзя, иначе важные данные могут пропасть со смартфона. Для подключения этого режима все данные на карте памяти будут удалены, а она станет системной и не будет работать на других смартфонах и компьютерах.
Способ подключения отличается, в зависимости от производителя смартфона и его оболочки. Так в прошивках EMIUI, MIUI, One UI при подключении карты памяти система сама предложит перевести её в режим хранилища по умолчанию (появится уведомление). В новых версиях Андроид схема почти не отличается от более старых, поэтому инструкция из этой статьи почти идентична для других телефонов.
Для перевода карты памяти в режим внутреннего хранилища на Android 9.0 сделайте следующее:
- Откройте Настройки;
- Перейдите в «Хранилище»;
- Далее выберите вашу карту памяти;
- Далее кликните по «Внутренняя память»;
- Подтвердите действие. Карта памяти будет полностью очищена (отформатирована), и на ней появятся системные файлы;
- Дождитесь окончания процедуры;
- Пользуйтесь.
Если по каким-либо причинам карту памяти нужно вынуть, то перед этим её нужно выключить как системное хранилище. Это действие полностью удалит данные с карты памяти. После проделывания операции карта памяти вернется в исходное состояние и её можно будет подключать куда угодно. Для этого нужно:
- Откройте хранилище по методу выше;
- Выберите карту памяти;
- Далее откройте меню вверху справа и выберите «Портативный носитель»;
- Подтвердите удаление некоторых приложений на карте памяти;
- Дождитесь её полного форматирования.
В любой момент карту памяти можно перевести в режим внутреннего хранилища. Делать это можно много раз без ограничений. Главное помните – от большого количество форматирований карта портится.
Флешки USB 3.1, 3.2
ADATA i-Memory AI920
ADATA i-Memory AI920
Очень стильная и недорогая флешка с разъемами USB 3.1 и Lightning. Она небольшая, что делает ее еще более современной, но нужно следить, чтобы случайно ее где-то не потерять. Со скоростью чтения и записи информации у нее все прекрасно: более 150 Мб/с. Это и понятно, ведь разъем у нее – даже не 3.0, а аж 3.1! Да и с iPhone вы сможете свободно работать.
Корпус имеет защиту от попадания пыли, к тому же он еще и водонепроницаемый, так что о целостности переживать не придется. А еще есть несколько вариантов его расцветки, идеальных и для девушек, и для мужчин.
Кстати, одна из особенностей такой флешки – резервное копирование данных.
Характеристики:
- интерфейс — USB 3.0/Lightning;
- объем памяти – 32, 64, 128, 256 Гб;
- скорость – чтение – 150 Мб/с, запись – 120 Мб/с;
- размеры – 7 x 17 x 38 мм;
- вес – 3,6 г.
Плюсы
- низкая цена;
- стильный дизайн;
- небольшая;
- есть выбор расцветок;
- варианты с различными объемами памяти;
- защита от влаги и пыли;
- относительно высокая скорость чтения и записи.
Минусы
корпус спустя несколько месяцев использования может покрыться царапинами.
ADATA i-Memory AI920
Samsung BAR Plus
Samsung BAR Plus
Очень стильная флешка от Samsung, которая, что удивительно, имеет вполне доступную цену. В первую очередь привлекает в такой модели высокая скорость чтения и записи информации. Да и корпус тоже хорош – подойдет и деловым мужчинам, и нежным девушкам. Он выполнен из металла и не боится пыли и воды, а значит, с флешкой точно ничего не случится.
Во время работы флешка не нагревается, а это важно для многих пользователей. Правда, корпус имеет острые углы, что нравится далеко не каждому – все же легко пораниться
Зато можно приобрести Samsung BAR Plus с разными объемами памяти.
Характеристики:
- интерфейс — USB 3.1;
- объем памяти – 16, 32, 64, 128, 256 Гб;
- скорость – чтение – 200 Мб/с, запись – 120 Мб/с;
- размеры – 16 x 40 x 12 мм;
- вес – 4 г.
Плюсы
- доступная цена;
- стильный красивый корпус;
- защита от воды и пыли;
- есть несколько вариантов с разными объемами памяти;
- высокая скорость чтения и записи.
Минусы
острые углы у корпуса.
Samsung BAR Plus
SanDisk Extreme PRO USB 3.1
SanDisk Extreme PRO USB 3.1
Стоимость такой флешки может отпугнуть, однако это зря: скорость чтения и записи у нее приятно удивляет! Вы сможете скидывать файлы буквально за считанные секунды, даже если весят они очень много. Кстати, они дополнительно еще и паролем защищены, так что при случайной утере флешки посторонние люди не смогут узнать, что на ней хранится.
Корпус у флешки очень прочный и при этом стильный, а разъем выдвигается, то есть вам и крышку не придется постоянно искать, и сам разъем не повредится. Такая флешка легко читается любыми устройствами, да и сделана она очень качественно, так что спокойно будет служить не один десяток лет при аккуратном использовании.
Характеристики:
- интерфейс — USB 3.1;
- объем памяти – 128, 256 Гб;
- скорость – чтение – 420 Мб/с, запись – 380 Мб/с;
- размеры – 11 x 71 x 17 мм;
- вес – 60 г.
Плюсы
- красиво и качественно сделанный корпус;
- разъем выдвигается;
- корпус защищен от воды и пыли;
- высокая скорость чтения и записи;
- определяется на любых устройствах.
Минусы
довольно большая.
SanDisk Extreme PRO USB 3.1
HyperX Savage
HyperX Savage
Стильная флешка, которая больше подойдет для любителей игр, программистов и других людей, которые постоянно работают с «тяжелыми» файлами. Все потому, что скорость чтения и записи у такой флешки очень высокая, да и стоит она значительно дороже своих «конкурентов», так что позволить ее себе, скорее всего, смогут лишь профессионалы в компьютерном деле.
Флешка очень маленькая, удобная и действительно красивая. Ее приятно держать в руках, можно повесить на связку с ключами, чтобы точно не потерять, а еще она совершенно не греется во время работы с ней. Кстати, на корпусе есть индикатор копирования.
Характеристики:
- интерфейс — USB 3.1;
- объем памяти – 64, 128, 256, 512 Гб;
- скорость – чтение – 400 Мб/с, запись – 190 Мб/с;
- размеры – 23 x 76 x 12 мм;
- вес – 35 г.
Плюсы
- стильный современный дизайн;
- удобно пользоваться;
- есть индикатор на корпусе;
- можно повесить на связку ключей;
- высокая скорость чтения и записи;
- широкий выбор вариантов с разными объемами памяти;
- есть флешка даже на 512 Гб;
- не греется.
Минусы
высокая цена.
Отрицательные точки карт памяти
Причины использования карты памяти очень понятны, поскольку это ресурс, когда возникает необходимость, но, тем не менее, они обычно не говорят нам, как это негативно влияет на наш мобильный телефон. Прежде всего, есть фактор, который влияет и на производительность нашего смартфона, который является производным и может повлиять в большей или меньшей степени в соответствии с аспектами, которые мы будем знать.
Более длительное время чтения
Используя карту MicroSD в нашем мобильном телефоне, мы добавляем дополнительное хранилище, которое является пространством, которого раньше не было, и для которого должна работать вся система мобильного телефона. Это не то же самое, что наш мобильный телефон должен искать фотографии в одном ящике, а не делать это в двух, чтобы объяснить это дорогим и простым способом.
Время загрузки, следовательно, становится медленнее и делает нас придется ждать дольше для нашего мобильного телефона, чтобы мы могли видеть фотографии или показывать их на экране. Хотя на это можно повлиять по-разному в зависимости от мощности процессора, GPU / ГРАФИЧЕСКИЙ ПРОЦЕССОР и, конечно же, количество файлов или использования, которые мы передаем на карту памяти.
Это будет зависеть от количества файлов
Если у нас есть только карта памяти для сохранения определенных фотографий, которые мы позже хотим перенести на компьютер, она не будет такой же, как если бы мы сделали резервную копию всей нашей галереи здесь. То же самое происходит, если мы используем карту памяти для сохранить приложения , который мы не рекомендуем, потому что мы будем уделять больше внимания карте, чем самой внутренней памяти, и мы заметим большие различия во времени загрузки.
Карта памяти и производительность мобильного телефона тесно связаны, и мы можем сделать их более приятными в зависимости от нашего использования. У нас есть возможность использовать его, и если мы это сделаем, мы должны знать, что он может иметь свои последствия, если не будет выполнять его наилучшим образом.
Напрямую связано с типом карты
Существует много карт памяти, которые мы можем использовать на мобильных устройствах, как мы уже упоминали в начале поста, но есть также классы с соответствующими скоростями. Если мы решим включить карту памяти в наш мобильный телефон, нам придется выбрать карту класса 10, с которой мы сможем иметь скорость передачи не менее 10 МБ / с и мы не будем страдать слишком долгое время зарядки или проблемы замечательной производительности.
При записи видео на мобильный телефон мы также обнаружили четкую связь с типами карт. Чтобы у вас не было сомнений перед покупкой одного из них, мы покажем вам большие различия в скорости передачи в классе 10:
- 10 МБ / с, класс 10: позволяет записывать в 720p / 1080p / 4K .
- 30 МБ / с Класс 10: позволяет записывать в 1080p / 4K at 60 или 120 кадров в секунду .
- Класс 10 60 МБ / с: позволяет записывать в 8K at 60 или 120 кадров в секунду .
- 90 МБ / с Класс 10: позволяет записывать в 8K at 60 или 120 кадров в секунду .
Точно так же, как внутренняя память нашего телефона может быть UFS 3.1, UFS 3.0 или UFS 2.1 среди других, мы должны оценить стоимость типов карт перед покупкой, если мы не хотим, чтобы наш мобильный телефон стал медленным из-за карты Память.