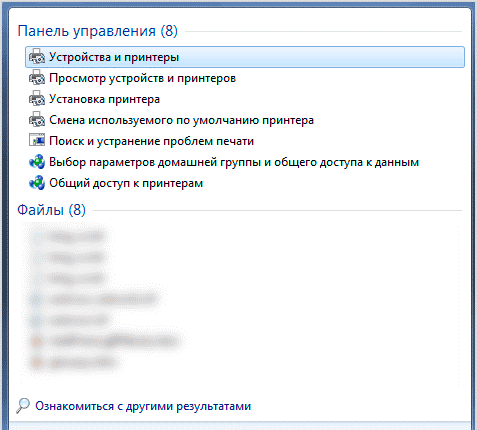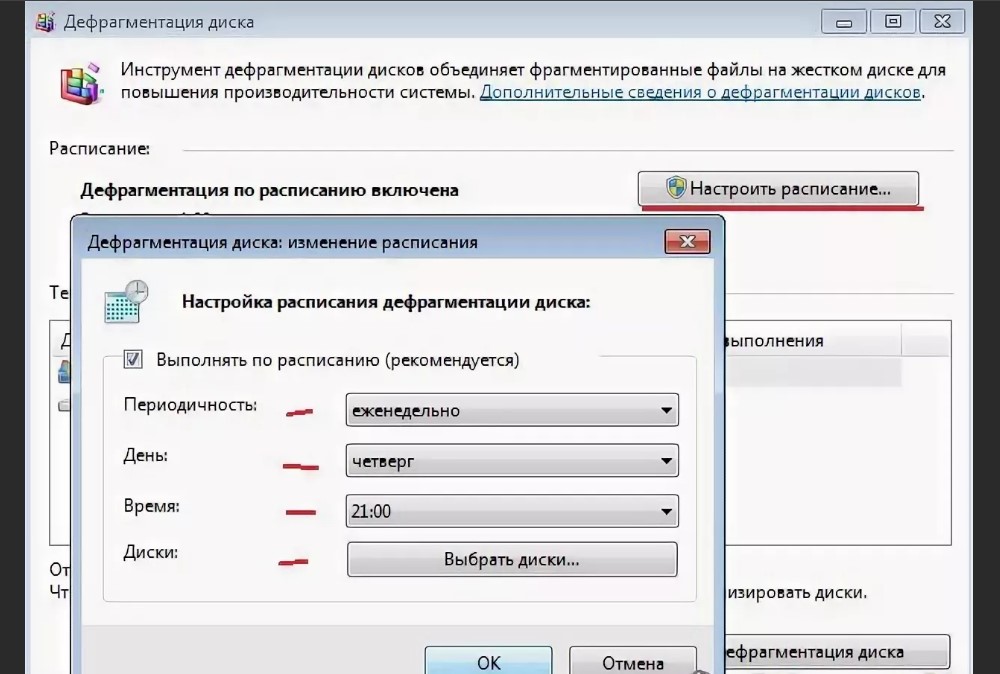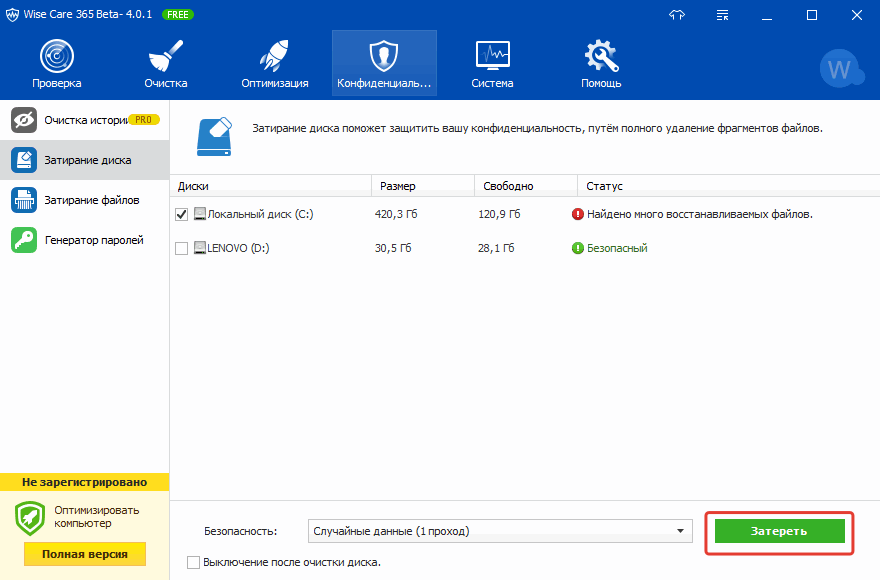Что такое system32 в windows?
Содержание:
- Что происходит при попытке удалить папку System32
- Способы очистки
- Назначение папки System32
- Информация о файле system32.exe
- Трудности и способы решения
- Обновление за февраль 2021 года:
- Файл Windows\system32\config\system
- Можно ли удалить SysWOW64
- Что делать, если в этой папке есть вирус
- Папка System32: что это? Что будет если удалить папку System32?
- System32 против SysWOW64
Что происходит при попытке удалить папку System32
Существует глупая шутка, которая уже давно гуляет по интернету, призывающая пользователей удалять папку System32. Вы не должны делать этого, так как папка System32 очень важна. Если вы действительно удалить system32, это повредит вашей операционной системе Windows и Вам придётся переустановить Windows, чтобы заставить её работать должным образом снова.
Чтобы продемонстрировать, мы попытались удалить папку System32, чтобы Вы могли видеть, что именно происходит.
Предупреждение: не пытайтесь повторить это дома!
Мы попытались удалить папку стандартным способом на Windows 10 и Windows 7, и оба «мудро» помешали нам удалить эту системную папку, выдав сообщение: «доступ к папке запрещен». Но мы были упрямы, поэтому мы обошли это.
Мы очень хотели посмотреть, что произойдет, поэтому присвоили нашей учетной записи пользователя Windows полный контроль над содержанием папки System32.
Затем мы попытались удалить папку снова, но Windows вновь отказала нам, сообщив что мы не можем её удалить, потому что файлы в папке System32 открыты в другой программе.
В этот момент мы поняли, что, на самом деле, удалить папку System32 очень трудно. Если кто-то когда-нибудь скажет: «Ой, я случайно удалил свою папку System32», – скорее всего, он шутит.
Обидевшись на проводник, мы решили запустить командную строку и использовать del команду, чтобы удалить файлы в system32. Команда по-прежнему не затронет файлы, которые в настоящее время используются, но удалит многие другие.
Windows начала распадаться сразу после того, как мы удалили большинство файлов в папке System32. Мы попытались открыть меню Пуск и нажать кнопку питания, но ничего не произошло. Затем мы попытались открыть Диспетчер задач – и получили сообщение, что Диспетчера задач больше не существует. Мы также видели другие ошибки, когда пытались запустить опции из меню Windows.
Мы не смогли нормально выключить компьютер, поэтому принудительно перезагрузили его, чтобы увидеть, что произойдет. Windows попыталась запустить автоматическое восстановление, но не смогла восстановить удаленные файлы.
Мы нажали Дополнительные параметры и сказали Windows загрузиться в любом случае. Ничего не случилось. Мы просто увидели черный экран на секунду, прежде чем компьютер снова загрузился в режим автоматического восстановления. Очевидно, что важные файлы, необходимые для загрузки Windows, исчезли, и операционная система не могла даже начать работу.
Это вполне ожидаемая реакция: удаление System32 разрушает Windows. Конечно, ваш компьютер не разлетится на куски, но Windows внезапно откажется работать и будет перезагружаться снова и снова.
Переустановка Windows была единственным исправлением.
Источник
Способы очистки
Папка «Windows», расположенная в корневом каталоге диска С, является наиболее сильно засоряющейся директорией на ПК, так как именно в ней расположена операционная система. Именно это является фактором риска при очистке, ведь если ошибочно удалить важный файл, то последствия могут быть весьма удручающими, а то и катастрофическими. Поэтому при чистке данного каталога нужно соблюдать особую деликатность.
Все способы очистки указанной папки можно разделить на три группы:
- Использование стороннего программного обеспечения;
- Применение встроенной утилиты ОС;
- Ручная чистка.
Первые два метода менее рискованны, а вот последний вариант все-таки подойдет для более продвинутых пользователей. Далее мы подробно рассмотрим отдельные способы решения поставленной задачи.
Способ 1: CCleaner
Вначале рассмотрим использование сторонних программ. Одним из самых популярных инструментов для чистки компьютера, в том числе и папки «Windows», является CCleaner.
- Запустите CCleaner с административными правами. Перейдите в раздел «Очистка». Во вкладке «Windows» отметьте галочками те пункты, чистку которых вы хотите произвести. Если вы плохо понимаете, что они означают, то можете оставить те настройки, которые выставлены по умолчанию. Далее жмите «Анализ».
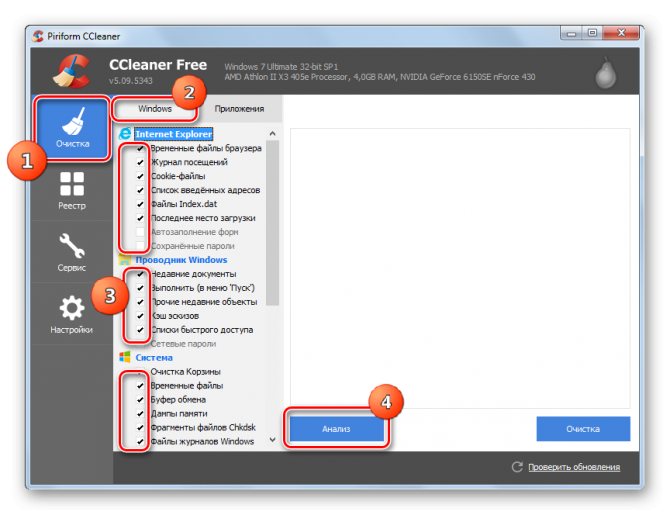
Выполняется анализ выбранных элементов ПК на наличие содержимого, которое можно удалить. Динамика этого процесса отражается в процентах.
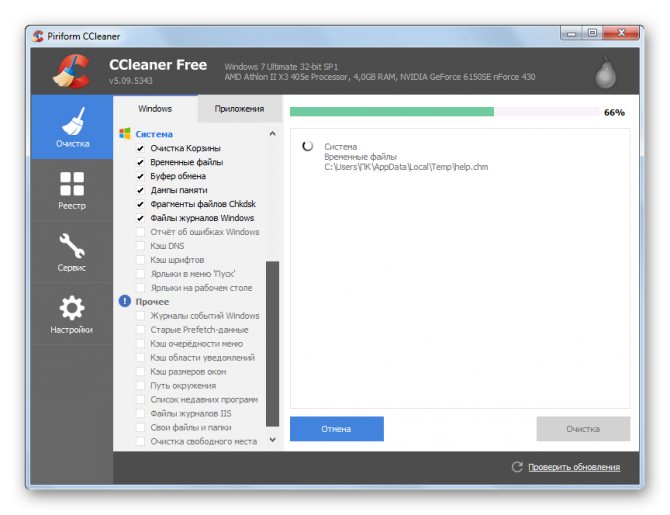
После завершения анализа в окне CCleaner отобразится информация о том, какой объем содержимого будет удален. Для запуска процедуры удаления жмите «Очистка».
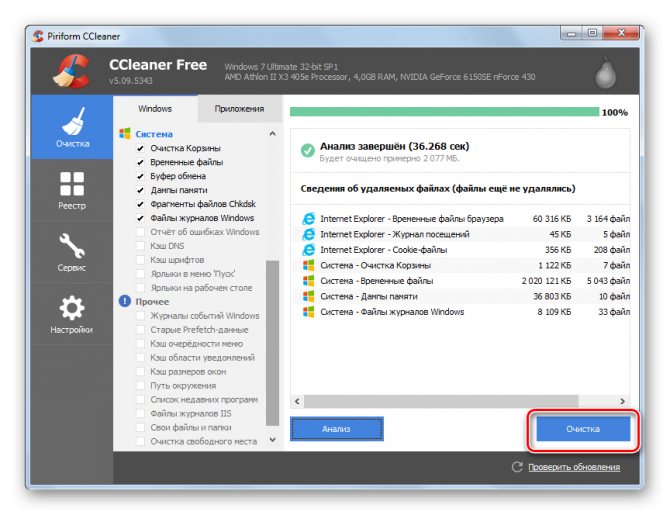
Появляется диалоговое окно, в котором будет говориться о том, что выбранные файлы будут удалены с ПК. Нужно подтвердить свои действия. Для этого жмите «OK».
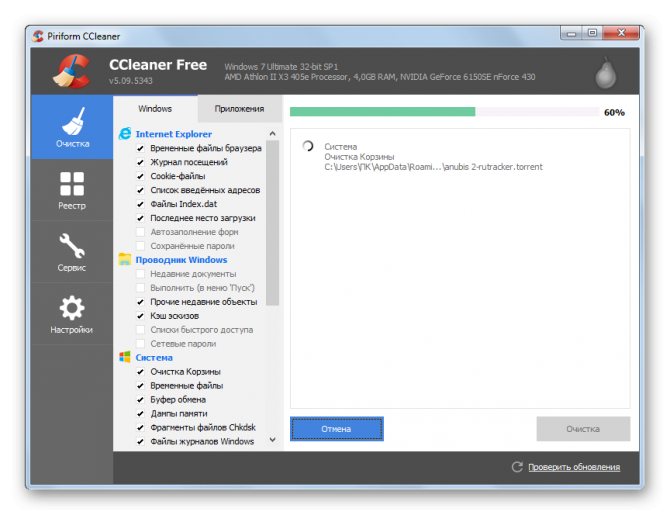
- После окончания указанного процесса в окне CCleaner отобразится информация, которая сообщит, какой объем пространства был освобожден. На этом задачу можно считать выполненной и закрывать программу.
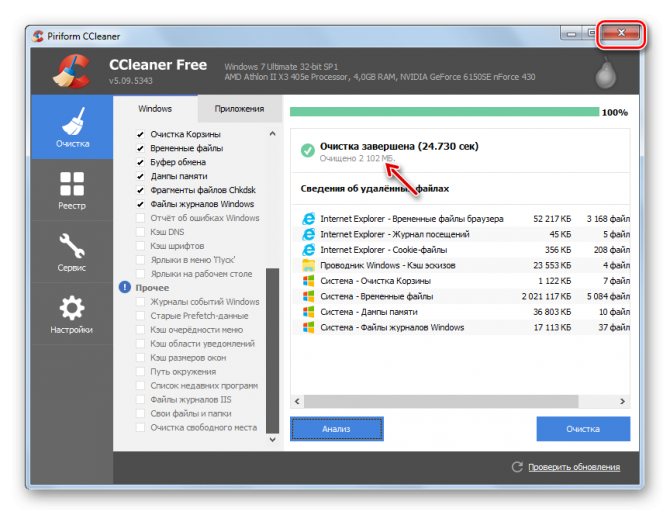
Существует и множество других сторонних приложений, предназначенных для очистки системных директорий, но принцип действия в большинстве из них такой же, как и в CCleaner.
Способ 2: Очистка с помощью встроенного инструментария
Впрочем, совсем необязательно использовать для очистки папки «Windows» какое-то стороннее ПО. Данную процедуру с успехом можно выполнить, ограничившись только тем инструментарием, который предлагает операционная система.
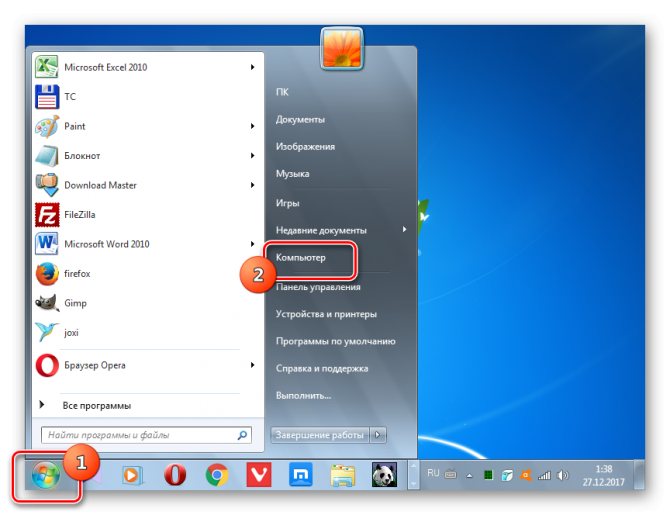
В открывшемся перечне жестких дисков щелкайте правой кнопкой мыши (ПКМ) по наименованию раздела C. Из раскрывшегося перечня выбирайте «Свойства».
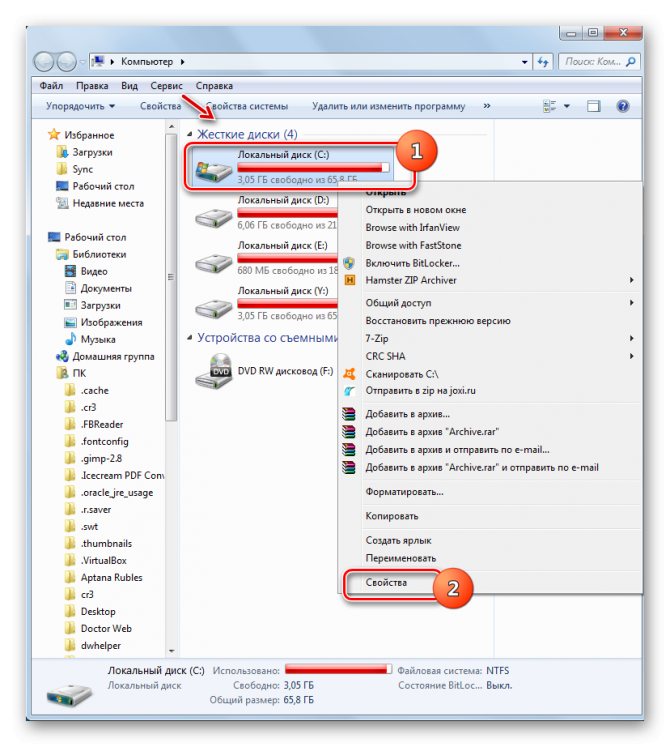
В открывшейся оболочке во вкладке «Общие» жмите «Очистка диска».
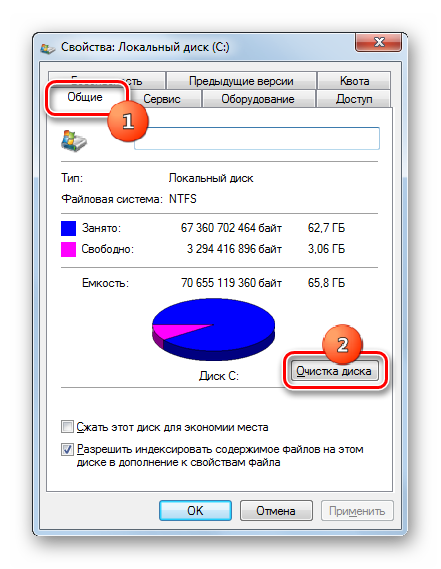
Запускается утилита «Очистка дисков». Она производит анализ подлежащего удалению объема данных в разделе C.
После этого появляется окно «Очистка диска» с единственной вкладкой. Тут, как и при работе с CCleaner, открывается список элементов, внутри которых можно удалить содержимое, с отображаемым объемом высвобождаемого пространства напротив каждого. Путем выставления галочек вы указываете, что именно нужно удалять. Если вы не знаете, что означают наименования элементов, то оставляйте настройки по умолчанию. Если вы хотите очистить ещё больше места, то в этом случае жмите «Очистить системные файлы».
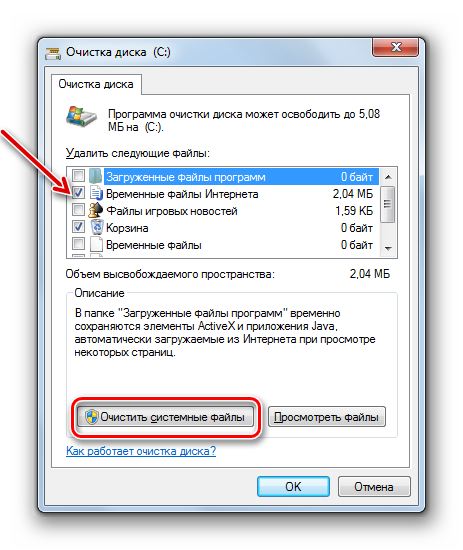
Утилита снова выполняет оценку объема подлежащих для удаления данных, но уже с учетом системных файлов.
После этого опять открывается окно с перечнем элементов, в которых будет производиться очищение содержимого. На этот раз общий объем удаляемых данных должен быть больше. Устанавливайте галочки около тех элементов, которые вы желаете очистить или, наоборот, снимите пометки с тех объектов, где вы не хотите производить удаление. После этого жмите «OK».
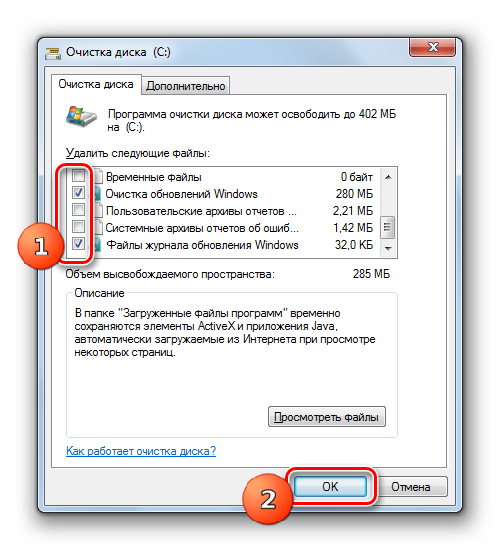
Откроется окошко, в котором нужно подтвердить свои действия, нажав «Удалить файлы».
Системной утилитой будет выполнена процедура очистки диска C, включая папку «Windows».

Назначение папки System32
В первую очередь папка System32 отвечает за хранение файлов операционной системы. Она содержит в себе исполняемые файлы служебных программ, системные утилиты, динамические библиотеки “DLL”, файлы для работы с реестром и драйвера, которые устанавливают пользователи для разной аппаратуры. Кроме того, папка System32 содержит в себе большое количество небольших приложений, входящих в состав операционной системы Windows. Они либо играют в ней ключевую роль или дополняют как инструменты, помогающие в настройке Windows. К ним можно отнести приложения, открывающие доступ к Интернету, программы, позволяющие читать электронную почту, воспроизводить видео и музыку, редактировать графические изображения. И даже не смотря на то, что в папке System32 содержатся преимущественно системные файлы, новые устанавливаемые приложения также устанавливают в нее свои динамические библиотеки DLL.
Сама суть заключается в том, что папка System32 так или иначе связана со всеми установленными приложениями и их каталогами.
Что произойдет если удалить папку System32?
Первое и самое важное о чем мы должны вас предупредить — никогда и ни при каких обстоятельствах не пытайтесь удалить системную папку. К счастью, она в достаточной мере обезопашена разработчиком OC Windows и тем не менее рисковать не стоит точно. Чтобы проверить действительно ли так высока важность папки System32 мы решили провести небольшой эксперимент, который заключается в ее удалении
Настоятельно не рекомендуем вам повторять его, поскольку последствия непредсказуемы
Чтобы проверить действительно ли так высока важность папки System32 мы решили провести небольшой эксперимент, который заключается в ее удалении. Настоятельно не рекомендуем вам повторять его, поскольку последствия непредсказуемы. Первый эксперимент
Первый эксперимент.
Мы попытались удалить папку обычным и всем известным методом — с помощью клавиши Delete. Признаюсь честно, меня чуть не хватил инфаркт пока я смотрел на заполняющуюся строку анализа размера папки, ожидая того что может произойти. К счастью, Microsoft защитили системные файлы настолько, что даже права администратора не дают полной свободы действий. Своеобразная система безопасности.
Второй эксперимент.
Теперь мы попытались через настройки доступа к папке получить к ней абсолютный доступ, чтобы получить возможность делать с ней все что угодно. И даже в этом случае нас подстерегала неудача. Оказалось, что не так то просто удалить папку System32
Видимо, в ней есть что-то действительно важное
Поэтому, если вдруг найдете в интернете статью, где предлагая какие-либо услуги приводят в пример слова “я случайно удалил папку System32 и теперь у меня такие-то проблемы”, будьте уверены, что это “развод”. Эту папку невозможно удалить случайно.
Третий эксперимент.
Как говорится, “Кто ищет — тот всегда находит”. Это случилось и с нами.
В финальном эксперименте мы решили воспользоваться командной строкой, поскольку именно эта утилита максимально тесно связана с операционной системой, она напрямую работаете с ее кодом. При помощи команды del мы взяли и беспощадно удалили все возможные файлы папки System32. К нашему удивлению, даже командная строка не помогла удалить все подчистую — какие-то файлы все таки остались.
Подведение итогов.
Результатом эксперимента стал практически полный отказ операционной системы Windows. Внешне может показаться, что она работает, но если вы решите кликнуть по одному из ее элементов, то ничего не произойдет. Мы пытались открыть меню Пуск и другие системные утилиты — Windows не реагировала на наши действия. Попытки же взаимодействия с программами увенчались только обильным количеством “системных ругательств” — появилось большое количество всплывающих ошибок.
Обычно, в случае сбоев, система предлагает совершить автоматическое восстановление или хотя бы запуск в безопасном режиме. Мы решили этим воспользоваться. Совершив перезапуск компьютера и выбрав нужные параметры для корректного восстановления мы не достигли ничего, кроме очередной автоматической перезагрузки. Это связано с тем, что Windows попросту потеряла любую возможность запуститься.
Информация о файле system32.exe
Процесс IDvDFolderView (версия 2012-09-09) или ObcHvrETiioP5 или Photo Editor или Common Files или Twain.dll Client’s (версия 32-Bit Thunking Server) или WINDOWS принадлежит программе Folder View или VbdNzuK1kkrX или Photo Editor или WINDOWS32 или Twain Thunker от или Twain Working Group (www.twain.org) или MICROSOFT (www.microsoft.com) или Photo Editor или ObcHvrETiioP5.
Описание: system32.exe не является важным для Windows и часто вызывает проблемы. System32.exe находится в подпапках «C:\Users\USERNAME».
Известны следующие размеры файла для Windows 10/8/7/XP 2,223,645 байт (58% всех случаев), 1,911,883 байт, 33,034 байт, 10,240 байт или 344,064 байт.
Это не файл Windows. Процесс начинает работать вместе с Windows (Смотрите ключ реестра: Run, RunOnce, MACHINE\Run, User Shell Folders).
Приложение не видно пользователям.
System32.exe способен манипулировать другими программами и мониторить приложения.
Поэтому технический рейтинг надежности 76% опасности.
Рекомендуем: Выявление проблем, связанных с system32.exe
- Если system32.exe находится в подпапках «C:\Program Files», тогда рейтинг надежности 80% опасности. Размер файла 2,185,181 байт (50% всех случаев), 1,911,883 байт, 301,333 байт или 2,223,645 байт.
Это не файл Windows. У процесса нет видимого окна.
System32.exe способен мониторить приложения и манипулировать другими программами. - Если system32.exe находится в папке «C:\Program Files\Common Files», тогда рейтинг надежности 82% опасности. Размер файла 187,904 байт.
Приложение не видно пользователям. Нет информации по файлу. Это не системный файл Windows. Процесс слушает или шлет данные на открытые порты в сети или по интернету. - Если system32.exe находится в папке «C:\Users\USERNAME», тогда рейтинг надежности 60% опасности. Размер файла 524,360 байт.
- Если system32.exe находится в папке Windows для хранения временных файлов , тогда рейтинг надежности 60% опасности. Размер файла 206,848 байт.
- Если system32.exe находится в подпапках C:\Windows\System32, тогда рейтинг надежности 46% опасности. Размер файла 694,784 байт.
- Если system32.exe находится в подпапках диска C:\, тогда рейтинг надежности 46% опасности. Размер файла 4,194,304 байт.
- Если system32.exe находится в подпапках C:\Windows, тогда рейтинг надежности 100% опасности. Размер файла 372,910 байт.
Трудности и способы решения
В процессе очистки данных могут возникнуть некоторые затруднения. В их числе и отсутствие кнопки «Очистка системных файлов». Проблема встречается редко и характерна для ОС Windows 7, если быть более точным, для её ранних версий. Кнопку можно встроить самостоятельно, скачав и установив обновление KB2852386 от компании Microsoft. Загрузить его можно либо с официальной страницы или же посредством стандартной службы Windows Update.
Кроме этого, если пользователь удалил какой-то нужный файл и после этого компьютер стал тормозить, впадать в панику не стоит. Необходимо восстановить систему посредством тех же точек восстановления в меню «Восстановление», которую можно найти в Панели управления.
Чистка системных папок — задача, к которой нужно подходить со всей ответственностью, потому что удаление того или иного объекта может повлечь нарушение работы в системе. Рекомендуется всё же доверять встроенным утилитам очистки, а также пользоваться дополнительными программами от надёжных производителей.
Источник
Обновление за февраль 2021 года:
Теперь мы рекомендуем использовать этот инструмент для вашей ошибки. Кроме того, этот инструмент исправляет распространенные компьютерные ошибки, защищает вас от потери файлов, вредоносных программ, сбоев оборудования и оптимизирует ваш компьютер для максимальной производительности. Вы можете быстро исправить проблемы с вашим ПК и предотвратить появление других программ с этим программным обеспечением:
- Шаг 1: Скачать PC Repair & Optimizer Tool (Windows 10, 8, 7, XP, Vista — Microsoft Gold Certified).
- Шаг 2: Нажмите «Начать сканирование”, Чтобы найти проблемы реестра Windows, которые могут вызывать проблемы с ПК.
- Шаг 3: Нажмите «Починить все», Чтобы исправить все проблемы.
Для некоторых пользователей, если у вас установлен Internet Explorer v5 (по любой причине), вы должны удалить ключ из реестра. Перейдите к:
HKEY_CURRENT_USER Software Microsoft Windows CurrentVersion Explorer,
Теперь удалите значение DesktopProcess из раздела реестра.
Здесь мы покажем вам, как очистить Windows 10 в качестве примера, чтобы вы могли отслеживать и очищать ваш компьютер.
- Нажмите «Пуск» и выполните поиск: msconfig> выберите «Конфигурация системы»;
- Нажмите «Службы» в конфигурации системы> нажмите и выберите «Скрыть все службы Microsoft»> нажмите «Отключить все»;
- Нажмите Пуск в конфигурации системы> нажмите Открыть диспетчер задач;
- Выберите каждый элемент автозагрузки при запуске и нажмите Отключить> Закрыть диспетчер задач;
- На вкладке «Пуск» в разделе «Конфигурация системы»> «Перезагрузить компьютер» нажмите «ОК».
- Это вернет ваш компьютер к нормальной работе, и вы не увидите окно CMD.
Чтобы решить эту проблему, используйте инструмент «Развертывание, ведение и управление образами» (DISM) в папке «Входящие».
- Откройте подсвеченное приглашение. Для этого отметьте правый край экрана и нажмите «Найти». Или, если вы используете мышь, наведите курсор на правый нижний угол экрана, затем нажмите
- Поиск. Введите командную строку в поле поиска, щелкните правой кнопкой мыши командную строку и выберите Запуск от имени администратора. Если вам будет предложено ввести пароль администратора или подтверждение, введите пароль или нажмите Разрешить.
- Введите следующую команду, затем нажмите Enter.
- Для завершения командной операции может потребоваться несколько минут.
- Введите следующую команду и нажмите Enter.
https://www.cnet.com/forums/discussions/system32-folder-opens-on-boot-up-343102/
РЕКОМЕНДУЕМЫЕ: Нажмите здесь, чтобы устранить ошибки Windows и оптимизировать производительность системы
CCNA, веб-разработчик, ПК для устранения неполадок
Я компьютерный энтузиаст и практикующий ИТ-специалист. У меня за плечами многолетний опыт работы в области компьютерного программирования, устранения неисправностей и ремонта оборудования. Я специализируюсь на веб-разработке и дизайне баз данных. У меня также есть сертификат CCNA для проектирования сетей и устранения неполадок.
Доброго времени суток.
Ну вообще, такой системный процесс как «System» — существует, а «System.exe» — насколько я знаю, нет! (и уже само его название выглядит очень подозрительно, как будто маскируется). Это может быть все, что угодно: начиная от вируса, и заканчивая программой для майнинга криптовалюты (в последнее время подобные «дополнения» стали популярны).
И так, перейдем ближе к делу…
Файл Windows\system32\config\system
Сняли винчестер, подсоединили вторым к рабочему системному блоку. Далее включаем компьютер ждём загрузки работоспособной системы и создаём текстовый документ с любым названием, но только что бы вы запомнили его и с расширением.txt, прописываем туда:
md tmp
copy c:\windows\system32\config\system c:\windows\tmp\system.bak
copy c:\windows\system32\config\software c:\windows\tmp\software.bak
copy c:\windows\system32\config\sam c:\windows\tmp\sam.bak
copy c:\windows\system32\config\security c:\windows\tmp\security.bak
copy c:\windows\system32\config\default c:\windows\tmp\default.bak
delete c:\windows\system32\config\system
delete c:\windows\system32\config\software
delete c:\windows\system32\config\sam
delete c:\windows\system32\config\security
delete c:\windows\system32\config\default
copy c:\windows\repair\system c:\windows\system32\config\system
copy c:\windows\repair\software c:\windows\system32\config\software
copy c:\windows\repair\sam c:\windows\system32\config\sam
copy c:\windows\repair\security c:\windows\system32\config\security
copy c:\windows\repair\default c:\windows\system32\config\default
Далее помещаем наш текстовый файл в папку :\Windows винчестера с нерабочей системой и ставим его на место.
- Вставляем установочный компакт-диск Windows XP и перезапускаем проблемный компьютер, загрузиться нужно с дисковода.
-
При появлении надписи «Вас приветствует мастер установки» нажмите клавишу R, чтобы запустить Консоль восстановления.
- Если на компьютере установлено две или более операционные системы, выберите экземпляр Windows, к которому требуется получить доступ из консоли восстановления.
-
После появления соответствующего запроса введите пароль администратора. Если пароль для учетной записи администратора не назначен, просто нажмите клавишу ВВОД.
В консоле нужно выполнить команду batch, (которая позволяет выполнить последовательность команд сохранённую в текстовом файле) и дальше название текстового файла, которое вы были должны запомнить или записать, с расширением.txt, этим самым мы с вами перезаписываем повреждённые файлы реестра резервными копиями из папки \repair.
- После выполнения восстановления реестра вводим EXIT
Есть ещё вариант, ввести в консоли восстановления команду: CHKDSK С: /R/F, эта команда запускает проверку данных на диске, по умолчанию CHKDSK не проверяет поверхность диска на наличие повреждённых секторов и не исправляет ошибки.
Для поиска повреждённых секторов необходимо задать флаг /R
Что бы исправить ошибки нужно задать флаг /F.
Бывает ошибки находятся и исправляются и компьютер загружается.
И последний вариант, можно попробовать поставить операционную систему поверх, то есть запустить обычную установку Windows XP, но в последний момент выбрать не установить, а восстановить
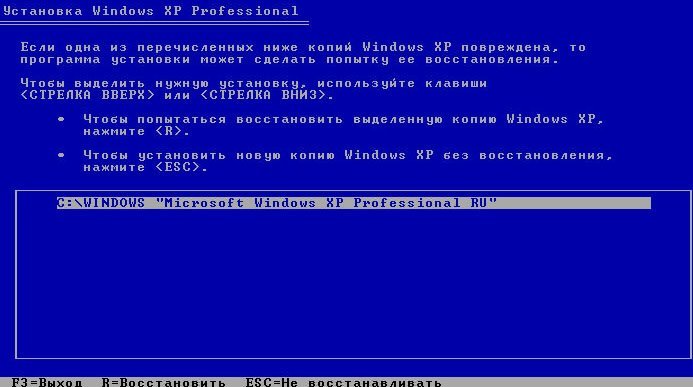
Можно ли удалить SysWOW64
Получение доступа и удаление SysWOW64 может быть опасным для нормальной работы системы, поскольку это специальная папка, используемая операционной системой Windows. Если при сканировании обнаруживается список вирусов, сначала позаботьтесь о них, перезагрузите компьютер и снова проверьте его состояние. Если вы по-прежнему можете найти эту папку после того, как антивирус позаботится о скрытии вредоносного ПО на вашем компьютере, вы можете быть уверены, что она безопасна.
Вирус SysWOW64 представляет собой тип инфекции, изначально находящейся в C:\Windows\SysWOW64\…exe. Пользователи компьютеров обычно замечают существование вируса SysWOW64 с помощью установленных антивирусных приложений, таких как AVG Internet Security, Norton, Microsoft Security Essentials и MalwareBytes. Однако, согласно скрытым свойствам вируса, они могут не полностью удалить вирус SysWOW64. Хотя вирус SysWOW64 был удалён один раз, он может возвращаться снова и снова после перезагрузки ПК, после установки на ПК вирус SysWOW64 может создать папку SysWOW64 в уязвимой системе, которая содержит вредоносные коды и требования.
В то же время пользователям компьютеров запрещено вводить местоположение файла при получении неизвестных системных ошибок или предупреждений. В некоторых случаях вирус SysWOW64 вместе с полем C:\Windows\SysWOW64\…exe могут автоматически появляться при запуске. Некоторые жертвы могут также столкнуться с проблемой «Windows восстановилась после неожиданного завершения работы», и компьютер продолжает аварийно завершать работу и перезагружаться. Более того, этот тип вируса, как правило, связан с дополнительными угрозами, которые могут нанести дополнительный ущерб заражённой машине. Это может включать в себя вирус взлома браузера, трояны, черви, кейлоггер или поддельные антивирусные приложения. После этого SysWOW64 (C:\Windows\SysWOW64\…exe) должен быть удалён с компьютера после получения информации о его существовании.
Как удалить вирус SysWOW64
Перед выполнением ручного удаления вируса SysWOW64 перезагрузите компьютер в «безопасном режиме с сетью», постоянно нажимая клавишу F8 перед запуском Windows.
Если вы являетесь пользователем Windows 8:
- Запустите заражённый компьютер и войдите в систему, пока не увидите рабочий стол.
- Нажмите комбинацию клавиш Ctrl+Alt+Del, появится интерфейс переключения пользователя.
- Всегда держите нажатой клавишу «Shift» на клавиатуре и в то же время нажимайте кнопку «Выключить» один раз в правом нижнем углу страницы.
- Там вы получите три варианта: «Сон», «Выключение» и «Перезагрузка». Нажмите на вариант перезагрузки.
- В следующем окне появится сообщение «Выберите опцию», а затем нажмите «Устранение неполадок».
- На странице устранения неполадок нажмите «Дополнительные параметры». В следующем окне выберите «Настройки запуска».
- Выберите «перезагрузить» и подождите минуту. Windows автоматически отобразит параметры безопасного режима. Наконец, нажмите клавишу F5/5, чтобы выделить опцию Безопасный режим с поддержкой сети, нажмите клавишу ввода. После этого операционная система Windows 8 будет загружена в безопасном режиме с сетевым подключением.
Затем вы можете очистить систему и начать удаление вируса SysWOW64 шаг за шагом:
- Откройте диспетчер задач и завершите все вредоносные процессы, созданные вирусом SysWOW64. (Способы открытия диспетчера задач: нажмите клавиши CTRL+ALT+DEL/CTRL+SHIFT+ESC. Или нажмите кнопку «Пуск», выберите параметр «Выполнить», введите «taskmgr» и нажмите кнопку «ОК»).
-
Зайдите в Regitry Editor и удалите вредоносные записи реестра, связанные с SysWOW64 virus:
- HKEY_LOCAL_MACHINE\Software\Microsoft\Active Setup\Installed components\random
- HKEY_LOCAL_MACHINE \Software\Microsoft\Windows\CurrentVersion\Policy\Explorer\run\SysWOW64
- Поиск и удаление вредоносных файлов вируса SysWOW64:
- %WINDOWS%\system32\consrv.dll
- Counter-Strike Source.exe
- exe
- exe
- exe
- exe
- exe
- exe
- exe
- exe
- exe
- exe
- exe
Поскольку некоторые документы могут быть скрыты или изменены, следует понимать, что удаление вируса SysWOW64 вручную – это громоздкая процедура, которая не гарантирует полного удаления вредоносного ПО. Кроме того, ручное вмешательство такого рода может привести к повреждению системы.
Что делать, если в этой папке есть вирус
Вирусу трудно проникнуть в System32, потому что Windows, особенно Windows 10, имеет очень контролируемую папку. Только пользователь SYSTEM, контролируемый TrustedInstaller , имеет контроль над этим каталогом. И мы помним, что эта учетная запись супер-администратора доступна не всем. Следовательно, вирусу будет трудно проникнуть в указанную папку, если только он не подвержен уязвимости.
Однако предположим, что вирусу удается проникнуть в эту папку и скопировать туда себя. Мы не должны (и не можем) изменять что-либо, чтобы удалить это. Мы должны верь хорошему антивирусу (например, Защитник Windows, Kaspersky или Malwarebytes) для анализа системы, обнаружения угрозы и ее устранения, не подвергая опасности наш ПК.
Папка System32: что это? Что будет если удалить папку System32?
Каталог C:\Windows\System32 является важной частью операционной системы Windows, в нем хранятся важные системные файлы. Некоторые интернет-шутники могут посоветовать вам удалить его, но это делать конечно же нельзя. В этой статье вы узнаете какую роль в операционной системе Windows играет папка System32
Кроме того мы покажем вам, что произойдет, если вы попробовать удалить ее
В этой статье вы узнаете какую роль в операционной системе Windows играет папка System32. Кроме того мы покажем вам, что произойдет, если вы попробовать удалить ее.
Что такое папка System32
Папка System32, расположенная в C:\Windows\System32, является частью всех современных версий Windows. Она содержит важные файлы операционной системы, необходимые для работы Windows.
Этот каталог содержит много разных типов файлов, но основу папки System32 составляют файлы DLL и EXE:
- DLL — это файлы библиотеки динамической компоновки, которые используются как встроенными так и сторонними программами Windows, которые вы устанавливаете, — для выполнения различных функций.
- EXE-файлы в папке System32 представляют собой различные системные утилиты Windows. Например, при запуске диспетчера задач Windows открывает файл программы Taskmgr.exe, расположенный внутри папки System32.
Здесь также находятся многие важные системные файлы. Например, папка C:\Windows\System32\Drivers содержит файлы SYS, связанные с аппаратными драйверами, которые ваша система должна правильно связывать со своим оборудованием. Здесь хранятся даже системные файлы реестра Windows, в папке C:\Windows\System32\Config.
Несмотря на свое имя, папка System32 важна даже в 64-разрядных версиях Windows, где она по-прежнему содержит важные системные библиотеки и исполняемые 64-битные файлы.
Удаление папки System32
Что будет, если попытаться удалить папку System32?
Есть глупая шутка, которая долго плавала по Интернету, где шутники пытаются обмануть людей в удалении их папки System32. Вы не должны этого делать, так как важна папка System32. Если вы действительно удалили папку System32, это сломало бы вашу операционную систему Windows, и вам нужно будет переустановить Windows, чтобы она снова работала правильно.
Мы попытались удалить папку System32, чтобы показать вам что произойдет.
Предупреждение: не пытайтесь это делать на своем компьютере!
Мы попытались удалить папку как на Windows 10, так и на Windows 7, и каждый раз операционная система с сообщением «Отказано в доступе к папке» не позволяла это сделать. Но нас это не остановило. Мы действительно хотели узнать, что произойдет, поэтому мы изменили права на папку System32. Затем мы попытались удалить папку снова, но Windows заявила, что мы не можем ее удалить, потому что файлы внутри папки System32 были открыты в другой программе.
Получается, что удалить папку System32 в проводнике Windows невозможно. Разочарованные, мы решили запустить командную строку и использовать команду del, чтобы удалить как можно больше файлов в System32. Команда по-прежнему не коснулась определенных файлов тех которые использовались в данный момент, но она удалила многие другие.
После того, как содержимое папки Windows32 было успешно удаленно, Windows начала разваливаться. Мы попытались открыть меню «Пуск» и нажать кнопку питания, но ничего не произошло. Затем мы попытались открыть диспетчер задач, и нам сообщили, что сам диспетчер задач больше не существует. Появлялись ошибки, почти на все действия, которые пытались совершить.
Мы даже не могли нормально отключать компьютер, поэтому мы принудительно перезагрузили его, чтобы посмотреть, что произойдет. Windows запустила меню восстановление системы, но не смогла восстановить компьютер, возможно, потому, что мы удалили файлы требующиеся для восстановления.
Наконец, мы нажали «Дополнительные параметры» и велели Windows загружается в любом случае. Ничего не произошло. Мы только увидели черный экран на секунду, прежде чем компьютер снова загрузился в режим автоматического восстановления. Очевидно, что важные файлы, необходимые для загрузки Windows, исчезли, и операционная система не могла даже начать работу.
Получается, что удаление System32 нарушает работоспособность Windows. Единственно, что может восстановить систему после удаления файлов в папке папки System32 — это переустановка всех системы.
Вирусы и папка System32
Часто вирусы маскируются под системные файлы папки System32. В таких случаях мы рекомендуем проверить папку на вирусы и при выявления подозрительного файла проверить его онлайн. Имейте ввиду, что удаление подозрительного файла может отразится на правильной работе Windows.
(9 4,11 из 5) Загрузка…
System32 против SysWOW64
В 64-разрядных версиях Windows вы заметите несколько различий в папках, например отдельный каталог Program Files (x86). Что-то подобное происходит с System32: в папке C: \ Windows в 64-разрядной системе вы можете найти папку SysWOW64 в дополнение к System32. Посмотрите, и вы увидите, что две папки содержат файлы с одинаковыми именами. Подобно программным файлам (x86), Windows включает в себя два каталога для совместимости с 32-разрядными программами. Если 32-разрядная программа попыталась загрузить 64-разрядную DLL, то она потерпит крах. Но странно, что в 64-битных системах System32 имеет 64-битные файлы, а SysWOW64 содержит 32-битные файлы. WoW64 означает, что W indows 32-bit on Windows 64 -бит . Это сервис, который позволяет ОС правильно запускать 32-разрядные программы, даже в 64-разрядной системе.
По части это автоматическое перенаправление 32-битных процессов для использования правильных папок. 32-битная программа, даже не зная, что существует 64-разрядное программное обеспечение, будет естественно пытаться получить доступ к папке System32 . Но WoW перенаправляет его вместо SysWOW64. То же самое происходит с программными файлами. Поскольку многие 32-разрядные программы были жестко запрограммированы для доступа к System32 и Program Files, этот метод перенаправления позволяет 32-разрядным и 64-битным программам работать с одной системой легко. Это немного запутанно, но теперь вы немного знаете.