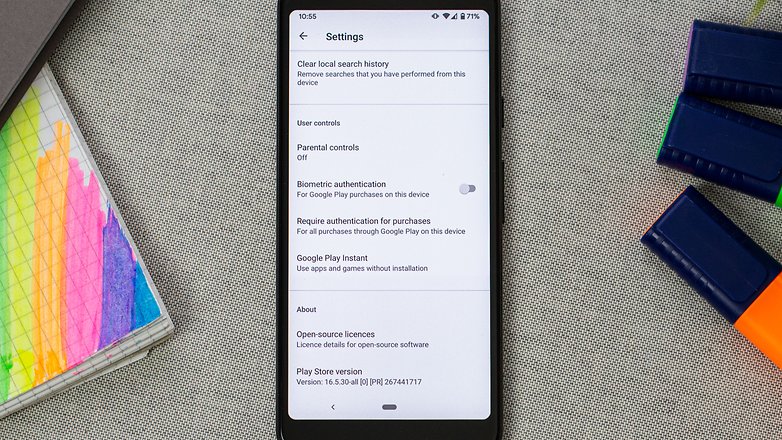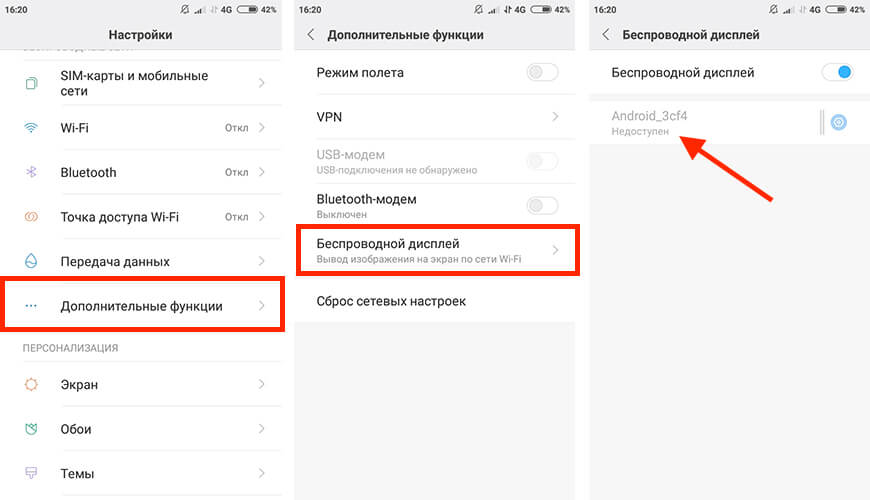Chromecast setup
Содержание:
- Как настроить Google Chromecast
- Источники контента Chromecast 3
- Wrap Up
- Работа с iOS
- Google Chromecast 2 (2015)
- Get visual responses to your questions
- Часть 1. Как использовать Chromecast без Интернета
- Возможные неполадки
- Измените каналы Wi-Fi, чтобы исправить зависание Chromecast
- Использование Chromecast на разных устройствах
- Chromecast with Google TV: Smart home features
- Как подключить телефон/ПК к телевизору с помощью Chromecast
- Версии Chromecast
- Chromecast with Google TV: Streaming services
- Версии Chromecast
- Chromecast with Google TV: Search
- Часть 3: Как использовать Chromecast без интернета через Travel Router
Как настроить Google Chromecast
Собственного экранного интерфейса у приставки нет, и это осложняет процесс настройки. Пользователи из-за этого теряются, и не знают, подключилось ли устройство или нет. Для того, чтобы настроить Chromecast для телевизора, необходимо:
- Правильно подсоединить приставку к устройству вывода и розетке.
- Скачать приложение для настройки медиаплеера.
- Настроить телевизор.
- Настроить Chromecast через внутреннее меню.
- Установить соединение с источником контента.
- Запустить трансляцию аудио или видео на телевизор.
Шаг 1. Подключение
Для того, чтобы настроить Chromecast, подсоедините устройство к свободному HDMI-разъему, а кабель питания к сети. На экране должна появиться приветственная заставка.
Шаг 2. Скачивание приложения
Для использования Chromecast на смартфоне скачайте приложение Google Home. Если настройка устройства производится на компьютере, то нужно загрузить браузер Chrome.
Шаг 3 Настройка телевизора
Телевизор нужно переключить в режим трансляции данных с подключенного устройства. На этом настройку устройства можно считать завершенной.
Шаг 4 Настройка Chromecast
После подключения Хромкаста к одной сети с компьютером или мобильным устройством необходимо настроить трансляцию. На ПК процесс осуществляется через браузер. При первом подключении произойдет первичная настройка приставки. Нужно просто следовать инструкциям на экране. На мобильных устройствах настройка осуществляется через программу Google Home.
Шаг 5. Установка связи
Обычно заново подключать Хромкаст к телевизору не надо. После завершения настройки он автоматически начнет передавать данные с компьютера или смартфона. При необходимости пользователь может установить на мобильное устройство программу стримингового сервиса, и осуществлять трансляцию прямо из нее.
Из приложений
Существует множество программ с поддержкой Chromecast. Это YouTube, Twitch, Netflix и другое ПО. Посмотреть полный список приложений можно в магазине Play Store. Для владельцев приставок там создан раздел Google Cast, в котором собраны все программы, поддерживающие этот стандарт.
Для передачи видео или аудио на телевизор необходимо синхронизировать медиаплеер со смартфоном, а затем запустить нужное приложение. В программе следует тапнуть на значок трансляции. Его расположение зависит от интерфейса приложения.
Из браузера
Для работы с приставкой понадобится Google Chrome. В настройках браузера есть отдельная вкладка «Трансляции». Через нее устанавливается подключение к медиаплееру. После установки соединения все действия с экрана PC будут отображаться на телевизоре.
Источники контента Chromecast 3
Через приложение Google Home вы можете искать контент на Google Chromecast 3 через все самые популярные сервисы, включая Netflix, Hulu, YouTube и Vudu, причём предпочтение отдаётся тем, которые уже установлены на вашем смартфоне или планшете.
Да, Google Home не предлагает таких же возможностей по поиску, какие есть на Apple TV или у Roku. В первом есть функции вроде сортировки по рейтингу или поиск по всем сериалам, в которых на несколько минут появлялся определённый актёр, а во втором – быстрый анализ сотен различных сервисов и их контента. Но, искать обычные фильмы и сериалы Google Home умеет хорошо.
Поскольку Google выпустила SDK для Chromecast уже много лет назад, с ним работают все основные сервисы: Netflix, Hulu, YouTube, Pandora, Spotify, Vudu, Sling TV и многие другие. Кроме того, наконец-то появилась поддержка Amazon Prime Video – Google и Amazon годами договаривались о взаимном сотрудничестве, и это наконец свершилось.
Теперь через тот же процесс проходят владельцы Fire TV и Roku, которые хотят получить доступ к HBO Max и Peacock. Благодаря этому любители двух популярных американских сервисов в ближайшее время будут чаще выбирать Chromecast.
Кроме того, Google добавила в свой новый медиаплеер и поддержку различных аудиовизуальных приложений. Если вы хотите отобразить на телевизоре изображения из Google Фото, включить песню из Goolge Play Музыка или похвастаться своей коллекцией кино из Google Play Фильмов и ТВ, достаточно просто нажать кнопку «Транслировать». Большинство других стриминговых устройств обладают похожими функциями, но процесс установки у них обычно более сложный. Однако, Google Play Музыка не позволяет включить любую композицию по желанию – только которые вы приобрели у Google.
Wrap Up
If you already have HDTV, It is better to buy Chromecast. I know some third-party apps can stream the same features. But, they are not stable and secure. You will stream your photos and videos. So, It is better to stay secured with Google hardware. If you planned to buy Android TV, Buy Built-in Chromecast device. Recently Mi TV Rolled out Pie Update with this feature. When you want to stream Stadia games, Buy Ultra version of Chromecast. So, that you can stream 4K Games. Google yet not confirmed the Stadia games feature on Android TV. You can stream using your mobile app. But, there is no confirmation as a separate app for Android TV. If you have any questions regarding the article, comment below.
Работа с iOS
Настройку можно также производить с iOS устройства. Для этого необходимо скачать и установить приложение Chromecast с AppStore. Настройка проводится в точности также, как и для устройств, работающих под управлением Android. Youtube и другие аналогичные сервисы в iOS также могут работать с Chromecast.
Особенности Apple TV
Chromecast и Apple TV представляют собой по своим функциям во многом аналогичные устройства. Однако действуют они в соответствии с разными принципами.
Пользователь может не только транслировать видеопотоки с различных сервисов, но и передавать для показа медиафайлы или транслировать изображение непосредственно с экрана гаджета.
Chromecast в основном ориентирован на работу с видеопотоками. Он передаёт устройству данные для трансляции выбранного видеопотока и может управлять его воспроизведением. При этом саму трансляцию организует Chromecast.
Apple TV поддерживает больше потоковых сервисов по сравнению с Cromecast. В частности, речь идёт о Amazon Prime, HBO Go, Hulu Plus и некоторых других. Однако, последний, хотя более специализирован, демонстрирует лучшее качество работы.
Google Chromecast 2 (2015)
На 2013 год пришлось появление следующей разработки. Количество изменений в ней было не столь велико чтобы к предыдущему названию добавили двойку. А потому производитель не стал этого делать. В продажу медиаплеер поступил под названием Chromecast 2015.
Отличия следующие:
- Выбор канала, являющегося оптимальным для воспроизведения канала, происходил в автоматическом режиме.
- Wi-Fi стал приниматься надежней.
- Присутствие фона, который включался, когда устройство к телевизору уже подключено, но передача информации еще не началась.
В это время могли демонстрироваться: информация о погоде, времени, а также фотографии. У пользователя был доступ к снимкам из сети и личным фотокарточкам, размещенным в соцсетях.
Преимущества моделей, относящихся ко второму поколению, заключались в доступности стоимости (которая по-прежнему равнялась тридцати пяти долларам) и простоте пользования. К недостаткам можно отнести незначительное количество приложений, из тех, которые поддерживаются на территории России.
В связи с тем, что предназначением устройства является обслуживание операторов Hulu и Netflix, российским юзерам не удастся воспользоваться всеми преимуществами использования Chromecast.
Обзор Google Chromecast 2
Вторая версия TV-донгла от Google, которая практически по всем параметрам стала гораздо интересней. Остальные подробности ждут вас в нашем видеообзоре.
Get visual responses to your questions
You can get visual responses to questions about weather, finance, sports, translations and calculations on your TV even when it’s turned off.
This feature only works with TVs that support HDMI-CEC. Make sure CEC is enabled in your TV settings before you attempt to use this feature. When your TV is turned off, you must say «show» when you use Assistant to have your response appear on your TV.
Weather
| To do this: | Say «Ok Google» or «Hey Google,» then: |
| Ask for the current weather |
«What’s the weather forecast for today?» «Show me the weather on my TV» Note: This command will provide weather |
| Ask for the current weather in a specific location |
«What’s the weather like in London?» «Show me the weather in London on my TV» |
Ask for the weather forecast for:
|
«What will the weather be for tomorrow?» «Show me the weather for tomorrow on my TV» «What will the weather be on Saturday?» «Show me the weather for Saturday on my TV» «What will the weather be for the next 3 days?» «Show me the weather for the next 3 days on my TV» |
|
Ask for the weather forecast in a certain location for:
|
«What will the weather be in London tomorrow?» «Show me the weather in London tomorrow on my TV» «What will the weather be in London on Saturday?» «Show me the weather in London on Saturday on my TV» «What will the weather be in London for the next 3 days?» «Show me the weather in London for the next 3 days on my TV» |
Finance
| To do this: | Say «Ok Google» or «Hey Google,» then: |
|---|---|
| Ask about an individual stock price |
«What’s Google’s stock price?» «Show me Google’s stock price on my TV» |
| Ask about a stock index |
«How’s the S&P 500 doing?» «Show me the S&P 500 on my TV» |
Sports
| To do this: | Say «Ok Google» or «Hey Google,» then |
|---|---|
| Ask for the score of a game |
«What’s the score of the game?» «Show the score of the game on my TV» |
| Ask for the next game of a team |
«When are the playing next?» «Show me when the are playing next on my TV» |
| Ask for information about a team’s standing in a league |
«What is the record?» «Show me the record on my TV» |
Translations
| To do this: | Say «Ok Google» or «Hey Google,» then |
|---|---|
| Ask how to say certain words in a different language |
«How do you say ‘tomato’ in Japanese?» «Show me how to say ‘tomato’ in Japanese on my TV» |
| Ask how to say certain phrases in a different language |
«How do you say ‘good evening’ in Japanese?» «Show me how to say ‘good evening’ in Japanese on my TV» |
Definitions
| To do this: | Say «Ok Google» or «Hey Google,» then |
|---|---|
| Ask for the definition of a word |
«What’s the definition of ‘perseverance’?» «Show me the definition of ‘perseverance’ on my TV» |
Calculations
| To do this: | Say «Ok Google» or «Hey Google,» then |
|---|---|
| Ask for a calculation |
«What is 15% of 92?» «Show me 60% of 247 on my TV» |
| Ask for a unit conversion |
«How many tablespoons are in a cup?» «Show me how many tablespoons are in a cup on my TV» «How many feet are in a mile?» «Show me how many feet are in a mile on my TV» |
Часть 1. Как использовать Chromecast без Интернета
Когда вы находитесь дома, вам может не потребоваться Chromecast, если у вас есть доступ к Wi-Fi-соединению. Следующее действие будет спасением, когда вы находитесь в таких местах, как отели. В конце концов, это более благоприятно, чем мы думаем, делиться всеми видео и фотографиями с телевизором и вспоминать эти замечательные моменты.
Если вы ищете для Пил пульт и лучший Альтернативы Chromecast, прочтите, чтобы получить это.
Действия по использованию Chromecast без интернета:
Если вы используете приложение Google Cast, вы можете использовать следующие инструкции, чтобы использовать его без Интернета. Итак, начнем!
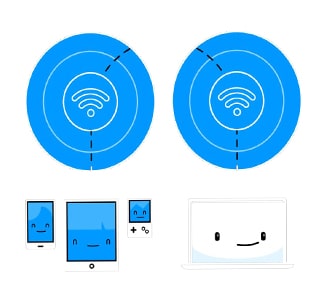
Шаг 1: Нажмите на вкладку кастинга
Во-первых, вы должны нажать на вкладку кастинга. Таким образом, приложение начинает определять близлежащие устройства, которые совместимы.
Шаг 3: введите PIN-код
Теперь вам нужно ввести 4-значный PIN-код, чтобы успешно установить соединение. После этого нажмите ввод, чтобы установить соединение между устройствами.
Шаг 4: наслаждайтесь
В конце концов, устройство автоматически подключит соответствующее устройство без проблем. В конце концов, вы все готовы и готовы использовать Chromecast без Интернета. Кроме того, приложение поддерживает устройства Android и iOS. Теперь вы можете использовать приложение Google Chromecast и транслировать весь контент на свой телевизор с помощью потокового джойстика.
PS: Также нажмите, чтобы узнать, как использовать время попкорна с Chromecast так же как и сигнал Как настроить Showbox с помощью Chromecast.
Возможные неполадки
Chromecast иногда отказывается работать сразу после подключения. Это может произойти по следующим причинам:
- Приставка находится слишком далеко от мобильного устройства или PC. Оптимальное расстояние между устройствами – 5 метров. Если отойти от Хромкаста на 6 метров, он перестанет видеть смартфон.
- Светодиодный индикатор мигает любыми другими цветами, кроме белого. Это означает ошибку подключения. В таком случае рекомендуется отключить/включить питание телевизора, а затем снова попытаться настроить подключение. Также следует проверить работоспособность приставки с другим устройством.
- Нестабильное соединение с интернетом. Протестируйте связь на специальном сервисе. Возможно, что пинг завышен.
Нестабильное качество потокового видео или аудио – одна из самых распространенных проблем, с которыми сталкиваются пользователи приставки. Зависания картинки или звука могут происходить из-за нестабильного подключения к интернету или проблемам с доступом к серверу. Убедитесь, что сигнал с мобильного устройства или ПК передается по тому же каналу связи, к которому подключена приставка.
Статья помогла Не помогла
Измените каналы Wi-Fi, чтобы исправить зависание Chromecast
Один из самых простых способов повысить скорость сети – изменить каналы Wi-Fi на маршрутизаторе. Это может помочь облегчить изменчивые каналы Chromecast.
Ваш роутер Wi-Fi вещает по каналам, некоторые из которых со временем отключаются из-за нескольких соединений.
Чтобы узнать больше об этом, используйте инструмент анализа, такой как WiFi Analyzer. Это бесплатная утилита из Магазина Microsoft, которая помогает выявлять проблемы с Wi-Fi в Windows.
Скачать: WiFi Analyzer (Свободно)
После установки откройте программу, нажав «Пуск» и набрав «wifi». Выбрать WiFi Analyzer вариант.
После запуска программа автоматически выполнит поиск вашей сети. Затем нажмите на анализировать Вкладка.
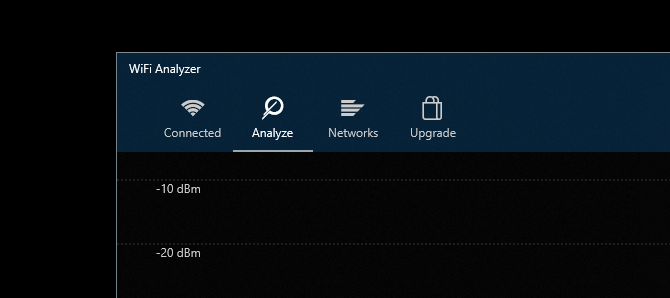
Полученный график отображает силу отдельных каналов в сети Wi-Fi и их использование данных. Используйте эту информацию, чтобы выбрать канал с наименее активным соединением. Это будет менее загромождено и, следовательно, обеспечит лучшую производительность.
Иногда график трудно читать. В этом случае нажмите Рекомендация, Это оценивает каждый отдельный канал от одного до 10, помогая вам выбрать наименее загруженный канал для подключения.
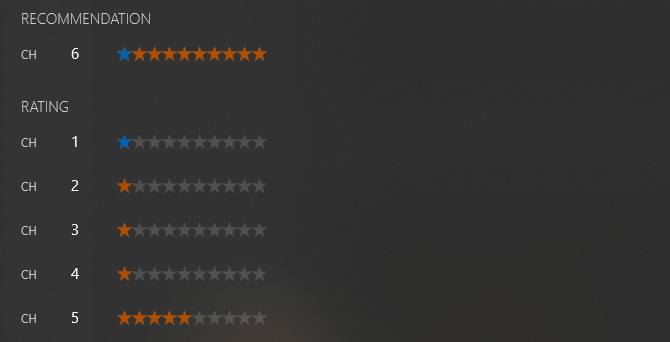
Выбрав канал, проверьте свой маршрутизатор на IP-адрес экрана администрирования (если вы его еще не знаете). Там вы также найдете пароль по умолчанию и вам следует изменить пароль маршрутизатора в целях безопасности.
Введите IP-адрес в адресную строку веб-браузера и нажмите Войти, Войдите в маршрутизатор, затем найдите опцию выбора другого беспроводного канала. Поскольку каждая модель отличается, вы должны проверить документацию вашего маршрутизатора для точного способа сделать это.
Установите беспроводной канал, рекомендуемый в WiFi Analyzer, и сохраните изменения. Вы должны заметить не только лучшее соединение Chromecast, но и более быстрое интернет-соединение.
Использование Chromecast на разных устройствах
А теперь перейдём от теории к практике. Способы использования медиаплеера на ПК под Windows и MacOS, на «яблочных» и андроид-смартфонах несколько разнятся, поэтому приведём небольшие инструкции для каждого из устройств.
Chromecast на ПК
Использовать Chromecast на ноутбуке или настольном компьютере можно по-разному, но в любом случае вам понадобится браузер Google Chrome. Через интернет-обозреватель на телевизор можно транслировать видео с единичной вкладки, или осуществлять потоковую трансляцию всего рабочего стола, или же запустить на ПК файл с видео или музыкой и передать его на ТВ.
Итак, в разделе браузера с плагинами жмём на иконку Cast и выбираем пункт «Больше». Откроется новое окно, где отобразятся все устройства Chromecast, доступные в сети, выбираем нужное, кликнув по нему. Дальше необходимо кликнуть по кнопке «Источники» и выбрать один из трёх вариантов просмотра: с использованием вкладки, всего экрана или отдельного файла.
При трансляции потокового видео из вкладки или файла вы можете использовать компьютер по своему усмотрению, не опасаясь, что содержимое экрана высветится на телевизоре – там будет показана только та область экрана, в которой происходит трансляция. Разумеется, браузер должен оставаться открытым, а если вы хотите продолжать работать с другими приложениями, это делать необходимо в фоновом режиме.
Если вы хотите транслировать весь рабочий стол, позаботьтесь о том, чтобы посторонние не смогли увидеть на телевизоре конфиденциальной информации не для чужих глаз.
ВНИМАНИЕ. Chromecast не будет работать на компьютерах с Windows ниже седьмой версии.
Chromecast на Mac
Рассмотрим теперь, как включить Chromecast на «яблочных» компьютерах. Принцип работы аналогичен – можно транслировать потоковое видео/аудио в трёх режимах, как и на Виндовс.
Пошаговое руководство:
- запускаем браузер Chrome;
- кликаем на иконке More (3 вертикальные точки) и выбираем Cast;
- выбираем устройство и кликаем по пункту «Источники»;
- на время трансляции браузер должен быть открытым.
Chromecast на Android
Функционал Chromecast на Android богаче, нежели на смартфонах под iOS, особенно если речь идёт о трансляции контента на большом экране. Дело в том, что ОС Android наделена возможностью трансляции полного экрана, а не только отдельных приложений.
Насколько это важно? Если приложение, захват которого вы хотите произвести, не поддерживает протокол Chromecast, то трансляция всего экрана – единственный способ, позволяющий перенести его содержимое на телевизор. Так что ответ – да, функция действительно востребованная
Для активации экрана необходимо зайти в настройки смартфона и в разделе подключённых устройств найти и выбрать Cast. После этого отобразится перечень доступных устройств – выбираем своё, как мы это делали для ПК.
Многие приложения, оптимизированные под Chromecast, имеют встроенную кнопку Cast, напоминающую телевизор в миниатюре. При её нажатии видео будет параллельно транслироваться на ТВ. В частности, такая кнопка имеется у приложения YouTube.
При этом отображаться на большом экране будет только экран YouTube, остальной интерфейс телефона будет сокрыт от посторонних.
Chromecast на iPhone
В отличие от андроид-смартфонов, здесь вы сможете пользоваться Chromecast, только если используемое приложение поддерживает данную технологию. Возможность трансляции всего экрана здесь отсутствует – разработчики из Apple весьма придирчивы к своим изделиям в плане безопасности, исключив потенциальную возможность утери конфиденциальных данных.
О поддержке приложением Chromecast можно догадаться по наличию соответствующей иконки, которая может быть расположена где-то в меню приложения или на рабочем экране. Жмём на этой пиктограмме и выбираем наше устройство, после чего трансляция запустится.
Chromecast без Wi-Fi
На Андроид-смартфонах имеется возможность трансляции видеоконтента без подключения к сети по Wi-Fi. Как такое возможно? Смартфон имеет собственный модуль Wi-Fi, который и будет устанавливать соединение с Chromecast.
Сама процедура подключения аналогична обычной, за единственным исключением: когда выв выберете Chromecast, к которому нужно подключиться, необходимо будет каждый раз вводить четырехзначный PIN-код.
Для iPhone такой вариант недоступен, так что, если вы часто работаете без Wi-Fi – придётся потратиться на роутер, хотя бы самый бюджетный.
Chromecast with Google TV: Smart home features
If you have a Nest Hello video doorbell, a Nest Cam, or some other compatible home security camera, you can ask Google Assistant to show you a feed from that device on your TV. ; not all may work with Chromecast with Google TV right away. I was able to stream a feed from the Wyze Cam to my TV.
This is the same feature as what Amazon offers with its Fire TV devices. Not surprisingly, Ring and Blink (which are owned by Amazon) don’t work with Chromecast with Google TV.
You can also use Google Assistant on the Chromecast with Google TV to control other smart home devices, such as smart lights and smart thermostats. While it’s useful for turning things on and off on command, I’ve found that Alexa’s Routines make for a far better smart home assistant.
Как подключить телефон/ПК к телевизору с помощью Chromecast
Разумеется, далеко не все приложения поддерживают технологию Cast. Но никто не запрещает разработчикам добавлять в свои программные продукты поддержку данного протокола, благо он реализован таким образом, чтобы не зависеть от конкретной платформы.
Поэтому на всеми любимом YouTube соответствующая кнопка появляется вне зависимости от того, где запущен этот видеосервис – на Mac, компьютере, работающем под Windows, или на смартфоне. Совместимость с протоколом Cast обеспечивают многие известные стриминговые (и не только) платформы, включая Netflix, Facebook, Spotify. И число таких совместимых приложений постоянно растёт.
Но не всё так радужно. Скажем, достаточно популярный за рубежом видеосервис (в России он известен не многим) Amazon Prime Video с Google в этом вопросе не сотрудничает. Но у Amazon имеется собственная разработка, являющаяся аналогом технологии Cast – это Fire TV. Правда, возможность вести трансляцию с Prime Video, используя Chromecast, всё же имеется – для этого нужно воспользоваться возможностями зеркалирования. Суть этой функции заключается в передаче на экран ТВ содержимого экрана смартфона или планшета. Разумеется, о большой интерактивности здесь речь не идёт, зато с помощью такого хитрого обходного приёма можно транслировать на большой экран практически все службы, официально технологию Cast не поддерживающие.
Что касается максимального разрешения, то при подключении Chromecast имеется возможность обеспечения трансляции видео с разрешением вплоть до 4К. Функция зеркалирования обеспечивает передачу любого контента, от слайд-шоу и презентаций до фотографий и документов.
Геймеры, чтобы предоставить возможность окружающим наблюдать за игровым процессом, также могут использовать Chromecast. Справедливости ради отметим, что приложений чисто развлекательного характера с поддержкой протокола Cast на сегодня не слишком много. Если говорить об очень популярных, то стоит упомянуть Monopoly, а также знаменитую Angry Birds Friends.
Как же подключить Chromecast к телевизору? Давайте более подробно рассмотрим процедуру. К источнику медиаконтента устройство подключается через Wi-Fi, и об этом поговорим в разделе настроек. К телевизору Google Chromecast подключается простой вставкой в разъём HDMI. На упаковке процедура подключения описана достаточно подробно. Если ваш телевизор не оснащён таким портом, использование устройства становится невозможным. Напротив, если на телевизоре портов HDMI несколько, они обычно нумеруются и вам необходимо запомнить тот номер, к которому подключен Chromecast.
Что касается питания устройства, то HDMI-разъём для этого не предназначен, нужно подключить Chromecast к USB-порту телевизионного приёмника. Для этого в комплект поставки включён переходник Micro-USB. Если в телевизоре USB-разъёма нет, отчаиваться тоже не стоит – можно запитать устройство и от обычной розетки с помощью входящего в комплект поставки адаптера.
ВНИМАНИЕ. Может встретиться ситуация, когда мощности USB-порта недостаточно для питания Chromecast – в этом случае он просто не будет работать
Если всё нормально, то при включении телевизора и выбора соответствующего источника сигнала (если портов HDMI несколько) должно появиться сообщение, что Chromecast запущен. Если у вас на этом этапе возникли проблемы, просто подключите устройство в розетку.
А теперь рассмотрим, что нужно делать дальше, чтобы технология заработала.
Версии Chromecast
Первая версия медиаадаптера была выпущена еще в 2013 году. По форме устройство напоминало большую флешку. Начинка:
- процессор Marvell Armada 1500;
- 512 Мб оперативной и 2 Гб встроенной памяти;
- модуль Wi-F, поддерживающий стандарт 802.11, позволяющий просматривать видео в разрешении FullHD.

Второе поколение гаджета появилось в 2015 году. Разработчик добавил возможность автоматического выбора оптимального Wi-Fi канала и увеличил стабильность работы беспроводного соединения. Появилась заставка в виде красивого, периодически сменяемого, фона с часами и информацией о погоде. Изменилась и форма гаджета: корпус сделали круглым, в виде таблетки. Стали доступны разные цвета: красный, черный и желтый.

В 2021 году вышла модификация Chromecast Ultra располагавшая уже двухъядерным процессором, но имевшая на борту меньше встроенной памяти: всего 256 Мб. Впрочем, на скорости работы устройства это не отобразилось.

При достаточной скорости соединения появилась возможность просматривать видео в разрешении 4К. Для поддержки этой опции в блок питания гаджета интегрировали порт для подключения сетевого кабеля.

Качество воспроизведения для любой из модификаций Хромкаст определяется мощностью сопрягаемого железа. Чем производительнее телефон, планшет или компьютер, тем с большим разрешением удастся посмотреть видео, тем выше будет битрейт и качественнее звук.
Chromecast with Google TV: Streaming services
You won’t be wanting for streaming services: The Chromecast with Google TV includes YouTube, YouTube TV, Netflix, Amazon Prime Video, Spotify, Disney Plus, Hulu, ESPN, Sling, HBO Max, CBS All Access, Starz, Peacock, Peloton, Tubi, PBS, and more.
And add one more to the list: Chromecast with Google TV is adding the Apple TV app in early 2021.
The device can stream content at resolutions up to 4K/60 fps, and supports HDR, including HDR10, HDR10+ and Dolby Vision. Audio-wise, it supports Dolby Digital, Dolby Digital Plus, and Dolby Atmos.
| Chromecast with Google TV | Roku Streaming Stick+ | Amazon Fire Stick 4K | |
| Max streaming resolution | 4K/60 fps | 4K/60 fps | 4K/60 fps |
| Supported HDR formats | HDR10, HDR10+, Dolby Vision | HDR10 | HDR, HDR 10, HDR10+, HLG, Dolby Vision |
| Supported audio | Dolby Digital, Dolby Digital Plus, and Dolby Atmos | DTS Digital Surround, Dolby Audio, Dolby ATMOS | Dolby Atmos |
Версии Chromecast
Формально сетевые медиаплееры можно разделить на три поколения. Google Chromecast 2013 года относится к первому поколению. Внешне устройство напоминает обычную флешку.
Особенности Chromecast первого поколения:
- процессор Armada 1500 Mini Plus de Marvell;
- ОЗУ – 512 МБ, встроенное хранилище – 2 ГБ;
- простая и быстрая настройка;
- поддержка воспроизведения файлов даже после перехода ПК в режим «сна»;
- поддержка передачи видео сразу на несколько мониторов или TV.
Хромкаст второго поколения появился в 2015 году. Внешне он теперь напоминал брелок. Круглый корпус изготовлен из глянцевого пластика. Модель представлена в трех цветах: черном, кислотно-желтом, красном. В середине корпуса расположена эмблема Google.
Характеристики второй версии Chromecast:
- автоматический выбор оптимального канала для передачи данных;
- появление загрузочной заставки при подключении к ПК;
- простая настройка.
Chromecast 3 был выпущен в 2018 году. Его дизайн более минималистичен, чем у предшественника. Корпус изготовлен из матового пластика, а вместо ярких цветов производители остановились на белом, черном и сером.
Отличительные особенности Хромкаст 3:
- более быстрая передача потокового аудио и видео в сравнении со второй моделью;
- совместимость с приложениями Spotify, Netflix и других стриминговых сервисов;
- поддерживает передачу видео в формате FullHD.
Google Chromecast Ultra занял промежуточное звено между вторым и третьим поколением. Производительность приставки немного выше, чем у предшественника. Дизайн медиаплеера немного изменился. Теперь он изготовлен из черного глянцевого пластика. Небольшая буква G расположена в нижней части корпуса.
Характеристики Chromecast Ultra:
- магнит в разъеме HDMI для более компактного хранения;
- поддержка передачи видео до 4К и HDR-режима;
- обязательное подключение к розетке для стабильной работы;
- порт Ethernet для прямого проводного подключения к интернету.
Отдельной линейкой продукции считается Chromecast with Google TV. Стандартная комплектация устройства дополнена пультом ДУ. Визуально новая модель похожа на продукцию третьего поколения, но корпус приобрел овальную форму со сглаженными углами. HDMI-кабель несъемный. Его длина – 5 см.
Отличительные особенности Chromecast with Google TV:
- базируется на чипсете Amlogic S905D3G;
- объем ОЗУ – 2 ГБ, а внутреннего хранилища – 8 ГБ (4 ГБ доступно для загрузки файлов);
- полноценная программная оболочка Google TV;
- поддерживает воспроизведение 4К-видео с частотой до 60 кадров в секунду;
- есть пульт дистанционного управления для переключения между медиаплеером и другими подключенными к телевизору устройствами.
Chromecast with Google TV: Search
What Google device would be complete without search? A Google Assistant button on the remote not only lets you search for movies and TV shows by name, genre, actor and more, but can also leverage Google search engine for more general inquiries.
(Image credit: Tom’s Guide)
For example, I asked Google Assistant to show pizza places near me, and it returned a list of all the slice joints near me. Selecting one of the options opens the same Google card as you’d find if searching on Google Maps. However, you can’t view the menu, look up directions, or select the phone number to call the establishment. If you ask Assistant to get you directions, it will give you an overview on the TV, and send directions to your phone.
As imperfect as it is, Google’s search proved better than Alexa on the Amazon Fire TV Cube; while that device also pulled up a list of pizzerias, its directions were just an overview, and could not send them to my iPhone.
Часть 3: Как использовать Chromecast без интернета через Travel Router
Это лучший способ использовать Chromecast без Wi-Fi для людей, которые много путешествуют. Маршрутизаторы для путешествий — это удобные и компактные устройства. Эти устройства позволяют без помех транслировать множество устройств. Вы также можете использовать этот маршрутизатор для подключения к Chromecast без Интернета. Самое приятное то, что эти дорожные маршрутизаторы действительно удобны и их легче носить с собой.
Действия по использованию Chromecast без интернета через Travel Router:
Используя этот удивительный туристический маршрутизатор, вы можете пользоваться автономным доступом к Chromecast. Для выполнения этой задачи выполните несколько простых шагов, перечисленных ниже.
Шаг 1: Настройте свой роутер
Первоначально вы должны настроить свой маршрутизатор путешествия. Для этого вам необходимо подключить маршрутизатор с помощью SSID и соответствующего пароля.
Шаг 2. Подключите Chromecast
Затем вам необходимо подключить Chromecast к вашему роутеру с помощью приложения. Это приложение доступно для устройств Android и iOS.
Шаг 3: подключиться без интернета
Как только вы подключаете этот маршрутизатор к Chromecast, устанавливается соединение. Вы можете успешно подключиться к Chromecast без Wi-Fi без Интернета в любом месте.
Шаг 4: сопряжение вашего устройства
После этого вам нужно соединить ваш маршрутизатор с соответствующим устройством, на которое вы хотите его включить. На случай, если вы хотите провести кастинг в отеле, просмотрите настройки телевизора и выберите роутер. Теперь все, что вам нужно сделать, это навести экран, введя соответствующий пароль.
Шаг 5: введите SSID
Если вы не видите свой маршрутизатор, вы можете даже вручную ввести SSID и соответствующий пароль. Для этого вам нужно просмотреть настройки сети.
Шаг 6. Используйте приложение Chromecast
Теперь у вас есть Chromecast успешно без интернета. После этого вы можете выбрать пункт назначения потоковой передачи с помощью приложения Chromecast.
Шаг 7: Поток локально
В конце вы сможете передавать локально сохраненный контент без интернета. Так что наслаждайтесь потоковым воспроизведением без каких-либо проблем.
Здесь мы перечислили различные способы подключения к Chromecast. Все это разные способы, которые помогут вам подключиться к Chromecast без интернета. Вам не нужно использовать Chromecast без Интернета, когда вы находитесь дома. Это становится проблемой только тогда, когда вы выходите из дома или отправляетесь в путешествие.
С Chromecast вы можете смотреть множество потоковых сервисов в одном месте. Он даже позволяет отображать браузер Chrome на больших экранах. Если вы пропустите все эти вещи в отпуске, подключиться к Chromecast без интернета для полноценного развлечения. Теперь просто следуйте инструкциям и наслаждайтесь полным доступом к Chromecast без Интернета!