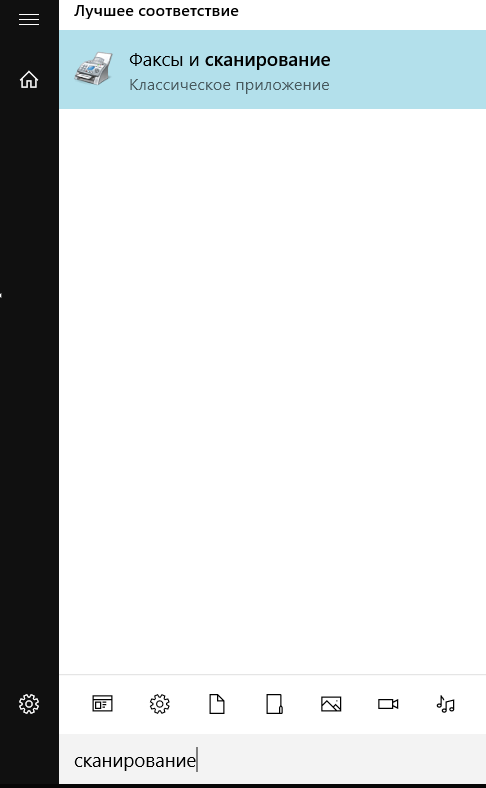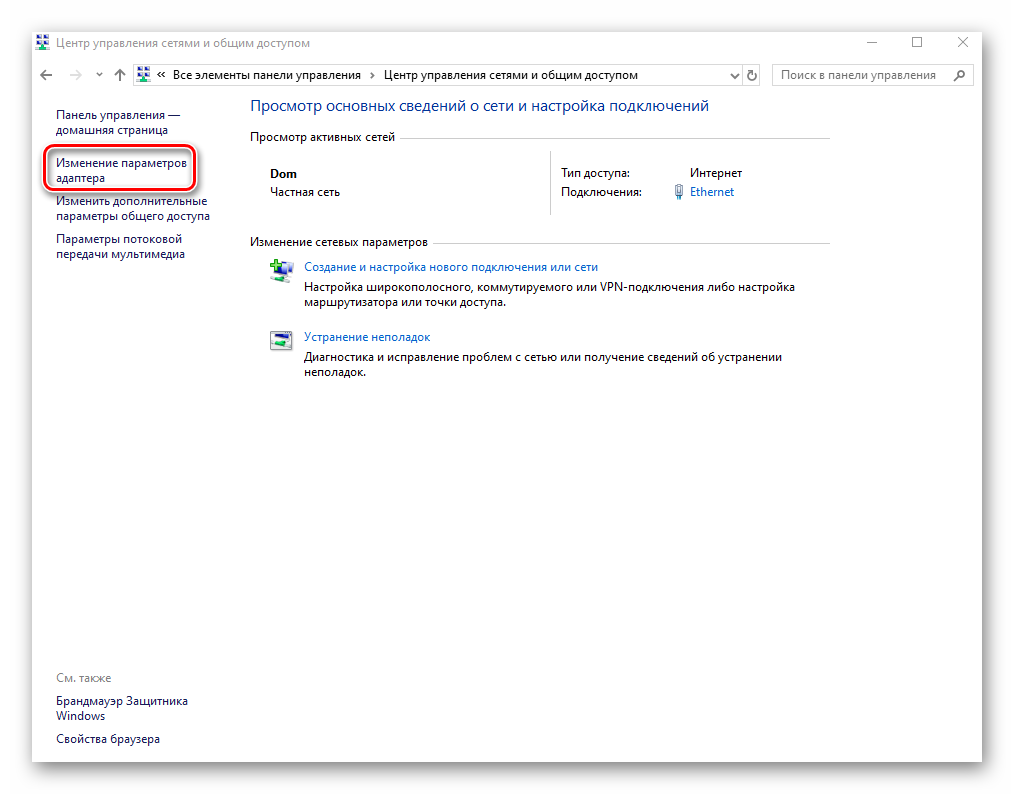Чем открываются документы от росреестра
Содержание:
КриптоПро
Создание и проверка подписи происходят на стороне пользователя.
При создании подписи с помощью ЭЦП Browser plug-in, электронная подпись может быть либо добавлена к подписываемым данным (присоединенная ЭП), либо создана отдельно (отделенная ЭП). ЭЦП Browser plug-in распространяется бесплатно . На нашем сайте доступна для пробной работы с ЭЦП Browser plug-in.
Скачать актуальную версию ЭЦП Browser plug-in:
- Для Microsoft Windows совместима с CSP версии 3.6 R4 и выше, для других
- Поддерживает работу с алгоритмами ГОСТ Р 34.10/11-2012 (при использовании с и выше).
- Актуальная, развивающаяся версия, находится в процессе сертификации.
- (автоматическая загрузка версии плагина, соответствующей Вашей ОС)
- Актуальная, развивающаяся версия, находится в процессе сертификации.
- Поддерживает работу с алгоритмами ГОСТ Р 34.10/11-2012 (при использовании с и выше).
- Для Microsoft Windows совместима с CSP версии 3.6 R4 и выше, для других
Как открыть файл XML, используя онлайн-сервис
Существует также немало сайтов, предлагающих просмотр и валидизацию файлов формата XML. Рассмотрим наиболее востребованные из них.
CodeBeautify
Популярный ресурс, используемый для просмотра файлов специальных форматов, проверки на правильность синтаксиса, а также для конвертации одних форматов в другие.
Для работы с файлами интересующего нам типа можно в верхнем блоке Popular Functionality выбрать окошко XML Viewer, а если вы хотите больше доступных функций – проскрольте страницу вниз до блока Functionality и нажмите XML Tools.

Откроется новое окно, где можно редактировать, тестировать и конвертировать этот формат в другие частично совместимые форматы (HTML, CSV, JAML и др.).
Интерфейс сервиса довольно удобный, двухоконный – в одном окне отображается структура документа, в другом – собственно код языка разметки.
Загрузка файла с локального диска осуществляется кнопкой Browse, но можно указать и URL-адрес. В последнем случае файл можно сохранить на своём компьютере, нажав кнопку Download.
Редактирование достаточно удобно, поскольку текст можно подсветить согласно правилам синтаксиса языка, есть возможность масштабирования редактора и некоторые другие возможности.
XmlGrid
Этот онлайн-редактор также позволяет редактировать и проверять валидность кода, есть и функция конвертации XML в другие форматы – текстовый, Excel, XSD и наоборот.

Загрузка файла осуществляется либо нажатием кнопки Open File, либо копирование текста и переносом его в окно сервиса на главной странице сайта.
Редактор XmlGrid не столь удобен, как CodeBeautify, его лучше использовать, если требуется внести корректировки по отдельным элементам или же когда структура документа представлена в табличном виде.
TutorialsPoint
Более специфический ресурс, посвящённый IT-образованию. Чтобы редактировать XML файл, необходимо в верхнем меню выбрать пункт Tools, где выбираем кнопку XML EDITOR.

Интерфейс сервиса стандартен: два окна с кодом в одном и иерархической структурой в другом. Для загрузки файла следует воспользоваться кнопкой Upload File, которая предложит вам либо ввести адрес ссылки, либо загрузить документ с компьютера, нажав пункт меню Upload from Computer. После завершения редактирования файл можно сохранить, кликнув по кнопке Download, расположенной в верхней части окна представления кода в древовидной структуре. Работать с файлом столь же удобно, как в других онлайн-редакторах, имеется подсветка тегов в соответствии с синтаксисом языка, а схематическое представление документа здесь реализовано лучше всего.
В чем сложность
Еще совсем недавно сведения Росреестра были разделены на:
- Единый государственный реестр прав (ЕГРП) — содержал информацию о правах собственности на недвижимое имущество.
- Государственный кадастр недвижимости — имел сведения об объектах недвижимости.
С 2021 года вся эта информация была объединена в Единый государственный реестр недвижимости (ЕГРН), который стал представлять собой единую базу по недвижимым объектам.
ЕГРН систематизировал в себе следующие данные:
- сведения кадастровых паспортов на объекты, чертежи и привязки к местности;
- кадастровые номера;
- площадь земельных участков, границы, тип возможного использования;
- планы помещений, конструктивные особенности, вид использования (жилое, коммерческое и т.п.);
- сведения о кадастровой стоимости;
- дата учета;
- вся информация, касающаяся прав на недвижимость, включая всех владельцев, и оснований по которым то или иное лицо владеет объектом (договора купли-продажи, дарения и прочие варианты);
- информация об имеющихся обременениях.
В настоящее время право собственности на объект подтверждается выпиской из ЕГРН. Данный документ заменяет свидетельство о собственности на объекты недвижимости. Выписки подготавливаются по запросу заявителей и могут отражать различную информацию.
К примеру, в ряде случаев может понадобиться подтверждение того, что объект не заложен в банке и не имеет прочих обременений, либо необходима информация о прежних владельцах. Все эти сведения могу быть получены по запросу государственных, кредитных организаций либо при обращении граждан.
Благодаря созданию ЕГРН процесс заключения сделок с недвижимостью значительно упростился. Кроме этого практически исключилась возможность мошеннических действий, к примеру, когда реализуется объект с обременениями.
Заказать выписку можно как в стандартном бумажном варианте, так и в электронном виде. Электронные выписки могут быть получены через:
Как узнать обременения на земельный участок онлайн? Читать далее.
При оформлении заявки вышеуказанными способами от пользователя требуется знать кадастровый номер объекта недвижимости. Если он неизвестен, можно воспользоваться соответствующими сервисами, которые позволяют по кадастровой сетке отыскать нужный объект и осведомиться о его характеристиках.
Как правило, выписки заказываются в следующих случаях:
- при приобретении недвижимости;
- при спорах о границах земельных участков;
- для судебных разбирательств, предметом которых является объект недвижимости;
- для оформления ипотечных кредитов и кредитов под залог недвижимости;
- при поиске имущества должника (исполнительное производство, банкротство и т.д.);
- для снятия с регистрации прежних владельцев недвижимости.
Полученная электронная справка представляет собой файл с расширением xml. Данный формат является неудобным для просмотра, что вызывает сложности у многих пользователей, которые заказали и скачали такую справку.
Как открыть много документов с росреестра
На вкладке «Безопасность» выберите «Надежные сайты»;
- не выходя из этого окна нужно переключить режим «Дополнительно». Во всех строчках следует выбрать «Разрешить».
- потом нажмите «Для всех узлов зоны необходима проверка серверов https».
В открывшейся форме при помощи кнопки «Добавить» вводятся адреса: https://*.rosreestr.ru и http://*.arcgisonline.com/;
Галочки с включенного защищенного режима снимаются. Альтернативой получения выписки сразу в режиме html, которую не нужно открывать с помощью программного обеспечения, является заказ документа на коммерческом сайте Ктотам.про.
Электронная подпись (Росреестр, физическое лицо) – это инструмент для осуществления получения или передачи информации в систему Федеральной службы государственной регистрации, кадастра и картографии. Такая услуга может понадобиться физлицам-собственникам жилья или желающим приобрести жилье и провести регистрацию через портал, а также кадастровым инженерам, нотариусам, арбитражным управляющим, профессиональным участникам рынка недвижимости и пр.
Чтобы обратиться в Росреестр, настройка ЭЦП должна быть корректно проведена и включать следующие этапы:
- инсталляция ПО КриптоПро;
- инсталляция сертификатов удостоверяющего центра (УЦ);
- установка драйверов для работы с электронными носителями ruToken либо eToken;
- регистрация электронной подписи в реестре компьютера.
Перед установкой ПО следует проверить наличие уже имеющегося программного обеспечения. Для этого в ОС Windows необходимо через меню «Пуск» зайти в «Панель управления» и просмотреть список установленных программ. Если ПО КриптоПро установлено, можно перейти к процедуре установки сертификатов.
Если ПО отсутствует, необходимо установить его на компьютер. Для этого следует скачать с сайта производителя соответствующую версию программы, установить ее и произвести активацию, которая позволит использовать КриптоПро в течение всего предусмотренного лицензией периода. Ввод серийного номера осуществляется непосредственно в программе КриптоПро CSP (вкладка «Общие», иконка «Ввод лицензии»).
Проверка личного сертификата осуществляется из КриптоПро CSP через форму «Сервис» и иконку «Просмотреть сертификаты в контейнере». В этом случае нужно выбрать контейнер, в котором находится документ, и идентифицировать его наличие. В случае появления окна с надписью «Введите pin-код для контейнера», нужно ввести соответствующие символы (по умолчанию используется код 12345678). Для инсталляции задействуется опция «Установить личный сертификат».
Электронная подпись для Росреестра должна устанавливаться с правами локального администратора при отключенном антивирусном ПО. Подключение электронных носителей ruToken и eToken необходимо производить только после окончания инсталляции программного обеспечения.
Для обеспечения нормального функционирования ЭЦП при отсутствии необходимого пользовательского опыта рекомендуется обратиться к профессиональным специалистам. В частности, компания «ИнфоСавер» предлагает полный спектр услуг по регистрации электронной цифровой подписи и установке необходимого ПО на Ваш компьютер.
Любое несоответствие информации о продукте на сайте с фактом – лишь досадное недоразумение, звоните – уточняйте у менеджеров. Вся информация на сайте носит справочный характер и не является публичной офертой, определяемой положениями Статьи 437 Гражданского кодекса Российской Федерации. Соглашение о конфиденциальности. С политикой возврата Вы можете ознакомиться здесь
Источник
Росреестр человекочитаемый формат — способ открыть XML-файл выписки
На сайте Росреестра клиентам предлагается воспользоваться многочисленными услугами. Одной из самых востребованных является проверка электронного документа. Благодаря данному сервису можно представить электронную выписку из ЕГРН в печатном варианте, а также проверить, насколько корректна электронная цифровая подпись, которая ставится на документе специалистом службы.
Чтобы просмотреть электронный документ потребуется сервис Росреестр человекочитаемый формат.
На портале кадастрового ведомства данный сервис легко найти в разделе предлагаемых услуг. Открывая его, пользователь получает алгоритм получения услуги.
Что такое формат XML?
Чтобы открыть электронный документ в человекочитаемом формате, требуется загрузить файл выписки в формате XML. Но достаточно часто на данном этапе возникают проблемы, например, документ не отображается или пользователь открывает чистый лист.
Проверка электронного документа
Чтобы справиться с этой проблемой, следует понимать, что такое формат XML и какие требуется создать условия, чтобы все получилось.
До недавнего времени выписка в печатном варианте предлагалась в PDF формате, который отлично открывался и легко читался.
Но с введением обновленного варианта АИС ГКН законодательная база стала ориентирована на использование только нового формата. И обычные компьютерные программы для чтения не подходят.
Как открыть документ?
Открыть XML на сайте Росреестра в человекочитаемом формате не так сложно, как это представляется вначале. Для этого эксперты советуют воспользоваться браузером Internet Explorer.
При этом следует обратить внимание на вариант браузера, установленного на компьютере. Если версия старая, то документ откроется в прежнем формате pdf
Если это ваш случай, то необходимо выполнить следующие действия:
- обратиться к меню Сервис;
- найти кнопку F12 или выбрать средства разработчика;
- далее следует перейти к документу;
- из предложенных вариантов необходимо выбрать IE
Открытие документа
Это позволит добиться на Росреестре человекочитаемого формата документа. Но при условии, что в нем отсутствуют различные схемы, планы, которые при загрузке требуют удаленного сервера.
Если они все же присутствуют, то браузер данной серии заблокирует открытие документа.
После проведения всех действий, документ должен быть на Росреестре в человекочитаемом формате. Однако, как правило, воспользовавшись сайтом кадастрового ведомства, проблем не должно быть.
Проверка документа на сайте
Для того, чтобы документ на сайте Росреестра приобрел человекочитаемый формат, следует обратиться к разделу, в котором можно проверить электронный документ.
Для этого кликают на наименование услуги, она располагается в перечне сервисов портала. Далее требуется следовать инструкции, которая дается в окне.
Обязательно потребуется удостовериться, что оба файла – документ и цифровая подпись не повреждены, потому что в данном случае их открытие будет проблемным.
Проверить
Если не открывается, необходимо отключить защиту от сайтов, представленных системой потенциально опасными. В документе, который откроется, будут присутствовать незнакомые символы, распознать которые невозможно. Тогда необходимо обратиться к разделу «Показать в человекочитаемом формате».
Показать в человекочитаемом формате
После этого документ можно прочитать, его остается либо сохранить, либо распечатать его. В отдельных случаях план может отображаться не корректно, тогда следует проследить, чтобы текстовой документ и графическое изображение были в одном файле и сохранили свои наименования.
Документ в читаемом виде
После того, как документ получен, в некоторых случаях потребуется Расшифровка наименований граф в XML-файле, часть ее мы представим внизу.
Расшифровка
Достоинства услуги проверки документа
Благодаря сервису проверки электронного документа каждый пользователь, кто в этом нуждается, может проверить подлинность документа. В наше время это особенно актуально.
Это позволяет исключить мошеннические действия со стороны продавцов. Кроме того, проверяется достоверность информации о недвижимости.
Сервис, ко всему прочему, проверяет и цифровую подпись, которой подписывается документ.
Использовать портал для проверки можно любое количество раз, что позволяет покупателю или арендодателю сохранять бдительность и не попасть на удочку мошенников.
Сайт работает в круглосуточном режиме, то есть пользователь может обращаться к услуге в любое время дня и ночи.
Программы для просмотра и редактирования файлов XML
Программы Microsoft Office есть практически на каждом компьютере с Windows, поэтому часто для запуска xml не нужно ничего дополнительно устанавливать.
Если Офиса у вас нет, и вы не хотите скачивать целый пакет, чтобы открыть один единственный файл, воспользуйтесь «Блокнотом» или сторонним приложением NotePad++.
Word
Чтобы установить Word на ПК, нужно скачать целый пакет Microsoft Office, где будет сам текстовый редактор, Excel (для работы с таблицами) и Power Point (для создания презентаций).
Не все версии Microsoft Word умеют открывать документы xml без тегов. Подойдут варианты Word 2007 и выше. Версии ниже показывают информацию только с тегами.
В Word вы сможете просматривать текст, отправлять его на печать в принтер. Редактирование документа здесь недоступно.
Как открыть файл XML в Word:
Нажмите правой кнопкой мыши на файл xml – при этом не важно, где он находится: на рабочем столе или в папке на жестком диске.
Наведите стрелку на пункт «Открыть с помощью». Выберите программу Word
Если ее нет в списке, нажмите «Выбрать другое приложение».
В появившемся меню нажмите на «Microsoft Word». При желании поставьте галочку под списком приложений, чтобы система открывала xml-файлы с помощью Word. Щелкните по «ОК».
Подождите, пока запустится файл с текстом.
Excel
Если данные документа представлены в виде таблицы, используйте другую программу из пакета Microsoft Office – инструмент Excel.
Открыть документ в Excel можно таким же образом, как и в Word. Кликнуть по файлу правой клавишей, а затем в списке «Открыть с помощью» выбрать Excel.
Если Excel в списке не оказалось, используйте другой метод запуска:
- Если у вас Windows 10, нажмите на иконку в виде лупы справа от кнопки «Пуск». Вбейте в поисковую строку слово «excel».
- В верхней области панели появятся результаты поиска – нажмите на «Microsoft Excel», чтобы запустить программу.
- В интерфейсе приложения нажмите на «Файл». Выберите пункт «Открыть».
- В «Проводнике Windows» найдите документ xml. Выделите его левой кнопкой мыши и нажмите «Открыть».
- Выберите способ открытия файла, например, XML-таблица. Нажмите на «ОК».
- Подождите, пока загрузится таблица. Если она большая, процесс займет некоторое время.
Стандартный «Блокнот»
В «Блокноте» откроется текст, обернутый в теги. При необходимости вы сможете его отредактировать в окне.
Запустить файл можно через то же контекстное меню документа. Выбираете «Открыть с помощью», нажимаете на «Блокнот».
Если «Блокнота» в списке приложений не оказалось, используйте другой способ:
- Откройте пустое окно «Блокнота». Для этого найдите программу через поиск Windows 10. Введите название приложения в строке поиска – выберите «Блокнот» в результатах запроса.
- Теперь зажмите мышкой файл xml (на рабочем столе либо в папке в «Проводнике») и перетащите его на пустое окно «Блокнота».
- Подождите, пока документ откроется.
Через Google Chrome и другие браузеры
Для Google Chrome и любого другого браузера действует тот же способ запуска: через пункт «Открыть с помощью» в контекстном меню файла. Можно выбрать «Гугл Хром» или любой другой веб-обозреватель: Internet Explorer, Yandex, Opera и т. д.
Еще один способ – перетаскивание файла на окно браузера. Откройте новую пустую вкладку обозревателя (обычно это иконка в виде плюса на панели с вкладками). Перетащите файл xml мышкой на любую область пустой вкладки.
Подождите, пока браузер загрузит документ в свое окно.
NotePad++
В NotePad++ можно читать и редактировать готовые xml-документы, а также создавать новые. Приложение также работает с другими форматами веб-файлов, например, с YML.
При установке программы можно выбрать русский язык интерфейса. Плюс NotePad++ в том, что она выделяет корневую структуру кода, что упрощает работу с документом. В «Блокноте», к примеру, теги идут чуть ли не сплошным текстом.
Как открыть XML-файл в NotePad++:
- Запустите приложение и нажмите на раздел «File» («Файл»). В меню выберите «Open» («Открыть»).
- Либо сразу после запуска программы зажмите комбинации клавиш Ctrl + O. Также можно нажать на вторую иконку «Open» на панели инструментов, которая находится чуть ниже.
- В «Проводнике Windows» найдите документ xml. Выберите его левой кнопкой мыши и нажмите на «Открыть».
- Подождите, пока загрузится файл со структурой кода.
Как открыть XML-файл
Существует несколько способов открыть XML-файл напрямую. Вы можете открывать и редактировать их с помощью любого текстового редактора, просматривать их с помощью любого веб-браузера или использовать веб-сайт, который позволяет просматривать, редактировать и даже конвертировать их в другие форматы.
Используйте текстовый редактор при регулярной работе с XML
Поскольку XML-файлы – это просто текстовые файлы, их можно открыть в любом текстовом редакторе. Однако, многие текстовые редакторы, такие как Notepad, просто не предназначены для отображения XML-файлов с их правильной структурой. Это может быть полезно для быстро ознакомления с содержанием XML-файла. Но, существуют более удобные инструменты для работы с ними.
- Щелкните правой кнопкой мыши файл XML, который вы хотите открыть, выберите Открыть с помощью в контекстном меню, а затем выберите Блокнот.
Примечание: мы используем Windows, но то же самое справедливо и для других операционных систем. Найдите хороший сторонний текстовый редактор, предназначенный для поддержки XML-файлов.
- Файл открывается, но, как вы можете видеть, он теряет большую часть своего форматирования и записывает всё в две строки.
- Таким образом, блокнот может быть полезен для быстрой проверки XML-файла. Но, гораздо удобнее использовать более продвинутый инструмент, такой как Notepad++, который подсвечивает синтаксис и формат файла, как это можно ожидать.
Вот тот же XML-файл, открытый в Notepad++
Использование веб-браузера для просмотра XML-файла
Если Вам не нужно редактировать XML-файл, но просто нужно просмотреть содержимое, с этой задачей справиться ваш браузер. Более того, ваш веб-браузер, скорее всего, уже настроен как стандартное средство просмотра XML-файлов. Таким образом, двойной щелчок XML-файла должен открыть его в браузере.
Если нет, вы можете щелкнуть правой кнопкой мыши файл, чтобы найти варианты его открытия с любым другим приложением. Просто выберите ваш веб-браузер из списка программ.
Когда файл откроется, вы должны увидеть хорошо структурированные данные. Это не так красиво, как цветной вид, который вы получаете в Notepad++, но гораздо лучше, чем блокнот.
Использование онлайн-редактора для XML-файлов
Если вы хотите редактировать случайный XML-файл и не хотите загружать новый текстовый редактор, или Вам нужно конвертировать XML-файл в другой формат, существует несколько достойных онлайн-редакторов XML, доступных бесплатно.
Для примера используем CodeBeautify.org. Страница разделена на три раздела. Слева находится XML-файл, с которым вы работаете. В середине вы найдете несколько функций. Справа вы увидите результаты некоторых вариантов, которые вы можете выбрать.
Например, на рисунке ниже слева находится наш полный XML-файл, а на панели результатов отображается представление в виде дерева, так как мы нажали кнопку Tree View посередине.
Используйте кнопку Browse для загрузки XML-файла с вашего компьютера или кнопку Load URL для извлечения XML из интернет-источника
Кнопка Tree View отображает данные в хорошо отформатированной древовидной структуре на панели результатов, со всеми тегами, выделенными оранжевым цветом, и атрибутами справа от тегов.
Beatify отображает ваши данные в аккуратном, легко читаемом виде.
Кнопка Minify отображает ваши данные, используя наименьшее количество пробелов. Эта функция будет разместить каждый каждый кусок данных на одной строке. Это пригодится при попытке сделать файл меньше, что сэкономит некоторое пространство.
И, наконец, Вы можете использовать кнопку XML to JSON для преобразования XML в формат JSON, и кнопку Export to CSV для сохранения данных в виде файла значений, разделенных запятыми, или кнопку Download для загрузки любых изменений, которые вы сделали в новом XML-файле.
Чем можно открыть файл XML?
Самый известный софт для просмотра файлов XML-формата:Notepad++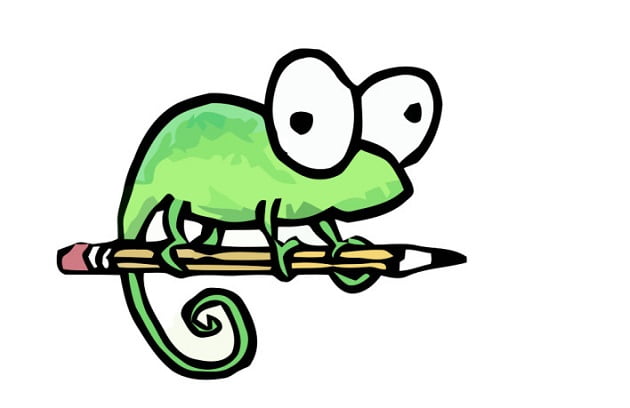 Данный текстовый редактор давно завоевал любовь пользователей, как улучшенная альтернатива стандартному Блокноту с дополнительными функциями. Используется как для просмотра, так и для создания/редактирования HTML-кода. Как использовать программу для просмотра XML?
Данный текстовый редактор давно завоевал любовь пользователей, как улучшенная альтернатива стандартному Блокноту с дополнительными функциями. Используется как для просмотра, так и для создания/редактирования HTML-кода. Как использовать программу для просмотра XML?
- Запустить редактор, выбрать строку «Открыть» в меню «Файл»;
- В открывшемся окне проводника найти необходимый файл и дважды щелкнуть по нему;
- Файл откроется, причем его можно не только просматривать, но и редактировать.
А чтобы получить возможность делать это с наглядными синтаксическими правилами языка, можно установить соответствующую опцию. Еще можно включить очень удобную функцию подсветки кода. Часто человек по невнимательности пропускает точку с запятой или скобку, а, благодаря интерфейсу программы, ошибка будет сразу видна.Excel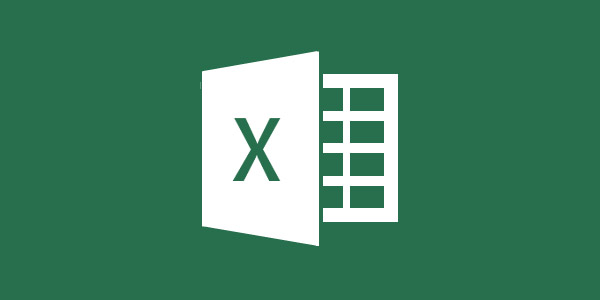 Пакет программ Microsoft Office, включающий в себя Excel, также может помочь в решении проблемы, причем документ будет иметь удобный табличный вид. К сожалению, программа платная, для ее использования необходимо приобрести офисный пакет. XML через Excel открывается следующим образом:
Пакет программ Microsoft Office, включающий в себя Excel, также может помочь в решении проблемы, причем документ будет иметь удобный табличный вид. К сожалению, программа платная, для ее использования необходимо приобрести офисный пакет. XML через Excel открывается следующим образом:
- Нажать на пункт меню «Файл», затем в подменю — «Открыть», найти необходимый документ, выбрать его;
- Появится окошко, определяющее способ работы с объектом. Если его нужно редактировать, то можно просто оставить вариант, выбранный по умолчанию.
Результат — файл преобразован в удобный вид, и его можно просматривать или изменять. Минус в том, что программа способна отобразить только определенное количество строк, а, если их больше, то документ просто не откроется.Google Chrome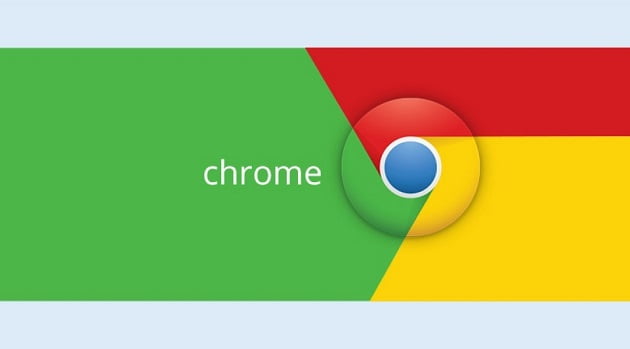 В принципе, можно использовать и любой другой веб-браузер, но возьмем для примера один из самых популярных на территории РФ. Скорее всего, он уже установлен на вашем ПК. Google Chrome довольно быстро и эффективно работает с документами формата XML.Процесс открытия очень прост — достаточно перетащить нужный документ на значок или на окно программы, и вот его содержимое уже на вашем экране.Стандартный блокнот
В принципе, можно использовать и любой другой веб-браузер, но возьмем для примера один из самых популярных на территории РФ. Скорее всего, он уже установлен на вашем ПК. Google Chrome довольно быстро и эффективно работает с документами формата XML.Процесс открытия очень прост — достаточно перетащить нужный документ на значок или на окно программы, и вот его содержимое уже на вашем экране.Стандартный блокнот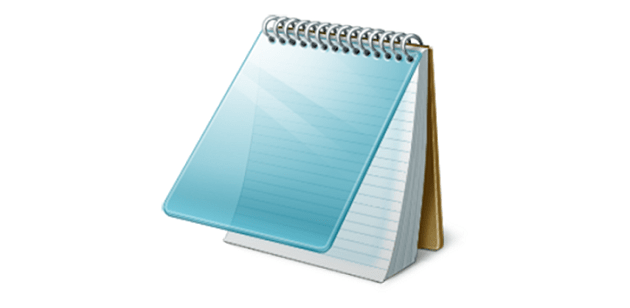 Если у вас нет желания устанавливать на свой компьютер какой-либо сторонний софт, то неплохим выходом станет встроенная программа Блокнот. Ее функционал минимален, но прочесть XML-файл она вполне способна.Процесс открытия происходит так же, как и в других программах — в меню «Файл» нужно щелкнуть пункт «Открыть» и выбрать документ. Если по вышеперечисленные варианты не устраивают, например, по причине неполного функционала, то есть и такой вариант, какXML NotepadПрограмма, напоминающая Notepad++, но заточенная именно под работу с XML-файлами. Подходит для более опытных пользователей, поскольку имеет специализированный интерфейс. Но зато у XML Notepad богатый функционал для работы с этим форматом — более комфортный режим чтения и редактирования документов, автоматическое его деление на смысловые отрезки.Запустив программу, нужно выбрать пункт Open в меню File (эту же функцию выполняет сочетание клавиш Ctrl+O)Осталось выбрать файл, чтобы он открылся в окне программы. После этого можно приступать к редактированию.Разумеется, открыть файл в любой из перечисленных программ можно, щелкнув на документе правой кнопкой мыши и выбрав пункт «Открыть с помощью». Если программа уже стоит на компьютере, то она будет в списке.Данный формат наименее проблемный в плане создания, просмотра и редактирования формат веб-документов. С помощью предложенных выше инструкций даже начинающий пользователь сможет справиться с этими задачами.
Если у вас нет желания устанавливать на свой компьютер какой-либо сторонний софт, то неплохим выходом станет встроенная программа Блокнот. Ее функционал минимален, но прочесть XML-файл она вполне способна.Процесс открытия происходит так же, как и в других программах — в меню «Файл» нужно щелкнуть пункт «Открыть» и выбрать документ. Если по вышеперечисленные варианты не устраивают, например, по причине неполного функционала, то есть и такой вариант, какXML NotepadПрограмма, напоминающая Notepad++, но заточенная именно под работу с XML-файлами. Подходит для более опытных пользователей, поскольку имеет специализированный интерфейс. Но зато у XML Notepad богатый функционал для работы с этим форматом — более комфортный режим чтения и редактирования документов, автоматическое его деление на смысловые отрезки.Запустив программу, нужно выбрать пункт Open в меню File (эту же функцию выполняет сочетание клавиш Ctrl+O)Осталось выбрать файл, чтобы он открылся в окне программы. После этого можно приступать к редактированию.Разумеется, открыть файл в любой из перечисленных программ можно, щелкнув на документе правой кнопкой мыши и выбрав пункт «Открыть с помощью». Если программа уже стоит на компьютере, то она будет в списке.Данный формат наименее проблемный в плане создания, просмотра и редактирования формат веб-документов. С помощью предложенных выше инструкций даже начинающий пользователь сможет справиться с этими задачами.