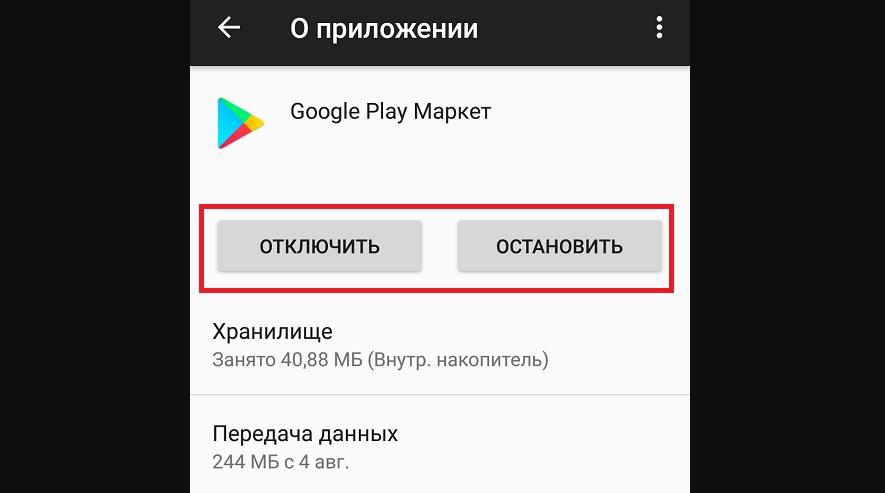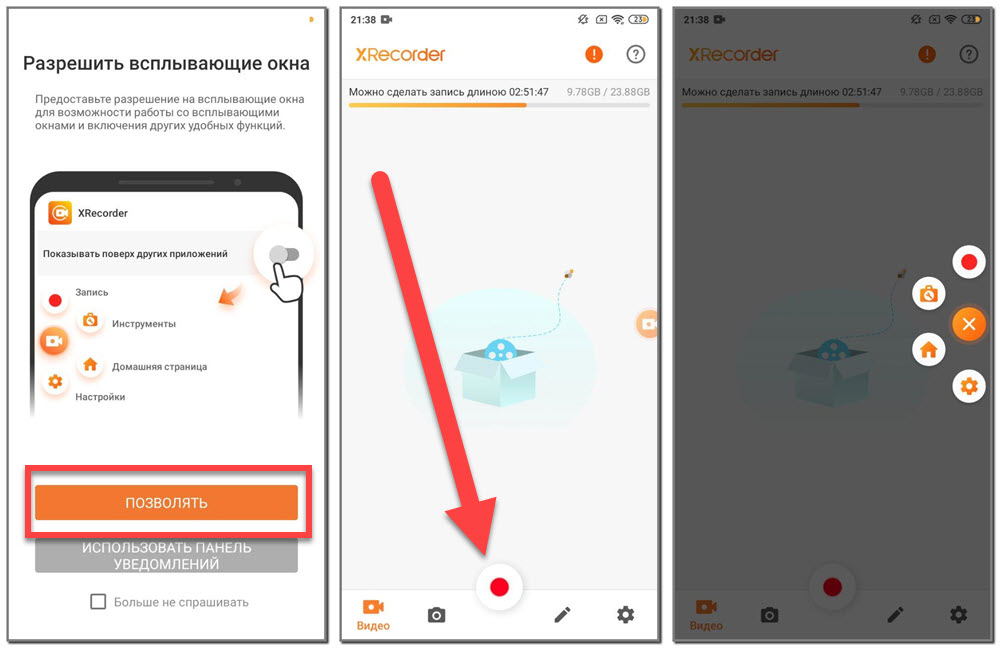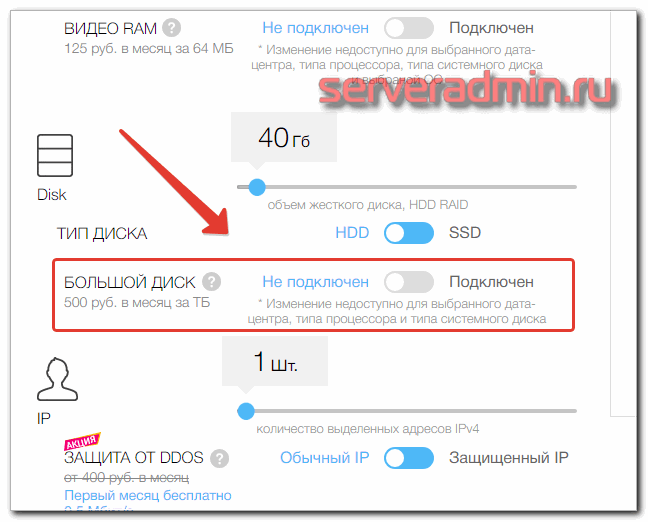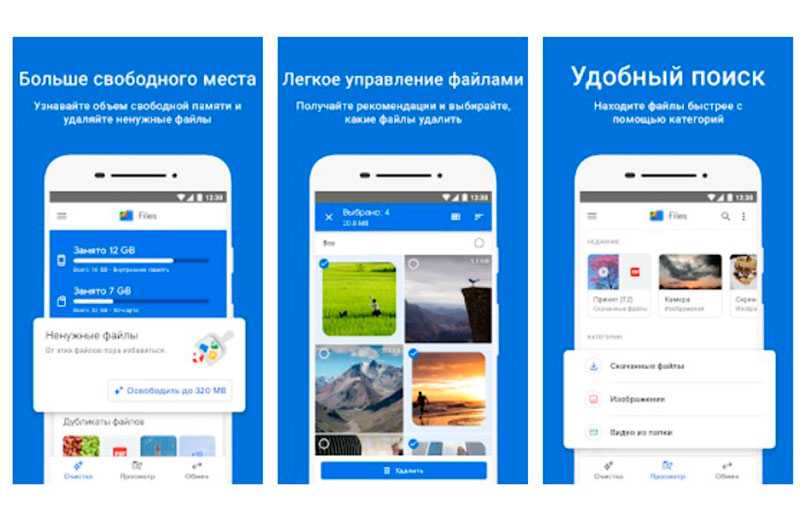Как сканировать документы с помощью телефона android
Содержание:
- Подключение к компьютеру
- Как правильно заверить скан или ксерокопию?
- CamScanner
- Руководство по эксплуатации
- Как отсканировать документ на macOS, используя iPhone вместо сканера
- Лучший способ сканирования документов на Android: Google Диск
- Если в договоре нет условия о взаимодействии с помощью электронных документов
- Программа Paint
- Особенности сканирования в программе Paint
- А как правильно сфотографировать документ с помощью приложения Google Диск на смартфоне Samsung?
- Office Lens — сканер документов от Microsoft
- Качественный скан документов с помощью смартфона – как это сделать?
- Скан это…
- Как сделать скан документа с помощью смартфона?
- Как сделать скан на телефоне — о программе Clear Scanner
- Как отсканировать документ на телефоне — почему именно Clear Scanner?
- Как сделать скан документа с помощью телефона — возможности программы Clear Scanner
- Недостатки программы Clear Scanner
- Как делать скан с помощью программы Clear Scanner – пошаговое руководство
- А есть ли другие программы и решения?
Подключение к компьютеру
Подключать сканер следует в такой последовательности действий:
- выключить и полностью отключить компьютер от сети с питанием;
- соединить устройство и компьютер специальным кабелем;
- вновь запустить компьютер;
- по окончании установки драйверов всплывёт диалоговое окно, которое уведомит об успешном обнаружении сканера и готовности к работе с ним.
Новые современные сканеры без проблем соединяются с компьютером при помощи USB-кабеля. Схема подключения выглядит следующим образом:
Если же сканер устаревшего типа, вполне возможно, что вместо USB-кабеля будет использоваться SCSI:
В таком случае следует на сканере искать не USB-разъём, а SCSI. Выглядит он таким образом:
Более того, если сканер действительно старый, может потребоваться подключить его отдельным кабелем в розетку, чтобы поступало питание. Сложности доставляет факт, что не часто под рукой имеется лишняя розетка, поэтому порой приходится переставлять сканер на другое место.
В специализированных магазинах с техникой можно приобрести переходники USB-SCSI, которые позволяют подключать устройства без возни с лишними комплектующими.
Далее необходимо вставить в дисковод диск с драйверами и начать их устанавливать. Лучше всего выбрать пункт «Простая установка», если непонятно как всё устроено и работает. Продвинутые пользователи могут использовать выборочную установку, если на то есть необходимость.
Зачастую, диалоговое окно установщика драйвера на сканер выглядит приблизительно так:
Вся последующая работа со сканером зависит от модели устройства и приблизительно схожа по структуре:
- через программу сканируется необходимое изображение, файл, текст;
- производятся необходимые действия (обрезка копии, изменение цвета, расширения и т. д.);
- скан-копия сохраняется на компьютере.
Не стоит пугаться, если файл сканируется слишком долго. Всё зависит от настроек в программе: чем выше пользователь выставит требования, тем больше времени потребуется сканирующему лучу на анализ и создание копии.
Для каждого действия в специализированной программе имеются соответствующие кнопки. Вряд ли можно перепутать друг с другом указатели «Сканировать» и «Редактировать». Недопонимание случается, когда программа исключительно на английском языке. Но приобретённые в фирменных магазинах сканеры имеют в комплекте диски с программами, зачастую, русифицированными. Это максимально нивелирует возникновение трудностей у пользователей в понимании работы программы.
Как правильно заверить скан или ксерокопию?
Правом выполнять заверение документов обладает нотариус. К нему необходимо обратиться, если нужно предоставить документацию в госструктуре. При выполнении ряда юридических процедур альтернативные способы заверения бумаг отсутствуют. Аналогичными полномочиями обладают консульские учреждения.
Если лицо оформляет гражданство, копию заверяет представитель миграционной службы. Если бумага будет использоваться локально, необходимость в нотариальном подтверждении отсутствует. В этом случае право удостоверить документацию приобретает руководитель организации или иное должностное лицо, чьё имя фигурирует в специальном приказе.
Обычные граждане правильно заверить копию паспорта не смогут. У них отсутствует подобное право. Исключение составляют случаи, когда процедуру осуществляет индивидуальный предприниматель. Если производится обращение во внебюджетные и налоговые структуры, заверку документации осуществляет ее владелец. Для выполнения манипуляций предстоит на каждой странице написать Копия верна, проставить подпись, расшифровать ее, указать должность и отразить дату. Если присутствует печать, фиксируется ее оттиск.
CamScanner
Приложение CamScanner подойдет тем, у кого сканов документов будет очень много. Специально для таких пользователей эта программа предложит интеллектуальное автоматическое определение границ страницы и даже выправит искажения перспективы, которые неизбежно возникают, например, при сканировании книжных листов. А также программа позволяет раскидать все сканы по группам, чтобы ускорить поиск нужного.
В остальном функционал приложения здорово напоминает описанный Mobile Doc Scanner Lite и отличается только отдельными интерфейсными решениями.
| CamScannerдля мобильных |
# # #
Наличие мощных смартфонов требует от нас более полного использования их возможностей, а также может в ряде случаев сделать ненужным некогда совершенно необходимые планшетные сканеры. Описанные выше действия позволят вам без труда сканировать и отправлять в свое «облачное» хранилище документы и целые книги, если хватит терпения.
Руководство по эксплуатации
Перед началом использования техники следует ознакомиться с мерами предосторожности и основными функциями
Важно знать, как правильно пользоваться принтером Canon, чтобы техника работала бесперебойно. На принтере можно распечатывать изображения и информацию исключительно для личного использования, не нарушая авторских прав издателей

Надлежащее обращение с аппаратом и выполнение правил техники безопасности поможет избежать поломки принтера и нанесения вреда здоровью окружающих. Для подключения принтера рекомендуется использовать только указанные источники питания и не отключать аппарат от сети во время печати. Если же такое произошло, перезапустите принтер и дождитесь, пока бумага не выйдет. Извлекать листки бумаги силовыми методами не стоит, это может повредить внутреннему устройству техники. Несколько советов, как пользоваться принтером Canon:
В случае если потекла краска из картриджа, категорически запрещается использовать для ее удаления спирт или любой другой растворитель для краски.
Как отсканировать документ на macOS, используя iPhone вместо сканера
В приложении Просмотр
Если вам необходимо просто отсканировать текстовый документ и сохранить его, например, в формат PDF, PNG или JPG на Mac для последующей обработки или хранения, то идеальным вариантом является использование стандартного macOS приложения Просмотр.
1. Откройте приложение Просмотр или Заметки.
2. Выберите Файл → Импорт из iPhone или iPad в строке меню.
3. Нажмите «Отсканировать документы» с учетом используемого вами устройства.
4. Убедитесь, что ваше устройство разблокировано. Вы должны увидеть на нем открытый инструмент сканирования, который позволит сделать цифровую копию документа.
5. Если в правом верхнем углу установлено значение Авто, то сканирование документа будет производиться автоматически при попадании всего документа в камеру. Если вы хотите самостоятельно запускать сканирование, выберите вариант Вручную (нажмите на Авто для изменения).
6. После того, как снимок был сделан, вы можете задать границы углов, если это необходимо. Нажмите «Оставить», а потом «Сохранить».
Отсканированный документ откроется в приложении «Просмотр» на вашем Mac. При необходимости, воспользуйтесь инструментом Разметка для редактирования документа.
В приложении Заметки
Если же вам удобнее хранить файлы сканов в приложении Заметки, то вместо Просмотра можно использовать стандартное приложение Заметки.
1. Откройте существующую заметку или создайте новую.
2. Выберите Файл → Вставить с iPhone или iPad в строке меню,
или нажмите «Медиа» на панели инструментов открытой заметки. А можно щелкнуть правой кнопкой мыши в теле заметки и выбрать импорт изображения в контекстном меню.
3. Выберите «Отсканировать документы» с учетом используемого вами устройства.
4. Убедитесь, что ваше устройство разблокировано. Вы должны увидеть на нем открытый инструмент сканирования, который позволит сделать цифровую копию документа.
5. После того, как снимок был сделан, вы можете задать границы углов, если это необходимо. Нажмите «Оставить», а потом «Сохранить».
Отсканированный документ появится в вашей заметке в приложении «Заметки» на вашем Mac.
Примечание. Для использования этой функции на Mac должна быть установлена macOS Mojave или более поздняя версия.
Лучший способ сканирования документов на Android: Google Диск
Если Вы используете Android-устройство, то лучший способ сканирования документов — это приложение Google Диск, которое установлено почти на каждом Android устройстве.
Вы можете сканировать документы непосредственно из Google Диска, нажав кнопку «+» в правом нижнем углу главного экрана.
В всплывающем меню выберите «Сканировать».
Он может запросить разрешение на доступ к камере телефона. Нажмите «Разрешить».
Когда Вы будете готовы отсканировать документ, разместите документ так, чтобы он занимал весь экран на столько насколько это возможно и нажмите голубую кнопку. Вы также можете воспользоваться вспышкой, нажав значок вспышки рядом с кнопкой захвата, если на Вашем устройстве установлена вспышка. Если на Вашем устройстве нет вспышки, этот параметр не появится.
После сканирования документа сразу же появится предварительный просмотр. Не волнуйтесь, если при просмотре большая часть документа будет обрезана. Нажмите на соответствующую иконку, чтобы выбрать область, которую Вы хотите сохранить.
Коснитесь, удерживайте и перетаскивайте точки, чтобы изменить область, которая сканируется.
Закончив, нажмите на галочку в правом нижнем углу экрана.
У вас есть три варианта сразу после сканирования:
- Нажмите значок «плюс», чтобы добавить в документ больше страниц.
- Чтобы повторить сканирование, коснитесь круговой стрелки посередине.
- Нажмите значок галочки, чтобы завершить и загрузить документ на Google Диск.
Вы также можете внести небольшие корректировки после сканирования. Например, нажатие на палитру в правом верхнем углу позволит Вам изменить выбор цвета сканирования и привести его к определенному виду документа. По умолчанию сканер автоматически выбирает тот, который, по его мнению, является лучшим.
Наконец, три точки в верхнем правом углу позволят вам удалить, переименовать и повернуть отсканированный документ, если это необходимо.
Отсканированные документы добавляются на Google Диск в формате PDF, а имена добавляются вместе со словом «Отсканировано», за которым следуют дата и время. Вы можете переместить, переименовать или удалить любой из отсканированных документов, щелкнув на три точки рядом с именем файла.
Потом Вы преобразовать этот отсканированный PDF в документ, который затем можно редактировать или экспортировать в Microsoft Word.
Если в договоре нет условия о взаимодействии с помощью электронных документов
Нежелательные последствия могут наступить, если в договоре отсутствуют условия:
- о правомочности заключения договора путем обмена электронными сообщениями;
- о придании юридической силы скан-копиям документов, передаваемым по электронной почте;
- о равенстве юридической силы таких сообщений с оригиналами, оформленными на бумажных носителях;
- об определении адресов email для ведения переписки;
- о признании скан-копий документов, пересылаемых по электронной почте, доказательством при разрешении споров.
Негативные последствия будут выражаться в том, что суд не признает переписку сторон по электронной почте доказательством. Собрать другие доказательства проблематично. Так, Верховный Суд в 2017 году вынес определение, что содержание договора, заключенного путем обмена электронными образами, может доказываться осмотром сайта сервиса электронки и составлением нотариального протокола осмотра.
Программа Paint
Данная программа является стандартной и простой для понимания. Чтобы воспользоваться ею, необходимо выполнить ряд простых действий:
- запустить приложение, используя специальную кнопку «Пуск»;
- нажать по вкладке «Файл»;
- выбрать способ сканирования – в рассматриваемом случае – с камеры, но есть также вариант – со сканера;
- дождаться запуска процесса подготовки сканирования;
- выбрать вид файла;
- скорректировать разрешение, а также определиться с оптимальным параметром яркости изображения.
После запуска сканирования на экране пользователь увидит картинку, которая ему нужна, или скан документа. Все, что останется сделать впоследствии – сохранить документ в необходимом графическом формате. Основной плюс данной программы заключается в отсутствии необходимости загрузки и инсталляции вспомогательных продуктов. То есть для начала работы достаточно будет активировать «родную» опцию и произвести простейшие действия.
Сканер
Особенности сканирования в программе Paint
Помимо рассмотренных нами приложений существует еще один простой метод сканирования – через стандартную программу Paint. Вам необходимо:
Запустить приложение, отыскав его через кнопку «Пуск».
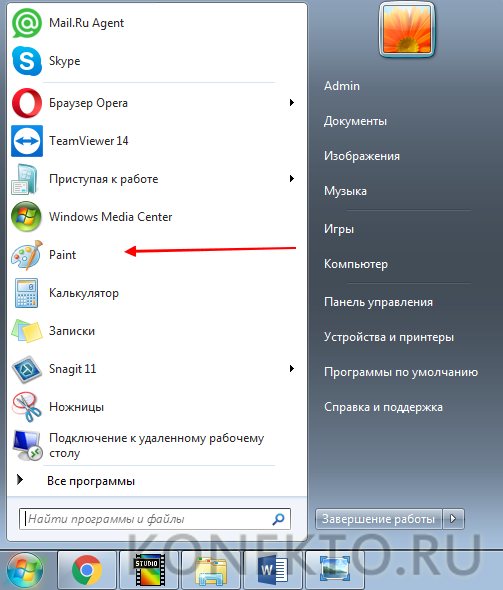
Yandex.RTB R-A-479224-4
Кликнуть на вкладку «Файл», после чего выбрать «Со сканера или камеры».
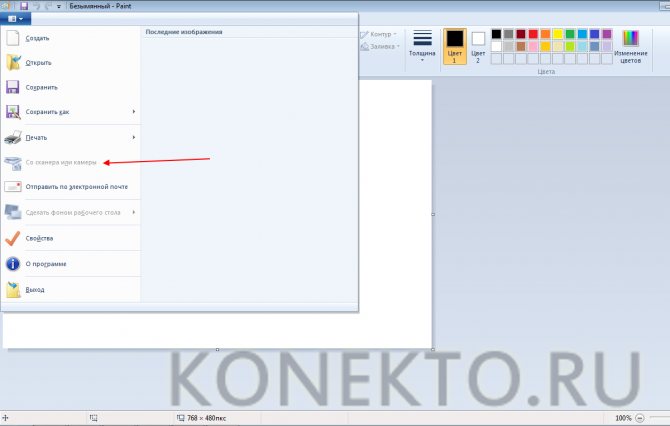
На мониторе компьютера запустится подготовка сканирования, где необходимо выбрать тип файла и скорректировать разрешение/яркость изображения.
После того, как сканирование будет запущено, на экране появится нужная вам картинка или скан документа, останется лишь сохранить файл в требуемом графическом формате.
Преимущество данной программы перед сторонними приложениями заключается в том, что пользователю не нужно скачивать и устанавливать дополнительные продукты – достаточно включить «родную» опцию и произвести нехитрые манипуляции.
А как правильно сфотографировать документ с помощью приложения Google Диск на смартфоне Samsung?
Далее мы покажем порядок фотографирования любого документа на примере редакционного смартфона Samsung Galaxy A50 с ОС Android 9 Pie.
Инструкция по фотографированию документов на смартфоне Samsung.
1. Заходим в папку на Главном экране смартфона.
Скрин №1 – открываем папку Google.
2. Запускаем приложение Диск.
Скрин №2 – запускаем приложение Google Диск.
3. Для начала сканирования нужно нажать на значок «+» в круге, расположенный внизу экрана справа.
Скрин №3 – нажимаем на значок «+» в круге.
4. В открывшемся меню «Новый объект» нажимаем на значок «Сканировать».
Скрин №4 – нажимаем на значок «Сканировать».
5. Программа запускает камеру смартфона. Вы наводите камеру на ваш документ так, чтобы он полностью вошёл в кадр, и нажимаете на кнопку «Съёмка».
Скрин №5 – сфотографировать документ, для этого нужно навести камеру на лист бумаги с текстом, и нажать на кнопку «Съёмка».
6. Тут же на экране появляется кадр отснятого текста, а внизу экрана — две кнопки «Повтор» и «ОК». Если качество кадра вас устраивает, тогда нажмите на кнопку «ОК».
Скрин №6 – нажимаем на кнопку «ОК».
7. На экране предварительный результат работы сканера: отсканированный документ с обрезанными «лишними» полями. Если качество сканирования вас не устраивает и программа отрезала «лишнего», тогда нужно перейти в режим кадрирования, а для этого нужно нажать на значок «Кадрирование».
Скрин №7 – нажимаем на значок «Кадрирование».
8. Теперь вы в режиме кадрирования. Здесь нужно установить «голубые» границы отсканированного документа строго по краю листа. Для этого нужно свайпом перемещать «голубые линии» до совпадения их с краем листа. После этого нужно нажать на значок «Галочка» внизу экрана.
Скрин №8 – перемещаем свайпом «голубые» границы под край листа. Скрин №9 – для сохранения настройки сканирования нажмите на значок «Галочка».
9. На экране отсканированный документ. С документом всё в порядке: весь текст на листе, сам он прямоугольной формы без перекосов и текст строго горизонтальный.
Его нужно сохранить. Для этого нужно нажать на значок «Галочка» внизу экрана.
Скрин №10 – для сохранения отсканированного документа нажмите на значок «Галочка».
На следующей странице «Сохранить на Диске» вы можете изменить название файла или выбрать иную папку для хранения в «облаке». После этого обязательно нужно нажать на кнопку «Сохранить».
Скрин №11 – для сохранения скана документа на Диске нажмите на значок «Сохранить».
10. Приложение сохранило отсканированный текст в облаке на сервере Google Диск. Здесь вы можете посмотреть его, скачать на свой смартфон, переслать по почте, или направить на его печать. Для этого в строчке файла отсканированного документа вам нужно нажать на значок «Трёхточье», и вам откроется меню для работы с этим файлом.
Скрин №12 – для работы с файлом нажмите на значок «Трёхточье». Скрин №13 – вид меню для работы с файлом.
Office Lens — сканер документов от Microsoft
Компания, подарившая миру (за умеренную плату) Windows, тоже отметилась своим сканером для Android. Он называется Office Lens. В нем нет ничего лишнего и этот минимализм привлекает.
Huawei говорит, что пользователи должны ставить приложения из AppGallery. Почему?
При первом запуске вам покажут небольшую инструкцию и можно начинать пользоваться. Основной интерфейс приложения похож на простую камеру смартфона. Есть несколько вариантов съемки: доска, документ, визитная карточка, фото. Первый вариант является очень удобным, когда надо сфотографировать содержимое доски на совещании или на занятиях. От простой фотографии итоговое изображение будет отличаться тем, что даже если сидеть сбоку, картинка в итоге будет ровной. Нужные искажения будут компенсированы автоматически.
Office Lens
После того, как сканирование будет завешено, можно будет выбрать название файла, тип сохранения и отправить его другим пользователям.
Скачать Office Lens
Качественный скан документов с помощью смартфона – как это сделать?
Если для вас срочно нужен скан квитанций, чеков, договоров и иных принципиальных бумаг, его можно сделать без помощи других и не выходя из дома. Для этого у вас должен быть современный телефон с исправной камерой и особое программное обеспечение, установленное на мобильном устройстве. Благодаря этому можно будет через несколько минут получить электрические документы в формате PDF.
Необходимо отметить, что качество сканов будет впрямую зависеть от того, на сколько мегапикселей ваша камера. Чем больше разрешение камеры – тем лучше. Для получения высококачественных сканов лучше, чтоб камера телефона была не меньше 12 мегапикселей. Также принципиально избрать неплохой программный инструмент для сканирования
Сначала стоит направить внимание на приложение Clear Scanner
Почему именно Clear Scanner?
Сделать фотографию разворота паспорта можно и просто камерой телефона, но в любом схожем случае неминуемы препядствия с искажением странички. Также нередко довольно тяжело изловить фокус и на это приходится растрачивать сильно много времени. Но одна из основных проблем заключается в освещении.
Не достаточно того, что свет ложится неровно, так к тому же на полстраницы видна тень от руки и корпуса телефона. Если в таком случае использовать вспышку, то она засветит часть документа. А если документ к тому же ламинирован, то свет от вспышки распространится фактически на весь документ и разобрать хоть что-то будет очень тяжело.
Приложение Clear Scanner автоматом обрабатывает фото документа таким макаром, что обо всех вышеперечисленных дилеммах можно запамятовать. Качество сканов выходит в пару раз лучше, в итоге на фото документов не накладывается водяной символ, а использовать приложение можно огромное количество раз.
О программе Clear Scanner
Clear Scanner – это бесплатное приложение для сканирования документов, которое можно безвозмездно скачать в Play Market. Данная программка является одной из самых фаворитных сейчас. Сканы, создаваемые с ее помощью, отличаются высочайшим качеством, а количество сканируемых листов неограниченно, что встречается далековато не во всех бесплатных приложениях.
Сканирование с помощью программы Clear Scanner – пошаговое руководство
Для начала работы для вас нужно скачать приложение Clear Scanner из Play Market и запустить его. Дальше нажмите на значок камеры, расположенный понизу, чтоб сфотографировать документ, или на значок галереи, чтоб загрузить уже изготовленное фото.
Фотографировать документ нужно с успешного ракурса, другими словами с боковой стороны под маленьким углом. В таком случае мобильное устройство не загораживает свет, соответственно тени отсутствуют. Понизу размещен ползунок, при помощи которого вы можете приближать и отдалять камеру.
Справа понизу можно будет избрать, сколько сканов необходимо сделать, а справа вверху можно будет установить нужное разрешение файла и состояние вспышки. После того, как вы сфотографировали документ, нужно надавить на галочку и приступить к редактированию.
На данном шаге можно обрезать и повернуть документ. Справа вверху будут доступны опции цветности, а на верхней панели размещаются инструменты для корректировки. По окончании корректировки нажмите на галочку. Дальше в нижнем правом углу вы увидите функцию «Отправить», которая дозволит поделиться сканом в соц сетях, мессенджерах и т.Д.
Возможности программы Clear Scanner
Одним из основных преимуществ приложения Clear Scanner является автоматическая корректировка геометрии. Эта программка без помощи других определяет края листа, тем предотвращая преломления. Если преломления все таки есть, приложение автоматом их уберет. Не считая того вы можете избрать подходящий размер и цветность.
Также приложение Clear Scanner предоставляет возможность соединять воединыжды несколько сканов в один документ. Благодаря этому для вас не придется отправлять несколько снимков. Кстати, выслать сканы прямо из приложения можно в последующие сервисы:
- Dropbox;
- Evernote;
- Гугл Drive;
- Telegram;
- Whatsapp;
- Вконтакте и некие другие.
Недостатки программы Clear Scanner
Файлы можно соединить в один, а вот поделить один скан на несколько нельзя, и это тоже можно отнести к недочетам. Очередной недочет состоит в том, что приложение Clear Scanner распознает текст единой строчкой, игнорируя столбцы.
Скан это…
Скан — это цифровая версия реального бумажного документа. Создаются цифровые «образы» путем проведения процесса сканирования специальным устройством — сканером. Результат сохраняется на дисках компьютера или флеш-накопитель в виде изображения как файлы pdf, jpg, png и другие.
Простые бумажные листы легко потерять, а также со временем они теряют свое качество. В цифровую эпоху все чаще сохранение в документообороте происходит именно в сканы. Это экономит место в архивах, где уже не нужны большие площади для хранения тон бумаги. На одном «винчестере» ПК или сервера можно хранить тысячи файлов.
Применение такого формата хранения нашло свою популярность в разных отраслях жизни человека. А чаще всего в бухгалтерии, медицине, юриспруденции
Параллельно сохраняются и бумажные варианты важной документации. Но работать с цифровыми намного удобней и проще
При сканировании в хорошем качестве на изображении будут четко видны печатки предприятия и подписи человека. Это делает возможным полноценное использование скана документа вместо оригинала. Уже сейчас цифровая копия паспорта позволяет получить небольшой денежный кредит или воспользоваться многими государственными услугами. Вместе с цифровой подписью и вовсе заменить оригиналы.
Как сделать скан документа с помощью смартфона?
Если вам срочно нужен скан квитанций, чеков, договоров и прочих важных бумаг, его можно сделать самостоятельно и не выходя из дома. Для этого у вас должен быть современный смартфон с исправной камерой и специальное программное обеспечение, установленное на мобильном устройстве. Благодаря этому можно будет через пару минут получить электронные документы в формате PDF.
Стоит отметить, что качество сканов будет напрямую зависеть от того, на сколько мегапикселей ваша камера. Чем больше разрешение камеры – тем лучше. Для получения качественных сканов желательно, чтобы камера смартфона была не меньше 12 мегапикселей
Также важно выбрать хороший программный инструмент для сканирования
В первую очередь стоит обратить внимание на приложение Clear Scanner
Как сделать скан на телефоне — о программе Clear Scanner
Clear Scanner – это бесплатное приложение для сканирования документов, которое можно бесплатно скачать в Play Market. Данная программа является одной из самых популярных на данный момент. Сканы, создаваемые с ее помощью, отличаются высоким качеством, а количество сканируемых листов неограниченно, что встречается далеко не во всех бесплатных приложениях.
Как отсканировать документ на телефоне — почему именно Clear Scanner?
Сделать фотографию разворота паспорта можно и просто камерой смартфона, однако в любом подобном случае неизбежны проблемы с искажением страницы. Также часто достаточно трудно поймать фокус и на это приходится тратить очень много времени. Но одна из главных трудностей заключается в освещении.
Мало того, что свет ложится неровно, так еще и на полстраницы видна тень от руки и корпуса смартфона. Если в таком случае использовать вспышку, то она засветит часть документа. А если документ еще и ламинирован, то свет от вспышки распространится практически на весь документ и разобрать хоть что-то будет крайне трудно.
Приложение Clear Scanner автоматически обрабатывает фото документа таким образом, что обо всех перечисленных выше проблемах можно забыть. Качество сканов получается в несколько раз лучше, в конечном итоге на фотографии документов не накладывается водяной знак, а использовать приложение можно неограниченное количество раз.
Как сделать скан документа с помощью телефона — возможности программы Clear Scanner
Одним из главных преимуществ приложения Clear Scanner является автоматическая коррекция геометрии. Эта программа самостоятельно определяет края листа, тем самым предотвращая искажения. Если искажения все же есть, приложение автоматически их устранит. Кроме того вы сможете выбрать нужный размер и цветность.
Также приложение Clear Scanner предоставляет возможность объединять несколько сканов в один документ. Благодаря этому вам не придется отправлять несколько снимков. Кстати, отправить сканы прямо из приложения можно в следующие сервисы:
- Dropbox;
- Evernote;
- Google Drive;
- Telegram;
- WhatsApp;
- ВКонтакте и некоторые другие.
Недостатки программы Clear Scanner
Файлы можно объединить в один, а вот разделить один скан на несколько нельзя, и это тоже можно отнести к недостаткам. Еще один недостаток заключается в том, что приложение Clear Scanner распознает текст единой строкой, игнорируя столбцы.
Как делать скан с помощью программы Clear Scanner – пошаговое руководство
Для начала работы вам необходимо скачать приложение Clear Scanner из Play Market и запустить его. Далее нажмите на значок камеры, расположенный внизу, чтобы сфотографировать документ, либо на значок галереи, чтобы загрузить уже сделанное фото.
Фотографировать документ необходимо с удачного ракурса, то есть сбоку под небольшим углом. В таком случае мобильное устройство не загораживает свет, соответственно тени отсутствуют. Внизу расположен ползунок, с помощью которого вы сможете приближать и отдалять камеру.
Справа внизу можно будет выбрать, сколько сканов нужно создать, а справа вверху можно будет установить необходимое разрешение файла и состояние вспышки. После того, как вы сфотографировали документ, необходимо нажать на галочку и приступить к редактированию.
А есть ли другие программы и решения?
Можно использовать аналогичные приложения, доступные в Play Market либо встроенные возможности смартфона. На многих современных смартфонах с фирменной оболочкой от того или иного производителя есть встроенный сканер, с помощью которого можно сканировать документы и считывать QR-коды. Обычно он располагается в папке с инструментами.