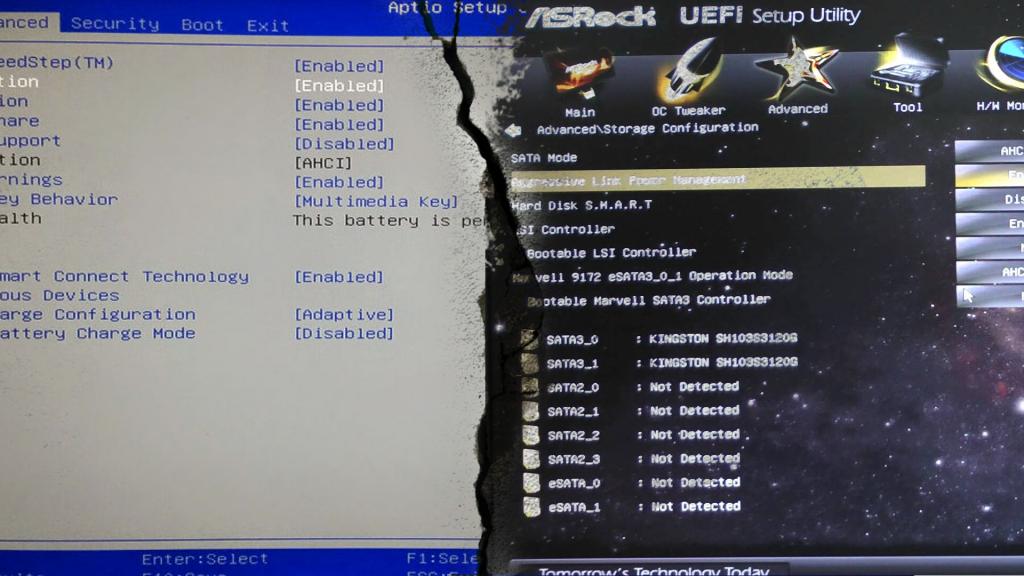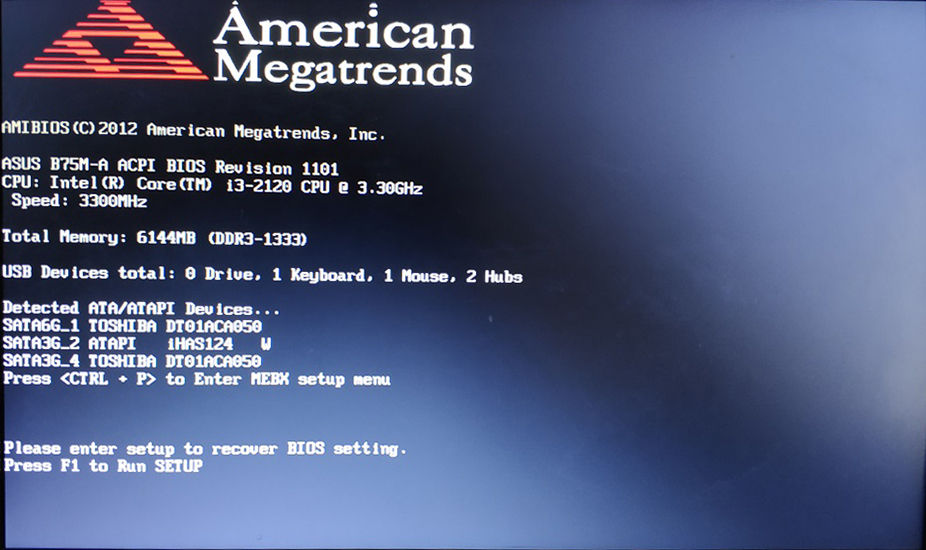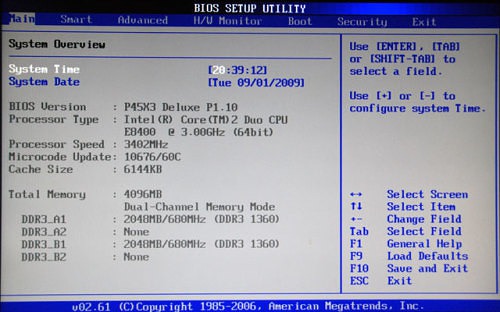Замена батарейки на материнской плате
Содержание:
- Как заменить батарейку на материнской плате
- Признаки севшей батарейки
- Как поменять батарейку на материнской плате ноутбука
- Как вытащить и заменить батарейку
- Замена батарейки в BIOS (SMOS) на ноутбуке (нетбуке)
- Где находится батарейка на материнской плате в компьютере?
- Какая батарейка стоит в материнской плате компьютера?
- Как сбросить BIOS с помощью джампера или кнопки на плате
- Основные симптомы разряда батарейки
- Как поменять батарейку на материнской плате компьютера
Как заменить батарейку на материнской плате
Перед заменой источника питания компьютер обесточивают, т. е. отсоединяют все кабели, после чего требуется снять боковую крышку системного блока, если внутри слишком грязно, нужно убрать пыль, чтобы она не попала на место крепления батареи.
Для удобства работы корпус переворачивают в горизонтальное положение. В качестве инструмента для демонтажа болтов используют отвертку. При необходимости заранее отключают центральный процессор, видеокарту и жесткий диск.
Новый элемент питания устанавливают в разъем от старой батарейки и надавливают на верхний край до щелчка, пока таблетка полностью не войдет в гнездо. Главное – не перепутать полярность источника, плюсу соответствует надпись на диске. Затем возвращают на место крышку, подсоединяют кабели и включают компьютер.
Если замена элемента питания CMOS будет проведена за 5-7 секунд, пользовательские настройки не слетят, и их не нужно будет настраивать заново.
В ином случае потребуется сделать следующее:
- войти в BIOS, для чего после включения ПК нажимают на кнопку Delete до тех пор, пока не появится меню настроек;
- установить дату и время, используя пункт Standard CMOS Features;
- загрузить оптимизированные и персональные настройки;
- проверить порядок загрузки жестких дисков и опции видеокарты;
- выйти с сохранением, для чего последовательно нажать клавиши F10, Y, Enter.
Внешний вид меню, вход в него и навигация у производителей БИОС разные, поэтому необходимо заранее ознакомиться с инструкцией к системной карте. Менять батарейку на включенном компьютере можно, но есть риск случайно закоротить материнскую плату.
При снимаем крышку устройства, не забывая о шлейфах, ведущих к клавиатуре или монитору, которые легко повредить, а затем начинаем инспектировать найденные детали – жесткие диски, центральный процессор, материнскую плату.
Возможно, паз для батарейки расположен с обратной стороны ноутбука, а потому разбираться в деталях придется долго. Батарея может быть припаяна или прицеплена к материнской плате при помощи провода.
Признаки севшей батарейки
Не тяните до «перитонита» – как только какой-то из признаков явился «во всей красе» — меняйте батарейку, не ждите, когда техника перестанет работать.
Сбрасываются настройки BIOS
BIOS находится на отдельной микросхеме материнской платы и получает питание как раз от батарейки. Если питания не хватает, информация из него не поступает. Начинают слетать настройки:
- компьютер сбрасывает время (показывается 00:00) – у явления могут быть и другие причины, но лучше всё-таки сначала проверить питание;
- загружается базовая конфигурация компьютера, при попытке загрузки появляется надпись «Load Optimized Defaults».
ОС постоянно перезагружается
Ещё один «ненадёжный» признак. Перезагружаться непрерывно ОС может по самым разным причинам – вирусного ПО, конфликта ПО, поломки жёсткого диска. Впрочем, проблема может быть связана и с источником питания на материнской плате.
Как выглядит сама проблема? После совершения действия (загрузки рабочего стола при запуске или старта копирования файлов) виндоус начинает перегружаться, но до конца этот процесс не доходит.

Компьютер не загружается
Это сигнал о севшей батарейке, знакомый владельцам старых моделей. Если материнская плата относительно «молодая», такой проблемы возникнуть не должно.

Заикание звука и появление посторонних шумов
Если неожиданно воспроизводимая музыка начала «заикаться», во время разговора слышны посторонние шумы, всё потрескивает и причины вы не понимаете – вполне возможны проблемы именно с источником питания BIOSа.
В чём суть? Батарейка – деталь под напряжением. Как только она «готовится испустить дух», то может испускать импульсы. Те «вклиниваются» в нормальную работу устройств записи и воспроизведения звука, что и приводит к помехам.
Как понять, что проблема именно в элементе питания? Тестировать. Если микрофон и динамики внешние, подключите их к другому устройству. Если шумы и заикание звука исчезли — дело в батарейке.

Как поменять батарейку на материнской плате ноутбука
Таблетка на материнской плате ноутбука меняется по такому же принципу, как и на компьютере. Но, существуют исключения – в некоторых моделях не предусмотрен быстрый доступ к элементу питания CMOS, тогда для его замены нужно обращаться к специалистам.
Замена батарейки в ноутбуке пошагово:
- Выключить устройство, отсоединить зарядку и извлечь аккумулятор.
- Вскрыть корпус ноутбука, открыв заднюю крышку.
- Визуально определить расположение элемента питания и вынуть его из специального паза. В некоторых случаях она находится в закрытом пластиковом контейнере, расположенном на плате вертикально или горизонтально. В таком случае чтобы её достать, необходимо надавить на специальный рычажок, который находится сбоку контейнера.
- Поменять элемент питания.
- Настроить Биос и запустить устройство.
Если замена элемента питания CMOS будет проведена быстро, всего за 5-7 секунд, то пользовательские настройки БИОС в таком случае не слетают и их не нужно настраивать заново.
Заменить батарейку на материнке можно как в сервисном центре, так и самостоятельно. Желательно не дожидаться полного выхода её из строя, а делать это раз в 3-6 лет. Чтобы этот элемент питания работал стабильно, то при его покупке лучше отдавать предпочтение известным японским и корейским производителям.
Многие начинающие пользователи компьютера встают в ступор, когда слышат вопрос — Как поменять батарейку на материнской плате? Я даже больше скажу что многие отвечают в ответ — А что там есть батарейка? Поэтому сегодня мы затронем тему замена батарейки на материнской плате.
И начнем с того, зачем вообще нужна батарейка на материнской плате.
И для начала давайте разберемся, какую батарейку купить, чтобы она подошла к вашей материнской плате. И как не странно, здесь все также просто, так как практически все материнские платы оснащены, так сказать стандартными батарейками, и маркируются они так — литиевая батарея cr2032 3V. Их цена обычно составляет 10 – 100 рублей, я думаю, что это конечно сущие копейки, учитывая, что она будет служить Вам, как я уже сказал лет 5.
Внешне она выглядит следующим образом:
И так приступим, допустим, Вы купили батарейку, и хотите поменять ее на материнской плате, будем действовать по шагам.
Выключить компьютер, открыть крышку системного блока, обычно она крепится на специальных крепежах, которые легко открываются, но также достаточно часто встречается, особенно в не совсем новых системных блоках, крепежи на основе болтов, которые придется выкрутить отверткой. И в итоге Вам в худшем случае понадобится батарейка и отвертка, а в лучшем просто батарейка. Советую сразу приготовить маленькую отвертку, даже если Вам не нужно выкручивать болты на системном блоке, но все равно для удобства она Вам может пригодится, для того чтобы выковырнуть саму батарейку из материнской плате, так как крепления самих батареек на материнской плате различаются и встречаются такие из которых не так уже легко вытащить батарейку пальцем, поэтому приходиться прибегать к помощи небольшой отвертки.
Найти место крепления батарейки на материнской плате, это достаточно просто, так как Вы уже знаете, как выглядит сама батарейка, и ошибиться Вы не сможете, так как она там одна. Например, на моей материнской плате (Asus p5q) батарейка расположена в следующем месте (указанно красной стрелкой):
В моем запылившимся системном блоке она выглядит следующем образом:
Вынимаете ее из крепежей, затем вставляете новую батарейку, и все! После этого закрываете крышку системного блока и включаете компьютер. Время на компьютере, конечно же, будет не правильное, Вы его выставляете вручную.
Примечание! Если Вы изменяли какие-то настройки bios, они собьются, и их стоит выставить заново. Если Вы изначально помните о том, что конфигурация настроек bios изменена, то советую перед заменой батарейки посмотреть их и записать, для того чтобы потом их восстановить. У меня, например, слетели настройки контроля скорости вращения вентилятора, и их пришлось выставить заново. А если Вы даже не знаете что такое bios, то просто не задумывайтесь об этом!
Вот и все! Надеюсь, данный материал поможет Вам поменять батарейку на материнской плате, так как Вы уже поняли, ничего сложного в этом нет! Удачи!
Как вытащить и заменить батарейку
А теперь перейдем непосредственно к замене батарейки на материнской плате компьютера. Прежде всего вскрываем системный блок. Точнее, снимаем его левую боковую стенку, если смотреть с лицевой стороны блока. Кладем системник набок и на задней стенке отворачиваем два винта крепления боковой стенки. Винты могут быть с большими головками и накаткой для пальцев, а могут быть и с обычным шлицем под отвертку. На фото ниже нам повезло – инструмент для демонтажа стенки не понадобится.
Снимаем стенку и находим батарейку. Она может быть расположена в любом месте материнской платы, но не заметить ее невозможно.
Внимательно изучаем гнездо, в которое вставлен элемент, и находим замок, фиксирующий батарейку. Одновременно он является плюсовым контактом токосъемника.
Фиксатор может быть нескольких видов, но разобраться в конструкции каждого не составит труда
Отжимаем фиксатор небольшой отверткой, приподнимаем этот край элемента питания и вынимаем его из гнезда.
Замок открыт, батарейку можно извлечь
В некоторых конструкциях гнезда фиксатора как такового нет – батарейка подпружинена с противоположной стороны токосъемными контактами и просто входит в пазы на корпусе гнезда. В этом случае нажимаем отверткой на боковую сторону батарейки, сдвигая ее, и она легко выходит из-под пазов. На фото ниже – направление и место нажима указаны стрелкой.
Вариант крепления батарейки
На место снятого элемента устанавливаем новый, соблюдая полярность («плюс» вверху). Для этого заводим одну часть батарейки за отливы в корпусе гнезда и легким нажатием защелкиваем в фиксаторе.
Как снять и поменять батарейку на ноутбуке
Как мы выяснили, в ноутубуке BIOS тоже есть, а значит, есть и батарейка. Так что рано или поздно настанет тот счастливый момент, когда придется менять ее и в буке. Мы, скорее всего, еще не знаем, какой тип элемента стоит в конкретно нашей машине, поэтому прежде чем бежать в магазин, необходимо выяснить, что за батарейка нам понадобится. Но если с ПК все прозрачно, то с ноутбуками чуть сложнее. Мало того, что разобрать бук довольно сложно и под силу далеко не каждому, так еще и батарейка может оказаться в самом неожиданном месте.
Поэтому если замена элемента питания в ноутбуке производится впервые, то ее местоположение придется поискать. К счастью, подавляющее большинство производителей предусмотрело замену элемента питания без полной разборки устройства, так что разносить на куски бук, скорее всего, не придется. Прежде всего кладем машину днищем вверх и вскрываем все лючки, которые можно снять.
Нашли? Смотрим, какой типоразмер батарейки нам понадобится
Обратите внимание на нижнее левое фото. В этом ноутбуке стоит CR2032, но «запечатанная» в термоусадку и оснащенная проводом с разъемом. Найти такой элемент в обычном магазине не удастся
Найти такой элемент в обычном магазине не удастся
Найти такую в магазине канцелярских товаров, конечно, не получится. Придется обратиться в специализированный магазин или поговорить с работниками сервиса. В последнем случае цена на элемент будет зависеть от жадности специалистов. Вам могут продать такую батарейку с накруткой за установку.
А что делать, если батарейка так и не нашлась? Делаем еще одну попытку – снимаем клавиатуру. Для ее снятия понадобится нож с тонким лезвием, небольшая тонкая отвертка, а лучше пластиковая карта. Клавиатура держится на защелках, которые нужно отжать. Вставляем карту в щель между корпусом ноутбука и клавиатурой, по одной отжимаем защелки и одновременно приподнимаем освобожденный участок блока клавиш. Снимая клавиатуру, не забываем, что она подключена к материнской плате шлейфом.
Снятие клавиатуры с ноутбука
Нашлась батарейка? Тогда все в порядке. Не нашлась – внимательно осматриваем корпус машины со всех сторон на предмет незамеченных нами люков, гуглим. Если ничего не помогло, то у нас есть два варианта:
- Отнести компьютер в сервисный центр и заплатить за работу специалисту.
- Разобрать ноутбук самостоятельно.
Здесь для того чтобы добраться до батарейки SMOS, пришлось полностью разобрать ноутбук
Если батарейка найдена, то можно считать, что дело сделано – заменить ее не составит труда. Все делаем так же, как и на стационарном ПК (см. выше).
Вот мы и узнали, как найти и заменить батарейку на компьютере. Теперь устранить эту мелкую неисправность мы сможем самостоятельно и без помощи сервисного центра, сэкономив время, силы и деньги.
Сейчас читают:
Как заменить батарейку в брелке хендай крета
Как поменять батарейку в ключе Киа Рио
Как заменить батарейку в брелке Volkswagen
Замена батарейки в ключе Форд Фокус 2
Можно ли самому поменять батарейку в газовом счетчике
Замена батарейки в BIOS (SMOS) на ноутбуке (нетбуке)
- В ноутбуках менять батарейку точно так же, но главной трудностью здесь возникает с разборкой ноутбуку — но здесь в большинстве случаев помогает предусмотрительность многих (но не всех) производителей ноутбуков. В специальных легко доступных люках — прямоугольниках расположенных снизу для доступа к блокам памяти и жесткому диску (отщелкиваем простые защелки — или откручиваем 1-2 саморезика), и ищем там по краям этих люков вынесенную батарейку BIOS (в том числе и на гибком кабеле).
- Если в люках батарейки нет, в таком случае лучше отдать ноутбук специалисту, так как самостоятельно разобрать любой ноутбук, не сломав его без практического опыта практически не реально. Вы просто его сломаете, при этом часто восстановить его даже опытному мастеру без серьезных трат на запчасти будет не возможно.
Где находится батарейка на материнской плате в компьютере?
Найти батарейку от BIOS очень и очень просто! Откройте системный блок, окиньте взглядом материнскую плату компьютера.
Белый круглый хромированный элемент сразу же бросится вам в глаза. Находится батарейка в зажиме, который может находится в любом положении. Вариантов конструкции материнской платы множество, поэтому универсального правила не существует.

Многие ошибочно предполагают, что это аккумулятор, который подпитывается во время работы ПК. Однако это не так.
Батарейка — марганцево-диоксидная литиевая. Диаметр составляет 20 мм, напряжение около 3 Вольт. Вы наверняка часто видели подобные в настенных часах или другой технике.
Самая распространенная маркировка батареек — CR2032. Скорее всего, именно она находится в вашем системном блоке. Средний срок службы батарейки составляет от 3 до 6 лет.
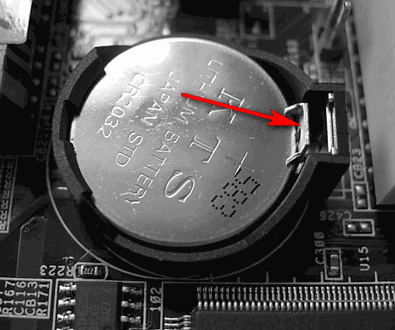
Далее наблюдается лишь падение напряжения и недостаток питания для нормального функционирования компьютера. Иного выхода, как ее замены, не наблюдается, поэтому тянуть с этом не стоит.
Где можно купить подобные батарейки и сколько они стоят?
Приобрести батарейку BIOS можно практически в любом магазине электроники, ведь они используются в устройстве многих электрических приборов, а также детских игрушек.
Также их можно найти в хозяйственном отделе. Будьте уверены, с поиском батареек у вас проблем не будет! Стоят они в районе 50 рублей.
Какая батарейка стоит в материнской плате компьютера?
Частенько пользователь после открытия отсека на системном блоке ПК или ноутбуке замечает круглый тип батарейки. Называется она обычно cr2032. Такой тип используется как на плате asus, так и на материнках других производителей.
Типы элементов питания, которые используются на материнских платах
- cr2032 – емкость около 230 мА. Данный номер распространен повсеместно.
- cr2025 – она тоньше, поэтому придется что-то подкладывать чтобы ее вставить. Емкость 150 мА. Лучше использовать первый тип.
- cr2016 – емкость 90 мА. Данная марка cmos батарейки для материнской платы слишком тонкая и поэтому подойдет ни ко всем.
Но самой подходящей для большинства компьютеров будет cr2032 для материнской платы. Ее аналоги вы можете посмотреть в статье батарейка cr2032 и ее аналоги.
Если вы не знаете, как выбрать батарею для материнской платы, то здесь все просто. Можно прийти в магазин с со старым источником питания. И попросить продавца чтобы тот дал именно такую какая у вас была.
Лучше всего свой выбор отдавать тому элементу, у которого высокая емкость.
Возможно кого-то мучает вопрос в материнской плате батарейка или аккумулятор? На 99% там установлен обычный элемент питания. Но можно отыскать и аккумулятор, который заряжается и используется многократно. Если он будет служить более 10 лет, то это очень даже выгодно.
Чтобы узнать какой тип источника энергии у вас стоит придется немного разобрать компьютер. С большими ПК все просто, открутил пару винтиков и снял крышку. В ноутбуках же все может быть упрятано глубоко.
Порой бывает, что на материнской плате нет батарейки, это неприятный сюрприз. Видимо производитель забыл ее поставить или решил с экономить. Поэтому при покупке будьте внимательны. Но к сожалению, приобретая плату в интернет магазине проверить наличие элемента питания невозможно. Если выгода составляет 100-200 р, лучше взять мать в местном техно супермаркете.
Для чего нужна батарейка на материнской плате компьютера?
Отвечает за возможность специальной программе контролировать дату и время. Так же позволяет поддерживать работу Bios. В новых персональных компьютерах данный элемент применяется для того, чтобы не сбивалось время. Настройки биоса или UEFI не зависят от источника энергии. В прошлых версиях ПК имеется зависимость и поэтому нужен элемент питания для электронной памяти.
На сегодняшний день большинство производителей выпускают машины с энергонезависимой памятью. Благодаря этому память не стирается даже без АКБ. Но все же cr 2032 нужна для того, чтобы работали системные часы. Данные часы работают даже в тот момент, когда платы лежат на складе. Так что она влияет на время.
Теперь вы знаете зачем нужна батарейка на материнской плате.
Будет ли работать компьютер без батарейки на материнской плате?
Функционировать ПК в принципе будет, но не всегда, все зависит от платы. Порой он может не включиться. Время и дата собьется, выйдет ошибка. Каждый раз включая компьютер придется по новой настраивать временные критерии. Кроме этого могут наблюдаться сбои по типу подвисаний. Все настройки в биосе собьются, перейдут в установки по умолчанию. Пароль может слететь.
Система может не запуститься если она у вас установлена на диске «С». Придется ее запускать в ручном режиме. Нарушение даты и времени приведет к сбою лицензии на программах. И по этой причине они могут не запускаться. Так же в социальные сети попасть будет затруднительно.
Сколько вольт батарейка на материнской плате?
Вольтаж батарейки материнской платы равен 3 v. Подобное напряжение позволяет поддерживать устройство достаточно долго в рабочем состоянии.
Ниже представлено фото элемента питания.
Как сбросить BIOS с помощью джампера или кнопки на плате
Выключите компьютер и отключите его от розетки и других устройств. Если у вас ноутбук, достаньте аккумулятор. Затем снимите крышку корпуса и осмотрите материнскую плату.
На некоторых новых моделях плат есть специальная кнопка для сброса настроек BIOS. Обычно прямо на ней или рядом можно увидеть надписи вроде CLEAR, CLR, PSSWRD или CLR_CMOS. Если найдёте такую кнопку на своей материнской плате, просто нажмите на неё. Настройки BIOS обнулятся, и вам останется только собрать и включить компьютер.
www.pcgameware.co.uk
Если такой кнопки нет, то рядом с батарейкой должен быть так называемый джампер — специальная перемычка, с помощью которой можно выполнить сброс. Она занимает два контакта из трёх. Снимите её и наденьте на два других контакта.
Пример: джампер (жёлтая перемычка в руках) соединял первый и второй контакты. Снимаем его и временно надеваем на второй и третий
Пока джампер находится в новом положении, нажмите на кнопку питания компьютера и удерживайте её 10–15 секунд. Компьютер не включится, так как он обесточен, но произойдёт сброс настроек BIOS. После этого можно вернуть джампер на старое место, а затем собрать и включить компьютер.
Если этот способ не сработает или вы не можете найти перемычку, попробуйте следующий.
Основные симптомы разряда батарейки
Определить заряд батарейки можно с помощью специального прибора.
При выходе из строя батарейки питания CMOS возникают проблемы:
- При включении компьютера активируется загрузка BIOS материнской платы, на дисплее отображается текст CMOS Battery Failed. Дальнейшая загрузка операционной системы не происходит.
- Если компьютер оснащен материнской платой с программным обеспечением разработки компаний MI, Award и Phoenix, то при повреждении элемента питания на экране появляются надписи вида CMOS Battery State Low или System Battery Is Dead.
Поскольку конфигурация CMOS не считывается, то загрузка компьютера останавливается. - Отмечается постоянное искажение текущего времени и даты (при включении оборудования). При некорректном определении даты отмечаются сбои в работе антивируса, который ошибочно идентифицирует обновления баз данных вирусов.
- Уведомления вида Checksum bad CMOS, Failure CMOS или Checksum error CMOS указывают на фатальные ошибки, полученные при подсчете контрольной суммы. При этом начинается загрузка базовых параметров с одновременным сбросом времени и даты до значения, заложенного производителем при создании программного обеспечения.
На части материнских плат дата сбрасывается на момент изготовления материнской платы или установки микросхемы BIOS. Для продолжения загрузки оборудования потребуется коротко нажать на кнопку F1 или F2, но операционная система будет работать некорректно.
Пользователь может самостоятельно заменить батарейку в системном блоке:
- Отключить питание и вынуть кабель из штекера, предусмотренного на блоке питания. Отсоединить коммутационные кабели периферийного оборудования, корпус компьютера укладывается на боковую крышку на горизонтальную поверхность.
- Отвинтить крепежные винты или отстегнуть защелки, а затем снять боковую крышку системного блока.
- Найти место расположения , вынуть элемент питания при помощи инструментальной отвертки или пластиковой монтажной лопатки. Встречается вариант установки источника тока в специальном пластиковом контейнере, для извлечения картриджа требуется нажать на торцевую часть. Встроенная пружина выталкивает пластиковую вставку с элементом питания.
- Вставить новую батарейку с соблюдением полярности. На поверхности платы или кожухе нанесены пояснительные надписи, позволяющие корректно смонтировать источник питания.
- Установить на место крышку корпуса, подключить периферийное оборудование и протестировать работу компьютера. По аналогичной методике производится замена элемента питания на ноутбуках, производители техники рекомендуют проводить профилактическую замену через 5 лет эксплуатации.
Часть материнских плат автоматически предлагает выполнить регулировку настроек.
Если после регулировки на дисплее отображается информация об ошибках, необходимо проверить корректность настроек. При продолжающихся проблемах рекомендуется обратиться к специалисту, который произведет диагностику и настройку оборудования.
Как поменять батарейку на материнской плате компьютера
Нужно извлечь элемент из посадочного гнезда. Лучше делать это при выключенном ПК, чтобы случайно не закоротить дорожки. Вместе с батарейкой зайдите в любой магазин, где продаются подобные вещи. Ее стоимость не превышает 1$, а срок службы может колебаться в пределах от двух до пяти лет.
Что делать, если не можете найти такую же модель? Можно ли приобрести аналог большей толщины? Во-первых, батарейка потолще просто не поместится в слоте. Можно, конечно же, что-то придумать. Но стоит ли?
Осталось только поставить элемент питания на место, включить компьютер, зайти в BIOS и выбрать пункт «Load Optimized Defaults» (Загрузить оптимальные настройки).
Перед выходом, обязательно сохраняем внесенные изменения и запускаем систему в обычном режиме. Поздравляю, теперь Ваш комп будет работать стабильно.
С ноутбуком дела обстоят немножко сложнее. Придется разбирать его, что умеет делать не каждый пользователь. Лучше обратиться за помощью к профессионалам, чтобы не усугублять ситуацию. Процесс замены займет до пяти минут.