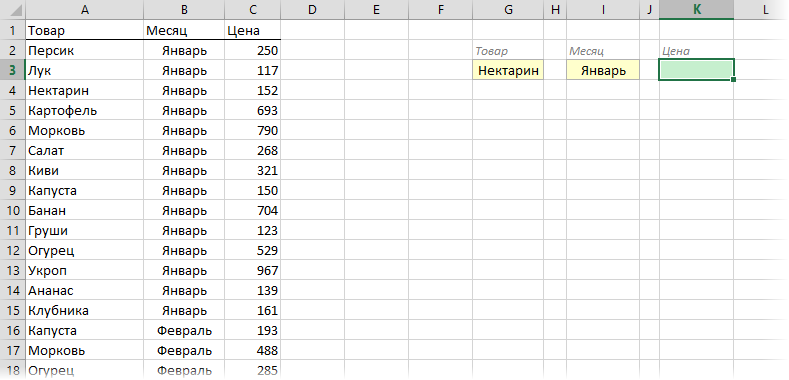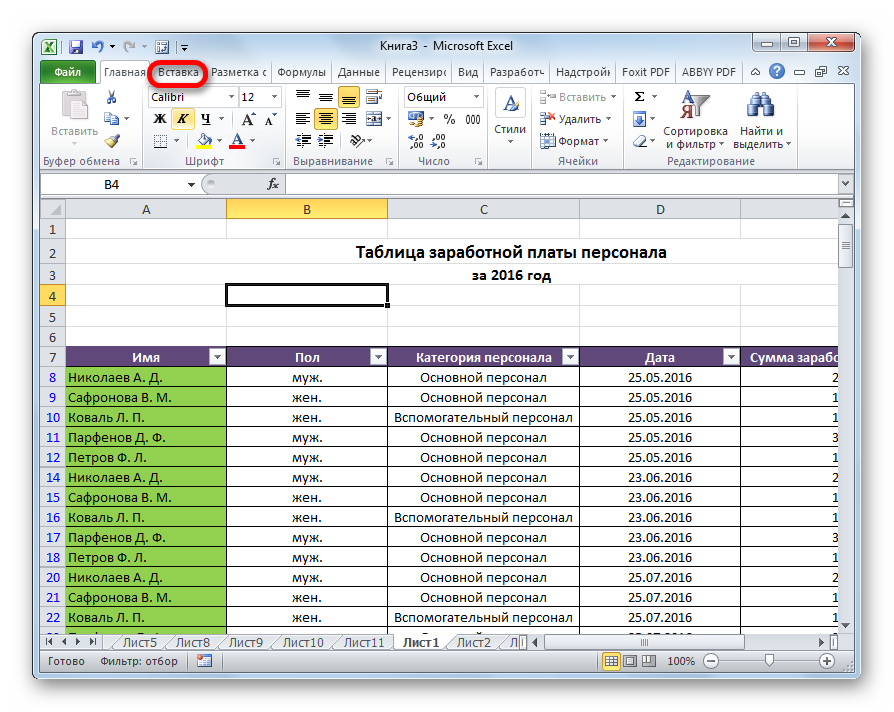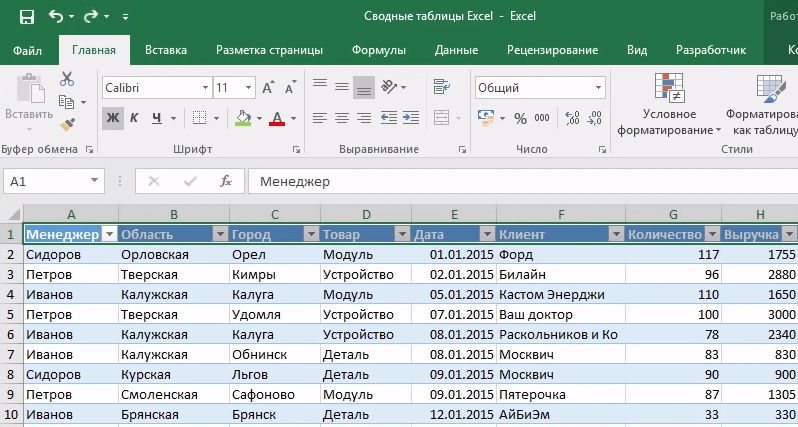Тест на эксель при приеме на работу
Содержание:
- Ячейка в Microsoft Excel – базовые понятия
- Как сравнить несколько ячеек в Excel
- Как сделать зависимые выпадающие списки
- Активация ячейки в выделенном фрагментеActivating a Cell Within a Selection
- Создание раскрывающегося списка для категории
- Способ 2 — самый удобный, простой и наиболее гибкий
- Функция ЯЧЕЙКА() в EXCEL
- Формула с текстовыми функциями ДЛСТР ПРАВСИМВ и ПОИСК
- Пример задачи числового теста:
- Операции с базами данных (списками) Excel
- Операции с ячейками, диапазонами
- Пример создания зависимого выпадающего списка в ячейке Excel
- Видеоурок по теме
- Зависимые выпадающие списки в Excel
- Второй способ создания двухуровнего списка
- Выпадающий список в Excel с данными с другого листа/файла
Ячейка в Microsoft Excel – базовые понятия
Определение
Microsoft Excel — программа для работы с электронными таблицами, созданная корпорацией Microsoft для Microsoft Windows, Windows NT и Mac OS, а также Android, iOS и Windows Phone.
Ячейка MS Excel служит для хранения и обработки всех данных, введенных пользователем.
Чтобы понять, что представляет собой ячейка в MS Excel достаточно посмотреть, как она образуется, а именно — пересечением строки и столбца. За счет этого ячейка получает свое название, которое одновременно является ее координатами. Оно состоит из номеров столбца и строки. Для удобства работы имя ячейки можно сменить, координаты при этом останутся прежними.
Осторожно! Если преподаватель обнаружит плагиат в работе, не избежать крупных проблем (вплоть до отчисления). Если нет возможности написать самому, закажите тут
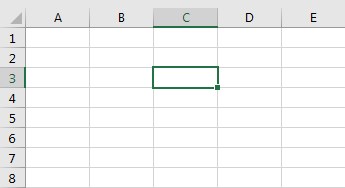
Рисунок 1. Ячейка Exel
Как сравнить несколько ячеек в Excel
Чтобы сопоставить между собой более 2 ячеек, используйте выражения, описанные в приведенных выше примерах, в сочетании с оператором И.
Формула без учета регистра для более чем двух ячеек
В зависимости от того, как вы хотите отображать результаты, используйте одну из следующих формул:
или
Оператор И возвращает ИСТИНА, если все клетки таблицы содержат одно и то же значение, ЛОЖЬ, если любое значение отличается. Функция ЕСЛИ выводит введенные вами метки: «Совпадает» и «Не совпадает».
Как показано на скриншоте ниже, формула отлично работает с любыми типами данных — текстом, датами и числовыми значениями:
Сравниваем несколько ячеек с учетом регистра букв.
Чтобы сопоставить несколько текстовых значений друг с другом и убедиться, что они точно совпадают, используйте:
или
Как и в предыдущем примере, первая формула выдает значения ИСТИНА и ЛОЖЬ, тогда как вторая отображает ваши собственные сообщения для совпадений и различий:
Если же нам достаточно хотя бы двух совпадений значений, то сделаем это так:
То есть, если в двух случаях из трёх будут одинаковые значения, то это будет для нас положительным результатом.
Но если в нашей таблице нужно проверить много ячеек, то приведенное выше выражение с условием ИЛИ станет очень громоздким. Поэтому можно использовать функцию СЧЁТЕСЛИ.
Мы может рассчитать количество совпадений в нашем диапазоне ячеек при помощи этой формулы массива:
Чтобы выделить группы ячеек с полностью совпадающими значениями, можно использовать выражение:
Как видите, регистр символов здесь, к сожалению, не учитывается.
Кроме того, обратите внимание на последнюю строку. В одной из ячеек имеются ведущие пробелы, поэтому полного совпадения нет
Аналогичный результат будет, если после текста случайно будет введен так называемый концевой пробел. А его визуально обнаружить крайне сложно. Поэтому обнаружение и удаление лишних пробелов — весьма важная задача. Ссылку на нужную инструкцию смотрите в конце этой статьи.
Как сделать зависимые выпадающие списки
Возьмем три именованных диапазона:
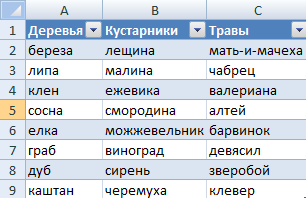
Это обязательное условие. Выше описано, как сделать обычный список именованным диапазоном (с помощью «Диспетчера имен»). Помним, что имя не может содержать пробелов и знаков препинания.
- Создадим первый выпадающий список, куда войдут названия диапазонов.
- Когда поставили курсор в поле «Источник», переходим на лист и выделяем попеременно нужные ячейки.
- Теперь создадим второй раскрывающийся список. В нем должны отражаться те слова, которые соответствуют выбранному в первом списке названию. Если «Деревья», то «граб», «дуб» и т.д. Вводим в поле «Источник» функцию вида =ДВССЫЛ(E3). E3 – ячейка с именем первого диапазона.
Активация ячейки в выделенном фрагментеActivating a Cell Within a Selection
Метод Activate можно использовать для активации ячейки в выделенном фрагменте.You can use the Activate method to activate a cell within a selection. Активной может быть только одна ячейка, даже если выделен диапазон ячеек.There can be only one active cell, even when a range of cells is selected. Следующая процедура выделяет диапазон и активирует ячейку в диапазоне, не изменяя выделенный фрагмент.The following procedure selects a range and then activates a cell within the range without changing the selection.
Поддержка и обратная связьSupport and feedback
Есть вопросы или отзывы, касающиеся Office VBA или этой статьи?Have questions or feedback about Office VBA or this documentation? Руководство по другим способам получения поддержки и отправки отзывов см. в статье Поддержка Office VBA и обратная связь.Please see Office VBA support and feedback for guidance about the ways you can receive support and provide feedback.
Создание раскрывающегося списка для категории
Это будет просто:
- Выберите ячейку, в которую вы хотите поместить список. В моем случае это A12.
- В меню «ДАННЫЕ» выберите инструмент «Проверка данных». Появится окно «Проверка вводимых значений».
- В качестве типа данных выберите «Список».
- В качестве источника введите: =Категория (рисунок ниже).
- Подтвердите с помощью OK.
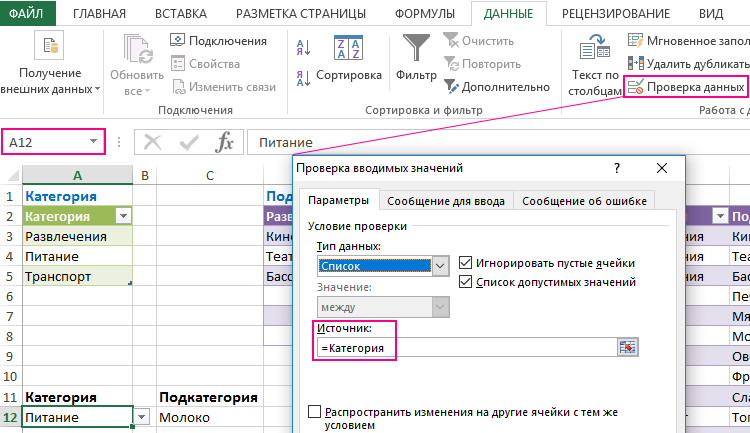
Проверка вводимых значений – Категория.
Раскрывающийся список для категории.
3. Создание зависимого выпадающего списка для подкатегории
Сейчас будет весело. Создавать списки мы умеем — только что это сделали для категории. Только единственный вопрос: «Как сказать Excelю выбрать только те значения, которые предназначены для конкретной категории?» Как вы, наверное, догадываетесь, я буду использовать здесь рабочую таблицу и, конечно же, формулы.
Начнем с того, что мы уже умеем, то есть с создания раскрывающегося списка в ячейке B12. Поэтому выберите эту ячейку и нажмите «Данные» / «Проверка данных», а в качестве типа данных — «Список».
В источник списка введите следующую формулу:
Вид окна «Проверка вводимых значений»:
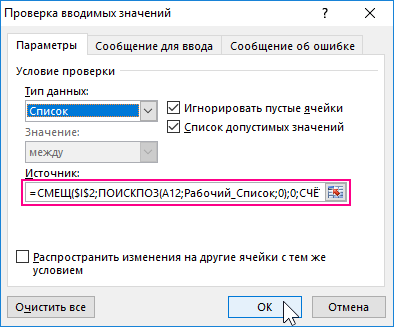
Способ 2 — самый удобный, простой и наиболее гибкий
Данный способ предполагает создание отдельных данных для списка. При чем данные могут находится как на листе с таблицей, так и на другом листе файла Excel.
- Сперва необходимо создать список данных, который будет источником данных для подстановки в выпадающий список в excel. Выделите данные и нажмите правой кнопкой мыши. В выпадающем списке выберите пункт «Присвоить имя…».
Создание набора данных для списка
Введите имя для набора данных
Создать выпадающий список можно сразу для нескольких ячеек
Для создания проверки вводимых значений введите имя ранее созданного списка
При попытке ввести значение, которого нет в заданном списке, эксель выдаст ошибку.
Кроме списка можно вводить данные вручную. Если введенные данные не совпадут с одним из данных — программа выдаст ошибку
А при нажатии на кнопку выпадающего списка в ячейке вы увидите перечень значений из созданного ранее.
Функция ЯЧЕЙКА() в EXCEL
Функция ЯЧЕЙКА( ) , английская версия CELL() , возвращает сведения о форматировании, адресе или содержимом ячейки. Функция может вернуть подробную информацию о формате ячейки, исключив тем самым в некоторых случаях необходимость использования VBA. Функция особенно полезна, если необходимо вывести в ячейки полный путь файла.
Синтаксис функции ЯЧЕЙКА()
ЯЧЕЙКА(тип_сведений, )
тип_сведений — Текстовое значение, задающее требуемый тип сведений о ячейке. В приведенном ниже списке указаны возможные значения аргумента тип_сведений и соответствующие результаты.
ссылка — Необязательный аргумент. Ячейка, сведения о которой требуется получить. Если этот аргумент опущен, сведения, указанные в аргументе тип_сведений , возвращаются для последней измененной ячейки. Если аргумент ссылки указывает на диапазон ячеек, функция ЯЧЕЙКА() возвращает сведения только для левой верхней ячейки диапазона.
Формула с текстовыми функциями ДЛСТР ПРАВСИМВ и ПОИСК
Пример 2. Имеется строка, содержащая следующую имя файла с его расширением: «Изменение.xlsx». Необходимо произвести отделение начальной части строки с именем файла (до точки) без расширения .xlsx.
Для решения подобной задачи необходимо выполнить следующие действия. В Excel в произвольной строке ввести исходные данные, после чего необходимо в любой свободной ячейке набрать следующую формулу с функциями:
- ПРАВСИМВ – функция, которая возвращает заданное число последних знаков текстовой строки;
- ПОИСК – функция, находящая первое вхождение одной текстовой строки в другой и возвращающая начальную позицию найденной строки.
Полученные результаты проиллюстрированы на рисунке 2.

Рисунок 2 – Результат выведения.
Пример задачи числового теста:
Что такое числовой тест?
Узнать, что именно называют тестом числовой информации легко, сеть полна всевозможными пояснениями и примерами, а вкратце – это задачи, для решения которых следует использовать математические навыки. Переживать о своих способностях не надо: задания простые, соответствуют примерно уровню средней школы.
В задачах необходимо найти:
используя при этом:
- анализ данных;
- графическую интерпретацию.
Примеры включают графики, таблицы или гистограммы, и такие условия становятся испытанием для некоторых экзаменуемых. Нет чисто текстовых сведений, как в наших школьных учебниках: «поезд выехал туда-то, навстречу ему другой состав, когда они встретятся?». Тест числовых способностей состоит из графических данных, и готовиться надо только по схожим примерам.
Почему работодатели используют числовые тесты?
Смысл проверки при помощи вербальных и числовых тестов – понять, насколько хорошо претендент справляется с логическими, математическими задачами в условиях временного дефицита. Ясно, что простой пример с процентами решит каждый грамотный человек, дай ему 10-15 минут, но когда счетчик отсчитывает 60 секунд, а может быть и меньше, процесс поиска решения затруднен.
Работодатели применяют числовые тесты с ответами для оценки соискателей, проверки их навыков обработки большого количества числовой информации в стрессовых условиях. При помощи заданий появляется возможность измерить потенциал производительности, понять, готов ли кандидат к решению сложных вопросов, быстрому анализу данных уже на рабочем месте.
Какой уровень знания математики должен быть у кандидата?
Пройти числовой тест без владения математической дисциплиной не получится, однако уровень знаний не обязан быть высоким, наоборот, теоретические знания высшей математики мало чем помогут при решении задач. Примеры, разработанные компаниями SHL или Talent Q, требуют иных навыков, среди которых высокая скорость чтения, выделение главной информации. Большую часть заданий проще решить в уме, пользуясь изредка калькулятором, причем подобрать ответы не выйдет – разработчики об этом позаботились.
Конечно, «технарям», выпускникам технических вузов проще готовиться, решать задачи, но «гуманитарии» тоже способны получить навыки решения, только следует потренироваться.
Как выбирать ответ на числовой тест?
Числовые тесты онлайн сдавать удобно, можно организовать подходящую атмосферу, убрать источники шумов из кабинета или засесть с ноутбуком в любимом кафе, но все эти моменты не дадут гарантии успешного прохождения. Только сотни решенных задач, использование математических выражений такого типа дадут опыт, который станет со временем навыком.
Выбирать ответ навскидку нет смысла, надо решить задачу, после чего отметить правильный вариант будет просто. Обычно разработчики числовых заданий ответы дают с малым шагом, то есть, они похожи, отличаются единицей или одной сотой, что не позволяет рассчитывать на удачу.
Как пройти числовой тест на высокий балл?
Главный совет — практика, чем больше вы будете работать с тренировочными числовыми тестами, тем быстрее, точнее и увереннее вы будете отвечать на вопросы. Простые числовые тесты бесплатно распространяются в сети, их легко найти, посмотреть, решить, но такие примеры подойдут лишь для ознакомления. Задачи будут с ответами, однако уровень этих задач — низкий, и получить достаточный навык решения с их помощью не получится.
Чтобы рассчитывать на высокий балл, следует ответить на несколько сотен задач, причем решать лучше в самых тяжелых условиях, например, ограничив время не минутой, а 40-45 секундами. Числовые тесты в разных компаниях отличаются сложностью, и будет полезно иметь запас по времени.
Операции с базами данных (списками) Excel
Сортировка списков
Строки в списке можно сортировать командой Сортировка из меню Данные по значениям ячеек одного или нескольких столбцов.
Строки, столбцы или отдельные ячейки в процессе сортировки переупорядочиваются в соответствии с заданным пользователем порядком сортировки.
Списки можно сортировать в возрастающем (от 1 до 9, от А до Я) или убывающем (от 9 до 1, от Я до А) порядке. По умолчанию списки сортируются в алфавитном порядке.
Можно отсортировать данные не более, чем по трем столбцам одновременно. Желательно чтобы список имел заголовки столбцов.
Сортировка строк по двум или более столбцам
- Укажите любую ячейку в сортируемом списке.
- Выберите команду Сортировка в меню Данные.
- Укажите столбцы сортировки в полях Сортировать по … и Затем по …
- Выберите другие параметры сортировки и нажмите кнопку OK.
Отображение строк списка с использованием фильтра
Фильтр позволяет выбрать записи базы данных, которые следует вывести на экран. Строки, не удовлетворяющие условиям фильтра, будут скрыты. Для фильтрации:
- Укажите любую ячейку списке, который вы собираетесь фильтровать. Выберите пункт Фильтр в меню Данные, а затем – команду Автофильтр.
- Выберите нужные значения из выпадающих меню (открываются кнопками со стрелкой в заголовках столбцов списка). В выпадающем меню можно выбрать пункт Условие, чтобы определить условия фильтрации (например, операторы сравнения). Можно выбрать фильтры-ограничения сразу для нескольких столбцов.
Фильтры могут быть использованы только для одного списка на листе.
Формы
Форма – удобный способ для просмотра, изменения, добавления, удаления записей списка, а также для поиска записей, удовлетворяющих заданным условиям. Перед работой с формой необходимо задать заголовки столбцов списка. Эти заголовки используются для создания полей формы.
Вставка записей с помощью формы
- Выберите команду Форма в меню Данные.
- Нажмите кнопку Добавить.
- Введите поля новой записи, используя клавишу Tab для перемещения к следующему полю. Чтобы добавить запись в список, нажмите клавишу Enter.
- По завершении набора последней записи нажмите кнопку Закрыть, чтобы выйти из формы.
Изменение записей с помощью формы
- Укажите ячейку списка, в который требуется внести изменения.
- Выберите команду Форма в меню Данные.
- Найдите запись, которую необходимо изменить.
- Измените данные в записи.
- После изменения данных нажмите клавишу Enter для обновления текущей записи и перехода к следующей записи.
Подбор параметра
Если результат для вводимой формулы известен, а одно из значений нет, то следует использовать Подбор параметра:
- Выберите команду Подбор параметра в меню Сервис.
- В поле Установить в ячейке введите ссылку на ячейку, содержащую формулу.
- Введите искомый результат в поле Значение.
- В поле Изменяя значение ячейки введите ссылку на ячейку, содержащую подбираемое значение.
В ячейке А1 находится число 100,
в ячейке В1 – формула =(А1*2-100)*3 =300.
Надо получить не 300, а 360.
Для этого необходимо подставить в ячейку А1 вместо 100 другое число (подобрать параметр).
Проводим подбор параметра:
Установим в ячейке — В1 значение — 360 меняя ячейку — А1.
Свойство ActiveCell возвращает объект Range, представляющий активную ячейку. The ActiveCell property returns a Range object that represents the cell that is active. К активной ячейке можно применить любое свойство или метод объекта Range, как показано в следующем примере. You can apply any of the properties or methods of a Range object to the active cell, as in the following example. Хотя можно выделить одну или несколько ячеек листа, в выделенном фрагменте только к одной ячейке можно применить свойство ActiveCell. While one or more worksheet cells may be selected, only one of the cells in the selection can be the ActiveCell.
Примечание. С активной ячейкой можно работать только в том случае, если лист, на котором она находится, является активным листом. Note You can work with the active cell only when the worksheet that it is on is the active sheet.
Операции с ячейками, диапазонами
Редактирование
Дважды щелкните ячейку, содержимое которой необходимо изменить. Измените содержимое ячейки и нажмите клавишу Enter.
Выделение диапазона ячеек курсором
Нажмите клавишу Shift и, удерживая ее, протащите указатель от первой ячейки диапазона к последней (как выделить ячейки с помощью мыши описано на предыдущей странице).
Очистка
Нажатие клавиш Delete и Backspace удаляет содержимое ячеек, оставляя без изменения ее формат и примечания. При очистке ячейки можно раздельно удалить ее содержимое, форматы, примечания ПравкаОчиститьВсе.
Добавление примечания к ячейке
Выберите ячейку и команду ВставкаПримечание. Введите текст примечания в соответствующее поле. После окончания ввода текста нажмите кнопку мыши вне области примечания. Примечание можно просмотреть при наведении на ячейку указателя мыши.
Изменение внешнего вида ячеек, строк, столбцов
Форматирование ячеек
Выделите ячейки. Из контекстного меню выберите команду Формат ячеек. Можно изменить: 1) формат чисел, 2) выравнивание по границам ячеек, 3) вид шрифта, 4) цвет и способ заполнения ячеек, 5) оформление границ ячеек линиями различных видов.
Изменение высоты строк (ширины столбцов)
Перемешайте нижнюю границу заголовка строки до тех пор, пока высота строки не достигнет необходимого размера. Для изменения нескольких строк выделите строки, которые необходимо изменить. Аналогично изменяется ширина столбцов.
Выделите ячейки. Нажмите кнопку Объединить.
Перемещение и копирование данных
Копирование данных вдоль строки или столбца
Выделите ячейки, содержащие данные. Перетащите маркер заполнения через заполняемые ячейки. Существовавшие ранее значения в заполняемых ячейках будут замещены.
Перемещение и копирование содержимого ячеек
Выделите ячейки. Наведите указатель на границу диапазона. Перетащите диапазон к левой верхней ячейке области вставки. Данные, содержащиеся в области вставки, будут замещены. Чтобы скопировать ячейки, при перетаскивании удерживайте клавишу Ctrl.
Советы
При выполнении одной задачи не создавайте новые книги Excel – пользуйтесь другими листами имеющейся книги.
При перемещении формулы ссылки, расположенные внутри формулы, не изменяются. При копировании формулы изменяются относительные ссылки, а абсолютные ссылки не изменяются.
Пример создания зависимого выпадающего списка в ячейке Excel
Пример использования зависимого выпадающего списка для создания удобной формы заполнения документов, с помощью которых продавцы заказывали товары. Из всего ассортимента они должны были выбрать те продукты, которые они собирались продать.
Каждый продавец сначала определял товарную группу, а затем конкретный товар из этой группы. Форма должна включать полное имя группы и определенный индекс товара. Поскольку набирать это вручную было бы слишком трудоемким (и раздражающим) занятием, я предложил очень быстрое и простое решение — 2 зависимых выпадающих списка.
Первым был список всех категорий продуктов, второй — список всех продуктов, находящихся в выбранной категории. Поэтому я создал выпадающий список, зависимый от выбора, сделанного в предыдущем списке (здесь вы найдете материал о том, как создать два зависимых раскрывающихся списка).
Тот же самый результат хочет получить пользователь шаблона домашнего бюджета где нужна категория и подкатегория расходов. Пример данных находится на рисунке ниже:
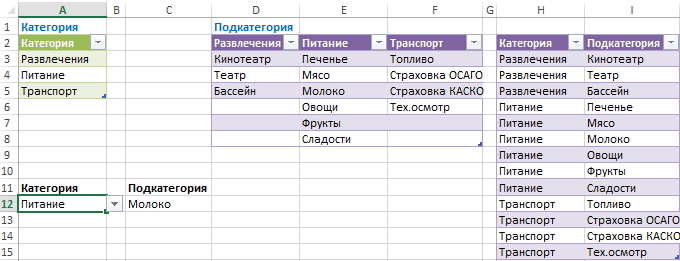
Так, например, если мы выберем категорию Развлечения, то в списке подкатегорий должно быть: Кинотеатр, Театр, Бассейн. Очень быстрое решение, если в своем домашнем бюджете вы хотите проанализировать более подробную информацию.
Видеоурок по теме
Спасибо за Вашу оценку. Если хотите, чтобы Ваше имя стало известно автору, войдите на сайт как пользователь и нажмите Спасибо еще раз. Ваше имя появится на этой стрнице.
Есть мнение?Оставьте комментарий
Вы можете разместить на своём сайте анонс статьи со ссылкой на её полный текст
Ошибка в тексте? Мы очень сожалеем, что допустили ее. Пожалуйста, выделите ее и нажмите на клавиатуре CTRL + ENTER.
2007-2019 «Педагогическое сообщество Екатерины Пашковой — PEDSOVET.SU». 12+ Свидетельство о регистрации СМИ: Эл №ФС77-41726 от 20.08.2010 г. Выдано Федеральной службой по надзору в сфере связи, информационных технологий и массовых коммуникаций. Адрес редакции: 603111, г. Нижний Новгород, ул. Раевского 15-45 Адрес учредителя: 603111, г. Нижний Новгород, ул. Раевского 15-45 Учредитель, главный редактор: Пашкова Екатерина Ивановна Контакты: +7-920-0-777-397, info@pedsovet.su Домен: http://pedsovet.su/ Копирование материалов сайта строго запрещено, регулярно отслеживается и преследуется по закону.
Отправляя материал на сайт, автор безвозмездно, без требования авторского вознаграждения, передает редакции права на использование материалов в коммерческих или некоммерческих целях, в частности, право на воспроизведение, публичный показ, перевод и переработку произведения, доведение до всеобщего сведения — в соотв. с ГК РФ. (ст. 1270 и др.). См. также Правила публикации конкретного типа материала. Мнение редакции может не совпадать с точкой зрения авторов.
Для подтверждения подлинности выданных сайтом документов сделайте запрос в редакцию.
сервис вебинаров
О работе с сайтом
Мы используем cookie.
Публикуя материалы на сайте (комментарии, статьи, разработки и др.), пользователи берут на себя всю ответственность за содержание материалов и разрешение любых спорных вопросов с третьми лицами.
При этом редакция сайта готова оказывать всяческую поддержку как в публикации, так и других вопросах.
Если вы обнаружили, что на нашем сайте незаконно используются материалы, сообщите администратору — материалы будут удалены.
Зависимые выпадающие списки в Excel
Изучим простой способ создания зависимых (также называют связанных) выпадающих списков в Excel.
Для начала поясним, что же такое связанные выпадающие списки. Это 2 выпадающих списка, при этом список значений одного из выпадающих списков зависит от выбора значения в другом выпадающем списке. Создать по отдельности выпадающие списки не представляет сложностей, но и связать выпадающие списки можно достаточно просто. Для наглядности рассмотрим следующую ситуацию: у нас есть несколько категорий блюд, например, пицца, суши и паста, а также виды блюд в каждой категории (пицца Пепперони, суши Филадельфия, паста Феттучини и т.д.):
В результате мы хотим получить своеобразный двухуровневый зависимый выпадающий список: на первом уровне (списке) — категории блюд, на втором — блюда из выбранной категории.
Второй способ создания двухуровнего списка
Второй способ удобно применять, когда данные выпадающего списка записаны в два столбца. В первом идет наименование группы, а во втором – подгруппы.
ВАЖНО! Перед созданием зависимого списка по подгруппам необходимо отсортировать исходную таблицу по первому столбцу (столбец с группой) далее будет понятно зачем это делается
Для создания выпадающего групп нам понадобится дополнительный столбец, содержащий уникальные значения групп из исходной таблицы. Для создания этого списка используйте функцию удаления дубликатов или воспользуйтесь командой Уникальные из надстройки VBA-Excel.
Теперь создадим выпадающий список групп. Для этого выполните 4 первых пункта из первого способа создания двухуровнего списка. В качестве Источника укажите диапазон уникальных значений групп. Тут все стандартно.
Теперь самая сложная часть — указать в Источнике динамическую ссылку на диапазон со значениями второго выпадающего списка (списка подгрупп). Решать ее будем с помощью функции СМЕЩ(ссылка, смещ_по_строкам, смещ_по_столбцам, , ), которая возвращает ссылку на диапазон, отстоящий от ячейки или диапазона ячеек на заданное число строк и столбцов.
- Ссылка в нашем случае — $A$1 — верхний левый угол исходной таблицы;
- Смещ_по_строкам — ПОИСКПОЗ(F3;$A$1:$A$67;0)-1 — номер строки со значением искомой группы (в моем случае страны ячейка F3) минус единица;
- Cмещ_по_столбцам — 1 — так как нам необходим столбец с подгруппами (городами);
- — СЧЁТЕСЛИ($A$1:$A$67;F3) — количество подгрупп в искомой группе (количество городов в стране F3);
- — 1 — так как это ширина нашего столбца с подгруппами.
Выпадающий список в Excel с данными с другого листа/файла
Когда значения для выпадающего списка расположены на другом листе или в другой книге, стандартный способ не работает. Решить задачу можно с помощью функции ДВССЫЛ: она сформирует правильную ссылку на внешний источник информации.
- Делаем активной ячейку, куда хотим поместить раскрывающийся список.
- Открываем параметры проверки данных. В поле «Источник» вводим формулу: =ДВССЫЛ(“Лист1!$A$1:$A$9”).
Имя файла, из которого берется информация для списка, заключено в квадратные скобки. Этот файл должен быть открыт. Если книга с нужными значениями находится в другой папке, нужно указывать путь полностью.