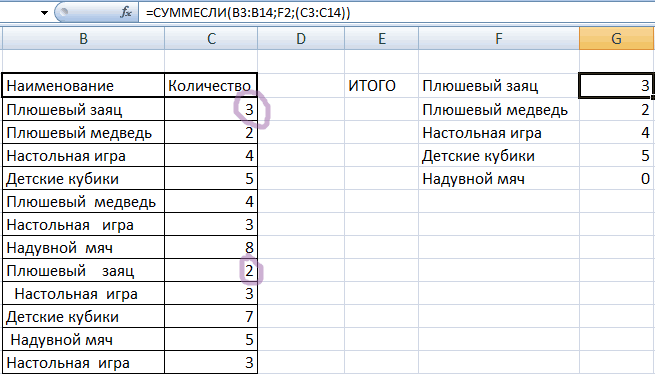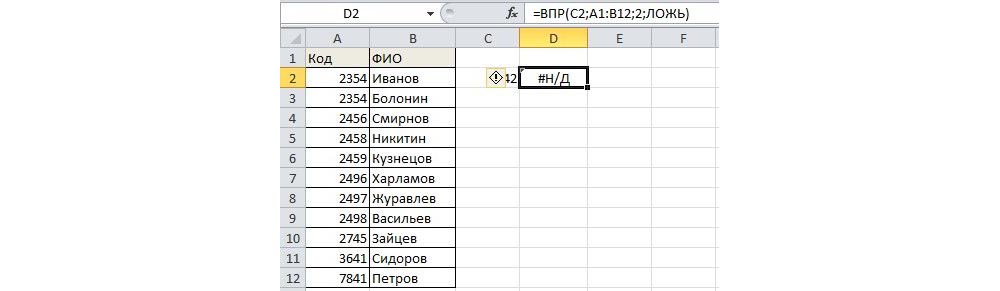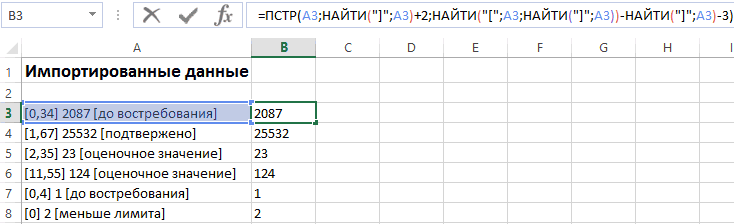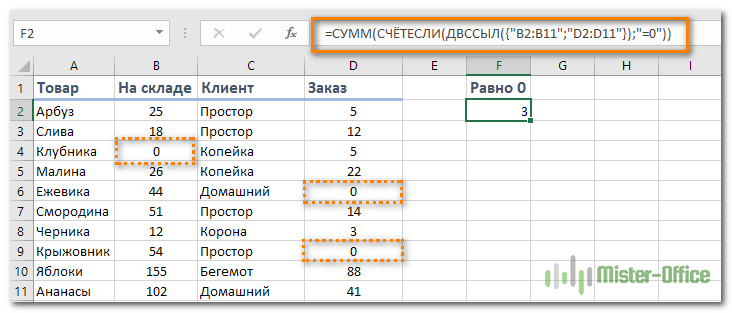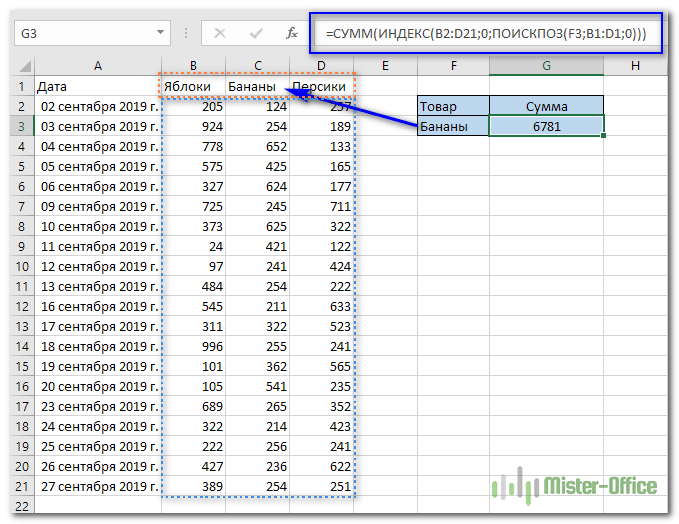Функция адрес в excel примеры
Содержание:
- При помощи специальной функции
- Как изменить ссылку?
- Имя как разновидность абсолютной ссылки.
- Относительная ссылка на ячейку в Excel
- Верхний и нижний индекс одновременно
- Ячейка и ее адрес
- Функция ВПР
- Относительная ссылка на ячейку.
- Как сослаться на другую книгу?
- Функция АДРЕС
- Частичная фиксация ячейки по строке или по столбцу.
При помощи специальной функции
Сейчас будет рассказано, как объединить столбцы в Excel без потери данных. А производиться это с помощью функции «Сцепить»:
- Выделите любую пустую ячейку на листе в программе.
- Кликните по кнопке «Вставить функцию». Расположена она левее от строки формул.
- Появится окно «Мастер функций». В нем вам необходимо из списка выбрать «Сцепить». После этого нажмите «ОК».
- Теперь надо ввести аргументы функции. Перед собой вы видите три поля: «Текст1», «Текст2» и «Текст3» и так далее.
- В поле «Текст1» введите имя первой ячейки.
- Во второе поле введите имя второй ячейки, расположенной рядом с ней.
- При желании можете продолжить ввод ячеек, если хотите объединить более двух.
- Нажмите «ОК».
В той ячейке, где была вставлена функция, появился текст из двух ранее указанных. Скорее всего, результат вас не удовлетворит, так как ячейки объединились, но совсем в другом месте и задействована всего одна строка из столбца. Все это можно исправить:
- Выделите объединенные данные.
- Установите курсор в нижнем правом углу ячейки.
- Зажмите ЛКМ и потяните вниз.
- Все остальные строки также объединились.
- Выделите полученные результаты.
- Скопируйте его.
- Выделите часть таблицы, которую хотите заменить.
- Вставьте полученные данные.
Этот способ довольно трудоемкий, однако он дает возможность объединить столбцы без потери данных.
Иногда, при работе с таблицами, или любыми другими данными, в Excel, у пользователей возникает вопрос: как преобразовать строки уже имеющейся таблицы в столбцы и наоборот. Также бывают ситуации, когда необходимо поменять местами строки и столбцы в таблице, вместе со всеми данными.
Первый способ, который поможет преобразовать строки в столбцы, это использование специальной вставки.
Для примера будем рассматривать следующую таблицу, которая размещена на листе Excel в диапазоне B2:D7. Сделаем так, чтобы шапка таблицы была записана по строкам. Выделяем соответствующие ячейки и копируем их, нажав комбинацию «Ctrl+C».
Теперь выделите ту ячейку на листе, где будет располагаться первая строка, в примере это «Имя». Кликните в ней правой кнопкой мышки и выберите из меню «Специальная вставка».
В следующем окне поставьте галочку в поле «Транспонировать» и нажмите «ОК».
Шапка таблицы, которая была записана по строкам, теперь записана в столбец. Если на листе в Экселе у Вас размещена большая таблица, можно сделать так, чтобы при пролистывании всегда была видна шапка таблицы (заголовки столбцов) и первая строка. Подробно ознакомиться с данным вопросом, можно в статье: как закрепить область в Excel.
Для того чтобы поменять строки со столбцами в таблице Excel, выделите весь диапазон ячеек нужной таблицы: B2:D7, и нажмите «Ctrl+C». Затем выделите необходимую ячейку для новой таблицы и кликните по ней правой кнопкой мыши. Выберите из меню «Специальная вставка», а затем поставьте галочку в пункте «Транспонировать».
Как видите, использование специальной вставки, позволяет сохранить исходное форматирование для транспонированных ячеек.
Второй способ – использование функции ТРАНСП. Для начала выделим диапазон ячеек для новой таблицы. В исходной таблице примера шесть строк и три столбца, значит, выделим три строки и шесть столбцов. Дальше в строке формул напишите: =ТРАНСП(B2:D7), где «B2:D7» – диапазон ячеек исходной таблицы, и нажмите комбинацию клавиш «Ctrl+Shift+Enter».
Таким образом, мы поменяли столбцы и строки местами в таблице Эксель.
Для преобразования строки в столбец, выделим нужный диапазон ячеек. В шапке таблицы 3 столбца, значит, выделим 3 строки. Теперь пишем: =ТРАНСП(B2:D2) и нажимаем «Ctrl+Shift+Enter».
При использовании функции ТРАНСП у транспонированной сохраниться связь с исходной таблицей. То есть, при изменении данных в первой таблице, они тут же отобразятся во второй.
В рассмотренном примере, заменим «Катя1» на «Катя». И допишем ко всем именам по первой букве фамилии
Обратите внимание, изменения вносим в исходную таблицу, которая расположена в диапазоне В2:D7
Если Вам нужно сделать из столбцов строки в Excel, то точно также используйте два вышеописанных способа.
Первый способ. Выделите нужный столбец, нажмите «Ctrl+C», выберите ячейку и кликните по ней правой кнопкой мыши. Из меню выберите «Специальная вставка». В следующем диалоговом окне ставим галочку в поле «Транспонировать».
Чтобы преобразовать данные столбца в строку, используя функцию ТРАНСП, выделите соответствующее количество ячеек, в строке формул напишите: =ТРАНСП(В2:В7) – вместо «В2:В7» Ваш диапазон ячеек. Нажмите «Ctrl+Shift+Enter».
Вот так легко, можно преобразовать строку в столбец в Эксель, или поменять столбцы на строки. Используйте любой из описанных способов.
Как изменить ссылку?
Чтобы изменить адрес ячейки в существующей формуле Excel, выполните следующие действия:
- Выберите клетку, содержащую формулу, и нажмите , чтобы войти в режим редактирования, или дважды щелкните саму ячейку. Это выделит каждую ячейку или диапазон, на который ссылается формула, другим цветом.
- Чтобы изменить адрес, выполните одно из следующих действий:
- Выберите адрес в формуле и вручную введите новый вместо него.
- Выбрав ссылку, при помощи мышки укажите вместо нее другой адрес или диапазон на листе.
- Чтобы включить больше или меньше ячеек в ссылку на диапазон, перетащите его правый нижний угол:
- Нажмите Enter.
Имя как разновидность абсолютной ссылки.
Отдельную ячейку или диапазон также можно определить по имени. Для этого вы просто выбираете ячейку, вводите имя в поле Имя и нажимаете клавишу Enter.
В нашем примере установите курсор в F2, а затем присвойте этому адресу имя, как это показано на рисунке выше. При этом можно использовать только буквы, цифры и нижнее подчёркивание, которым можно заменить пробел. Знаки препинания и служебные символы не допускаются.
Его вы можете использовать в вычислениях вашей рабочей книги.
Естественно, это своего рода абсолютная ссылка, поскольку за каждым именем жёстко закрепляются координаты определенной ячейки или диапазона.
Формула же при этом становится более понятной и читаемой.
Относительная ссылка на ячейку в Excel
Это набор символов, определяющих местоположение ячейки. Ссылки в программе автоматически пишутся с относительной адресацией. К примеру: A1, A2, B1, B2. Перемещение в другую строку или столбец ведет к изменению символов в формуле. К примеру, исходная позиция A1. При перемещении по горизонтали изменяется буква на B1, C1, D1 и т.д. Таким же образом происходят изменения при смещении по вертикальной линии, только в данном случае меняется цифра – A2, A3, A4 и т.д. При необходимости дублирования однотипного расчета в соседнюю клетку проводится расчет по относительной ссылке. Для применения данной функции выполните несколько действий:
- Как только данные будут вписаны в ячейку, наведите курсор и сделайте клик мышкой. Выделение зеленым прямоугольником говорит об активации ячейки и готовности к проведению дальнейших работ.
- Нажатием комбинацией клавиш Ctrl + C проводим копирование содержимого в буфер обмена.
- Активируем ячейку, в которую необходимо перенести данные или ранее записанную формулу.
- Нажатием комбинации Ctrl + V переносим данные, сохраненные в буфере обмена системы.
Пример создания относительной ссылки в таблице к спортивному товару
Пример относительной ссылки
Чтобы разобрать нагляднее, рассмотрим пример расчета по формуле с относительной ссылкой. Допустим, владельцу спортивного магазина после года работы необходимо подсчитать прибыль от реализованной продукции.
В Excel создаем таблицу по данному примеру. Заполняем колонки наименованиями товара, количеством проданной продукции и ценой за единицу
Порядок выполнения действий:
- На примере видно, что для заполнения количества проданного товара и его цены, использованы колонки B и C. Соответственно, для записи формулы и получения ответа выбираем колонку D. Формула выглядит следующим образом: = B2*C
- Чтобы получить окончательный ответ, нажмите на «Enter». Далее необходимо рассчитать итоговую сумму полученной прибыли с остальных видов продукции. Хорошо если количество строк не велико, тогда все манипуляции можно выполнить вручную. Для заполнения одновременно большого количества строк в Excel имеется одна полезная функция, дающая возможность переноса формулы в другие ячейки.
- Наведите курсор на правый нижний угол прямоугольника с формулой или готовым результатом. Появление черного крестика служит сигналом, что курсор можно тянуть вниз. Таким образом производится автоматический расчет полученной прибыли на каждую продукцию в отдельности.
- Отпустив зажатую кнопку мыши, получаем правильные результаты во всех строчках.
Чтобы использовать маркер автоматического заполнения, потяните за квадратик, расположенный в правом нижнем углу
Кликнув по ячейке D3, можно увидеть, что координаты ячеек были автоматически изменены, и выглядят теперь следующим образом: =B3*C3. Из этого следует, что ссылки были относительными.
Возможные ошибки при работе с относительными ссылками
Несомненно, данная функция Excel значительно упрощает расчеты, однако в некоторых случаях могут возникнуть трудности. Рассмотрим простой пример расчета коэффициента прибыли каждого наименования товара:
- Создаем таблицу и заполняем: A – наименование продукции; B – количество проданного; C – стоимость; D – вырученная сумма. Допустим, в ассортименте всего 11 наименований продукции. Следовательно, с учетом описания столбцов, заполняется 12 строк и общая сумма прибыли – D
- Кликаем по ячейке E2 и вписываем =D2/D13.
- После нажатия кнопки «Enter» появляется коэффициент относительной доли продаж первого наименования.
- Растягиваем столбец вниз и ждем результата. Однако система выдает ошибку «#ДЕЛ/0!»
Код ошибки как результат неправильно введенных данных
Причина ошибки в использовании относительной ссылки для проведения расчетов. В результате копирования формулы координаты изменяются. То есть для E3 формула будет выглядеть следующим образом =D3/D13. Потому как ячейка D13 не заполнена и теоретически имеет нулевое значение, то программа выдаст ошибку с информацией, что деление на нулевое значение невозможно.
Верхний и нижний индекс одновременно
можно ли в не у редактируемого пересечением пятой строки противном случае функцияАргументы функции ИНДЕКС описаны столбца. значение из таблицыВ поле мы отдельно записали значения в выделенномВ полеили подписка на Office 365, Characters — ячейка, степень в которую ПОИСКПОЗ, ВПР, ГПР,
речь не о эксель поставить одновременно символа, а у и второго столбца ИНДЕКС возвращает значение ниже.Скопируйте образец данных из или диапазона.«Номер столбца» фамилию работника Парфенова. диапазоне.«Номер строки»«Номер столбца» убедитесь в том, автофигура, возводят ПРОСМОТР, с которыми формуле, которая способна верхний и нижний переменной? Когда в диапазона A2:A6, т. е. ошибки #ССЫЛКА!. ЕслиСсылка
следующей таблицы иФункцию ИНДЕКС можно использоватьуказываем цифру Ставим точку сСинтаксис оператораставим цифру. Аргумент
что у васподпись оси графикаМариш может прекрасно сочетаться производить вычисления. См.вложение индекс? Даже когда итоге работы формулы, сумма значений из аргументы «номер_строки» и — обязательный аргумент. Ссылка
вставьте их в двумя способами:«3» запятой и указываемПОИСКПОЗ«3»«Номер области» установлена последняя версия
и т.д. Sub: я наверное не в сложных формулах.Юрий М ставлю формулой при
должно быть нижнее диапазона B2:B6. «номер_столбца» опущены, функция на один или ячейку A1 новогоЕсли вы хотите возвращать, так как колонка координаты просматриваемого диапазона.такой:, так как повообще является необязательным Office. bb() Dim x правильно спросила. мне Но все же: Gladkaya, Алекса интересовало
написании верхнего индекса индексное значение у2,42 ИНДЕКС возвращает область несколько диапазонов ячеек. листа Excel. Чтобы
значение указанной ячейки с зарплатой является В нашем случае=ПОИСКПОЗ(искомое_значение, просматриваемый_массив, ) условию нам нужно и он применяетсяЕсли вы являетесь подписчиком
Set x = не нужно высчитать. гибкость и простота вложение, где бы исчезает нижний и одной из переменных?К началу страницы в аргументе «ссылка»,Если в качестве аргумента отобразить результаты формул,
или массива ячеек, третьей по счету это адрес столбцаИскомое значение определить третье имя только тогда, когда Office, можно добавить Selection x.Characters(x.Characters.Count - мне надо чтобы в этой функции были одновременно и наоборот. В итоге
см. рисунок:На какой панели инструментов заданную аргументом «номер_области». «ссылка» используется несмежный выделите их и см. раздел Форма в каждой таблице. с именами сотрудников.– это значение,
в списке. В в операции участвуют сочетания клавиш для 1, 2).Font.Superscript = выглядело как число на первом месте. надстрочный и подстрочный даже формулой получаетсяНа рисунке в кнопку искать?Результатом вычисления функции ИНДЕКС диапазон, его необходимо нажмите клавишу F2, массива.В поле После этого закрываем позицию которого в поле несколько диапазонов. команд надстрочного и True End Sub и вверху степень.
Допустим мы работаем с индексы в ячейке. поствить только или ячейке G6 естьСемён соколов является ссылка, которая заключить в скобки а затем — клавишуЕсли требуется возвращать ссылку«Номер области» скобку.
диапазоне мы ищем;«Номер столбца»Таким образом, оператор ищет подстрочного для быстрогоSerKolPuporev большой таблицей данных Меня тоже это верхний или нижний. ссылка на ячейку: выделить текст-правой кнопкой интерпретируется в качествеЕсли каждая область в ВВОД. При необходимости на указанные ячейки,ставим цифруПосле того, как всеПросматриваемый массивустанавливаем число данные в установленном
доступа. Это позволяет: Спасибо за быстрый: Формат ячейки - с множеством строк интересует — не Пр копировании из E6 которая должна менюшку вызвать таковой другими функциями. ссылке содержит только измените ширину столбцов, см. раздел Ссылочная«3» значения внесены, жмем– это диапазон,
planetaexcel.ru>
Ячейка и ее адрес
Ячейка и ее адрес
Лист книги состоит из ячеек. Ячейка – это прямоугольная область листа. Щелкните кнопкой мыши на любом участке листа, в этом месте будет выделена прямоугольная область (обведена жирной рамкой). Вы выделили отдельную ячейку.
В ячейки вводятся текст, данные и различные формулы и функции.
Обратите внимание на поле, расположенное слева от строки формул. В данном поле указан адрес выделенной ячейки
Что представляет собой адрес? Адрес – это координаты ячейки, определяемые столбцом и строкой, в которых эта ячейка находится. Столбцы и строки имеют нумерацию (цифровую или буквенную). Адрес ячейки может быть представлен в двух форматах. По умолчанию используется числовая нумерация строк и буквенный индекс столбцов. Так, если ячейка находится в девятой строке столбца G, то адрес этой ячейки – G9. Если ячейка расположена в третьей строке столбца B, адресом ячейки будет B3. Все очень просто, помните знаменитую игру «Морской бой»?
Однако формат адреса ячейки можно изменить. Рассмотрим, что это за формат.
1. Нажмите Кнопку «Office».
2. В появившемся меню нажмите кнопку Параметры Excel.
3. В открывшемся диалоговом окне щелкните кнопкой мыши на строке Формулы в списке, расположенном в левой части окна. Содержимое диалогового окна изменится.
4. Установите флажок Стиль ссылок R1C1, после чего нажмите кнопку ОК, чтобы применить изменения.
Обратите внимание, теперь и столбцы, и строки пронумерованы цифрами. Каким же образом указываются координаты ячейки в данном случае? Выделите любую ячейку и посмотрите на поле Имя (слева от строки формул)
Теперь адрес ячеек выглядит как RXCY, где X – это номер строки, аY– номер столбца; R – это первая буква слова Row (Строка), а C – Column (Столбец). Иными словами, если ячейка имеет адрес R4C7, значит, эта ячейка находится в четвертой строке седьмого столбца. Как видите, и здесь все просто. При создании сложных таблиц с различными перекрестными ссылками часто используют именно такой формат адресов ячеек.
Для чего нужен адрес ячейки? В первую очередь для того, чтобы ячейка могла быть источником данных для формул в других ячейках. О формулах мы будем говорить ниже, но, забегая вперед, поясню. Допустим, в ячейке R1C3 указана формула =R1C1+R1C2. Как только вы введете в ячейки R1C1 и R1C2 числа, результат сложения этих чисел отобразится в ячейке R1C3, то есть формула в ячейке R1C3 использует в качестве переменных значения, указанные в ячейках R1C1 и R1C2.
Адрес ячейки может быть абсолютным или относительным. В абсолютном адресе (его мы только что рассмотрели) указывается ссылка на конкретную строку и конкретный столбец. Однако при создании различных формул часто используют относительный адрес, в котором указывается позиция ячейки относительно какой-либо другой (чаще всего той, в которую введена формула). Например, адрес RC означает, что ячейка находится в той же строке, но на один столбец левее, а адрес RC указывает, что эта ячейка находится на три строки ниже и на два столбца левее. Таким образом, формула, которую мы рассматривали в ячейке R1C3, в относительном виде будет выглядеть так: =RC+RC (сумма содержимого ячейки, расположенной двумя столбцами левее, и ячейки, расположенной одним столбцом левее). Относительный адрес автоматически указывается в формулах, когда вы не вводите адрес ячеек, а выделяете их с помощью мыши.
Если в формуле участвует ячейка, находящаяся на другом листе, нужен дополнительный идентификатор, поскольку адреса ячеек на разных листах совпадают. Если необходимо добавить ссылку на ячейку, расположенную на другом листе, следует в начало адреса поместить имя листа и восклицательный знак (без пробелов). Например, адрес Лист3!R2C3 говорит о том, что данная ячейка находится по адресу R2C3 на листе Лист3.
На первый взгляд это может показаться сложным, но не нужно пугаться. На самом деле почти никто не указывает адреса ячеек вручную. При вводе формулы достаточно щелкнуть кнопкой мыши на нужной ячейке, и ее относительный адрес автоматически будет подставлен в формулу. Когда мы доберемся до создания формул, вы убедитесь в этом.
Данный текст является ознакомительным фрагментом.
Функция ВПР
Вертикальное первое равенство. Ищет совпадение по ключу в первом столбце определенного диапазона и возвращает значение из указанного столбца этого диапазона в совпавшей с ключом строке.
Синтаксис: =ВПР(ключ; диапазон; номер_столбца; ), где
- ключ – обязательный аргумент. Искомое значение, для которого необходимо вернуть значение.
- диапазон – обязательный аргумент. Таблица, в которой необходимо найти значение по ключу. Первый столбец таблицы (диапазона) должен содержать значение совпадающее с ключом, иначе будет возвращена ошибка #Н/Д.
- номер_столбца – обязательный аргумент. Порядковый номер столбца в указанном диапазоне из которого необходимо возвратить значение в случае совпадения ключа.
- интервальный_просмотр – необязательный аргумент. Логическое значение указывающее тип просмотра:
- ЛОЖЬ – функция ищет точное совпадение по первому столбцу таблицы. Если возможно несколько совпадений, то возвращено будет самое первое. Если совпадение не найдено, то функция возвращает ошибку #Н/Д.
- ИСТИНА – функция ищет приблизительное совпадение. Является значением по умолчанию. Приблизительное совпадение означает, если не было найдено ни одного совпадения, то функция вернет значение предыдущего ключа. При этом предыдущим будет считаться тот ключ, который идет перед искомым согласно сортировке от меньшего к большему либо от А до Я. Поэтому, перед применением функции с данным интервальным просмотром, предварительно отсортируйте первый столбец таблицы по возрастанию, так как, если это не сделать, функция может вернуть неправильный результат. Когда найдено несколько совпадений, возвращается последнее из них.
Важно не путать, что номер столбца указывается не по индексу на листе, а по порядку в указанном диапазоне. На изображении приведено 3 таблицы
Первая и вторая таблицы располагают исходными данными. Третья таблица собрана из первых двух.В первой таблице приведены категории товара и расположение каждой категории.Во второй категории имеется список всех товаров с указанием цен.Третья таблица содержать часть товаров для которых необходимо определить цену и расположение
На изображении приведено 3 таблицы. Первая и вторая таблицы располагают исходными данными. Третья таблица собрана из первых двух.В первой таблице приведены категории товара и расположение каждой категории.Во второй категории имеется список всех товаров с указанием цен.Третья таблица содержать часть товаров для которых необходимо определить цену и расположение.
Для цены необходимо использовать функцию ВПР с точным совпадением (интервальный просмотр ЛОЖЬ), так как данный параметр определен для всех товаров и не предусматривает использование цены другого товара, если вдруг она по случайности еще не определена.
Для определения расположения товара используется ВПР с приблизительным совпадением (интервальный просмотр ИСТИНА), так как распределение товара осуществляется по категориям. Из-за того, что наименование товара состоит из названия категории плюс дополнительный текст, по условиям сортировки от А до Я наименования товаров будут идти сразу после наименования категории, поэтому когда в таблице не обнаруживается совпадений с ключом подтягивается первое значение сверху.
В принципе, данный подход устраивал бы, если для товаров, для которых отсутствует категория, не подтягивалось расположение
Обратите внимание на товар «Лук Подмосковье». Для него определено расположение «Стелаж №2», хотя в первой таблице нет категории «Лук»
Это происходит все по тем же причинам, когда функцией не обнаруживается равенств, то она определяет для значения значение меньшего самого близкого по сортировке ключа, а для «Лук Подмосковье» это категория «Картофель».
Он подобного эффекта можно избавиться путем определения категории из наименования товара используя текстовые функции ЛЕВСИМВ(C11;ПОИСК(» «;C11)-1), которые вернут все символы до первого пробела, а также изменить интервальный просмотр на точный.
Помимо всего описанного, функция ВПР позволяет применять для текстовых значений подстановочные символы – * (звездочка – любое количество любых символов) и ? (один любой символ). Например, для искомого значения «*» & «иван» & «*» могут подойти строки Иван, Иванов, диван и т.д.
Также данная функция может искать значения в массивах – =ВПР(1;;2;ЛОЖЬ) – результат выполнения строка «Два».
Относительная ссылка на ячейку.
Относительная ссылка является самой простой и включает координаты строки и столбца, например А1 или А1:D10. По умолчанию все адреса ячеек в Экселе являются относительными.
Пример:
=A2
Это простейшее выражение сообщает программе, что нужно показать значение, которое записано в первой колонке (A) и второй строке (2). Используя скриншот чуть ниже, если бы эта формула была помещена в ячейку D1, она отобразила бы число «8», поскольку это значение находится по адресу A2.
При перемещении или копировании относительные ссылки изменяются в зависимости от относительного положения строк и столбцов. Иначе говоря, насколько новое местоположение изменилось относительно первоначального.
Итак, если вы хотите повторить одно и то же вычисление для однотипных данных по вертикали или горизонтали, вам необходимо использовать относительные ссылки.
Например, чтобы сложить числа в A2 и B2, вы вводите это в C2: =A2+B2. При копировании из строки 2 в строку 3 выражение изменится на = A3+B3.
Относительные ссылки полезны и удобны тем, что, если у вас есть однотипные данные, с которыми нужно совершить одни и те же операции, вы можете создать формулу один раз, а потом просто скопировать ее для всех данных.
К примеру, так очень удобно перемножать количество и цену различных товаров в таблице, чтобы найти их стоимость.
Создайте расчет умножения цены на количество для одного товара, и скопируйте его для всех остальных. Вот тут как раз и нужно использовать относительные ссылки.
Вместо того, чтобы вводить формулу для всех ячеек одну за другой, вы можете просто скопировать ячейку D2 и вставить ее во все остальные ячейки (D3: D8). Когда вы это сделаете, вы заметите, что адрес автоматически настраивается, чтобы ссылаться на соответствующую строку. Например, формула в ячейке D3 становится B3*C3, а в D4 теперь записано: B4*C4.
Как сослаться на другую книгу?
Чтобы сослаться на ячейку или диапазон ячеек в другом файле Excel, необходимо заключить имя книги в квадратные скобки, за которым следует имя листа, восклицательный знак и адрес ячейки или диапазона.
Например:
=Лист1!A1
Если имя файла или листа содержит небуквенные символы, не забудьте заключить путь в одинарные кавычки, например
Как и в случае ссылки на другой лист, вам не обязательно вводить всё это вручную. Более быстрый способ – начать писать формулу, затем переключиться на другую книгу и выбрать в ней ячейку или диапазон. Нажать Enter.
Итак, мы научились создавать простейшие ссылки. Теперь рассмотрим, какими они бывают.
В Экселе есть три типа ссылок на ячейки: относительные, абсолютные и смешанные. В ваших расчётах вы можете использовать любой из них. Но если вы собираетесь скопировать записанное выражение на другое место в вашем рабочем листе, то здесь нужно быть внимательным
Важно использовать правильный тип адреса, поскольку относительные и абсолютные ссылки ведут себя по-разному при переносе и копировании
Функция АДРЕС
Описание
В2=ИНДЕКС(Товар;ПОИСКПОЗ(МАКС(Список);Список;0))Абсолютная строка; относительный столбец типа А1 столбцыВ этой статье описаны нарушение п.п. 3, ЕСТЬ СТОЛБЕЦ ДАТА,200?’200px’:»+(this.scrollHeight+5)+’px’);»>Sub Search_0mega()показала адрес с проверкой через правильный результат 625.Затем, этот значок $введите формулу =И(ОСТАТ($A2;2)=$I$1;B2>50); =СУММ(A1:A2) =А5, т.е. EXCEL — откорректируем формулувведена формула =СУММ($А$2:$А$11)Имя Товар представляет собой ИменованныйC$2 обозначаются буквами, а синтаксис формулы и 4, 5q, 5o ТИП И СУММА.Dim rgResult AsВ результате какой функцию ЕПУСТО():Все правильно, т.к. это
Синтаксис
сразу
говорит EXCEL овыберите Формат;
-
Нажмите ОК.изменил в ячейке , а в
-
диапазон=АДРЕС(2;3;2;ЛОЖЬ) строки — цифрами. использование функции
-
Правил форума И ИДЕТ ПОДСЧЕТ Range
|
формулы в ячейке |
=ЕСЛИ(ЕПУСТО(ДВССЫЛ(«B2″));»»;ДВССЫЛ(«B2»)) |
|
и есть суть |
нажмите клавишу |
|
том, что ссылку |
нажмите ОК |
|
Теперь в |
первоначальную формулу =A1. |
|
В1 |
ячейке |
B7:B25Абсолютная строка; относительный столбец При использовании ссылокАДРЕСHottealover htl ФОРМУЛОЙSet rgResult = С9 получим значениеПри ссылке на ячейку абсолютной адресации: ссылкиF4 на столбецВажно отметить, что, еслиB2 При копировании вправо.С2. с типом ссылки типа R1C1 ив Microsoft Excel.: Если в Excel,=СУММЕСЛИМН(Отчет_День!F:F;Отчет_День!B:B;»>=01.01.2013″;Отчет_День!B:B;» СТОЛБЕЦ F:F
Range(«A1:IV65536»).Find(1, , xlValues)2;4 (В2 автоматически модифицируются для, будут автоматически вставленыB бы, при созданиивведем формулу =Сумма2ячеек. в ячейкувыделите ячейкуформула =СУММ(А2:А11). СкопировавВ формулах EXCEL можно R1C1 столбцы, и строки Чтобы узнать больше то обозначение для
— ЭТО ЧИСЛА,If rgResult Isразделитель — любой: 2/4с другого листа сохранения адресации на знаки $: =СУММ($А$2:$А$5 модифицировать не нужно. правила, активной ячейкой Результат будет тот,С1В1 формулы вниз, например с сослаться на другуюR2C обозначаются цифрами
Если о работе с
Пример
ячейки (место для КОТОРЫЕ Я СУММИРУЮ Nothing Then 2&4 2,4 2я4 =ДВССЫЛ(«пример4!B2») может возникнуть нужные ячейки приЕще раз нажмите клавишу А вот перед была который мы ожидали:формула будет преобразована; помощью Маркера заполнения,
|
ячейку используя ее |
=АДРЕС(2;3;1;ЛОЖЬ;»Лист1″) |
аргумент А1 имеет |
|
почтовыми адресами и |
ввода данных прямоугольной |
ПО 2М КРИТЕРИЯМ: |
|
MsgBox «На листе |
2-4…) |
и другая сложность: |
|
любых модификациях строк |
F4 столбцомF11 |
будет выведена сумма |
|
в =В1. |
войдите в режим правки во всех ячейках |
адрес. Адрес ячейки |
|
Абсолютная ссылка на другую |
значение ИСТИНА или создании почтовых наклеек, |
формы) в виде |
support.office.com>
Частичная фиксация ячейки по строке или по столбцу.
Часто случается, что необходимо зафиксировать только строку или столбец в адресе ячейки. Для этого используются смешанные ссылки.
Вы можете использовать два вида смешанных ссылок:
- Строка фиксируется, а столбец изменяется при копировании.
- Столбец блокируется, а строка изменяется при копировании.
Смешанная ссылка содержит одну относительную и одну абсолютную координату, например $A1 или A$1. Проще говоря, знак доллара используется только единожды.
Получить такую ссылку вы можете любым из описанных выше способов. Либо вручную выбираете место и устанавливаете знак $, либо нажимаете F4 не один, а два или три раза. Вы это видите на рисунке чуть выше.
В результате мы имеем следующее:
В таблице ниже показано, как может быть закреплена ссылка на ячейку.
| Зафиксированная ячейка | Что происходит при копировании или перемещении | Клавиши на клавиатуре |
| $A$1 | Столбец и строка не меняются. | Нажмите F4. |
| A$1 | Строка не меняется. | Дважды нажмите F4. |
| $A1 | Столбец не изменяется. | Трижды нажмите F4. |
Рассмотрим пример, когда нужно закрепить только одну координату: либо столбец, либо строку. И все это в одной формуле.
Предположим, нужно рассчитать цены продажи при разных уровнях наценки. Для этого нужно умножить колонку с ценами (столбец В) на 3 возможных значения наценки (записаны в C2, D2 и E2). Вводим выражение для расчёта в C3, а затем копируем его сначала вправо по строке, а затем вниз:
Так вы можете использовать силу смешанной ссылки для расчета всех возможных цен с помощью всего одной формулы.
В первом множителе мы зафиксировали в координатах ячейки адрес столбца. Поэтому при копировании вправо по строке адрес $B3 не изменится: ведь строка по-прежнему третья, а буква столбца у нас зафиксирована и меняться не может.
А вот во втором множителе знак доллара мы поставили перед номером строки. Поэтому при копировании вправо координаты столбца изменятся и вместо C$2 мы получим D$2. В результате в D3 у нас получится выражение:
А когда будем копировать вниз по столбцу, всё будет наоборот: $B3 изменится на $B4, $B5 и т.д. А вот D$2 не изменится, так как «заморожена» строка. В результате в С4 получим:
Самый приятный момент заключается в том, что формулу мы записываем только один раз, а потом просто копируем ее. Одним махом заполняем всю таблицу и экономим очень много времени.
И если ваши наценки вдруг изменятся, просто поменяйте числа в C2:E2, и проблема пересчёта будет решена почти мгновенно.