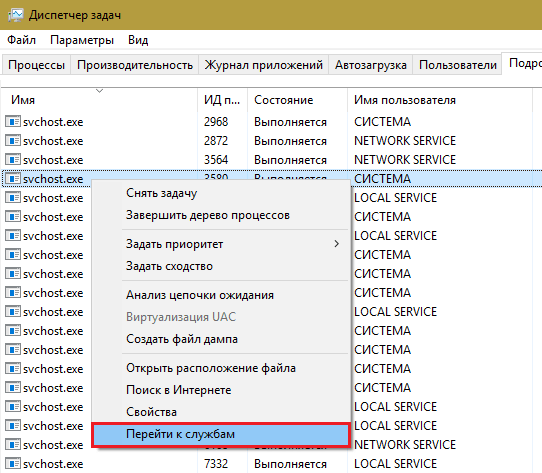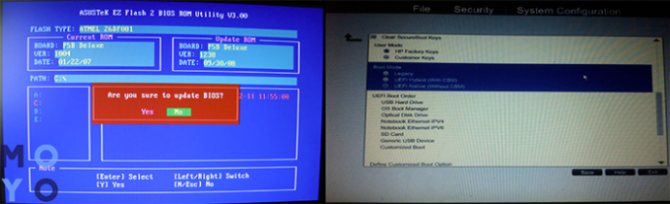Чем отличается процессор 32 от 64 бита?
Содержание:
- Цены на звуковые карты
- Как проверить «битность» Windows
- Как обновить Windows 7 за считанные минуты
- Отличия 32 и 64 бит
- Tropico 5
- Почему это важно
- Какую разрядность выбрать при установке Windows на компьютер?
- Создание виртуальной машины
- Просмотр разрядности системы в Windows
- Выясним в чем разница между 32-х и 64-х разрядной Windows
Цены на звуковые карты
| Название звуковой карты | Цена |
|---|---|
| Creative Sound Blaster Z | от 5 863 р. |
| Asus Xonar DG | от 2 100 р. |
| Creative Sound BlasterX G6 | от 10 720 р. |
| Creative Sound Blaster Play! 3 | от 1 460 р. |
| Creative Sound Blaster Omni Surround 5.1 | от 4 629 р. |
Большинству пользователей компьютера, не предъявляющих к качеству звука особых требований, вполне достаточно встроенного в материнскую плату аудиочипа. Но если же вы решили существенно улучшить звук своей системы, будьте готовы к приобретению отдельной звуковой карты.
Современные карты обеспечивают достаточно широкие возможности для обработки и вывода звука. Они позволяют подключать музыкальные инструменты, оцифровывать звук из внешних источников, полностью погружаться в атмосферу фильмов или компьютерных игр при помощи технологий объёмного звука и многое другое. На рынке представлены огромное количество брендов и множество звуковых карт двух основных типов: внешние и внутренние звуковые карты.
Внешние звуковые карты подключаются при помощи USB-интерфейса с использованием специального кабеля, бывают различных размеров в зависимости от количества функций и разъемов. Это оптимальный вариант для расширения возможностей ноутбуков, в которые невозможно установить полноценную внутреннюю звуковую карту. Ещё одним преимуществом является удобство подключения: благодаря распространённости стандарта USB такая карта подойдёт к любому ПК или ноутбуку, а переподключение занимает считанные минуты и не требует разборки корпуса и отключения системы. Также внешние модели не подвержены помехам от «начинки» системного блока. Их главный недостаток состоит в том, что они требуют места снаружи. Отдельной разновидностью внешних звуковых карт являются беспроводные адаптеры для подключения акустических систем. Такие устройства избавят Вас от нагромождения проводов в комнате.
Внутренние звуковые карты не занимают место на рабочем столе и не требуют каких-либо дополнительных кабелей, однако такие карты не устойчивы к электрическим помехам, возникающих в результате электромагнитного излучения внутри системного блока. Кроме того, они преимущественно рассчитаны на полноразмерные настольные ПК и не подойдут к ноутбукам.
Основным критерием при выборе звуковой карты является конечная цель ее использования. Естественно, что чем качественнее звуковая плата и чем больше возможностей она имеет, тем выше её стоимость, однако приобретать отдельную дешёвую звуковую карту практически не имеет смысла, поскольку разницы в качестве звука не будет. Кроме того, чтобы почувствовать разницу, желательно иметь хорошую акустическую систему или наушники; особенно это касается моделей с поддержкой многоканального звучания — их имеет смысл специально искать лишь тогда, когда есть соответствующая акустика, иначе вы только зря потратите деньги.
В XXI веке трудно найти людей, которые не знают, что такое звуковая карта, но оказывается, что и такие существуют. Недавно одна моя знакомая сказала, что звуковая карта — это флешка с музыкой. Вот для таких людей и стоит объяснить, что саундкарта — это аппаратное устройство, используемое для воспроизведения звуков в персональных компьютерах, ноутбуках, планшетах и некоторых других девайсах. О том, как выбрать правильную звуковую карту, и какие 9 аудиокарт могут быть названы лучшими, я сейчас и расскажу.
| № | Наименование | Характеристики | Цена |
| 1 | Orient AU-03 USB to Audio 3.5 Jack | Лучшая бюджетная USB-звуковая карта | 300 |
| 2 | Creative Sound Blaster X7 | Модель для любителей качественного звука | 25 390 |
| 3 | ATcom PCI 4CH AT10715 | Бюджетная внутренняя звуковая карта | 551 |
| 4 | Creative Sound BlasterX AE-5 | Внутренняя звуковая карта высокого класса | 10 220 |
| 5 | PCI-E ASUS Strix Soar, 7.1, Ret | Лучшая модель для геймеров | 6 630 |
Как проверить «битность» Windows
Самый быстрый и простой способ узнать, работает ли у вас 32-разрядная или 64-разрядная версия Windows, – это проверить, что она говорит в панели управления.
Другой простой способ выяснить, какую архитектуру ОС вы используете в Windows, – это проверить папку Program Files. Больше информации об этом ниже.
Чтобы увидеть аппаратную архитектуру, вы можете открыть командную строку и ввести команду:
echo %PROCESSOR_ARCHITECTURE%
Вы можете получить ответ, например AMD64, что указывает, что у вас система на базе x64 или x86 для 32-битной.
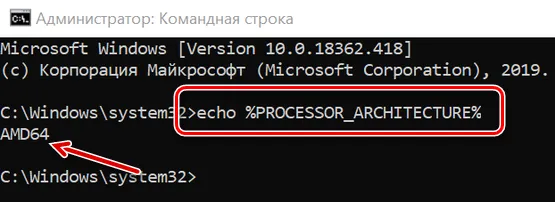
Ещё одна команда:
reg query "HKLM\SYSTEM\CurrentControlSet\Control\Session Manager\Environment" /v PROCESSOR_ARCHITECTURE
Эта команда должна привести к гораздо большему количеству текста, но приводит к появлению ответа, подобному одному из следующих:
PROCESSOR_ARCHITECTURE REG_SZ x86 PROCESSOR_ARCHITECTURE REG_SZ AMD64
Лучший способ использовать одну из этих команд – скопировать их здесь на этой странице, а затем щелкнуть правой кнопкой мыши в черном поле в командной строке и вставить команду.
Эти команды говорят только об аппаратной архитектуре, а не о версии Windows, которую вы используете. В систему x86 можно установить только 32-разрядную версию Windows, но она также может быть установлена на 64-разрядных системах.
Как обновить Windows 7 за считанные минуты
Первое что нужно сделать, это узнать установлен ли у Вас пакет обновлений.
Для этого щелкаем правой кнопкой мышки по значку «Компьютер» (на рабочем столе или в меню Пуск) и нажимаем «Свойства». Откроется окно, в котором будут представлены сведения о Вашем компьютере.
Нас интересует самый первый пункт «Издание Windows», в котором указана версия операционной системы и пакет обновлений.
Если у Вас имеется надпись «Service Pack 1», все хорошо, можете пропустить следующий пункт.
Устанавливаем пакет обновлений для Windows7
Заходим в меню Пуск, в строке поиска набираем «Центр обновления Windows» и нажимаем на него.
В левом меню открывшегося окна выбираем пункт «Поиск обновлений»
К сожалению дальше я не могу предоставлять скриншоты, т.к. мой компьютер полностью обновлён.
Но я думаю, Вы итак справитесь, ничего сложного в этом нет. По завершению поиска можете просто нажать кнопку «Установить обновления» и повторять этот процесс до тех пор, пока у Вас не будет такого же окна (см. выше).
Либо Вы можете открыть список найденных обновлений, найти и отметить галочкой только «Пакет обновления 1 (SP1) для Windows 7», нажать «ОК» и «Установить обновления».
Дождитесь окончания установки и перезагрузите компьютер. Затем снова зайдите в свойства компьютера и посмотрите, появилась ли надпись «Service Pack 1». Если нет, то продолжайте устанавливать обновления.
Советник
Теперь нужно скачать и установить советника по переходу, он определит, способен ли Ваш компьютер перейти на следующую версию.
Запускаем советника и начинаем проверку.
Если все хорошо и обновление доступно, то можно переходить непосредственно к нему.
Приступаем к обновлению Windows 7
Сперва нужно скачать генератор ключей
Кстати говоря, я скачивал его с разных сайтов, и при запуске мой антивирус начинал ругаться, но всё же мне похоже удалось найти чистенький, его я Вам и предлагаю.
Теперь зайдите в «Пуск > Все программы», и в верхней части найдите и запустите «Windows Anytime Upgrade».
Выбираем второй пункт «Введите ключ обновления»
Откроется окно с полем для ввода
Вот теперь запускаем скачанный генератор ключей.
В нем представлены три версии:
Домашняя расширенная
Профессиональная
Максимальная
Напротив каждой есть кнопки «Generate», нажав на которые Вы получаете ключ от обновления той или иной версии.
Советую не прыгать с Начальной версии сразу на Максимальную, а обновляться по порядку!
Вводим полученный ключ в поле программы Anytime Upgrade, и нажимаем «Далее».
Если ключ не прошел, то нажмите на другую кнопку Generate, и попробуйте снова.
Затем принимаем условия лицензии
Жмем на «Обновление»
Ждем окончания обновления, после которого компьютер будет перезагружен.
Если все произошло именно так, то поздравляю, Вы успешно обновили Windows!
Проверка активации после обновления Windows 7
После обновления проверьте активацию Windows! Сделать это очень просто, заходим в свойства компьютера, и смотрим на состояние активации в самом низу.
Если написано, что активация выполнена, то все здорово!
Примечание!
Если после обновления до «Профессиональной» версии у Вас показывает, что осталось 3 дня, то обновитесь до «Максимальной», чаще всего этого достаточно!
Если же на «Максимальной» также идет отсчет дней, то воспользуйтесь активатором. Отключаем интернет и запускаем файл «w7lxe.exe», ждем несколько секунд, после чего компьютер начнет перезагрузку, во время которой должен появиться черный экран с выбором системы, просто нажмите «Enter», активатор сделает все, что нужно и перезагрузит компьютер еще раз, после чего активация должна быть в порядке!
Важно!
Данный метод обновления является нелегальным, поэтому пользуйтесь им исключительно для обновления домашнего компьютера! Использование такой операционной системы в офисах, повлечет за собой ответственность! С условиями лицензионной политики Корпорации Microsoft можно ознакомиться здесь: http://ru.wikipedia.org/wiki/Лицензионная_политика_Microsoft
Видео по теме:
Отличия 32 и 64 бит
Главное отличие 32 битной системы — она не поддерживает оперативную память больше 4 Гб. 64-битные версии Windows поддерживают до 192 Гб оперативки. Тут есть несколько оговорок: не все материнские платы позволяют использовать такой большой объем оперативной памяти и на Home версиях Windows стоит ограничение в 16 Гб.
Иногда еще при установке ОС можно увидеть обозначения x64 и x86. x64 — это 64-разрядные версии ОС, x86 — 32-разрядные. Все современные процессоры поддерживают обе архитектуры — x64 или x86.
Из минусов 64-битной системы можно назвать более высокий расход оперативной памяти. Поэтому нет смысла ставить её на старые компьютеры. К тому же, она может просто не поддерживаться процессором.
Еще одно отличие — на 32 и 64 бита часто идут отдельные версии программ. Прирост производительности у 64-битных версий программ до 20%. В то же время, при запуске 32-битных приложений на 64-битной системе наблюдается незначительное падение в 2-3% скорости работы из-за подсистемы WoW64, которая эмулирует 32-битное окружение.
Если у вас более-менее современный компьютер и оперативной памяти стоит 4 Гб или больше — смело ставьте 64-битную версию. Если оперативной памяти менее 4 Гб и не планируется расширять — ставьте 32-бита.
Tropico 5
Рис. 6.
Издатель: Haemimont Games
Стратегия в реальном времени (RTS), которая более известна, как «симулятор диктатора». Здесь боевых действий гораздо меньше, чем различной экономической деятельности.
Игроку нужно, чтобы его империя существовала без всяческих проблем. И способы для достижения цели разные.
Можно править при помощи террора, вселяя страх в души электората или же стать своеобразным «царем-батюшкой».
Все зависит от направления, которое выберет геймер. Но стоит предупредить, что диктатура с применением террора долго не просуществует.
Начало правления приходится на смутные времена колониальных веков. А окончится оно (если окончится) уже в наш век.
Игроку придется пройти всю цепочку развития общества. К его услугам самые разнообразные инструменты для достижения цели.
Это одна из немногих RTS, которая не предполагает постоянной войны.
Также она имеет весьма неплохие системные требования и запустится даже на относительно слабом компьютере с 32-битной архитектурой процессора.
Плюсы:
- Хорошая графика;
- Продуманный геймплей;
- Игра с уклоном в экономику;
- Несколько вариантов развития;
- Классическая RTS;
- Необычные вехи развития;
- Сценарий зависит от выбранного варианта правления;
- Весьма скромные системные требования;
- Можно запустить на 32-битных системах.
Минусы:
Нет мультиплеера.
Видео:
Почему это важно
Важно знать разницу, тогда вы можете быть уверены, что установили правильное программное обеспечение и драйверы устройств. Например, когда предоставляется выбор между загрузкой 32-битной или 64-битной версии, лучше всего подходит 64-битная программа
Тем не менее, он не будет работать вообще, если вы используете 32-разрядную версию Windows.
Одно из единственных реальных, заметных отличий для вас – конечного пользователя – состоит в том, что, возможно, после загрузки большой программы вы обнаружите, что потратили впустую это время, поскольку она не будет работать на вашем конкретном компьютере. Это верно, если вы скачали 64-битную программу, которую пытаетесь использовать в 32-битной ОС.
Однако некоторые 32-разрядные программы могут нормально работать в 64-разрядной системе. Другими словами, 32-битные программы совместимы с 64-битными операционными системами. Это правило, однако, не всегда верно, и это особенно справедливо для некоторых драйверов устройств, поскольку для аппаратных устройств требуется точная версия, чтобы они могли взаимодействовать с программным обеспечением.
Ещё один случай, когда вступают в игру 32-разрядные и 64-разрядные различия, – это устранение проблем с программным обеспечением или просмотр каталога установки программы.
Важно понимать, что 64-разрядные версии Windows используют две разные папки установки, поскольку они также содержат 32-разрядный каталог. Однако, 32-разрядная версия Windows имеет только одну папку установки. Чтобы сделать это несколько запутанным, папка Program Files 64-битной версии имеет то же название, что и папка Program Files в 32-битной версии Windows. Одним из примеров того, почему это так, является то, что 32-битная программа не пытается использовать 64-битную DLL, которая не будет работать. Вместо этого, когда 32-разрядная программа установлена в папке «32-разрядных программных файлов», а затем вы запускаете указанную программу, Windows знает, что ей нужно загрузить некоторые 32-разрядные файлы, а не те, которые используются для 64-разрядных программ
Одним из примеров того, почему это так, является то, что 32-битная программа не пытается использовать 64-битную DLL, которая не будет работать. Вместо этого, когда 32-разрядная программа установлена в папке «32-разрядных программных файлов», а затем вы запускаете указанную программу, Windows знает, что ей нужно загрузить некоторые 32-разрядные файлы, а не те, которые используются для 64-разрядных программ.
Если вы запутались, посмотрите здесь:
На 64-битной версии Windows есть две папки:
- 32-разрядное расположение: C:\Program Files (x86)\
- 64-разрядное расположение: C:\Program Files\
На 32-битной версии Windows есть одна папка:
32-разрядное расположение: C:\Program Files\
Помимо инструкций, которые требуют, чтобы вы знали разницу между 64-битным и 32-битным, важна ещё одна причина понимания этих терминов, если вы не уверены, стоит ли приобретать 64-битный компьютер и/или 64-битные программы.
Например, может быть, вы хотите, чтобы программа для редактирования видео имела доступ к большему объему оперативной памяти, чем та, которую она могла бы использовать в 32-разрядной системе. Или, если вы знаете, что на используемом вами оборудовании нет опции 64-разрядного драйвера, значит, вы не можете использовать его на 64-разрядном компьютере. То же самое верно для старых 16-битных приложений, которые могут не работать на 64-битном компьютере; Знание этого может помочь вам решить, стоит ли переходить на 64-разрядный компьютер или придерживаться 32-разрядного.
Какую разрядность выбрать при установке Windows на компьютер?
Но какую же систему выбрать для себя? Многие, думается, уже нашли ответ на этот вопрос, когда узнали чем отличается 32 бита от 64 битной версии Windows. Конечно, 64-битные системы и в плане аппаратной части, и в отношении программной среды обладают куда большей производительностью и скрытыми потенциальными возможностями. Если вы в дальнейшем планируете производить апгрейд «железа» (замену оборудования на более новое), естественно, лучше установить и соответствующую модификацию Windows (или любую другую ОС) с разрядностью х64. Но при наличии относительно слабенькой конфигурации, в которой не предполагается использовать ресурсоемкие программные продукты, а работать вы будете только с офисными документами, хватит и ОС с архитектурой х86. Но если строить планы на будущее, нужно четко понимать, что сейчас наметилась тенденция к увеличению битности (пока планируется переход на структуры 128 бит), и 32-битные системы в ближайшем будущем могут просто морально устареть. Однако такой переход если и состоится, когда это может произойти, пока точно неизвестно. К тому же в самих 64-битных структурах еще есть достаточно мощный потенциал или, так сказать, запас прочности.
Создание виртуальной машины
Этот способ — один из наиболее эффективных. В некоторых случаях — это единственная возможность запустить 64-разрядное приложение на системе x86 без ее переустановки. Для использования на ОС Windows существует несколько видов ПО для виртуализации. Их краткий список приведён ниже: • Oracle VM Virtual Box. Распространяется бесплатно и позволяет запускать на основном компьютере разнообразные операционные системы. Поддерживает аппаратную и программную виртуализацию. Подходит для рядовых пользователей. • VMware Workstation. Обладает более широкими возможностями и повышенной надежностью. Распространяется платно. Лучше всего подходит для профессионалов и опытных специалистов. Создание виртуального ПК для запуска 64-битовых приложений без переустановки системы будет рассмотрено на примере VM VirtualBox. В окне мастера на первом этапе нужно указать тип виртуальной машины (ВМ) – Microsoft Windows и версию (чаще всего – это 8.1 или 10 — 64 бита). Далее, на следующем шаге следует указать, сколько аппаратной памяти на ПК нужно выделить для ВМ. К виртуальной машине для запуска 64-битовых приложений предъявляются более жесткие требования, чем обычно. Для ВМ выделяют как можно больше памяти, чтобы игры и программы могли запускаться и работать хотя бы на минимальных настройках. Вначале указывают 1,5 Гбайта. Если VirtualBox по мере использования выдаст сообщение о прерывании работы ВМ из-за нехватки ресурсов хост-компьютера, то выделенный объем уменьшают на 100-200 Мбайт. Если же на момент создания ВМ свободно более 1,5 Гб аппаратной оперативы, то выделенный объем памяти, наоборот, повышают на 100-200 Мб. Не стоит забывать, что для хост-системы нужно оставить запас в 150-250 Мб. На третьем шаге создают виртуальный фиксированный жесткий диск объемом – не менее 60 Гб. Затем присоединяют образ 64-разрядной системы. Эту операцию можно также сделать позже, во время запуска. В настройках созданной виртуальной машины задают дополнительные параметры: • Устанавливают флажок включения PAE/NX. • Увеличивают количество ядер виртуального ЦПУ до 4, а объем видеопамяти – до 128 Мбайт. Когда ВМ будет сконфигурирована, можно выполнять запуск и установку гостевой системы. Это может занять от 0,5 до 2 часов в зависимости от производительности основного компьютера. Сразу после завершения установки нужно инсталлировать пакет дополнений гостевой ОС, который скачивают с сайта. Вслед за этим виртуальную машину перезагружают и активируют.
Просмотр разрядности системы в Windows
Самый простой способ узнать разрядность процессора на компьютере с установленной ОС Windows: нажать правой кнопкой мыши по иконке Мой компьютер на рабочем столе и перейти в Свойства. Откроется вкладка «Система» (как на скриншоте выше), где будет указана разрядность процессора.
Открыть эту же вкладку можно через меню Пуск -> Панель управления -> Показать все элементы панели управления -> Система. Процессор может быть одноядерным (x32) или двухядерным (x64). Часто встречающаяся надпись x86 не имеет отношения к разрядности и относится к обозначению архитектуры процессора.
Windows XP
Морально и технически устаревшая Windows XP все еще активно используется по всему миру благодаря простоте и легкости системы. Использование 32-битной (x32 или x86) версии системы ограничивает максимально возможное количество ОЗУ до 4 гигабайт — этого недостаточно для новых приложений. 64-битная архитектура ускоряет работу и позволяет устанавливать в разы больше оперативной памяти (до 32ГБ).
Первый способ проверки:
- Открыть меню Пуск, нажать Выполнить.
- В открывшемся окне ввести sysdm.cpl и нажать Ок или Enter.
- Открыть вкладку Общее и просмотреть сведения о системе.
Далее возможны два варианта:
- Если в названии ОС в разделе Система не указана разрядность, например Версия Windows XP Professional, значит это 32-битная система. Год выпуска значения не имеет.
- В противном случае, в названии сборки будет сразу написана разрядность. Например, Версия Windows XP Professional x64 Edition. Год выпуска сборки значения не имеет.
Второй способ проверки:
- Нажать Пуск ->Выполнить.
- В появившемся окне ввести winmsd.exe, нажать ОК или Enter.
- В разделе Сводные сведения о системе найти пункт Процессор.
- Если процессор начинается с x86, значит установлена 32-битная версия Windows XP.
- Если значение называется IA-64 или AMD64, значит процессор 64-битный.
На данный момент 64-битные версии Windows работают только с процессорами Itanium и AMD64. 64-битные процессоры без проблем запустят программы, рассчитанные на 32-битную архитектуру, но наоборот не получится.
Windows 7 и Vista
В Windows 7 и Vista, как и в XP, есть два стандартных способа просмотреть разрядность системы. Первый — окно «Система» в панели управления, второй — информация в окне «Сведения о системе».
Просмотр через Панель управления:
- Открыть Пуск, в окне «Начать поиск» ввести Система.
- В появившемся списке Программы выбрать Система.
- В открывшемся окне найти Тип системы. Будет написано «32-разрядная операционная система» или «64-разрядная операционная система».
Просмотр через Сведения о системе:
- Нажать кнопку Пуск, в поле «Начать поиск» ввести Система.
- В разделе «Программы» перейти в раздел Сведения о системе.
- Если в разделе Тип системы указано x64-based PC, то система 64-битная.
- Если же под заголовком Элемент указано x86-based PC, то система 32-битная.
Windows 8 и 10
В последних версиях операционной системы Windows (8 и 10) проверка разрядности процессора выполняется стандартными способами: через сведения о системе и через Панель управления. Если ни один из этих способов не помог, всегда можно воспользоваться консольными командами, актуальными даже для Windows Server 2003.
Способ 1:
- Нажать кнопку Поиск. Для сенсорных устройств — провести пальцем от правой части экрана по направлению к центру и нажать Поиск.
- В строке поиска ввести запрос система, среди предложенных вариантов выбрать Параметры.
- Щелкнуть мышью или коснуться элемента Система.
- Под заголовком Система будет написано, 32-битная или 64-битная Windows 8/10 установлена на устройство.
Способ 2:
- Отрыть Поиск, в строке поиска ввести запрос сведения о системе.
- Выбрать элемент Система, затем Сведения о системе ->Сводные сведения о системе.
- В поле «Тип системы» будет указано: Компьютер на базе x64 или Компьютер на базе x86.
Надпись «Компьютер на базе x64» означает установленную 64-разрядную ОС. Надпись «Компьютер на базе x86» означает 32-битную ОС.
Windows Server 2003
Windows Server 2003 также имеет два стандартных способа просмотра разрядности системы (процессора): в свойствах системы в Панели управления и просмотр окна Сведения о системе.
Способ 1:
- Нажать Пуск ->Выполнить.
- В окне ввести sysdm.cpl, нажать ОК или Enter.
- В открывшемся окне перейти на вкладку Общее.
- Если в разделе Система написано Windows Server 2003 Enterprise x64 Edition, то ОС 64-битная.
- Если в разделе Система написано Windows Server 2003 Enterprise Edition, то система 32-битная.
Выясним в чем разница между 32-х и 64-х разрядной Windows
Сейчас существуют две процессорные архитектуры, которые используются в ОС Windows, а именно x86 и x64. Каждая из процессорных архитектур определяет длину типов данных и адресов, которые поддерживаются в операционной системе. То есть разница между 32-х и 64-х разрядной Windows кроется в объеме оперативной памяти, которую можно использовать в ОС. Например, в 32-х разрядной системе вы сможете использовать только 4 Гб ОЗУ, а в 64-х битной системе до 192 Гб ОЗУ.
В наше время практически все процессоры, выпускаемые компаниями AMD и Intel, поддерживают x86 и x64 архитектуру. Поэтому в большинстве случаев независимо от того какой битности версию Windows вы поставите, она будет работать, используя x86 и x64 инструкции современного процессора. Но если дело касается старого компьютера с процессом со старой архитектурой x86, в котором есть набор команд x64, то установить 64 битную ОС на нем получится, но имеет ли это смысл. Например, возьмем старый ноутбук Samsung R60, на котором установлен процессор с архитектурой x86 Intel Celeron 520 с набором команд EM64T.

Этот одноядерный чип имеет поддержку только 2 Гб оперативной памяти. Также он поддерживает x64 архитектуру, но нет никакого смысла ставить на ноутбук с этим чипом 64 разрядную ОС, так как она предназначена для x64 процессоров, которые поддерживают большой объем памяти.
На данный момент 32 разрядные версии Windows остаются достаточно популярными, так как еще есть очень много старых ПК, у которых объем ОЗУ не превышает 4 Гб. Кроме этого, на большую популярность повлияла ОС Windows XP. Если вспомнить выпуск XP в далеком 2001 году, то можно узнать, что она поставлялась только в 32 битной версии. А уже в 2005 году XP получила поддержку процессорной архитектуры x64 и вышла в 64 битной версии. С 2001 года XP оставалась самой популярной ОС в мире, поэтому драйверы и программы писались к ней только 32 битные.