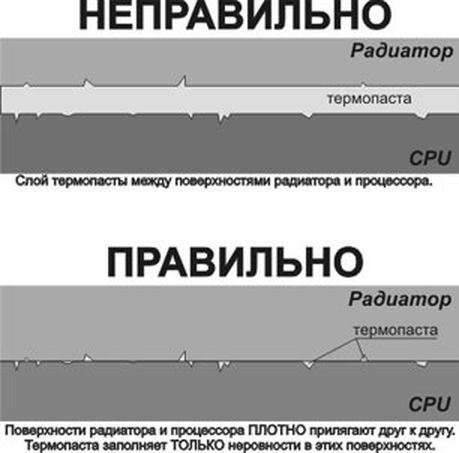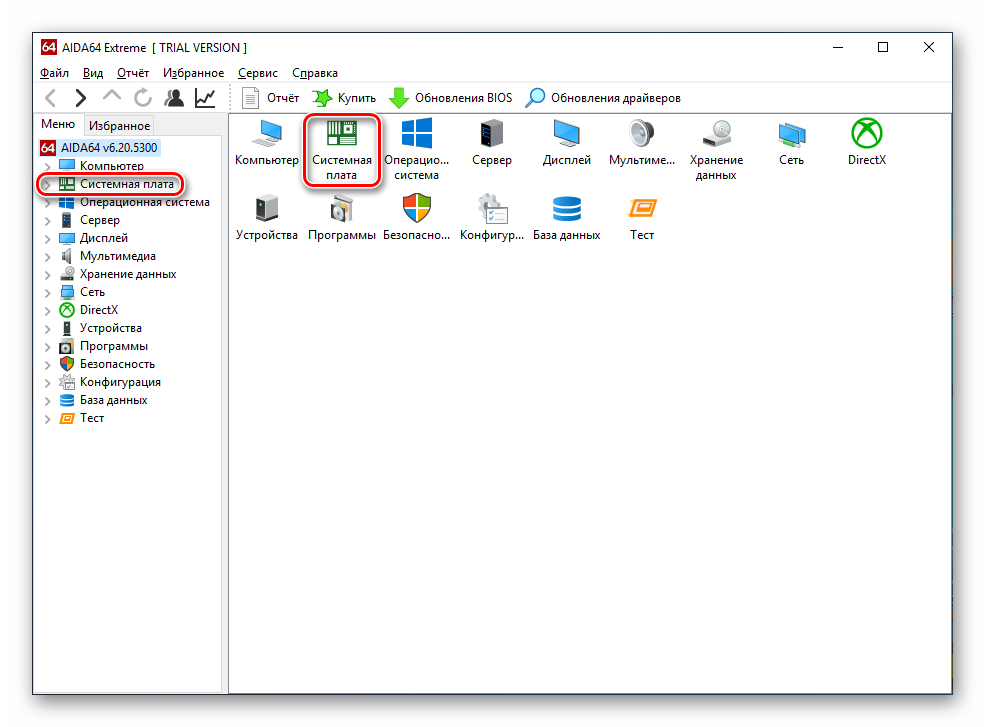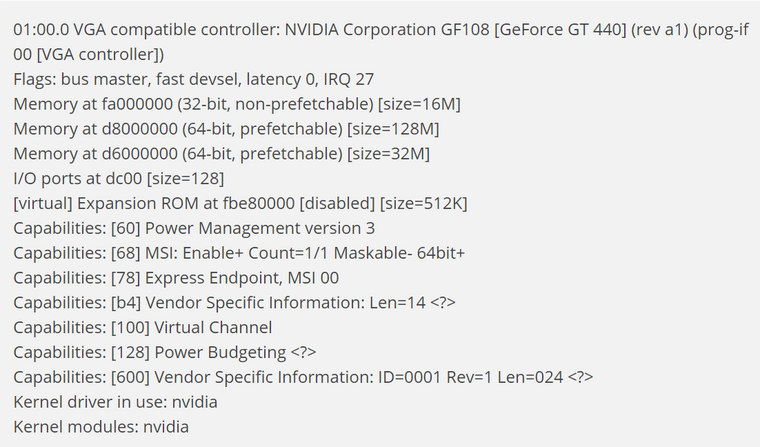Как поменять процессор на компьютере
Содержание:
- Настройка в Windows
- Что делать, если после установки процессора не включается ПК
- Сайт для пользователей персональных компьютеров
- Как самому поменять процессор на другой
- Замена термопасты
- Общие знания
- Когда требуется замена
- Замена процессора. Порядок действий
- Подготовка к замене процессора
- Подготовка к замене процессора
- Выводы
Настройка в Windows
Настраивать систему после замены процессора обычно не требуется – она просто выведет сообщение об обнаружении нового оборудования и установит новые драйвера для него. После этого лучше перезагрузить компьютер. Но иногда, хоть и в редких случаях, вместо нормальной загрузки Windows может появиться синий экран. Тогда можно попробовать загрузить систему в безопасном режиме – нажать в начале загрузки F8 и выбрать соответствующий пункт. Затем, если система загрузится, зайти в список устройств, найти там процессор и удалить у него драйвера. После перезагрузки Windows обычно правильно определяет новый процессор и устанавливает для него соответствующие драйвера.
Если всё это не помогло, и система не загружается, стоит попробовать загрузку с флешки или с диска. Если с ними компьютер работает нормально, то придётся старую систему переустановить заново. Такое случается редко, обычно источником проблемы служат драйвера, и установки новых редко вызывает проблемы, так как в системе они уже есть для большинства процессоров.
Что делать, если после установки процессора не включается ПК
Причин, по которым компьютер отказывается включаться после установки процессора, много: неправильная установка, не тот процессор, банально забыли подключить проводки. Чаще всего возникает проблема, когда сам компьютер работает, но экран остается черным. Если есть уверенность в том, что процессор совместим с материнкой и все подключено правильно, то что-то из предложенных в таблице ниже вариантов должно сработать.
| Проблема | Решение |
| Устаревший BIOS | Поставить назад старый процессор |
| Обновить BIOS | |
| Неправильный режим Boot Mode | Установить старый процессор |
| Зайти в BIOS и найти меню Boot mode | |
| Заменить UIFI Hybrid (with CSM) на UIFI Native (without CSM) или наоборот | |
| Сохраниться | |
| Перезагрузить компьютер | |
| Установить новый процессор | |
| Неправильное форматирование жесткого диска | Установить старый процессор |
| Зайти в настройки жесткого диска | |
| Конвертировать жесткий диск в GPT или MBR (противоположный тому, что было). | |
| Установить новый процессор |
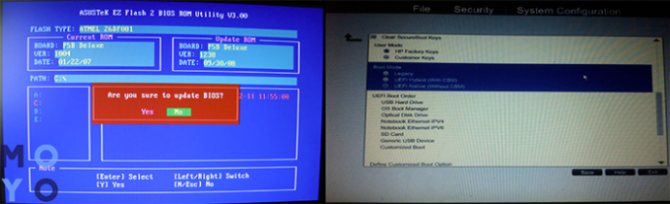
Сайт для пользователей персональных компьютеров
Установка центрального процессора и системы охлаждения. Пошаговая инструкция по установке ЦП на системную плату.
Прежде чем приступать к установке ЦП внимательно прочтите следующие рекомендации:
• Убедитесь в том, что процессор совместим с системной платой
(Перечень ЦП, совместимых с системной платой, размещен на сайте производителя материнских плат.)
• Чтобы исключить риск повреждения оборудования, до начала установки ЦП выключите ПК и отсоедините силовой кабель от блока питания.
• Осмотрите процессор со стороны контактной группы и визуально определите местонахождения первого контакта. Конструктив ЦП спроектирован таким образом, чтобы исключить возможность некорректной установки устройства в процессорный разъем (CPU Socket). Идентифицировать первый контакт поможет специальная метка на корпусе, предназначенная для ориентации ЦП перед его установкой в процессорный разъем.
• Нанесите тонкий слой термопасты на металлическую поверхность корпуса ЦП.
• Не включайте ПК, прежде чем система охлаждения ЦП не будет установлена. В противном случае, вероятен риск выхода из строя процессора в результате перегрева.
• Установите частоту ЦП согласно данным указанным в спецификации. Не рекомендуется устанавливать частоту системной шины вне рабочего диапазона, предусмотренного спецификацией. Если возникла необходимость установить повышенную частоту, пожалуйста, согласуйте все взаимосвязанные параметры, сверившись с характеристиками ключевых компонентов системы (процессор, графическая плата, модули ОЗУ, жесткий диск и др.).
Установка центрального процессора
Осмотрите системную плату и процессор. Найдите на процессорном разъеме и корпусе ЦП специальную треугольную метку.
Пошаговая инструкция по установке ЦП на системную плату.
• Чтобы исключить риск повреждения оборудования, до начала установки ЦП выключите ПК и отсоедините силовой кабель от блока питания.
• Не прилагайте чрезмерное усилие, устанавливая ЦП в гнездо. Прежде чем устанавливать процессор, сориентируйте его должным образом.
1 — Соблюдая осторожность, отведите скобу вверх, предварительно освободив ее от фиксатора. 2 — Совместите треугольную метку, обозначающую Контакт 1 на ЦП, с треугольной меткой на гнезде и установите ЦП в разъем
Убедитесь в том, что процессор полностью соприкасается с поверхностью разъема. После того как ЦП установлен, аккуратно прижмите его одним пальцем по центру, а затем опустите рычаг и зафиксируйте его в закрытом состоянии
2 — Совместите треугольную метку, обозначающую Контакт 1 на ЦП, с треугольной меткой на гнезде и установите ЦП в разъем. Убедитесь в том, что процессор полностью соприкасается с поверхностью разъема. После того как ЦП установлен, аккуратно прижмите его одним пальцем по центру, а затем опустите рычаг и зафиксируйте его в закрытом состоянии.
Установка системы охлаждения
Пошаговая инструкция по установке системы охлаждения ЦП
1 — Нанесите тонкий слой термопасты на металлическую поверхность корпуса ЦП, установленного в процессорный разъем системной платы.
2 — Установите систему охлаждения на процессор.
3 — Зафиксируйте систему охлаждения ЦП с двух сторон с помощью пружинной скобы, как показано на изображении.
4 — Для того, чтобы заблокировать пружинную скобу поверните кулачковый зажим по часовой стрелке, как показано на изображении. Если система охлаждения отличается от оригинальной, обратитесь к Руководству по установке из комплекта поставки изделия.
5 — Подключите кабель питания вентилятора системы охлаждения к соответствующему разъему (CPU_FAN) на системной плате.
!!! Во время демонтажа процессора будьте предельно аккуратны, отделяя систему охлаждения от ЦП. В ряде случаев выполнить эту процедуру очень нелегко, поскольку термопаста в зоне контакта обеспечивает плотное прилегание рабочих площадок процессора и радиатора. Имейте в виду, что неосторожные действия и неадекватное усилие могут повредить ЦП.
Как самому поменять процессор на другой
Еще такой момент. Процессоры выпускаются в двух комплектациях:
- BOX — коробка, в которой вместе с процессором упакованы подходящий кулер и необходимая порция термопасты;
- OEM — сам ЦП, возможно даже безо всякой упаковки.
Рекомендую покупать боксовые решения — мощности кулера для охлаждения «камня» в этом случае гарантированно хватит. Если вы купите ОЕМ деталь, его тепловыделение может оказаться больше, чем у используемого до этого CPU, и вентилятор может не справится с такой температурой.
Отключаете все провода от системного блока и снимаете боковую крышку. Воспользовавшись случаем, заодно можно почистить и всю пыль внутри системника. Далее демонтируете старый процессор и устанавливаете новый.
Замена термопасты
В этом случае придется поменять термопасту. Для кого-то эта процедура может стать сложной. Но дело на самом деле простое, поскольку не требует дополнительных ресурсов и специальных знаний.
Вообще смена термопасты нужна в любой ситуации, поскольку рекомендуется делать это пару раз в год. Поэтому следующая информация будет полезна для всех пользователей ПК.
Итак, для замены нужен ватный диск и спирт. Таким образом получится снять старый слой термопасты. Теперь можно приступать к нанесению защитного слоя. Для этого нужно выдавить небольшое количество термопасты на середину металлической крышки процессора. Обычно хватает яблочного зернышка для того, чтобы покрыть всю поверхность.
Чтобы распределить термопасту, нужно использовать специальную лопатку или ненужную кредитную карточку. Также некоторые пользователи советуют с помощью шприца распределять защитный слой.
Однако сначала подумайте, стоит ли тратить на это силы и деньги. Как ни странно, но удвоение тактовой частоты процессора вовсе не приводит к удвоению производительности ПК. При модернизации следует учитывать и другие узкие места системы, например медленные жесткие диски и графические платы, а также недостаточную емкость ОЗУ. Установка более мощного процессора в устаревший компьютер, как правило, не более чем на 25% повышает производительность. Ее рост в значительной мере зависит от относительного увеличения тактовой частоты и совершенства других компонентов ПК. Должно соблюдаться эмпирическое правило: повышение тактовой частоты процессора менее чем на 100 МГц обычно экономически не оправданно.
Рассчитайте, во сколько обойдется вам модернизация. Если ваши расходы, включая затраты на увеличение емкости ОЗУ, установку нового жесткого диска и т. д., на 60-75% приближаются к стоимости новой системы соизмеримой производительности, то, возможно, вам лучше купить новый ПК.
Компания Intel больше не производит процессоры OverDrive для стандартных Pentium, но несколько других фирм, например Evergreen (www.evertech.com
), Kingston (www.kingston.com
) и Trinity Works (www.trinityworks.com
), все еще выпускают подобные наборы.
Если в системе используется старый процессор Pentium II, то вместо него можно установить более быстрый, например Pentium II-333. Однако учтите, что за это придется заплатить 130-150 долл. (Примечание: при замене модели PII на устройство с тактовой частотой 350, 400 или 450 МГц может потребоваться установка новой системной платы.)
Не покупайте так называемые «серые» процессоры у фирм, не получивших права на их продажу у компаний-производителей Intel, AMD или Cyrix. Но даже если вы нашли надежного поставщика, учтите, что установить микросхему без инструкции довольно сложно, а неправильно заданные режимы работы могут привести к выходу процессора из строя.
Наконец, последнее предостережение: если ваш ПК выпущен более трех лет назад, то для работы с новым процессором, возможно, придется модернизировать BIOS системной платы. Поэтому, прежде чем его покупать, просмотрите на Web-узле производителя список систем, совместимых с выбранным устройством. Некоторые процессоры поставляются в комплекте с утилитами, позволяющими еще до установки проверить, совместимы ли они с вашей системой.
Вот как можно заменить процессор.
Установка процессора Pentium
1
резервные копиидополнительные платы
2
правильной установке
3
максимальным быстродействиемтехнической поддержки
Установка процессора Pentium II
1
различными способами3
тактовую частотусистемные платы
Общие знания
По моему мнению, первым делом стоит разобраться с несколькими общими понятиями, которые необходимо знать в принципе. Материнская плата рассчитана под определенную серию центрального процессора и необходимо проверять совместимость перед покупкой.
Как правило, важен именно этот факт. Возможно, вы спросите: как подобрать процессор к материнской плате, видеокарте и оперативной памяти? Отвечу: Каждая модель платы поддерживает какую-то конкретную серию процессоров и в большинстве случае один тип оперативной памяти. Если ваш ЦП подходит к плате, то подойдет и к установленной на ней памяти. На современных платформах стандарт оперативной памяти это DDR4.
Видеокарты подключаются к слоту PCI-Express, который встречается практически во всех моделях плат, за исключением дешевых офисных решений.
Как узнать все поддерживаемые интерфейсы материнской платы рассмотрим ниже.
Выше представлен актуальный сокет для процессоров амд, который имеет маркировку AM4.
Например, если вы имеете компьютер на базе процессора амд. Пусть для примера будет AMD FX 6300. Сокет этого ЦП – AM3+. Значит, что сюда подойдут все процессоры, которые были выпущены на этот сокет подойдут к вашей плате и соответственно вы можете купить сюда более мощный AMD FX 8320.
Когда требуется замена
ЦП – это «мозг» компьютера, он пропускает через себя весь поток информации и от того, насколько он быстро и качественно работает, зависит быстродействие всей системы. Замена может понадобиться если:
- установленный поломался;
- он сильно износился и стал медленно работать (например, ему делали разгон, что приводит к преждевременному физическому старению);
- ваш процессор морально устарел и не «тянет» программы, с которыми вы работаете.
Понять, что ЦП требуется замена можно по тому, что на открытие какого-либо приложения или документа уходит много времени, а на экране появляются песочные часы, обозначающие то, что придется ждать.
Замена процессора. Порядок действий
Каждый, даже самый консервативный владелец персонального компьютера рано или поздно задается вопросом о том, как обновить компьютер. Купленный всего два-три года назад, он уже безнадежно устарел, особенно в свете существования недорогих современных альтернатив. Менять сразу весь системный блок решаются не все, тем более простая замена процессора часто дает возможность «вдохнуть вторую жизнь». Обладая должной аккуратностью, это можно сделать самостоятельно.
Замена процессора начинается с чтения инструкции к используемой материнской плате (материнке, mainboard). Сейчас существует два основных производителя центральных процессоров – компании Intel и AMD. Их изделия между собой несовместимы ни электрически, ни по конфигурации ножек-выводов. Кроме того, даже у одного и того же производителя разные поколения процессоров могут кардинально отличаться.
Замена процессора подразумевает понимание смысла слова «сокет». Физически, центральный процессор (CPU) представляет собой микросхему. Для подключения ее к материнской плате применяется два способа:
— классический, когда с одной из сторон CPU припаяно множество тонких медных штырьков. Микросхема вставляется этими штырьками в особый разъем (сокет) на материнке. Такого способа придерживается AMD;
— совершенно иной подход выбран в Intel. Штырьки припаяны в самом разъеме, а на микросхеме CPU есть только медные контактные площадки.
По этому признаку сразу можно определить производителя, но намного важнее особенности установки, о чем укажем далее.
Подведем итог: кто решил увеличить быстродействие своего компьютера и изучает информацию по теме «замена процессора», должен заглянуть в инструкцию к материнке в разделе «CPU» и узнать список поддерживаемых процессоров. Останется лишь пойти в магазин и приобрести желаемый процессор из списка.
Выбор должен основываться на частоте и количестве ядер. Причем последнее дает более существенный прирост производительности в современных приложениях.
Замена процессора в ноутбуке и компьютере похожа. Отличие в том, что в ноутбуке нужно демонтировать всю внутреннюю систему охлаждения.
Рассмотрим порядок замены в персональном компьютере. Вот новый процессор куплен. Сначала нужно извлечь материнскую плату из корпуса. При достаточном опыте можно заменить CPU прямо в системном блоке, но новичкам так делать не следует.
Отключаем от системного блока все провода, поднимаем его на стол к свету, кладем боком и снимаем крышку корпуса. Теперь вынимаем платы расширения. Задача: освободить материнскую плату и извлечь ее из корпуса. Запоминаем, где что было!
На материнке остается система охлаждения с процессором под ней и модули памяти (они не мешают). Демонтируем охлаждение. Если оно штатное, то отверток не потребуется. Обычно нужно повернуть пластиковый (-ые) фиксатор и снять всю конструкцию. Все удерживающие блокировки всегда находятся на виду, поэтому все делаем внимательно. Радиатор в стороны не шатать (особенно для сокета LGA), а тянуть только вверх. Процессор удерживается в разъеме прижимным рычажком. Разблокируем его и, взявшись пальцами за две стороны CPU, вынимаем. Контактов не касаться и на металл не класть!
Берем новый процессор и размещаем его в разъеме. Нужно быть очень аккуратным при работе с LGA и никаких усилий не прикладывать. На корпусе CPU есть метка-ключ, указывающая ориентацию в разъеме. Также многие модели CPU обладают особой формой, не позволяющей вставлять их в разъем неправильно. В инструкции к процессору всегда указывается способ установки (ключ разъема должен соответствовать ключу на CPU). Проверяем, чтобы процессор размещался без перекосов, и фиксируем его поворотом прижимного рычажка. Если на нижней стороне радиатора нет термопасты, то наносим ее на крышку процессора. При ее наличии (все современные модели именно такие) остается разместить систему охлаждения. Сборка выполняется в обратной последовательности по отношению к разборке.
Подготовка к замене процессора
Для работы понадобятся:
- отвертки (маленький набор); Маленький набор отверток
- небольшая малярная кисточка с мягким или средним ворсом; Малярная небольшая кисточка с мягким или средним ворсом
- термическая паста (приобретается в магазине компьютерных запчастей). Тюбик термической пасты
Шаг 1. Системный блок следует поставить на чистый стол. Предварительно нужно отключить все внешние устройства и кабели:
- шнур монитора;
- мыши и клавиатуры;
- модема или роутера;
- принтера;
- питающего кабеля. Отключаем от системного блока все внешние устройства и кабели
Важно! Для того, чтобы обезопасить электронные компоненты от повреждения статическим электричеством, которое неизбежно накапливается на поверхности тела (в частности — рук), нужно взять небольшой металлический предмет и прикоснуться к какой-либо крупной стальной конструкции (например, к газовой плите, батарее отопления). Шаг 2
Следует отметить, что корпуса системных блоков выглядят по-разному. Для того чтобы понять, как разбирать конкретный «системник», нужно внимательно его осмотреть с задней и боковой части.Чаще всего демонтировать нужно одну из боковых крышек, они крепятся на нескольких шурупах
Шаг 2. Следует отметить, что корпуса системных блоков выглядят по-разному. Для того чтобы понять, как разбирать конкретный «системник», нужно внимательно его осмотреть с задней и боковой части.Чаще всего демонтировать нужно одну из боковых крышек, они крепятся на нескольких шурупах.
ЧИТАТЬ ДАЛЕЕ: Лучшие умные колонки на 2021 год
На заметку! Желательно заранее приготовить пару коробочек, куда можно будет складывать винтики и прочий крепеж.
Откручиваем фиксирующие винты боковой крышки и сдвигаем ее назад
Шаг 3. После снятия крышки можно будет увидеть материнскую плату с установленными комплектующими. Процессор находится примерно в центре МП, обычно он скрыт кулером (вентилятором) и радиатором. На мощных игровых ПК может устанавливаться жидкостное охлаждение (ЖКО), тогда вентилятор, скорее всего будет отсутствовать, устройство ЖКО работает по иному принципу.
Аккуратно извлекаем комплектующие материнской платы, которые мешают извлечению процессора
Теперь следует оценить, какие элементы смогут помешать замене ЦП, их придется аккуратно демонтировать. Чаще всего это:
- сам кулер;
- радиатор;
- система ЖКО;
- вентилятор охлаждения блока (обычно присутствует в мощных моделях и ставится на одну из стенок «системника»);
- видеоплата;
- звуковая карта;
- кабели, идущие к жестким дискам и CD/DVD.
Важно! При извлечении видеокарты и звукового устройства (если оно не встроенное в материнскую плату) нужно будет аккуратно отклонить фиксатор. Он выглядит по-разному на различных МП
Чаще всего – в виде рычажка на слоте, его следует отогнуть вбок одной рукой, а другой – плавно вытащить плату расширения.
Аккуратно отклоняем фиксаторы для извлечении видеокарты и звукового устройства
Шаг 4. Если планируется замена модулей оперативной памяти, извлечь нужно и ее. Планки стоят перпендикулярно МП, для их освобождения следует отвести защелки в стороны, утопленные модули свободно выйдут наружу. Их теперь можно аккуратно вытащить.
Для освобождения планок оперативной памяти отводим аккуратно защелки в стороны и извлекаем их
Теперь, когда все лишнее убрано, можно приступить к демонтажу ЦП.
Подготовка к замене процессора
Для работы понадобятся:
- отвертки (маленький набор); Маленький набор отверток
- небольшая малярная кисточка с мягким или средним ворсом; Малярная небольшая кисточка с мягким или средним ворсом
- термическая паста (приобретается в магазине компьютерных запчастей). Тюбик термической пасты
Шаг 1. Системный блок следует поставить на чистый стол. Предварительно нужно отключить все внешние устройства и кабели:
- шнур монитора;
- мыши и клавиатуры;
- модема или роутера;
- принтера;
- питающего кабеля. Отключаем от системного блока все внешние устройства и кабели
Важно! Для того, чтобы обезопасить электронные компоненты от повреждения статическим электричеством, которое неизбежно накапливается на поверхности тела (в частности — рук), нужно взять небольшой металлический предмет и прикоснуться к какой-либо крупной стальной конструкции (например, к газовой плите, батарее отопления). Шаг 2
Следует отметить, что корпуса системных блоков выглядят по-разному. Для того чтобы понять, как разбирать конкретный «системник», нужно внимательно его осмотреть с задней и боковой части.Чаще всего демонтировать нужно одну из боковых крышек, они крепятся на нескольких шурупах
Шаг 2. Следует отметить, что корпуса системных блоков выглядят по-разному. Для того чтобы понять, как разбирать конкретный «системник», нужно внимательно его осмотреть с задней и боковой части.Чаще всего демонтировать нужно одну из боковых крышек, они крепятся на нескольких шурупах.
На заметку! Желательно заранее приготовить пару коробочек, куда можно будет складывать винтики и прочий крепеж.
Откручиваем фиксирующие винты боковой крышки и сдвигаем ее назад
Шаг 3. После снятия крышки можно будет увидеть материнскую плату с установленными комплектующими. Процессор находится примерно в центре МП, обычно он скрыт кулером (вентилятором) и радиатором. На мощных игровых ПК может устанавливаться жидкостное охлаждение (ЖКО), тогда вентилятор, скорее всего будет отсутствовать, устройство ЖКО работает по иному принципу.
Аккуратно извлекаем комплектующие материнской платы, которые мешают извлечению процессора
Теперь следует оценить, какие элементы смогут помешать замене ЦП, их придется аккуратно демонтировать. Чаще всего это:
- сам кулер;
- радиатор;
- система ЖКО;
- вентилятор охлаждения блока (обычно присутствует в мощных моделях и ставится на одну из стенок «системника»);
- видеоплата;
- звуковая карта;
- кабели, идущие к жестким дискам и CD/DVD.
Важно! При извлечении видеокарты и звукового устройства (если оно не встроенное в материнскую плату) нужно будет аккуратно отклонить фиксатор. Он выглядит по-разному на различных МП
Чаще всего – в виде рычажка на слоте, его следует отогнуть вбок одной рукой, а другой – плавно вытащить плату расширения.
Аккуратно отклоняем фиксаторы для извлечении видеокарты и звукового устройства
Шаг 4. Если планируется замена модулей оперативной памяти, извлечь нужно и ее. Планки стоят перпендикулярно МП, для их освобождения следует отвести защелки в стороны, утопленные модули свободно выйдут наружу. Их теперь можно аккуратно вытащить.
Для освобождения планок оперативной памяти отводим аккуратно защелки в стороны и извлекаем их
Теперь, когда все лишнее убрано, можно приступить к демонтажу ЦП.
Выводы
Из этой статьи вы узнали как осуществляется установка процессора в сокет AM4, а также как установить кулер на процессор AM4 и как подключить ко всему этому питание. Теперь вам осталось только подключить другие компоненты: оперативную память, видеокарту, а также переднюю панель корпуса и кулеры.
Если вы нашли ошибку, пожалуйста, выделите фрагмент текста и нажмите Ctrl+Enter.
No related photos.
(7 оценок, среднее: 3,00 из 5)
Tweet Pin It
Об авторе
admin Администратор te4h.ru, интересуюсь новыми технологиями, криптовалютой, искусственным интеллектом, свободным программным обеспечением и Linux.
3 комментария
- Alleks 21.02.2020 Ответить Очень понятно и доходчиво, особенно присутствие фото.Спасибо автору, правда при работе с матерью и процессором необходимо снять статистику с тела (прикоснитесь к газовой трубе в доме или батареям отопления) они заземлены.
- Игорь 11.03.2020 Ответить
Сломалась крышка сокета ам4. Где ее можно взять и как установить?
- Евгений 29.03.2020 Ответить
установил процессор все правильно но срабатывает спикер коротким звуком, что может случится, и как его отключить?)