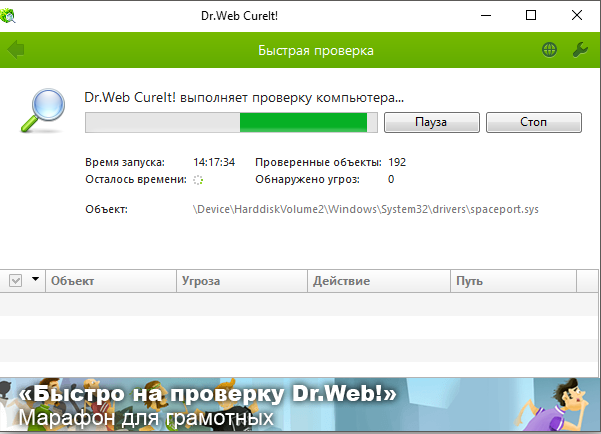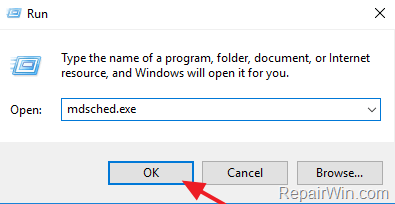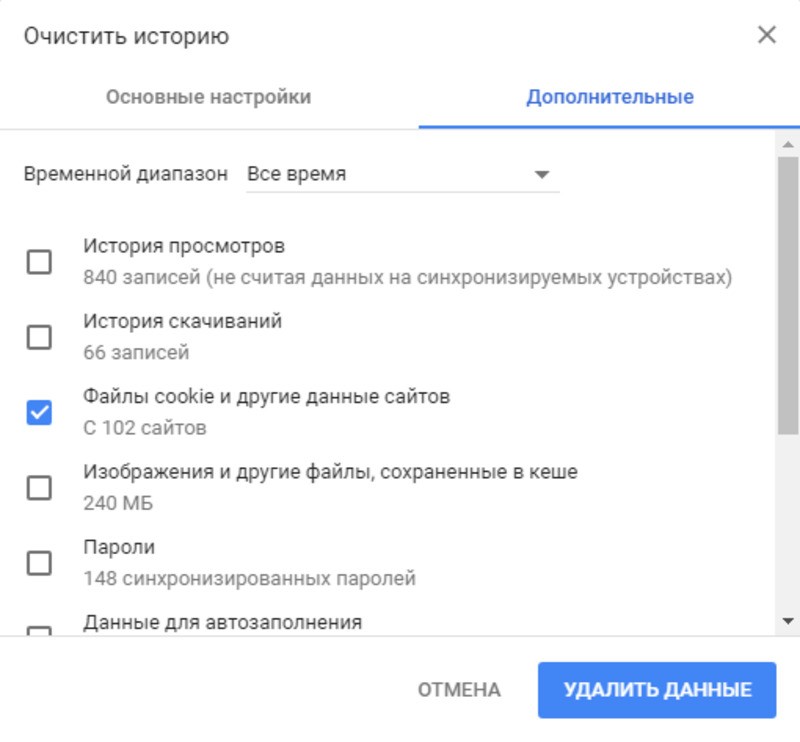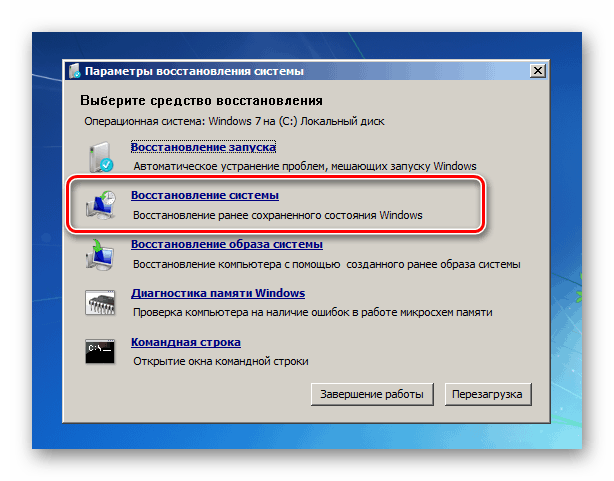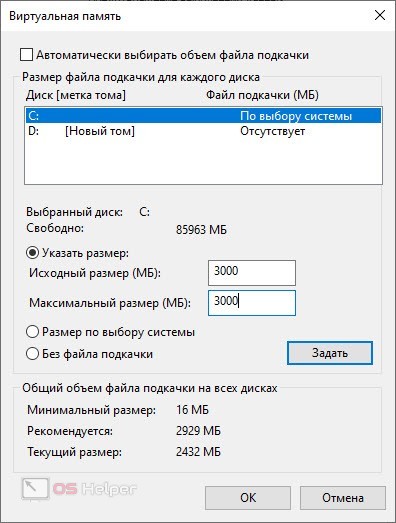Ошибка 0xc000021a в windows 10: разбираем как её исправить
Содержание:
- Восстановление системных файлов
- Reverting Windows Updates To Fix Error 0xc000021A
- Код ошибки 0xc000021 Windows 8 как исправить
- Дополнительная информация и ручной ремонт
- Fixing “0xc000021A” on Windows
- Восстановление системы
- Ошибка 0xc000021a в Windows 10, 8 — как устранить
- Восстановление целостности системных файлов при ошибке 0xc000021a
Восстановление системных файлов
Речь идёт о системных файлах winlogon.exe или, реже, csrss.exe. «Приложение для входа в Windows» контролирует многие действия в системе, в основном связанные с авторизацией пользователя. Важную роль играет и файл csrss.exe. Неверное мнение о том, что эти файлы – вирусы, произошло от их маскировки под эти названия законных системных файлов.
Неправильное функционирование системных файлов может быть и следствием ошибок жёсткого диска. Проверить его можно системной утилитой chkdsk (Check Disk) в режиме командной строки.
- В поле ввода команд (рядом с кнопкой «Пуск») начинаем вводить «Командная строка». В контекстном меню появившейся одноимённой строки щёлкаем «Запуск от имени администратора».
Запускаем командную строку с административными правами
- На чёрном экране режима командной строки набираем chkdsk D: /F /R, где D – (меняющаяся) буква проверяемого диска, а F и R – параметры проверки. Первый из них обнаруживает и исправляет ошибки, а второй – находит и исправляет повреждённые сектора.
Вводим команду проверки и исправления ошибок жёсткого диска
- Для запуска проверки жмём клавишу Enter.
Reverting Windows Updates To Fix Error 0xc000021A
Probably the most common way that a blue screen error occurs is when a user turns off a computer while its applying updates. The user may forcibly turn off the computer when it won’t shut down because its waiting for updates to be applied. Here’s how to revert the failed Windows update:
- Insert the Windows 8/8.1 installation DVD/USB or Recovery Disk
- Restart your computer
- Click the Next button
- Click the Repair your computer link
- Click Troubleshoot > Advanced Options > Command Prompt
- In Command Prompt type dism.exe /image:C:\ /cleanup-image /revertpendingactions (here C is your computer’s system drive)
- Press Enter to run the command and revert the update.
Код ошибки 0xc000021 Windows 8 как исправить
У большинства людей есть особенность – им очень трудно акклиматизироваться в новой среде. Поэтому, проблемы, возникающие в подобных местах, могут вызвать дополнительные трудности при их решении. Аналогичная ситуация наблюдается и при смене операционной системы на более новую версию. Windows 8, как и все остальные ОС, не застрахована от возникновения проблем. Одной из них является ошибка 0xc000021a.
Восьмая версия самой популярной OS в мире серьезно отличается от предыдущих поколений, поэтому многие люди испытывают определенные трудности при ее освоении, что вызывает осложнения, если появляется код ошибки 0xc000021a.
Тем не менее, в большинстве случаев, проблема решаема, даже на уровне возможностей обычного пользователя.
Основные причины возникновения
Прежде чем понять, как исправить подобную ошибку, следует разобраться с причинами ее возникновения.
Существует несколько вариантов возникновения этой проблемы:
При установке обновления произошел непредвиденный сбой.
Файлы системы, которые были установлены, не соответствуют этой версии ОС.
Было установлено программное обеспечение, от стороннего разработчика, которое конфликтует с операционкой.
При восстановлении жесткого диска программа архивации была выполнена некорректно.
Чтобы понять, что за ошибка и какому из перечисленных вариантов она относится, следует запустить одну из диагностических программ. После того, как причина будет выявлена, можно начинать процесс ее устранения.
Устранение ошибки
Первый шаг в том, как устранить эту проблему, заключается в попытке восстановления системы и откате ее до прошлого рабочего состояния.
Если первый вариант не помогает, то необходимо проверить на ошибки системные файлы компьютера. Для этого потребуется:
- Перейти в командное меню – обязательно с правами администратора.
- Ввести команду sfc /scannow.
- Подождать результатов проверки.
- Заставить систему выполнить еще одну команду – DISM /Online /Cleanup-Image /RestoreHealth.
Выполнить перезагрузку. Проблема не устранена? Что делать? Найти последний список обновлений ОС и удалить (скрыть) kb3004365. Ошибка будет устранена, если она возникла сразу после обновления операционки.
Если синий экран не дает вообще работать Виндовс, то есть постоянно идет перезагрузка, то потребуется найти загрузочный диск с системой, чтобы попытаться выполнить ее оттуда.
Если операционная система загрузилась нормально, то проблема может возникать при запуске приложения, которое начинает работать в автоматическом режиме. Следует проверить все программы, которые висят в автозагрузке, и исключить все лишние, которые не относятся к системным файлам.
Аналогичная проблема может возникать и позже, чем ОС начнет свою работу. В таком случае, следует проанализировать собственные действия – какая программа запускалась до возникновения синего экрана. После выявления конфликтующего приложения, его следует удалить и, если оно необходимо пользователю, постараться выполнить правильную установку, желательно совершенно другой версии.
Альтернативный вариант исправления
Этот способ подразумевает установку одной из диагностических программ. Лучше всего с проблемой справляется «Доктор Ватсон».
Программу следует устанавливать так, чтобы она начинала функционировать в автоматическом режиме. Чтобы приложение начало работать правильно, потребуется выполнить несколько действий:
- Найти приложение. Путь к нему: каталог с установленной OS\System32\Drwtsm32.exe.
- После установки необходимо перейти в командную строку и ввести: каталог с установленной OS\System32\Drwtsm32.exe.
- Выбрать обязательно используемые параметры: визуальное оповещение, добавление в существующий файл журнала, создание файла аварийной копии памяти.
- Перезагрузить компьютер и нажать клавишу «F». Найти пункт «Последняя удачная конфигурация».
- Перезагрузить компьютер и нажать клавишу «F».
- Выбрать используемую ОС и еще раз перезагрузить ПК.
Программа самостоятельно проведет диагностику и, с большой долей вероятности, устранит ошибку.
Если все выше описанные действия не помогли, то всегда есть практически гарантированный метод решения проблемы – просто переустановить систему заново, внимательно следя за правильностью этого процесса.
Дополнительная информация и ручной ремонт
Исправляя код ошибки 0xc000021a, вы можете попробовать сделать это вручную. Ручные методы восстановления могут дать пользователям эффективные и действенные решения, устраняя основные проблемы, связанные с кодами ошибок Windows. После того, как метод ручного ремонта будет правильно реализован, пользователи смогут немедленно решить проблемы. Однако могут быть случаи, когда требуется профессионал Windows. В таких случаях обратитесь за помощью к сертифицированному специалисту по Windows или вы можете при необходимости рассмотреть возможность использования автоматического инструмента.
Способ первый: преобразовать диск или раздел из NTFS в GPT
Чтобы исправить код ошибки 0xc000021a в Windows 10, вам может потребоваться преобразовать раздел или диск из NTFS в GPT. Смотрите процедуру ниже: 1. Выключите устройство и вставьте установочный USB-ключ или DVD-диск Windows. 2. Загрузите ваше устройство с USB-ключа или DVD в режиме UEFI. 3. В программе установки Windows откройте окно командной строки, нажав Shift + F10. 4. Введите diskpart в окне командной строки, чтобы открыть инструмент diskpart. 5. Введите list disk, чтобы определить, какой диск нужно переформатировать. 6. Выберите диск для переформатирования, введя select disk в командной строке. После этого напечатайте «чистый», затем нажмите
Войти. После этого введите команду convert gpt, чтобы преобразовать диск из NTFS в GPT. Наконец, введите выход и нажмите Enter. Теперь вы можете закрыть окно командной строки. 7. После преобразования раздела или диска из NTFS в GPT пользователь может продолжить установку Windows. ЗАМЕТКА: Выберите «Выборочная», чтобы выбрать тип установки. Диск будет отображаться как единая область незанятого пространства. Выберите это нераспределенное пространство, затем нажмите Далее. В этот момент Windows начнет установку.
Способ второй: исправить системные системные ошибки
В некоторых случаях системные файлы будут повреждены, что приведет к сбою системы. Если это так, вы можете использовать бесплатный инструмент Windows для восстановления поврежденных или поврежденных системных файлов.
1. Щелкните правой кнопкой мыши кнопку «Пуск», затем выберите «Командная строка» («Администратор») из списка, чтобы открыть окно «Командная строка». 2. Когда появится командная строка, введите sfc / scannow и нажмите Enter. Подождите, пока процесс не завершится. Если процесс завершен и он не сообщает об ошибке или проблемы остаются нерешенными, вы можете использовать следующий метод.
Способ третий: сброс Windows 10
Сброс Windows удалит все программное обеспечение и учетные записи пользователей, установленные в операционной системе, и переустановит новую Windows.
1. Загрузите устройство с помощью установочного USB-ключа или DVD-диска Windows. Выберите Восстановить компьютер, чтобы найти вариант устранения неполадок. После этого выберите Сбросить этот ПК. ПРИМЕЧАНИЕ. Если устройство способно загрузить систему, вы можете выполнить сброс Windows без использования установочного USB-ключа или DVD-диска Windows. Вам просто нужно загрузить устройство, а затем перейти к настройкам в кнопке Пуск. Выберите «Обновление и восстановление», затем выберите «Восстановление найдено» на левой панели. Выберите «Сбросить этот параметр ПК», затем выберите «Перейти к более ранней сборке и расширенному запуску». Нажмите кнопку «Начать», найденную на вкладке «Сбросить этот компьютер».
2. В зависимости от состояния вашего устройства, вы можете выбрать Сохранить мои файлы или Удалить все. Оба варианта удаляют все приложения, установленные на устройстве, и возвращаются к настройкам по умолчанию. 3. Выберите «Просто удалить мои файлы» или «Удалить файлы» и очистите диск в зависимости от ситуации. Если вы выберете «Удалить файлы» и очистите диск, процедура займет больше времени, поскольку все файлы будут удалены без возможности восстановления. В этом случае удаленные файлы не могут быть восстановлены. Однако, если вы не хотите удалять файлы навсегда, выберите «Просто удалить мои файлы». 4. После того, как вы решили, как перезагрузить вашу систему, нажмите Next, как только появится окно с предупреждением. После этого выберите Сброс после запроса. Когда процесс завершится, нажмите «Продолжить».
Метод четвертый: скачать автоматический инструмент
Не можете смириться с долгим и техническим ручным процессом ремонта? Вы все еще можете исправить эту ошибку, загрузив и установив мощный автоматизированный инструмент это, безусловно, сделает работу в один миг!
Fixing “0xc000021A” on Windows
Easy Recovery Essentials is guaranteed to fix the “0xC000021A” error automatically using its built-in Automated Repair option. EasyRE is currently available for Windows XP, Vista, 7 and 8 and can be downloaded and created on any PC.
- Download Easy Recovery Essentials. Make sure to note your Windows version (XP, Vista, 7 or 8) before you download EasyRE. This guide can help you identify what version of Windows you have installed.
- Burn the image. Follow these instructions on how to burn the bootable ISO image very carefully, as making a bootable CD can be tricky! Alternatively, these instructions explain how to create a bootable EasyRE recovery USB stick/drive.
- Boot up your PC from the Easy Recovery Essentials CD or USB you created.
-
Once EasyRE is running, choose the “Automated Repair” option and click Continue.
-
After EasyRE scans your computer’s drives, identify and select the drive letter for your Windows installation from the list, and then click on the Automated Repair button to begin.
-
Easy Recovery Essentials will start analyzing the selected drive for problems. EasyRE will test for and attempt to automatically correct errors with the disk, partition, bootsector, filesystem, bootloader, and registry. No intervention is required, as EasyRE’s repair is fully automated:
- Once the process is complete, EasyRE will report its findings. Click on the Restart button to reboot your PC and test the changes.
-
The “0xC000021A” error should now be fixed as your PC begins to load:
You can download Easy Recovery Essentials from here.
Восстановление системы
Для устранения проблем обновления программного обеспечения необходимо восстановить систему на более раннее рабочее ее состояние.
Шаг 1. Нажать «Win+R».
 Нажимаем «Win+R»
Нажимаем «Win+R»
Шаг 2. Напечатать «sysdm.cpl» и нажать «OK».
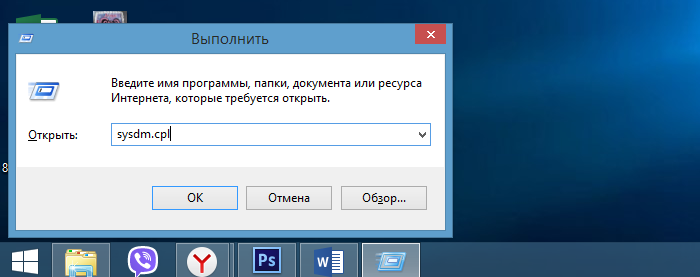 Печатаем «sysdm.cpl» и нажимаем «OK»
Печатаем «sysdm.cpl» и нажимаем «OK»
Шаг 3. Выбрать закладку «Защита системы» и щелкнуть «Восстановить».
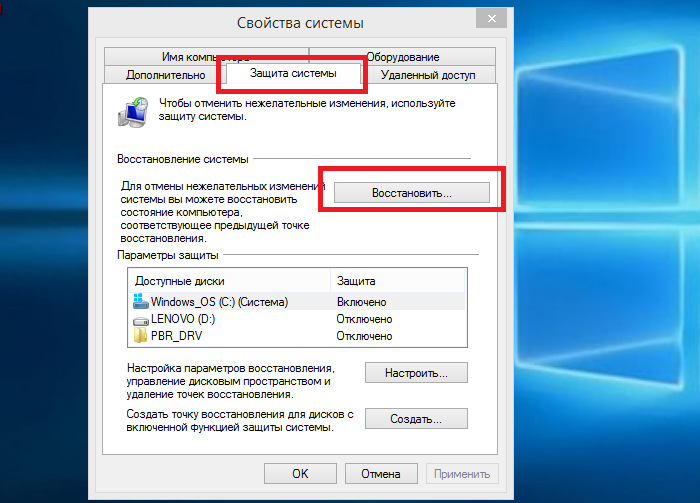 Выбираем закладку «Защита системы» и щелкаем «Восстановить»
Выбираем закладку «Защита системы» и щелкаем «Восстановить»
Шаг 4. Нажать «Далее».
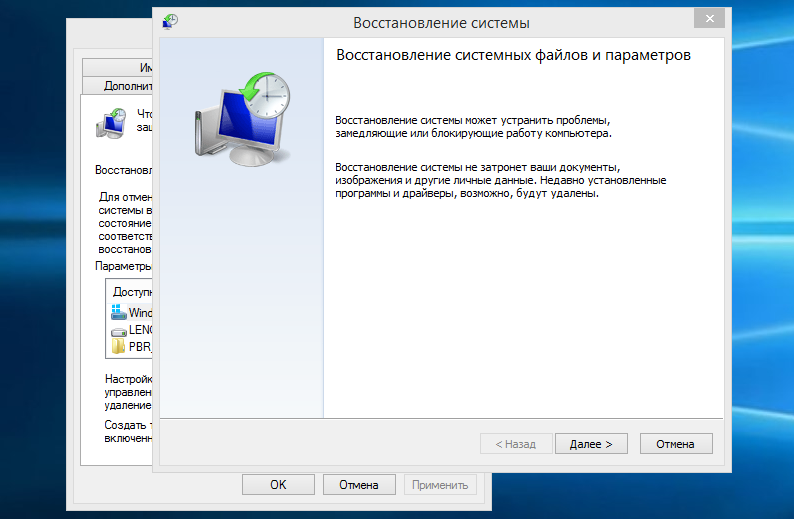 Нажимаем «Далее»
Нажимаем «Далее»
Шаг 5. Выбрать точку восстановления и нажать «Далее».
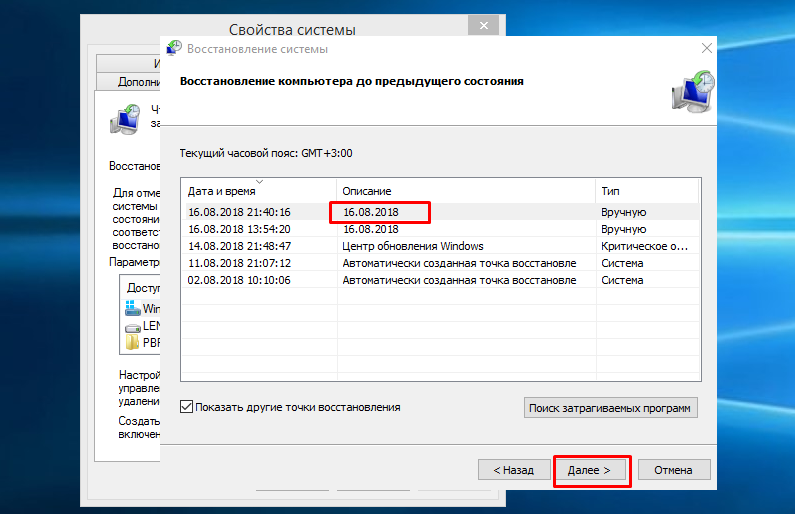 Выбираем точку восстановления и нажимаем «Далее»
Выбираем точку восстановления и нажимаем «Далее»
Шаг 6. Щелкнуть «Готово».
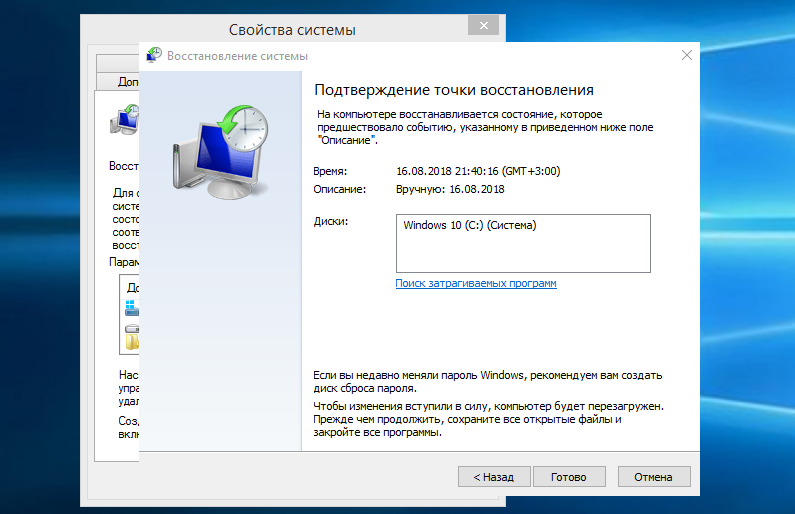 Щелкаем «Готово»
Щелкаем «Готово»
Шаг 7. Нажать «Да». Система проведет откат на указанную точку восстановления.
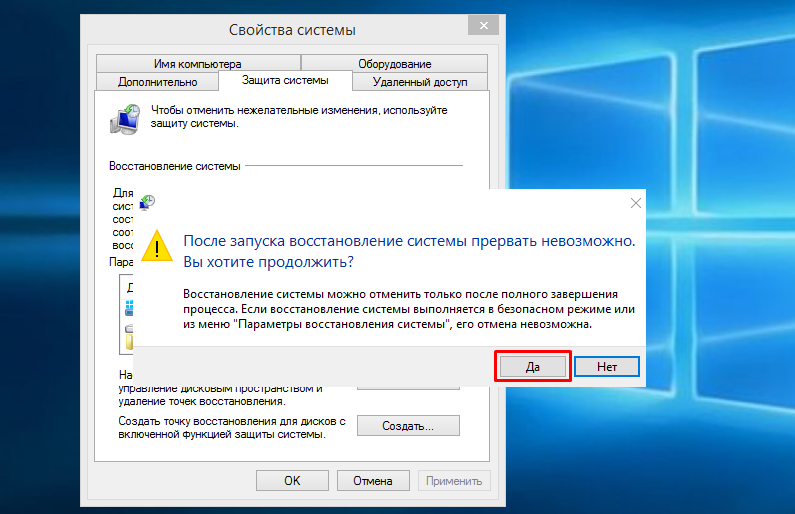 Нажимаем «Да»
Нажимаем «Да»
Удаление пакета обновлений KB3004365
Шаг 1. Нажать «Win+R», ввести слово «control» и нажать «OK».
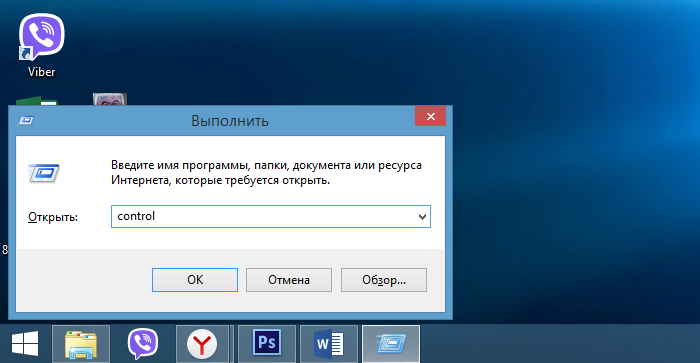 Вводим слово «control» и нажимаем «OK»
Вводим слово «control» и нажимаем «OK»
Шаг 2. Выставить в «Просмотр» категорию «Крупные значки» и нажать «Программы и компоненты».
 Выставляем в «Просмотр» категорию «Крупные значки» и нажимаем «Программы и компоненты»
Выставляем в «Просмотр» категорию «Крупные значки» и нажимаем «Программы и компоненты»
Шаг 3. Щелкнуть по графе «Просмотр установленных обновлений».
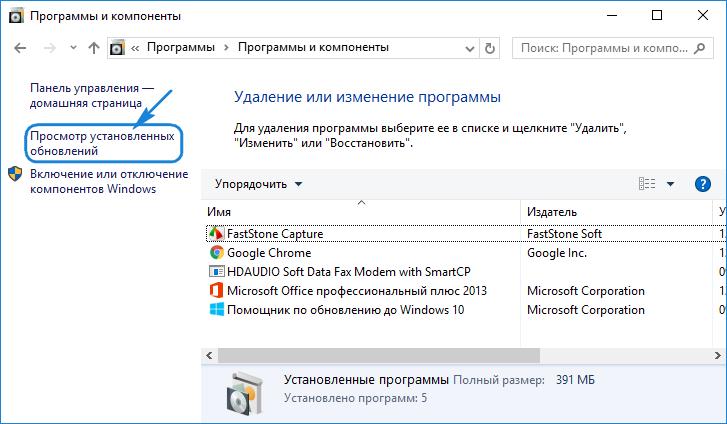 Щелкаем по графе «Просмотр установленных обновлений»
Щелкаем по графе «Просмотр установленных обновлений»
Шаг 4. Выбрать из показанного на примере перечня обновлений пакет KB3004365 и щелкнуть «Удалить».
 Левым кликом мышки нажимаем по строке с пакетом обновлений KB3004365, щелкаем «Удалить»
Левым кликом мышки нажимаем по строке с пакетом обновлений KB3004365, щелкаем «Удалить»
Шаг 5. На запрос об удалении пакета нажать «Да».
 Подтверждаем действие, нажав «Да»
Подтверждаем действие, нажав «Да»
Скрыть обновление KB3004365
Скрытие обновления позволит системе в дальнейшем не устанавливать его.
Шаг 1. Нажать «Win+R», напечатать «ms-settings:windowsupdate» и нажать «OK».
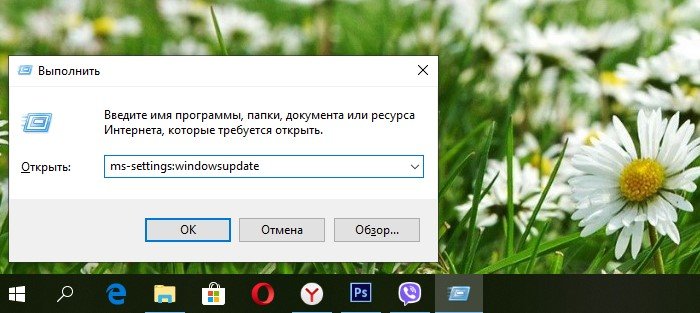 Печатаем «ms-settings:windowsupdate», нажимаем «ОК»
Печатаем «ms-settings:windowsupdate», нажимаем «ОК»
Шаг 2. В разделе «Центр обновления Windows» нажать «Проверка наличия обновлений».
 В разделе «Центр обновления Windows» нажимаем «Проверка наличия обновлений»
В разделе «Центр обновления Windows» нажимаем «Проверка наличия обновлений»
Шаг 3. Нажать правой кнопкой мыши на обновление KB3004365 и выбрать «Скрыть обновление».
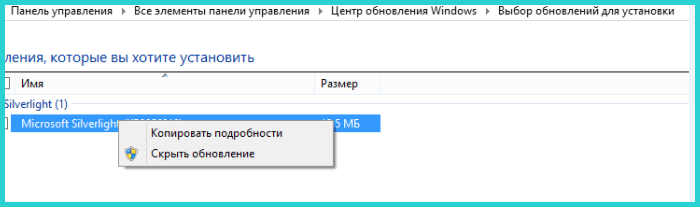 Нажимаем правой кнопкой мыши на обновление KB3004365 и выбираем «Скрыть обновление»
Нажимаем правой кнопкой мыши на обновление KB3004365 и выбираем «Скрыть обновление»
Чистый старт Windows 10
Для выявления ошибки загрузки Windows нужно отключить все службы, не влияющие прямо на функционирование операционной системы.
Шаг 1. Нажать «Win+R», напечатать «msconfig» и нажать «OK».
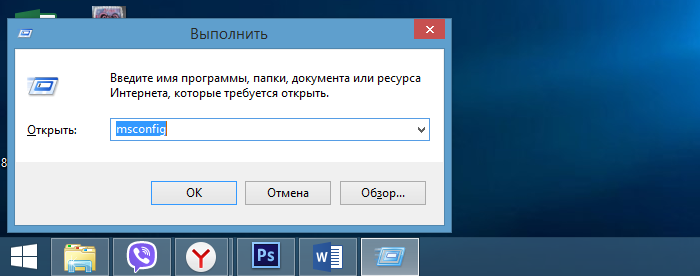 Печатаем «msconfig» и нажимаем «OK»
Печатаем «msconfig» и нажимаем «OK»
Шаг 2. Выбрать вкладку «Службы» и сделать отметку «Не отображать службы Майкрософт». Нажать «Отключить все».
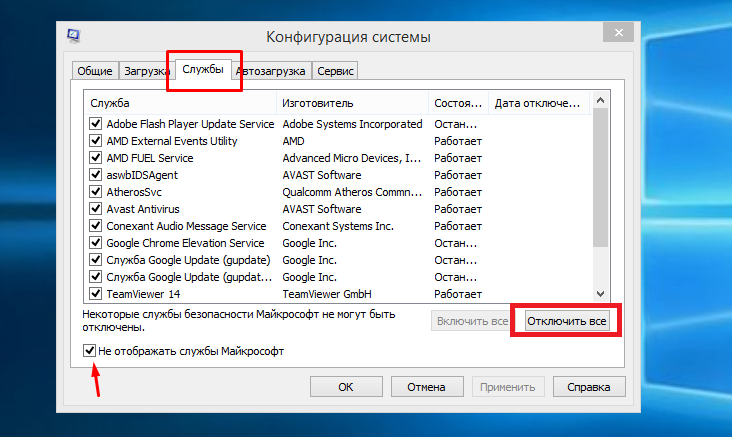 Выбираем вкладку «Службы», отмечаем «Не отображать службы Майкрософт», нажимаем «Отключить все»
Выбираем вкладку «Службы», отмечаем «Не отображать службы Майкрософт», нажимаем «Отключить все»
Шаг 3. Выбрать вкладку «Общие» и отметить пункт «Диагностический запуск». Нажать «Применить», затем «OK».
 Выбираем вкладку «Общие» и отмечаем пункт «Диагностический запуск», нажимаем «Применить», затем «OK»
Выбираем вкладку «Общие» и отмечаем пункт «Диагностический запуск», нажимаем «Применить», затем «OK»
Шаг 4. Перезагрузить ПК.
Шаг 5. Если система начала запускаться нормально, необходимо проверить все службы, в Шаге 2 вместо «Отключить все» поочередно снимая галочки со служб и перезагружая Windows.
 Снимаем галочку со службы, нажимаем «ОК», перезапускаем систему
Снимаем галочку со службы, нажимаем «ОК», перезапускаем систему
Ошибка 0xc000021a в Windows 10, 8 — как устранить
С развитием новых технологий, усовершенствованием персональных компьютеров, смартфонов и других гаджетов возникает необходимость в обновлении операционных систем и программного обеспечения. Новые версии Windows практически всегда сопровождаются появлением системных ошибок. Разработчики справляются с ними путем запуска обновлений, которые сглаживают первоначальные недочеты в работе ОС.
Однако не все проблемы уходят бесследно. Ошибка 0xc000021a является причиной появления «синего экрана смерти» даже после выхода обновлений для ОС Windows 8, 10. Эта неполадка имеет конкретные причины, и для ее устранения нет необходимости сразу перебивать операционку.
BSoD с кодом ошибки 0xc000021a говорит о дефектах внутри операционной системы, которые можно исправить самостоятельно, зная причины и пути решения проблемы.
Описание ошибки 0xc000021a
Компьютер столкнулся с проблемой и необходима перезагрузка ОС – с такой информацией обращается ПК к пользователю с помощью синего экрана. Перезагрузка проблему не решает, а значит, следует подойти к вопросу более тщательно. Обычно при запуске Windows может возникнуть такое сообщение об ошибке 0xc000021a, что говорит о проблеме на уровне загрузки системы Windows. Однако существует ряд других более простых и универсальных причин, мешающих операционке адекватно работать.
Причин системной поломки масса – от вирусов до промахов разработчиков. Но даже человек, который не сталкивается с ремонтом компьютеров на уровне операционных систем, способен излечить свой ПК от подобной неполадки.
Причины появления ошибки 0xc000021a
Описывая ошибку 0xc000021a и причины ее появления, чаще всего специалисты берут во внимание Windows 8 и 10. В работе именно этих операционных систем чаще всего возникают неполадки подобного рода. Даже разработчики говорят о том, что данные версии выбивают ошибку из-за завершения Windows Logon Process
Однако факторов, вызывающих синий экран «stop 0xc000021a», довольно много: это и битые секторы винчестера, и драйверы устройств, которые конфликтуют с ядром ОС, и многие другие. Необходимо ознакомиться с ними, чтобы правильно справиться с неполадкой без посторонней помощи
Даже разработчики говорят о том, что данные версии выбивают ошибку из-за завершения Windows Logon Process. Однако факторов, вызывающих синий экран «stop 0xc000021a», довольно много: это и битые секторы винчестера, и драйверы устройств, которые конфликтуют с ядром ОС, и многие другие. Необходимо ознакомиться с ними, чтобы правильно справиться с неполадкой без посторонней помощи.
В Windows 10
В Windows 10 BSoD с ошибкой 0xc000021a сопровождает процесс обновления системы. При этом повреждается файл winlogon.exe, из-за чего Windows 10 отказывает в загрузке. Данный файл управляет входом и выходом из операционки, поэтому его повреждение вызывает «экран смерти» с информацией о соответствующей проблеме. Конфликт с файлами или вмешательство посторонних утилит во время обновления может оказать деструктивное влияние на этот важный системный файл.
Вторым специфическим фактором, вызывающим BSoD, считается повреждение файла csrss.exe, который относится к клиенту или серверу Майкрософт. Устранение этого дефекта может потребовать переустановки ОС, однако следует проверить другие причины, прежде чем прибегнуть к крайним мерам.
Среди всевозможных причин возникновения системной проблемы, распространены следующие:
- сбой при установке обновления ОС;
- конфликт между новым ПО и ядром ОС;
- сбой при переустановке «десятки»;
- деструктивное влияние вирусных программ;
- некорректная конфигурация файлов в битых секторах винчестера;
- поломка линеек ОЗУ;
- файлы подкачки в битых секторах винчестера;
- некорректное для данной ОС обновление.
Исходя из вышеперечисленных факторов, можно сделать вывод, что не только ошибки разработчиков приводят к проблеме. Однако гораздо проще приступать к устранению неполадки, если вникнуть в возможные причины.
В Windows 8
В Windows 8 сбой в работе ОС может случиться из-за похожих системных неполадок. Следует иметь в виду, что описанные выше причины часто касаются как «десятки», так и «восьмерки», поэтому поиск специфических факторов для разных современных версий операционок не всегда оправдан.
Однако следует знать об особенностях Виндовс 8, способных привести к синему экрану:
- установленные системные файлы не соответствуют данной версии;
- конфликт между программным обеспечением и действующей операционкой;
- некорректная архивация при восстановлении винчестера.
Восстановление целостности системных файлов при ошибке 0xc000021a
Эта же ошибка бывает вызвана повреждением важных системных файлов Windows 10: в частности, если повредить или удалить файлы csrss.exe или winlogon.exe, вы получите именно этот код остановки.
Решение будет следующим:
- В среде восстановления перейдите к разделу «Поиск и устранение неисправностей» — «Дополнительные параметры» — «Командная строка».
- В запустившейся командной строке используйте команду
sfc /scannow /offbootdir=C: /offwindir=C:Windows
Простой ввод sfc /scannow в среде восстановления не сработает, подробнее об этом в материале Восстановление целостности системных файлов Windows 10.
- После ввода команды (не пропустите пробелы) нажмите Enter и дождитесь завершения процесса, который может занять продолжительное время.
- Если нам повезло, вы увидите сообщение «Программа защиты ресурсов Windows обнаружила поврежденные файлы и успешно их восстановила».
Если всё получилось, закройте командную строку и перезагрузите компьютер: в сценарии, когда причина была в измененных или поврежденных системных файлах, синий экран 0xc000021a появиться не должен.