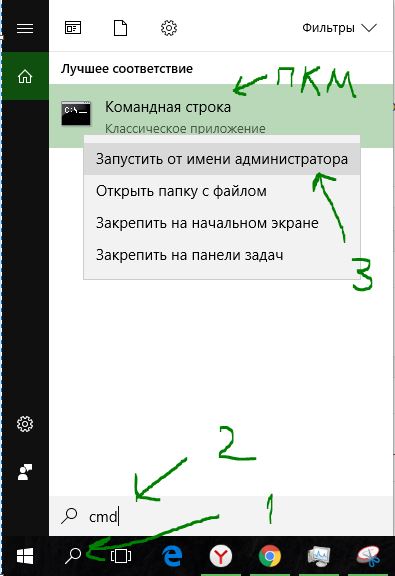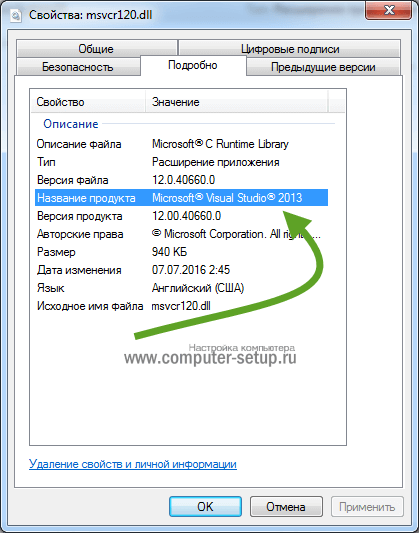Как исправить ошибку 0x80070422 windows 7
Содержание:
- Все способы как исправить ошибку 0xна Windows 10
- Что такое ошибка 0x80070422
- Ошибки обновления Windows и их решения по коду
- Repair your Errors automatically
- Repair your Errors automatically
- О чем говорит код ошибки 0x80070422
- Проверка состояния служб
- Option 1: Restart Windows Update Service
- Почему возникает ошибка
- Удаляем вредоносное ПО
- Описание проблемы
- Ошибка обновления 0x80070422: как ее исправить
- Исправление ошибки 0x80070422
- Как исправить ошибку 0x80070422 при обновлении Windows 10 и установке приложений из Магазина Windows
Все способы как исправить ошибку 0xна Windows 10
Используем Средство устранения неполадок Виндовс
Первым делом при появлении сообщения «Установщик обнаружил ошибку 0×80070422» стоит воспользоваться встроенным в Виндовс 10 Средством для устранения неполадок:
-
Через меню Пуск заходим в «Параметры».
-
В списке разделов выбираем «Обновление и Безопасность» – «Устранение неполадок».
- В блоке «Поиск и устранение других проблем» выбираем пункт «Центр обновления Windows» и нажимаем на кнопку «Запустить средство устранения неполадок». Тоже самое нужно проделать с пунктом «Приложения из магазина Windows».
Запускаем необходимые службы
Появление критической неполадки может быть связано с деактивацией определённых системных служб. Для их включения:
-
В строке поиска программ Виндовс (возле иконки Пуск) вводим «Службы компонентов» и открываем найденное приложение. Другой способ открыть нужную программу – нажать комбинацию клавиш Win+R и в окне «Выполнить» ввести .
-
В новом окне с левой стороны нажимаем на «Службы (локальные)» и в открывшемся списке ищем «Службу шифрования дисков BitLocker». Нажимаем на Службу ПКМ и выбираем «Свойства».
-
В блоке «Состояние», если служба выключена, нажимаем на кнопку «Запустить». То же самое проделываем со службами «Модуль запуска процессов DCOM-сервера», «Брандмауэр защитника Windows», «Центр обновления Windows», «Служба списка сетей», «Сетевые подключения».
Теперь остаётся только перезапустить компьютер или ноутбук.
Устанавливаем тип запуска Центра обновлений
Один из проверенных способов, как исправить ошибку обновления 0×80070422 Windows 10 – редактирование параметров службы «Центр обновлений».
- Вызываем меню «Выполнить» с помощью комбинации Win+R и вводим команду .
-
В списке служб ПКМ нажимаем на «Центр обновления Windows» и в открывшемся контекстом меню выбираем «Свойства».
-
В разделе «Общее», в строке «Тип запуска» выбираем «Автоматически» и кликаем на «Применить».
После этого рекомендуется перезагрузить ПК и проверить, была ли устранена проблема. Если нет – переходим к следующему способу.
Используем специальные команды в командной строке
Следующий вариант исправления ошибки 0×80070422 – оперативное включение Брандмауэра через командную строку:
Таким образом можно перевести отключённую службу в штатное рабочее состояние, тем самым устранив рассматриваемую ошибку.
Деактивируем протокол IPv6
Чаще всего ошибку 0×80070422 генерирует протокол IPv6. Для решение проблемы стоит отключить его, а затем запустить проверку наличия обновлений для Windows 10 в «Параметрах» ПК.
-
Запускаем службу «Выполнить» (Win+R) и вводим команду .
- Щёлкаем ПКМ на активном сетевом подключении (Wi-Fi) и выбираем «Свойства».
-
В новом окне снимаем флажок с опции «Протокол версии 6 (TCP / IPV6)» и нажимаем «OK».
Осталось перезагрузить систему, перейти в «Параметры» – «Обновление и безопасность» и начать процесс проверки наличия обновлений. Далее можно спокойно обновлять систему до более актуальной версии.
Что такое ошибка 0x80070422
Итак, о чем же сигнализирует ошибка с кодом 0x80070422? Прежде всего, она дает понять о том, что возник конфликт между программами и системными компонентами. Он приводит к прекращению работы ряда важных служб, а это, в свою очередь, приводит к возникновению неисправности.
Причины возникновения
Многие пользователи при появлении проблемы, вводят в поисковую строку браузера такой запрос: «0x80070422 как исправить ошибку windows 10?». Однако прежде чем приступать к устранению неисправности, надо наиболее точно определиться с причинами ее возникновения. Так, системная ошибка может возникнуть из-за следующих факторов:
- Сбой, произошедший из-за взаимодействия защитника системы и служб программ.
- Попытки вызова удаленных процедур.
- Проблемы с обновлениями операционной системы.
- Проблемы с кодировкой криптографии (обмен между службами и сторонними адресатам).
- Фоновое скачивание файлов.
- Наличие вирусного программного обеспечения (Рисунок 2).
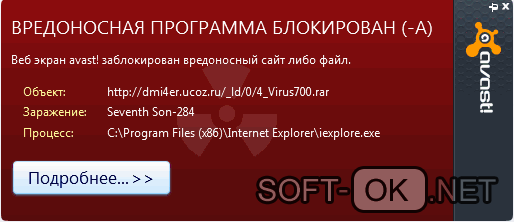
Рисунок 2. Внешний вид наличия вирусного программного обеспечения
Ошибки обновления Windows и их решения по коду
Если все вышеуказанные способы испробованы, а проблема никак не устраняется, нужно искать её решение по коду неисправности.
Видео: как устранить ошибки при обновлении Windows 10
От обновления Windows 10 зависит правильная работа устройства, поэтому его обязательно нужно проводить. Если во время этого процесса возникают ошибки, не стоит их игнорировать. Лучше как можно быстрее постарайтесь разобраться, как их исправить. Тем более сложного в этом ничего нет: нужно всего лишь узнать код ошибки, выяснить её причину и устранить, следуя определённому алгоритму.
ГлавнаяОшибки WindowsОшибки Центра обновления в Windows 10: классификация кодов и способ устранения
Пользователям, у которых на ПК установлен Windows 10, временами приходится сталкиваться с проблемами в работе и получать ошибки Центра обновлений. Причины этих неполадок бывают самые разные – от засорения системного диска временными файлами до возникновения ошибок при поиске или установке обновлений.
Чтобы самостоятельно выявить и устранить ошибку Центра обновления Windows 10, следует знать ее уникальный код, который выплывает в окне вместе с сообщением о неполадке.
Ниже мы рассмотрим наиболее частые ошибки, связанные с Центром обновления, и способы их удаления с компьютера для восстановления его работоспособности.
Repair your Errors automatically
ugetfix.com team is trying to do its best to help users find the best solutions for eliminating their errors. If you don’t want to struggle with manual repair techniques, please use the automatic software. All recommended products have been tested and approved by our professionals. Tools that you can use to fix your error are listed bellow:
Offer
do it now!
do it now!
Compatible with Microsoft Windows Compatible with OS X
Still having problems?If you failed to fix your error using Reimage, reach our support team for help. Please, let us know all details that you think we should know about your problem.
Reimage – a patented specialized Windows repair program. It will diagnose your damaged PC. It will scan all System Files, DLLs and Registry Keys that have been damaged by security threats.Reimage – a patented specialized Mac OS X repair program. It will diagnose your damaged computer. It will scan all System Files and Registry Keys that have been damaged by security threats.This patented repair process uses a database of 25 million components that can replace any damaged or missing file on user’s computer.To repair damaged system, you have to purchase the licensed version of Reimage malware removal tool.
Reimage Terms of Use | Reimage Privacy Policy| Product Refund Policy | Reimage Terms of Use | Reimage Privacy Policy | Product Refund Policy |
Repair your Errors automatically
ugetfix.com team is trying to do its best to help users find the best solutions for eliminating their errors. If you don’t want to struggle with manual repair techniques, please use the automatic software. All recommended products have been tested and approved by our professionals. Tools that you can use to fix your error are listed bellow:
Offer
Reimage — a patented specialized Windows repair program. It will diagnose your damaged PC. It will scan all System Files, DLLs and Registry Keys that have been damaged by security threats.Reimage — a patented specialized Mac OS X repair program. It will diagnose your damaged computer. It will scan all System Files and Registry Keys that have been damaged by security threats.This patented repair process uses a database of 25 million components that can replace any damaged or missing file on user’s computer.To repair damaged system, you have to purchase the licensed version of Reimage malware removal tool.
О чем говорит код ошибки 0x80070422
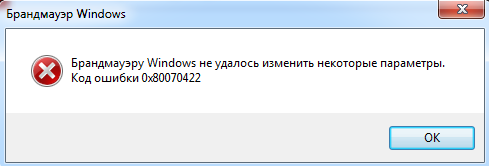 При запуске любого приложения в операционной системе Windows, оно обращается ко многим службам на компьютере. Например, производительные игры для оптимизации работы компонентов системы затрагивают DirectX. В свою очередь, некоторые приложения могут требовать для работы запущенный брандмауэр Windows. Если он не включен на компьютере по тем или иным причинам, пользователь может увидеть код ошибки 0x80070422 или сообщение следующего содержания:
При запуске любого приложения в операционной системе Windows, оно обращается ко многим службам на компьютере. Например, производительные игры для оптимизации работы компонентов системы затрагивают DirectX. В свою очередь, некоторые приложения могут требовать для работы запущенный брандмауэр Windows. Если он не включен на компьютере по тем или иным причинам, пользователь может увидеть код ошибки 0x80070422 или сообщение следующего содержания:
Брандмауэр Windows представляет собой средство защиты, одобренное разработчиками операционной системы. Оно поддерживается и обновляется лично компанией Microsoft, и главная его цель – не пропустить на компьютер вредоносные программы и не позволить пользователю наткнуться на зараженные сайты.
Многие пользователи отключают брандмауэр Windows, после чего забывают об этом и сталкиваются с ошибкой 0x80070422. Она может проявить себя не только при запуске отдельных приложений, но и при попытке обновить операционную систему. В магазине Windows Store на Windows 10 ряд позиций (особенно игр) нельзя скачать на компьютер, на котором не установлены актуальные обновления операционной системы. При этом пользователю рекомендуется пройти в параметры и найти последние обновления самостоятельно. Выбирая пункт принудительного обновления, может возникнуть ошибка 0x80070422.
Проверка состояния служб
Корректную работу системного Центра обновлений обеспечивают несколько служб. Проверим их состояние, чтобы убедится, что они запускаются в автоматическом режиме.
Вызываем диалоговое окно «Выполнить» сочетанием клавиш «Win+R». Набираем «» в текстовом поле. Жмем виртуальную кнопку «ОК» запуская апплет управления системными службами Windows.
Находим три строки выделенный на скриншоте маркером. Они находятся в разных частях отсортированного по алфавиту списка, но наши эксперты для удобства показали их на скриншоте рядом. Дважды щелкаем мышкой по каждой строке с описанием открывая диалог настройки параметров.
Option 1: Restart Windows Update Service
Note: You must be logged on as an administrator to perform the steps below.
1) On your keyboard, hit Windows key and R at the same time. Then type in services.msc and hit Enter.
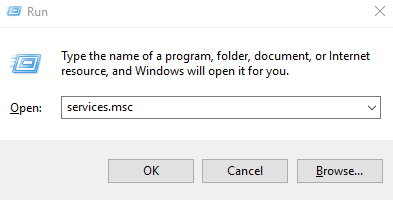
2) Press W key on your keyboard to faster locate Windows Update service from the list.
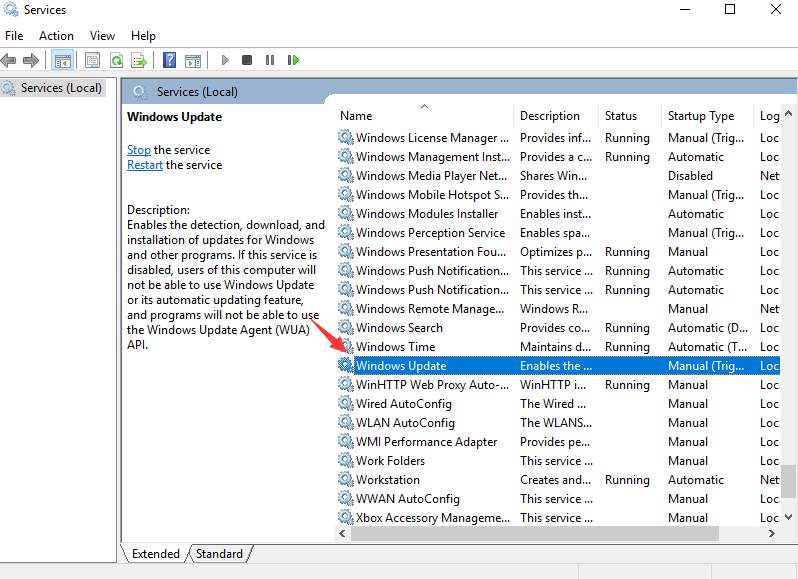
3) Right click Windows Update and choose Properties.
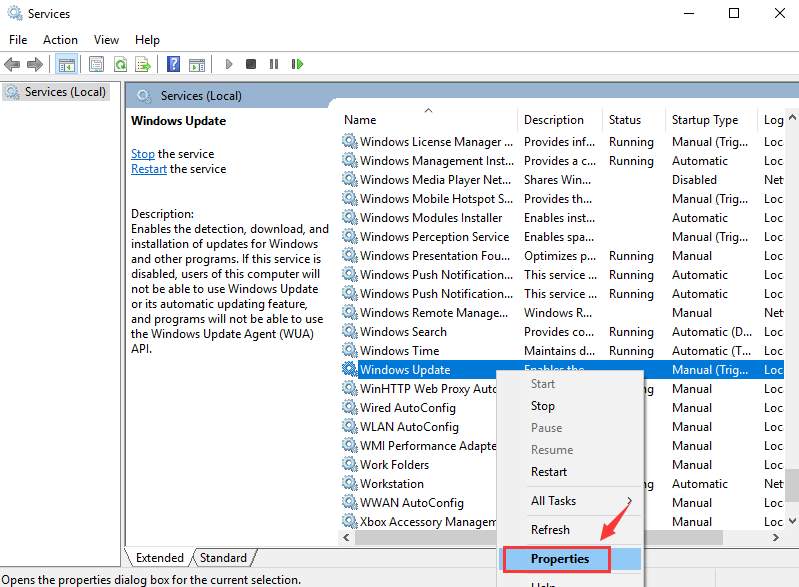
4) Make sure the Startup type is selected as Automatic.
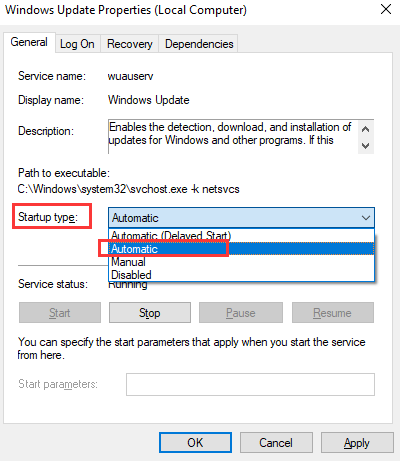
5) Please also make sure the Service status is set as Running. If not, click the Start button to start it. Then hit Apply and OK buttons to save the changes.
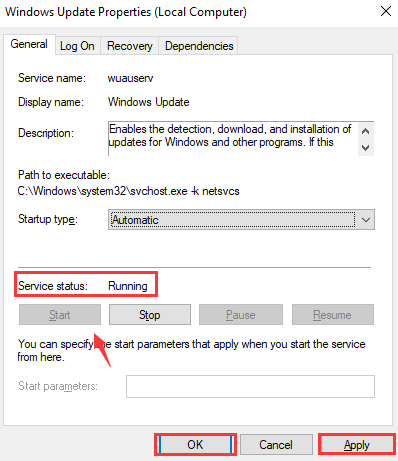
6) Please also make sure the following services are running:
BitLocker Drive Encryption Service
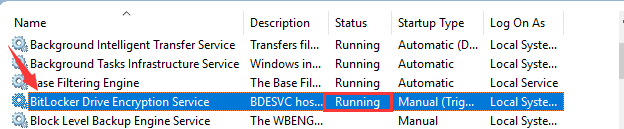
DCOM Server Process Launcher
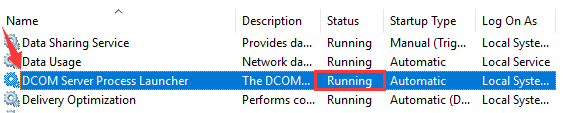
Network Connections

Windows Firewall

If their status is not Running, you can right click them and choose Start.
Почему возникает ошибка
В обзоре:
Проявлений много, причина одна — скорее всего, к возникновению ошибки провело то, что одна из фундаментальных служб вашей операционной системы не смогла запуститься или столкнулась во время выполнения рабочей задачи с некой критической ошибкой. Среди уязвимых служб могут быть дистанционный вызов процедуры, криптография, фоновая интеллектуальная передача, обновление Windows и хранение данных на уровне блоков. Звучит сложновато, не правда ли? Особенно для тех, кто в компьютерах разбирается слабо и не хочет лишний раз вникать и копаться в настройках. По счастью, есть способ исправить ошибку 0x80070422, не погружаясь с головой в изучение компьютерных тонкостей. Для этого нужно просто откатить систему до ранее выбранной вами точки восстановления. С большой долей вероятности после этого «покалеченная» служба придет в чувство, и вы сможете продолжить работу. Только будьте осторожны – не сотрите в процессе файлы, которые были загружены уже после создания точки восстановления.
Удаляем вредоносное ПО
Скачивание должно начаться автоматически. Если оно не началось, запустите его вручную, нажав на кнопку «Загрузить»
Обратите внимание! Установщик требует не менее ста мегабайт свободного места на жестком диске, так что заблаговременно позаботьтесь о том, чтобы они у вас оставались
После завершения скачивания запустите установщик, примите лицензионное соглашение и нажмите «Далее». Когда установка завершится, запустите само средство проверки, выберите «Быстрое сканирование» и дождитесь завершения процесса. После этого проблема должна исчезнуть. Если же этого вдруг не случилось, не спешите ударяться в панику. Попробуйте альтернативные методы «лечения» компьютера от вирусов — скачайте другие программы или пригласите мастера. Если же и это не поможет, выход останется только один — полная переустановка системы с форматированием жесткого диска. Это поможет с гарантией.
Описание проблемы
При выполнении различных действий появляется окно, в котором указано, что «брандмауэру Windows не удалось изменить некоторые параметры» и выдает код ошибки 0x80070422. Но это не единственное место, где может появиться данное сообщение.
Чаще всего ошибка 0x80070422 в Windows 10 последнее время наблюдается следующих местах:
На картинке ниже пример ошибки связанный именно с брандмауэром.

Рис. 1. Один из вариантов ошибки
Также она может давать о себе знать во время запуска или исполнения различных программ. Если Вы увидели код 0x80070422 и ищите как исправить ошибку в Windows 10. Переходим к практике.
Независимо от причины появления и операций, которые выполнял пользователь, когда появился код ошибки 0x80070422, необходимо попробовать выполнить несколько несложных действий по ее устранению, теперь давайте по порядку, что и как нужно делать.
Ошибка обновления 0x80070422: как ее исправить
Неполадка возникает, если одна из критически нужных для функционирования компонентов операционной системы служба отключена. К таким относятся:
- Брандмауэр Windows.
- Служба модуля архивации.
- Криптография.
- Windows Update.
- Фоновая интеллектуальная передача.
Способ исправления ошибки 0x80070422 в Windows 10, заключается во включении автоматического запуска перечисленных выше системных сервисов.
- Откройте окно командного интерпретатора комбинацией клавиш Win + R.
- Введите в нем команду services.msc.
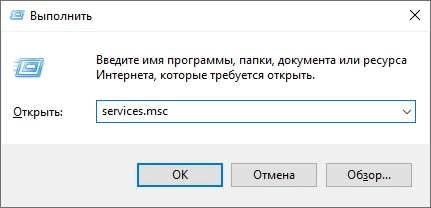 Ее можно запускать через поисковую строку Пуска, адресную строчку Проводника или одноименную вкладку Диспетчера задач.
Ее можно запускать через поисковую строку Пуска, адресную строчку Проводника или одноименную вкладку Диспетчера задач.
- Через контекстное меню сервиса «Центр обновлений Widows» откройте ее свойства.

4. В выпадающем списке «Тип запуска» укажите «Автоматически» и кликните «Применить».
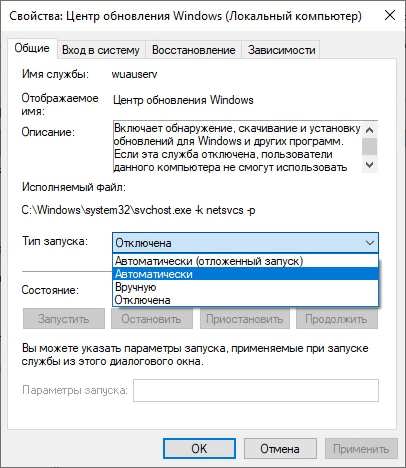
5. Нажмите «Запустить» для запуска работы сервиса.
Если проблема не решится, аналогичным образом поступите с остальными сервисами, если неполадка не исправится:
- Служба модуля архивации на уровне блоков.
- Криптография.
- Фоновая интеллектуальная передача.
- Брандмауэр Windows.
- Служба лицензий клиента.
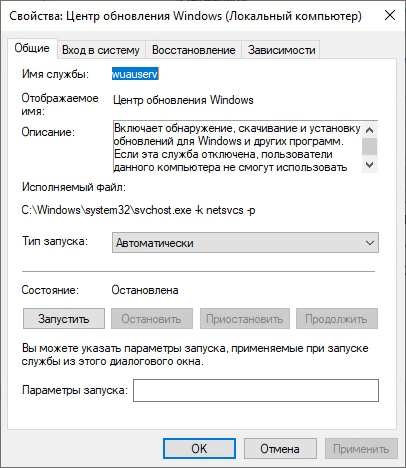
Подобная проблема может появиться при запуске Internet Explorer: «Автономный установщик обновлений обнаружил ошибку 0x80070422».
То же самое можно проделать через командную строку.
- Запустите командную строку с привилегиями администратора.
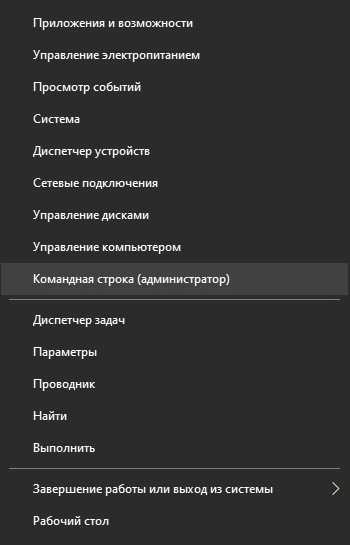
2. Выполните в ней пару команд:
- sc config wuauserv start= auto
- sc start wuauserv
здесь:
sc – запуск консольной утилиты для управления фоновых процессор операционной системы;
config – команда изменения состояния сервиса;
wuauserv – название службы Windows;
start= – аргумент, указывающий на изменение типа запуска;
auto – автоматический старт.
Вторая команда принудительно запустит сервис.
Если проблема не решится, вместо wuauserv вводите названия остальных фоновых процессов со списка:
- BITS;
- mpssvc;
- cryptsvc;
- wbengine;
Также можете попробовать обновить операционную систему через утилиту Media Creation Tools.
- Зайдите в Панель управления: посредством меню Win + I или команды control (выполните ее в поисковой строке или Win + R).
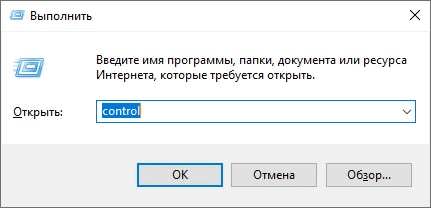
2. Выберите компонент «Устранение неполадок с помощью…».

3. Кликните «Далее».
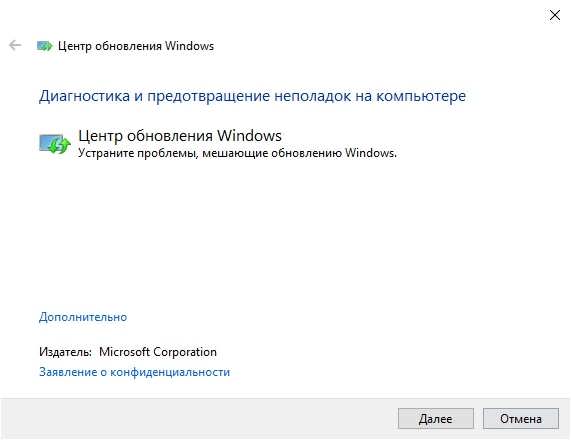
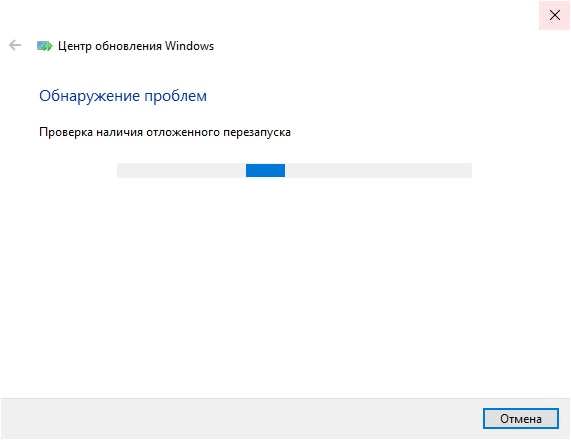
4. Дождитесь завершения анализа и поиска источника неполадки.
В зависимости от результатов сканирования выполните приведенные рекомендации.
При наличии точек восстановления системы воспользуйтесь ими.
Если ошибка осталась, а обновление нужно, загрузите его с Каталога http://www.catalog.update.microsoft.com/Home.aspx.
- Введите код апдейта в поисковую строку справа вверху и жмите «Загрузить».

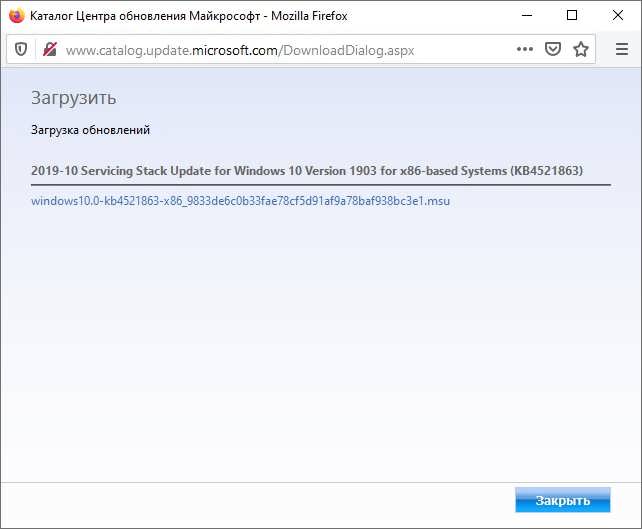

- Запустите полученный файл и подтвердите установку.
В этом случае ошибка обновления возникнуть не должна, ведь работу выполняет автономный установщик. Для завершения процесса компьютер перезагрузиться.
Удалось устранить ошибку?
Да, спасибо!
50%
Нет, не получается
50%
Обращусь лучше к специалистам
0%
Проголосовало: 4
Прочитано: 1 036
Исправление ошибки 0x80070422
c http-equiv=”Content-Type” content=”text/html;charset=utf-8″>lass=”aligncenter size-full wp-image-21892 lazy” src=”data:image/svg+xml,%3Csvg%20xmlns=’http://www.w3.org/2000/svg’%20viewBox=’0%200%20785%20483’%3E%3C/svg%3E” data-src=”https://remontka.pro/images/0x80070422-error-message.png” alt=”Сообщение об ошибке 0x80070422″ width=”785″ height=”483″ data-srcset=”https://remontka.pro/images/0x80070422-error-message.png 785w, https://remontka.pro/images/0x80070422-error-message-300×185.png 300w, https://remontka.pro/images/0x80070422-error-message-768×473.png 768w” data-sizes=”(max-width: 785px) 100vw, 785px”>
В большинстве случаев рассматриваемая ошибка при установке обновлений Windows 10 бывает вызвана отключенными службами, необходимыми для такой установки. Причем эти службы требуются не только для использования центра обновлений, но и для их установки в виде автономных установщиков. Решение в данном случае обычно состоит из следующих шагов:
- Нажмите клавиши Win+R на клавиатуре (Win — клавиша с эмблемой Windows), введите services.msc и нажмите Enter.
- В открывшемся списке служб найдите службу «Центр обновления Windows» и дважды нажмите по ней.
- Если в поле «Тип запуска» установлено «Отключено», установите «Вручную» или «Автоматически», нажмите «Запустить», примените настройки. Если изменить тип запуска нельзя (поле неактивно), далее будет описан дополнительный метод. Если кнопка «Запустить» не активна, то по завершении всех действий просто перезагрузите компьютер.
- Повторите то же самое для «Фоновая интеллектуальная служба передачи (BITS)».
После этого попробуйте повторить установку обновления или компонента Windows 10 и проверить, сохранилась ли ошибка 0x80070422. Если при запуске служб вы видите ошибку о том, что не удалось запустить дочернюю службу, об этом здесь: Как исправить ошибку «Не удалось запустить дочернюю службу».
Если на 3-м шаге вы не можете изменить тип запуска, сделать то же самое можно в редакторе реестра:
- Нажмите клавиши Win+R, введите regedit и нажмите Enter.
- Перейдите к разделу реестра
HKEY_LOCAL_MACHINE\SYSTEM\CurrentControlSet\Services\wuauserv
- В правой панели редактора реестра дважды нажмите по параметру Start и задайте значение 2 для него.
- Повторите то же самое для раздела
HKEY_LOCAL_MACHINE\SYSTEM\CurrentControlSet\Services\BITS
- Выполните перезагрузку компьютера.
По завершении, опять же проверьте, была ли решена проблема.
Дополнительная информация
Некоторые дополнительные сведения, которые могут помочь при решении проблемы с ошибкой 0x80070422:
- В случае, если на компьютере используются какие-то средства для оптимизации или блокировки функций Windows 10, они могут вызывать такую ошибку.
- Дли исправления можно попробовать использовать встроенные средства устранения неполадок Windows 10, а именно «Панель управления» — «Устранение неполадок» — «Просмотр всех категорий», где следует выбрать пункты «Фоновая интеллектуальная служба передачи (BITS)» и «Центр обновления Windows».
- Если вы используете сторонние программы управления обновлениями Windows 10, они также могут вызывать проблему.
- Если на компьютере остались точки восстановления Windows 10 на дату, предшествующую появлению ошибки, попробуйте использовать их.
А вдруг и это будет интересно:
Как исправить ошибку 0x80070422 при обновлении Windows 10 и установке приложений из Магазина Windows
Эта ошибка обычно возникает из-за служб или сбоев в сети. Виновниками могут быть: шифрование диска BitLocker, обновление Windows, служба запуска DCOM Server, брандмауэр Windows, сеть. Для пользователей, работающих с беспроводным контроллером DualShock 4, служба сетевых списков (Network List Service) является причиной ошибки 0x80070422. Иногда IPv6 также является причиной этой проблемы. По этому постараемся разобраться и найти решения данной проблемы.
1. Устранение неполадок в работе приложений магазина и центра обновления Windiws 10
Первым делом, что нужно сделать это запустить средство устранения неполадок. Перейдите в «Параметры» > «Обновление и Безопасность» > «Устранение неполадок» и справа выберите Центр управления Windows, Приложения из магазина Windows.
2. Изменение состояния служб
Несколько служб в Windows обеспечивают загрузку файлов обновлений Windows. Неисправность любого из них, останавливает процесс обновления Windows 10, который может закончиться ошибкой 0x80070422.
Нажмите Win + R и введите services.msc, чтобы открыть службы.
После открытия окна «Службы» найдите следующие службы и убедитесь, что они должны находиться в состоянии, как в указанной в таблице.
Состояние служб
| ИМЯ | СОСТОЯНИЕ |
| Служба шифрования дисков BitLocker | Выполняется |
| Модуль запуска процессов DCOM-сервера | Выполняется |
| Брандмауэр защитника windows | Выполняется |
| Центр обновления windows | Выполняется |
| Служба списка сетей | Выполняется, если DualShock 4, то отключить |
| Сетевые подключения | Выполняется, если DualShock 4, то отключить |
</span></p>
3. Запуск и Остановка определенных системных служб
1. Найдите «Службу шифрования дисков BitLocker» и убедитесь, что оно запущена. Если в столбце состояние пусто, щелкните правой кнопкой мыши эту услугу и выберите «Запустить» из параметров.
2. Найдите строке службу «Модуль запуска процессов DCOM-сервера» и снова выполните тот же процесс. Если вы видите пустое место в столбце «Состояние», выполните щелчок правой кнопкой мыши и нажмите «Запустить«.
3. Теперь определите службу «Брандмауэр защитника windows» и посмотрите состояние. Обратите внимания, что если эта служба уже работает, то все ровно нажмите правой кнопкой мыши по ней и «Запустить«. Если кнопка не интерактивная, то пропустите этот шаг.
4. Вы должны знать, что «Центр обновления windows» — это самая важная служба для правильного обновления windows, по этому убедитесь, что она находится в рабочем состоянии. В противном случае повторите то же самое, щелкните правой кнопкой мыши и выберите «Запустить«.
5. Найдите «Служба списка сетей» и щелкните правой кнопкой мыши по ней. Выберите «Запустить» в списке меню.
Обратите внимание: если вы используете контроллер DualShock 4, сделайте правый щелчок и выберите «Свойства». Нажмите на раскрывающийся список «Тип запуска» и выберите «Отключено«. 6
Найдите «Сетевые подключения» в столбце имен и проверьте, работает ли она. Если нет, то правый щелчок мыши и выбрать «Запустить«
6. Найдите «Сетевые подключения» в столбце имен и проверьте, работает ли она. Если нет, то правый щелчок мыши и выбрать «Запустить«.
Опять же, если вы являетесь пользователем игровой консоли DualShock 4 и находите ошибку 0x80070422, щелкните правой кнопкой мыши на службе и вместо «запустить», выберите «Свойства». В параметрах свойств, нажмите на раскрывающийся список рядом с типом запуска и выберите «Отключена«. Перезагрузите компьютер или ноутбук.
4. Отключить протокол IPv6
IPv6 генерирует ошибку 0x80070422 для многих пользователей, поэтому отключите его, а затем запустите «Проверить наличие обновлений» в центре обновлений.
Нажмите Win + R и введите ncpa.cpl, чтобы открыть сетевые подключения.
Щелкните правой кнопкой мыши на сетевом подключении (WiFi), которая активна сейчас и выберите «свойства».
В окне свойств Wi-Fi найдите опцию «Протокол версии 6 (TCP / IPV6)» и снимите флажок. Наконец, нажмите «OK». Перезагрузитесь и перейдите в «Обновление и безопасность», нажмите «Проверить наличие обновлений».
Смотрите еще:
- Ошибка 0x80070643: Не удалось установить обновления Windows 10
- Ошибка 0x80070091: Папка не пуста
- Ошибка 0x80242006 обновления в Windows 10
- Как исправить ошибку 0xc004f074 при активации Windows 10
- Как исправить Ошибку 0xc1900101 0x20004 при установке Windows 10
comments powered by HyperComments
В этой инструкции подробно о том, как исправить ошибку 0x80070422 в центре обновлений Windows 10, а также при использовании автономного установщика обновлений или попытке установить компоненты системы.