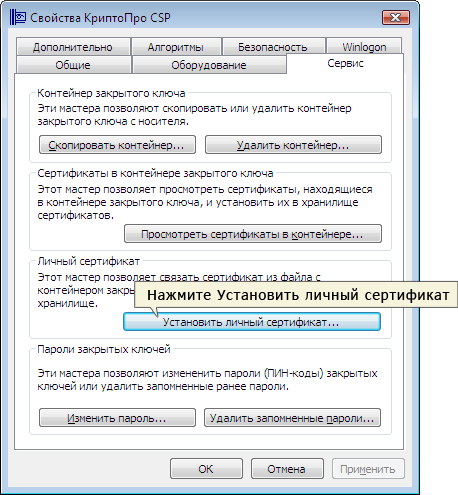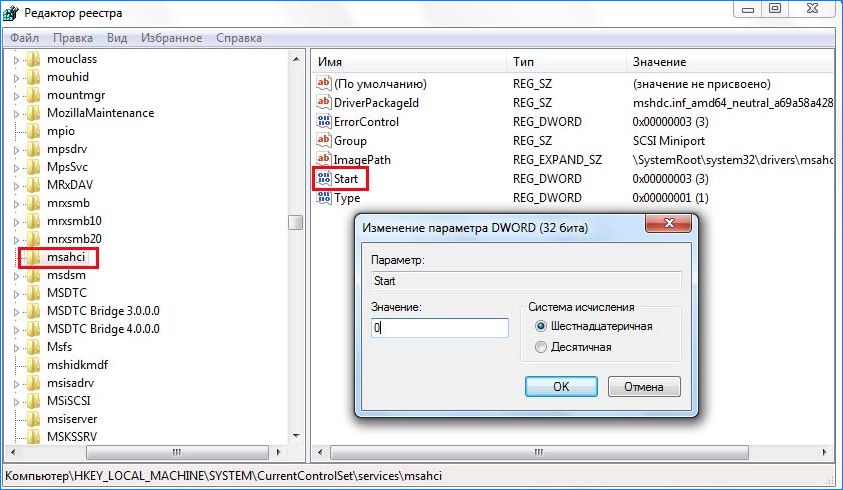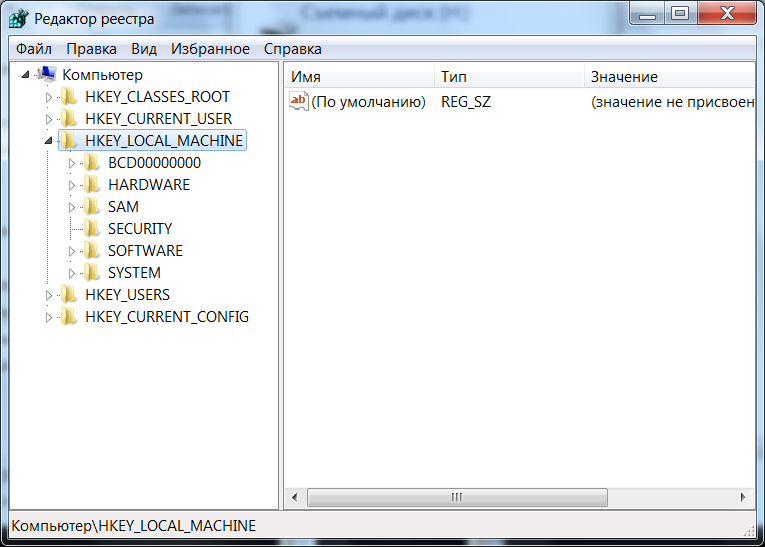Ошибка подписи 0x80070057 параметр задан неверно. устранение проблемы через системный реестр
Содержание:
- Разновидности ошибки 0x80070057
- Сбой 0x80070057. Ошибка при установке Windows: причины
- Восстановление системы или возврат компьютера в исходное состояние
- Solution 7: Modify User Permission
- Код ошибки 0x80D05001
- Проблемы с жестким диском
- Ошибка в центре обновлений
- Код ошибки 0x80073CF4
- Сбой 0x80070057. Ошибка при установке Windows: причины
- Возможные причины
- Ошибка 0x80070057: как исправить при инсталляции с оптического диска
- Very Similar Issue — Windows Was Unable to Complete the Format
- Как исправить ошибку 0x80070003 на Windows 10
- Переименование папки обновлений
- Тестирование оперативной памяти
- The Parameter Is Incorrect
- Причины появления ошибки
- Восстановление системы
- Код ошибки 0x80073D00
- Solution 2: Format Partition in Command Prompt Window
- Разновидности ошибки 0x80070057
- Как исправить проблему?
- Сбой 0x80070057. Ошибка при установке Windows: причины
Разновидности ошибки 0x80070057
Сам сбой имеется несколько разновидностей, в зависимости от ситуации. Так, например, код ошибки 0x80070057 может свидетельствовать о проблемах с установкой обновлений (хотя, в принципе, само обновление «Виндовс» в автоматическом режиме причастно к этому косвенно), выдавать сообщения о некорректном присвоении параметров и т. д. Большинство пользователей в этом мало разбирается.
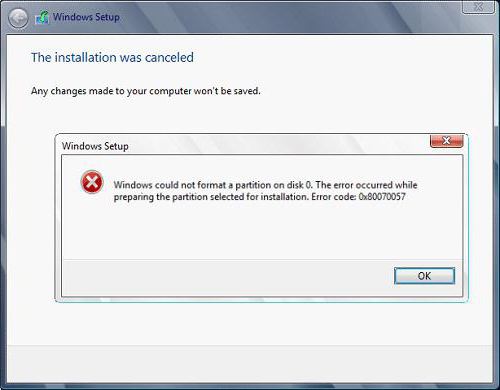
Но нас в данном случае интересует появление ошибки 0х80070057, когда необходимо установить Windows. Чаще всего сбой проявляет себя на стадии форматирования раздела, в который производится попытка инсталляции.
Сбой 0x80070057. Ошибка при установке Windows: причины
Прежде чем решать вопросы по поводу устранения сбоя, необходимо разобраться в причинах его вызывающих. Это может повлиять на принятие дальнейших решений.
Итак, что же является причиной ошибки 0x80070057 на стадии установки операционной системы? Как правило, выполняется она не с жесткого диска, а со съемного носителя, поэтому первыми причинами могут стать повреждения самих носителей и некорректно записанные образы. Кроме того, еще одна проблема может состоять в том, что для установки используется не оригинальный инсталлятор, а какой-то пользовательский репак, в котором некоторые важные инструменты или модули могут попросту отсутствовать.
Не исключен вариант и того, что сам установочный дистрибутив тут и не виноват, но сбои в работе жесткого диска и оперативной памяти дают именно такой эффект.
Восстановление системы или возврат компьютера в исходное состояние
В «десятке» присутствует функция возврата ПК в исходное состояние. Это крайний метод решения проблемы с кодом 0x80070005 (если не получается провести активацию или обновление). По сути, это переустановка имеющейся версии «операционки» с возможным сохранением пользовательских файлов. При этом вам не понадобится где-то искать установочный диск или иной носитель с дистрибутивом ОС — ПК будет использовать файлы, уже имеющиеся в системе. Опишем процедуру восстановления:
- Вызовите панель «Пуск» с помощью кнопки на клавиатуре либо щелчком по иконке в левом углу снизу. Щёлкните по значку в виде шестерни в столбце слева над кнопкой для выключения или перезагрузки ПК. Вместо этого можно зажать I и Win и подождать появления системной панели с параметрами.
- В открытом окне «Параметры» выберите «Безопасность и обновление».
- Переключитесь тут же на пятую вкладку «Восстановление». Выберите первую опцию — нажмите на «Начать».
- Ваш компьютер перезагрузится — появится синее меню, в котором вас попросят выбрать между двумя вариантами восстановления: с сохранением личных документов (ваши утилиты, тем не менее, будут удалены безвозвратно — придётся просто устанавливать их заново) или с полным удалением всей имеющейся информации.
- После этого щёлкните по «Далее» на следующей странице. Процесс восстановления займёт около 20 минут — возможно, больше.
Видео: как восстановить систему несколькими способами
Ошибка с кодом 0x80070005 появляется в «десятке» после попытки активировать, обновить или восстановить ОС. Если проблема связана с апдейтом, запустите сперва средство по устранению неполадок и сбросьте параметры «Центра обновления». Проверьте системный диск на наличие свободной памяти в нём, удалите ошибки в реестре и просканируйте память ПК на наличие вирусов. Возможно, проблема связана с отключённой службой «Теневое копирование» — активируйте её в соответствующем системном окне. Если ошибка появилась после восстановления, отключите на время антивирус и попробуйте провести процедуру ещё раз.
Solution 7: Modify User Permission
Sometimes, when we try to format a partition before installing Windows, Windows is unable to complete the format. This error might be caused by insufficient user permission, and what we are expected to do is to modify user permission. Follow the instructions below.
Step 1. Open Windows Explorer, drop down «Organize» and choose «Folder and search options».
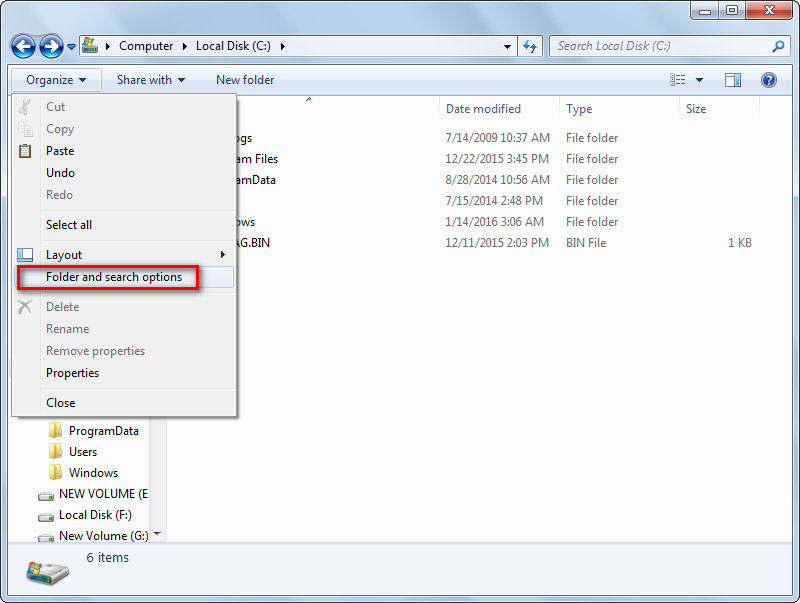
Step 2. Remove the tick before «Hide protected operating system files (Recommended)» under «View» board. Immediately you will receive a warning window saying «These files are required to start Windows. Deleting or editing them can make your computer inoperable. Are you sure you want to display these files?» You don’t need to worry about it and click «Yes».
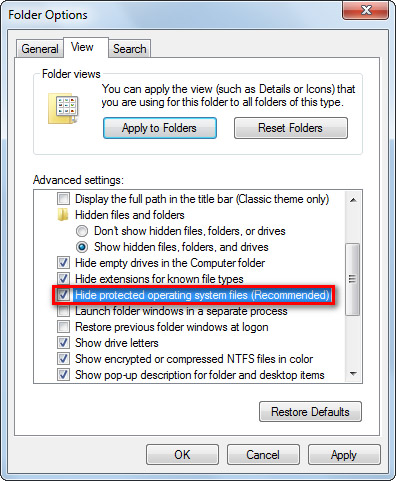
Step 3. After that, find the folder that cannot be deleted. Right click on it and select «Properties». Switch the board to «Security» and press «Advanced».
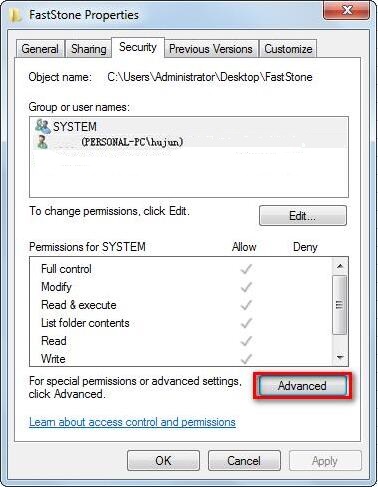
Step 4. Switch the board to «Owner» and press «Edit» button.
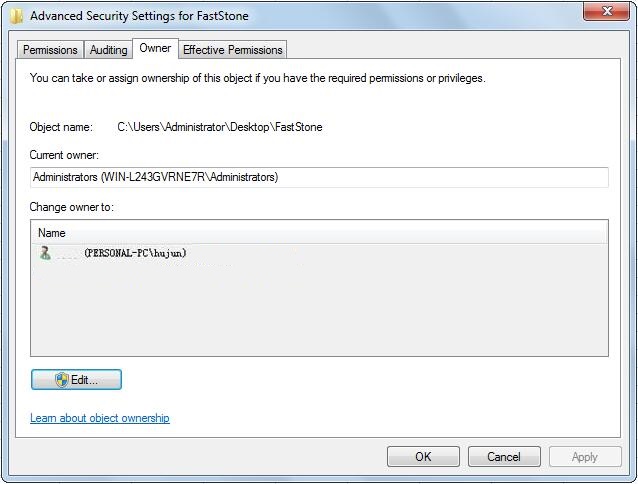
Step 5. Press «Other users or groups» to assign ownership to Administrators. Then you can format the hard drive without block.
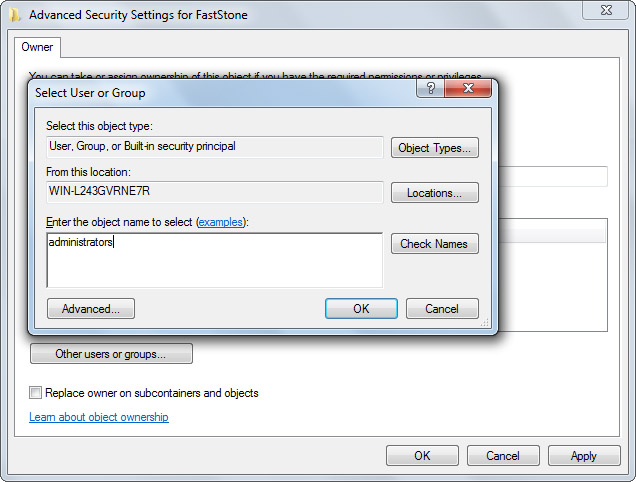
Код ошибки 0x80D05001
И, наконец, последний код ошибки в этой длительной статье — ошибка Магазина Windows 0x80D05001. Вот что вам нужно сделать, чтобы обратиться к нему:
- Используйте средство устранения неполадок приложений Windows
- Запустите сканер SFC
- Отключить сторонние инструменты интернет-безопасности
Ознакомьтесь с нашим подробным руководством по исправлению этой ошибки в Магазине Windows для более подробных решений.
Так что это шаги, которые вы можете сделать, чтобы исправить коды ошибок, которые вы получаете в магазине Windows. Пожалуйста, напишите нам ниже для любых других идей по этому вопросу.
Проблемы с жестким диском
Наконец, самая главная проблема невозможности форматирования может состоять в том, что на винчестере имеются ошибки, или он просто вышел из строя.
В первом случае, перед началом установки нужно воспользоваться разделом восстановления при загрузке с установочного диска, в котором вызывается командная строка (Shift + F10) с вводом команды chkdsk c: /x/f/r.

Если же это не даст результата, лучше применить универсальную утилиту Victoria. Она, правда, ошибки не исправит, зато укажет на сбойные секторы.
Не нравится такой вариант? Используете консольную программу HDD Regenerator, которая, судя по заявлениям ее создателей, может восстанавливать работу винчестера путем перемагничивания поверхности.
Обычно в сообщении об ошибке указывается невозможность форматировании раздела с порядковым номером 0. Как вариант – попробуйте установить систему в другой логический раздел. Не факт, конечно, но иногда помогает.
Ошибка в центре обновлений
Итак, если код ошибки 0x80070057 появился в центре обновления Windows 7, то попробуйте следующие манипуляции для решения данной проблемы. После применения каждого способа перезагрузите свой компьютер или ноутбук для проверки устранения ошибки. Если какой-то метод не помог, то читайте далее:
Деинсталлируйте антивирусное программное обеспечение с умной машины. Например, если у вас установлен Dr.Web, EsetNOD32, Avast, Антивирус Касперского или любой другой, то вам нужно будет удалить его, затем перезагрузить компьютер или ноутбук. После этого ещё раз попробуйте установить обновления через центр.
Выполняем так называемую чистую загрузку операционки. Для этого переходим в программу «Выполнить» в меню пуска. Если вы не знаете, где она находится, то введите просто название в поле поиска. В окне приложения введите msconfig и кликните «ОК». Теперь во вкладке «Службы» нужно будет установить флаг на пункте «Не отображать службы Microsoft». Затем отключите все с помощью специальной одноимённой кнопки. Кликните по аналогичной кнопке в следующей вкладке «Автозагрузка». Теперь нажмите на «ОК»
Обратите внимание, что, возможно, потребуется перезагрузка компьютера или ноутбука. Поэтому при необходимости сохраните свои данные, после чего перезагрузите электронную вычислительную машину.
Следующий способ: в меню «Стандартные» в пуске найдите и запустите командную строку от имени администратора
Теперь в поле введите sfc /scannow. Далее перезагрузите маршрутизатор и проверьте, помогло ли вам это или нет. Если не получилось, то в том же поле введите chkdsk /f /r. Затем снова перезагрузите компьютер или ноутбук для проверки.
Можно проверить некоторые настройки самой операционки. В панели управления перейдите в такое меню, как «Администрирование». В нём нам понадобится вкладка служб, где необходимо проверить следующие параметры: состояние сборщика событий Windows должно быть помечено как «Работает», а в типе запуска должна стоять настройка «Автоматически».
Если это тоже не сработало, то мы вооружаемся ещё больше и переходим к контратаке. Запускаем командную строку от имени администратора так, как указано в третьем пункте. Вводим net stop wuauserv, затем кликаем «Ввод», на новой строке пишем net stop bits, затем снова «Ввод», на третьей строке пишем net stop cryptsvc и снова кликаем «Ввод». Затем переходим в папку по следующему пути: «c:\windows\softwaredistribution». Её необходимо переименовать в «softwaredistribution_OLD». Таким же образом меняем имя папки catroot2 на catroot2_OLD. Она находится в папке Windows\System. Затем повторяем действия с командной строкой, описанные в начале указанного (пятого) пункта. Перезагружаем свой компьютер или ноутбук.
После проделанных манипуляций у многих юзеров ничего не меняется. Им поможет следующее решение: нужно зайти в центр обновлений Windows и начать поиск нажатием соответствующей кнопки. Потом целесообразно оставить устройство на несколько часов (бывает, что он ищет всю ночь), затем установить найденные обновления.
Код ошибки 0x80073CF4
Я не уверен, является ли это проблемой вообще. Проще говоря, если на жестком диске недостаточно места для установки определенного приложения, вы получите эту ошибку.
Очевидное решение в этом случае — очистить диск и освободить место для приложения, которое вы хотите установить. Windows 10 позволяет изменить папку, в которой сохраняются новые приложения. Таким образом, если вы не хотите ничего удалять со своего диска, вы всегда можете переместить новое приложение в другое.
И вот как это сделать:
- Перейти в настройки
- Перейдите в Система > Хранилище
- Нажмите Изменить, где новый контент сохраняется
- В разделе Новые приложения сохраните в разделе выберите другой жесткий диск.
Сбой 0x80070057. Ошибка при установке Windows: причины
Прежде чем решать вопросы по поводу устранения сбоя, необходимо разобраться в причинах его вызывающих. Это может повлиять на принятие дальнейших решений.
Итак, что же является причиной ошибки 0x80070057 на стадии установки операционной системы? Как правило, выполняется она не с жесткого диска, а со съемного носителя, поэтому первыми причинами могут стать повреждения самих носителей и некорректно записанные образы. Кроме того, еще одна проблема может состоять в том, что для установки используется не оригинальный инсталлятор, а какой-то пользовательский репак, в котором некоторые важные инструменты или модули могут попросту отсутствовать.
Не исключен вариант и того, что сам установочный дистрибутив тут и не виноват, но сбои в работе жесткого диска и оперативной памяти дают именно такой эффект.
Возможные причины
Как упоминалось выше, эта ошибка появляется, когда Windows У вас проблемы с доступом к накопителю, будь то стандартный жесткий диск или SSD. Основная причина этого обычно заключается в том, что недостаточно свободного места для хранения для завершения установки или завершения копирования файлов.
Это также может быть случай, когда у вас нет правильного типа файловой системы на вашем диске. Например, FAT32 не поддерживает отдельные файлы размером более 4 гигабайт. Для этого вам потребуется использовать файловую систему NTFS на этом конкретном диске.
Если у вас есть более одного раздела на диске, может случиться так, что один из них со временем будет поврежден, вызывая проблему. Кроме того, устанавливаемое программное обеспечение может иметь некоторые присущие проблемы, поэтому вы можете попробовать другую версию, если она доступна.
Ошибка 0x80070057: как исправить при инсталляции с оптического диска
Первым делом рассмотрим оптические диски, как наиболее распространенные носители для записи установочных образов.
К сожалению, большинство программ для прожига CD/DVD самостоятельно определяют скорость записи, указанную на самом носителе, после чего осуществляют ее именно на максимальной скорости. Не исключен вариант, что и пользователи, которые не хотят терять время, максимум скорости прожига тоже устанавливают самостоятельно.
А вот этого делать не рекомендуется категорически. Запомните: чем ниже скорость записи, тем лучше результат. Если диск или привод поддерживают прожиг на 1x или 2x, выставлять нужно именно такие параметры. На худой конец – 4x (это поддерживается всеми дисками).
В обязательном порядке по окончании прожига должна производиться так называемая верификация (проверка) данных. Только после этого можно говорить о каком-то результате.
Very Similar Issue — Windows Was Unable to Complete the Format
Disk formatting is quick and efficient in cleaning up disk partition files, and is usually adopted by us when we are asked to format before we can use it, or when we are creating a bootable USB flash drive or empting an external hard drive. However, sometimes Windows will give us a prompt saying «Windows was unable to complete the format», just as shown in the figure below.
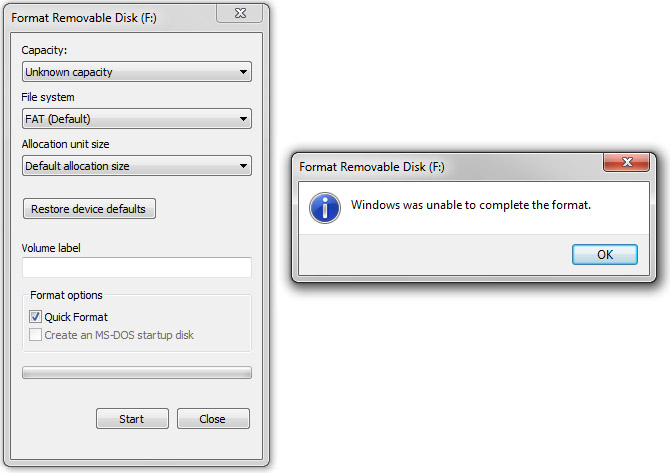
If you encounter such a situation when formatting a removable disk or USB flash drive, what should you do to overcome this? Do you know what caused this error and how to avoid this error message in the coming days?
To get detailed explanations, please refer to our previous post: How Do I Fix Windows Was Unable to Complete the Format, there you will find the possible reasons that lead to this issue as well as the best solutions.
Как исправить ошибку 0x80070003 на Windows 10
Поскольку ошибка может быть вызвана установкой обновлений на ОС, то в первую очередь нужно попробовать выключить соответствующую службу, есть и другие способы.
Отключаем службу обновления
Делается это очень просто:
- Требуется открыть меню служб. Это можно сделать через поиск, набрав в нем «Службы».
- В окне нужно найти «Центр обновлений Windows» и остановить службу.
Редактор реестра
В случае если ошибка обновления Windows 10 с кодом “0x80070003” не устранилась, то можно внести правки в реестр, поскольку в нем содержатся все настройки системы.
- Воспользуйтесь поиском, набрав в нем «Regedit».
- Найдите раздел .
- В конечном разделе создайте «Параметр DWORD 32 бита», для этого в правой области кликните правой кнопкой мыши.
- Имя параметра — «AllowOSUpgrade», значения — цифру «1», систему счисления — шестнадцатеричная.
- Перезапустите компьютер.
Образ восстановления системы
Если полученные изменения не дали результатов, и ваша Windows 10 выдает ошибку с кодом 0x80070003, то систему можно восстановить из образа.
-
Откройте «Параметры» — «Обновление и безопасность» — «Восстановление».
- Найдите пункт «Особые варианты загрузки» и нажмите кнопку «Перезагрузить сейчас».
- После запуска откроется окно установки. Нажмите «Далее» — «Восстановление системы».
- Выберите язык системы и нажимайте «Выбор действия» — «Поиск и устранение неисправностей» — «Дополнительные параметры» — «Восстановление образа системы».
- В новом окне отобразятся все доступные для восстановления ОС. Выберете нужную вам.
- Далее вам предложат последний образ систем. Переходите дальше.
- Если вам требуется установка дополнительных драйверов с диска, например, microsoft visual c или директ икс, то в следующем окне нажмите «Дополнительно…». Если же нет, то «Далее».
- На новом экране нажмите «Готово».
- В окне с предупреждением, в котором говориться о том, что данные на жестком диске будут заменены данными из образа, выбирайте «Да».
- Теперь запустится восстановление, после которого компьютер перезагрузится, и система запустится.
Отключаем сторонний брандмауэр
Обычно такой радикальный шаг, как восстановление операционной системы решаем большинство проблем. Однако если у вас нет образа или после проделанных операций появилась ошибка при восстановлении системы windows 10 0x80070003, то проблема может крыться в брандмауэре.
Если у вас на компьютере установлен сторонний антивирус, то он берет управление на себя встроенным в Виндовс брандмауэром. Поэтому попробуйте добавить системные процессы Windows Update в исключения антивируса, отключите или удалить его.
Однако, если это не помогло, или у вас не установлен антивирус, то нужно проделать следующее:
- Откройте с правами администратора командную строку.
- В ней наберите «netsh advfirewall set allprofiles state off» и нажмите «Enter».
- Появится всплывающее окно с сообщением об отключении брандмауэра.
- Для его включения наберите «netsh advfirewall set allprofiles state on».
Перезапускаем и переименовываем Wuauserv и SoftwareDistribution
Если код ошибки касается исключительно установки обновлений и при этом вам не помог первый и второй способ, то следует отредактировать папку, в которую скачиваются обновления ОС.
Первоначально требуется отключить службы wuauserv. Для этого откройте командную строку под администратором и введите «net stop wuauserv». Далее найдите папку «C:WindowsSoftwareDistributionDownload» и смените у нее название.
Теперь снова запустите командную строку и наберите последовательно команды:
Это позволит возобновить закачку.
Запускаем средство проверки системных файлов и переименовываем папку Spupsvc
Если ни один из перечисленных выше методов так и не помог, то стоит проверить службу проверки цифровых подписей. Возможно в ней возник сбой, и это не позволяет соотнести подпись обновления и операционной системы, что приводит к появлению ошибки.
За работу этой службы отвечает файл sppsvc.exe. Найти его можно по пути . Потребуется всего лишь переименовать файл. Однако, если операционная система не дает внести изменения, то просто перенесите (не скопируйте, а именно перенесите или вырежьте) его в любое другое место.
Теперь служба перестала работать, поскольку отсутствует исполнительный для нее файл.
Переименование папки обновлений
Иногда помогает переименование папки обновления:
- кликните «Win+R» и введите «%SystemRoot%» для открытия системного каталога;
- отыщите «SoftwareDistributon», задайте папке имя «SoftwareDistributon.old»;
- перезапустите ПК и проверьте, исправлена ли неполадка.
Если при переименовании появится сообщение: «Операцию нельзя завершить, т. к. данные папки открыты в иной программе», запускайте командую строчку с полными правами и вводите поочерёдно команды остановки служб (см. выше).
Когда они будут остановлены, сумеете переименовать «SoftwareDistributon». Снова запускайте службы командами их запуска (см. выше). Затем перезапустите ПК.
Тестирование оперативной памяти
Не так часто, но все же не исключен вариант, что и жесткий диск в ситуации не виноват. Сбой планок оперативной памяти или несоответствие ее объема заявленным требованиям системы тоже играют свою роль.
Во втором случае все понятно: смотрим на требования Windows и сравниваем со своей конфигурацией в разделе свойств системы.
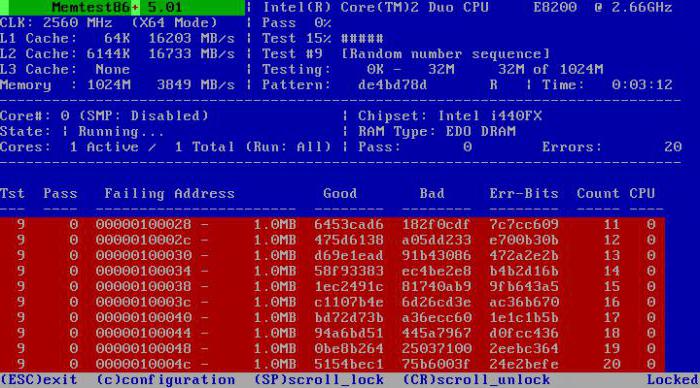
В первом варианте – применяем утилиту Memtest86+, которая на сегодняшний день признана лучшей для проведения самых разнообразных тестов RAM. Кроме того, проблема может состоять и в том, что в слоты вставляются планки разного стандарта. Например, обычная память DIMM абсолютно не совместима с DDR, да и сами планки DDR 2-5 тоже в паре на одной материнской плате могут работать некорректно. Выход: поочередно изымать каждую планку памяти, оставляя необходимый для установки системы объем, с повторной установкой. Процесс, само собой разумеется, достаточно долгий, но что делать? Придется потерпеть (если только вопрос не состоит в том, чтобы вообще заменить всю оперативную память).
The Parameter Is Incorrect
In this instance, the backup process begins, using Windows inbuilt service. The process fails, generating the message:
Press Windows key + R to open the Run dialogue. Type regedit and press Enter. Now, find the following registry key:
HKEY_LOCAL_MACHINE\SOFTWARE\Policies\Microsoft\SystemCertificates
Right-click SystemCertificates, and create New > DWORD (32-bit) Value. Enter the name as CopyFileBufferedSynchronousIo, and set the Value to 1. Hit OK, then restart your system. Your backup should now complete!
Alter Decimal Symbol
Head to Control Panel > Clock, Language, and Region. Under Region, select Change date, time, or number formats. This will open a new panel. Select Additional Settings. Ensure there is a period (full-stop) next to the Decimal symbol option, then press Apply, and OK.
Причины появления ошибки
Основные причины 0x80070057:
- Нарушение динамических библиотек. Это может быть связано с вредоносными файлами и неправильным выключением компьютера. Из-за этого компьютер попросту не может найти необходимые файлы, поэтому и выскакивает ошибка под таким кодом.
- Десятичный разделитель представлен символом, отличающийся от точки.
Проблема может возникнуть при установке Windows. В таком случае:
- Проблема с жестким диском.
- Технология AHCI в БИОСе.
- Неисправный блок питания.
Давайте разбираться, как исправить код ошибки 0x80070057.
Чистая загрузка.
Необходимо нажать «Win + R» и ввести «msconfig».
Выбрать выборочный запуск и оставить только на «Загружать системные службы».
Перейти во вкладку «Службы», поставить галочку на «Не отображать службы Майкрософт», затем «Отключить все», сохранить и перезагрузиться.
Командная строка
Способ 1. Запустите командную строку через права администратора. Для этого в поиск введите cmd и нажмите на него правой кнопкой и выберите пункт от имени администратора.
Вызовите команду:
Она проведет проверку диска. Если найдутся какие-то ошибки, она автоматически их исправит и восстановит все поврежденные секторы. После перезагрузки проверьте наличие ошибки. Если она осталась, то переходите к следующему способу.
Способ 2. Вызовите так же командную строку, а затем введите команду:
Данная команда проверит всю систему, нет ли каких-то ошибок в системе, и при возможности постарается их исправить. Вновь проверьте наличие ошибки.
Способ 3. Введите команду, которая указана на скриншоте. Она восстанавливает поврежденное хранилище. В некоторых ситуациях вам может понадобиться установочный диск. Тогда к команде добавьте путь к нему.
Способ 4. Введите все три команды, которые указаны на скриншоте.
Не забудьте после каждой из данных команд нажимать Enter. Они должны исправить проблему 0x80070057, которая связанна с Центром обновления.
Проверка на вирусы.
Проверьте утилитой Доктор Веб свой компьютер на вирусы. Скачать ее можно с данного официального сайта: https://free.drweb.ru/cureit/. Далее, там же вы найдете инструкцию по установке.
Проверьте вашу систему, если нашлись ошибки, то после исправлений перезагрузитесь.
Восстановление системы
Данный способ исправит проблему 0x80070057, если у вас есть точки восстановления. Попытайтесь вспомнить, когда у вас компьютер не выдавал ошибку 0x80070057 и выберите точку исходя из даты. Для этого зайдите в «Панель управления», а затем – «Восстановление».
Выберите необходимую точку восстановления.
И продолжайте следовать инструкции.
Изменение настройки языка.
Ошибка может возникнуть при работе языком. Для этого перейдите по пути «Панель управления» — «Язык и региональные стандарты». Можете сразу в поиск написать «Язык и региональные стандарты».
Во вкладке форматы открываем дополнительные параметры. В поле «Разделитель целой и дробной части» вставьте точку.
После внесенных изменений перезагрузите систему.
Следующие способы больше подходят, если код 0x80070057 появляется при установке системы но так же могут исправить проблему и в других случаях.
Отключение AHCI в БИОСе
Преимущества технологии AHCI не всегда хороши в обращении жесткого диска. Поэтому необходимо попробовать отключить его.
- Войдите в BIOS, обычно это кнопка DEL, ESC. Как зайти в биос?
- Перейдите во вкладку «Security» и выставить в «Secure boot» на «Disabled».
- Затем «Advanced» входим в опцию «System Configuration».
- Переключить UEFI Boot в режим CSM Boot.
- После этого появится опция «Sata Controller Mode», в которой вместо AHCI можно выставить режим Compatibility (IDE).
Удаление дисков.
Причина возникновения ошибки 0x80070057 может быть связана и с жестким диском. Если команды не помогли исправить, то остается ниже следующий вариант.
Если у вас проблема 0x80070057 не во время установки Windows, то сделайте следующие действия. У тех у кого во время установки системы, эти шаги будут уже проделаны.
Необходимо создать загрузочный диск или флешку с вашей версией системы, как написано в данной статье и перейти к установке Windows.
Внесите необходимые изменения при установке, которые показаны на видео.
Затем переустановить вашу систему. Таким образом, ошибка центра обновления windows 0x80070057 должна исчезнуть.
Восстановление системы
Радикальный способ – возврат системы к исходному состоянию (на примере Windows 10). Использовать данный вариант лучше в крайнем случае, когда другие методы не устранили неполадку, ведь в результате получите чистую ОС с личными данными либо без таковых (исходя из выбранного способа инсталляции).
- вызовите меню, нажав «Win+I»;
- перейдите в блок «Обновление/безопасность»;
- нажмите на «Восстановление»;
- нажмите «Начать», увидите сообщение с просьбой задать параметры сброса ОС.
1-й способ — полная очистка системного тома от файлов и переустановка ОС без применения диска с дистрибутивом, 2-й метод — быстрая установка Windows 10 с сохранением файлов пользователя и настроек программ (приложения не сохраняются).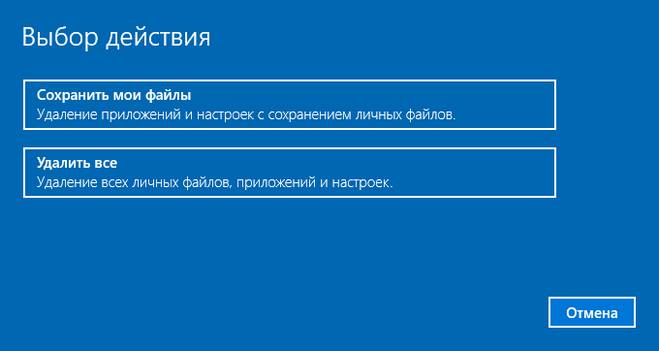
Есть ещё 1 способ вызова диалога сброса ОС, даже не авторизуясь в ней. Проходит всё на экране авторизации. Чтобы открыть доступ к опции, нажмите по значку «Перезагрузка», зажав «Shift». После чего кликните по иконке «Диагностика», далее щёлкните по «Возврат ОС в исходное состояние».
Достоинства метода: не требуются установочные флешка/диск, а также полностью автоматическое выполнение.
Минус лишь один — при удалении образа системы или нахождении файла в испорченных секторах жесткого диска сделать оперативную переустановку не получится, но в Виндовс 10 возможно использовать пару добавочных инструментов: диск восстановления системы (что редко, т. к. обычно его нет) и резервирование системы посредством инструментов ОС на томе, отличном от системного.
Также есть возможность использовать точку восстановления.
В Windows 10 процедура следующая:
- кликните правой кнопкой мыши по иконке «Этот компьютер» и далее по «Свойства»;
- кликните по «Защита системы»;
- в окне «Свойства системы» щёлкните по «Восстановить»;
- если согласны на рекомендуемую точку восстановления (увидите закрашенный кружок рядом с опцией «Рекомендуемое восстановление»), кликните сразу по «Далее».
Иначе, выберите опцию «Выбрать иную точку восстановления» путём клика левой кнопкой мышки по пустому кружочку рядом с ней и кликните по «Далее», в окошке щёлкните левой кнопкой мыши по строчке с желаемой точкой восстановления и нажимайте на «Далее».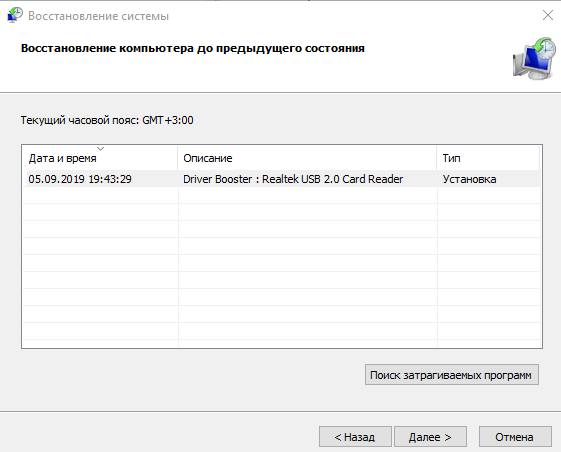
Кликните по «Готово».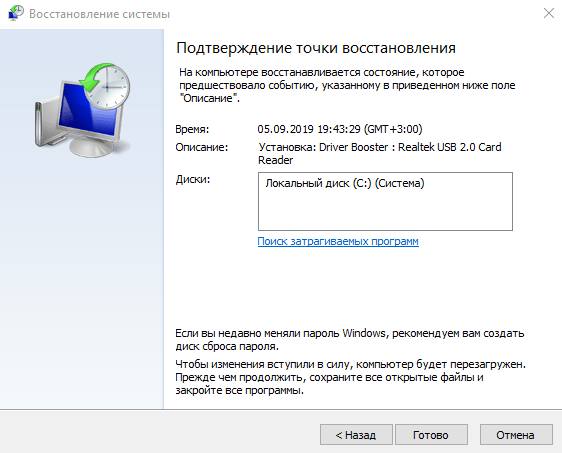
В Windows 7 алгоритм немного отличается:
- зайдите в «Панель управления» и щёлкните по блоку «Восстановление»;
- выберите желаемуюточку;
- далее следуйте инструкции мастера.
Код ошибки 0x80073D00
Вы заметите эту ошибку, когда на самом деле пытаетесь открыть определенное приложение. Приложение не откроется, сообщив, что его нельзя открыть «потому что оно в данный момент обновляется». Чтобы решить эту проблему, выполните следующие действия:
- Сбросить приложение, которое дает вам эту ошибку
- Переустановите приложение, которое дает вам эту ошибку.
- Сбросить Windows Store.
Тот же код ошибки также отображается на Xbox One и не позволяет открывать приложения. Некоторые люди предлагают сбросить консоль по умолчанию или удалить свой профиль и добавить его снова. Тем не менее, вы также можете попробовать с помощью инструмента диагностики Xbox One. Просто следуйте инструкциям, и, надеюсь, вы найдете то, что ищете.
Solution 2: Format Partition in Command Prompt Window
Windows command prompt is a rather reliable method when you need to format a partition. But to format system partition, you will need the help of Windows installation disk. Here is how you can do this:
Step 1. Boot the computer with windows 7 installation DVD, then instead of selecting «Install Windows 7», select «Repair Your Computer» and then select «Use Recovery Tools…»;
Step 2. In the next window select «Command Prompt»;
Step 3. Type «diskpart». This may take some time for it to pop up and it will ask you for Administrative privileges. Go ahead and click «Yes»;
Step 4. Type «list disk». It will show a list of disks;
Step 5. Type «select disk » to select your disk out of the list above. For example: «select disk 3»;
Step 6. Type «clean» to clean the drive;
Step 7. Type «create partition primary»; Step 8. Type «select partition 1»;
Step 9. Type «active» to activate the partition on the disk;
Step 10. Type «format fs=ntfs» to do a full format into NTFS. Depending on the size of the disk, this will take some time to complete.
Step 11. Type «exit» when the format is finished. We need to type «exit» for two times. One to exit from diskpart, and the other one for command prompt.
Step 12. Repeat installing Windows 7.
Разновидности ошибки 0x80070057
Сам сбой имеется несколько разновидностей, в зависимости от ситуации. Так, например, код ошибки 0x80070057 может свидетельствовать о проблемах с установкой обновлений (хотя, в принципе, само обновление «Виндовс» в автоматическом режиме причастно к этому косвенно), выдавать сообщения о некорректном присвоении параметров и т. д. Большинство пользователей в этом мало разбирается.
Но нас в данном случае интересует появление ошибки 0х80070057, когда необходимо установить Windows. Чаще всего сбой проявляет себя на стадии форматирования раздела, в который производится попытка инсталляции.
Как исправить проблему?
Для устранения ошибки предусмотрено сразу несколько способов. Человеку, который не смог в точности определить причину возникновения проблемы, рекомендуется действовать по порядку, начиная с наиболее простого метода.
Устранение неполадок Центра обновлений
Операционная система Виндовс 10 располагает встроенным инструментом устранения неполадок. Специальная программа сама занимается поиском ошибок и предлагает способы их устранения. Поэтому сначала следует обратиться именно к этому инструменту.
Для запуска проверки нужно:
Через меню Пуск открыть раздел «Параметры».
Выбрать пункт «Обновления и безопасность», а затем – «Устранение неполадок».
Нажать кнопку «Запустить средство устранения неполадок».
После выполнения трех простых шагов запускается тест системы. В течение 1-2 минут Windows определит, из-за чего возникла ошибка при обновлении ОС, и, по возможности, устранит неполадки. Пользователю останется перезагрузить компьютер и проверить наличие проблем во время установки апдейта.
Проверка групповых политик
Процессу обновления операционки иногда препятствует неправильная настройка групповых политик. К счастью, такую ошибку может устранить сам пользователь, выполнив несколько действий:
Откройте меню «Выполнить» с помощью комбинации клавиш «Win + R».
Введите запрос gpedit.msc и нажмите кнопку «ОК».
Откройте раздел «Конфигурация компьютера» и перейдите в подраздел «Административные шаблоны».
В открывшемся справа окне кликните по позиции «Компоненты Windows».
В настройке автоматического обновления выставите значение «Не задано», нажмите кнопку «ОК» и примените изменения.
Когда будут отмечены требуемые параметры, установка апдейта пройдет безошибочно. А если эта рекомендация не поможет, просто перейдите к следующему методу устранения неполадок.
Переименовать папку с обновлениями
Возможно, появление ошибки 0x80070057 вызвано тем, что на компьютере пользователя установлено неправильное название папки с обновлениями. Эту проблему можно легко решить:
Зажмите клавиши «Win + R», чтобы открыть меню «Выполнить».
Введите запрос %SystemRoot%.
В открывшейся директории допишите к названию папки «SoftwareDistributon» значение «.old».
Сохраните изменения.
Важно. На всем пути до директории «SoftwareDistributon» должны присутствовать только символы латинского алфавита
Если при попытке переименовать папку появится сообщение о том, что каталог используется другими программами, необходимо прекратить все задействованные процессы через Диспетчер задач. В завершение останется перезагрузить компьютер и попробовать вновь обновить Виндовс.
Резервное копирование и обновление Windows
Также в решении проблемы может помочь резервирование файлов системы через Редактор реестра. Для этого понадобится выполнить следующие действия:
Откройте окно «Выполнить» и введите запрос regedit.
В редакторе укажите путь «HKEY_LOCAL_MACHINE\SOFTWARE\Policies\Microsoft\SystemCertificates».
Кликните ПКМ, нажмите кнопку «Создать» и выберете пункт «Параметр DWORD (32 бита)».
- В качестве имени файла используйте название «CopyFileBufferedSynchronousIo» и не забудьте выставить значение «1».
- Нажмите кнопку «ОК» и сохраните изменения.
В конце останется лишь перезагрузить компьютер и узнать, повлияло ли резервирование файлов на процесс обновления операционной системы. Если проблема не была решена, пробуйте следующий метод.
Целостность системных файлов
Причиной многих проблем, включая появление ошибки 0x80070057 в процессе обновления Windows 10, становится наличие битых системных файлов. Чтобы проверить, так ли это на самом деле, необходимо запустить сканирование компьютера:
Откройте Командную строку.
Введите команду sfc /scannow.
После окончания проверки по порядку вбейте запросы «Dism /Online /Cleanup-Image /ScanHealth», «Dism /Online /Cleanup-Image /CheckHealth» и «Dism /Online /Cleanup-Image /RestoreHealth».
Стоит отметить, что ввод каждой команды должен сопровождаться нажатием клавиши «Enter». В противном случае действия не будут выполнены, и придется повторить операции. По завершению процесса следует проверить наличие ошибок при обновлении системы.
Перерегистрация всех UWP приложений
Исправить ошибку можно при помощи сброса параметров встроенных приложений. Операция выполняется через программу PowerShell (предустановлена на ПК) путем ввода команды Get-AppXPackage | Foreach {Add-AppxPackage -DisableDevelopmentMode -Register «$($_.InstallLocation)\AppXManifest.xml»}.
На заметку. Также рекомендуется сбросить кэш официального магазина Microsoft. Для этого нужно ввести запрос wsreset в меню «Выполнить».
Сбой 0x80070057. Ошибка при установке Windows: причины
Прежде чем решать вопросы по поводу устранения сбоя, необходимо разобраться в причинах его вызывающих. Это может повлиять на принятие дальнейших решений.
Итак, что же является причиной ошибки 0x80070057 на стадии установки операционной системы? Как правило, выполняется она не с жесткого диска, а со съемного носителя, поэтому первыми причинами могут стать повреждения самих носителей и некорректно записанные образы. Кроме того, еще одна проблема может состоять в том, что для установки используется не оригинальный инсталлятор, а какой-то пользовательский репак, в котором некоторые важные инструменты или модули могут попросту отсутствовать.
Не исключен вариант и того, что сам установочный дистрибутив тут и не виноват, но сбои в работе жесткого диска и оперативной памяти дают именно такой эффект.