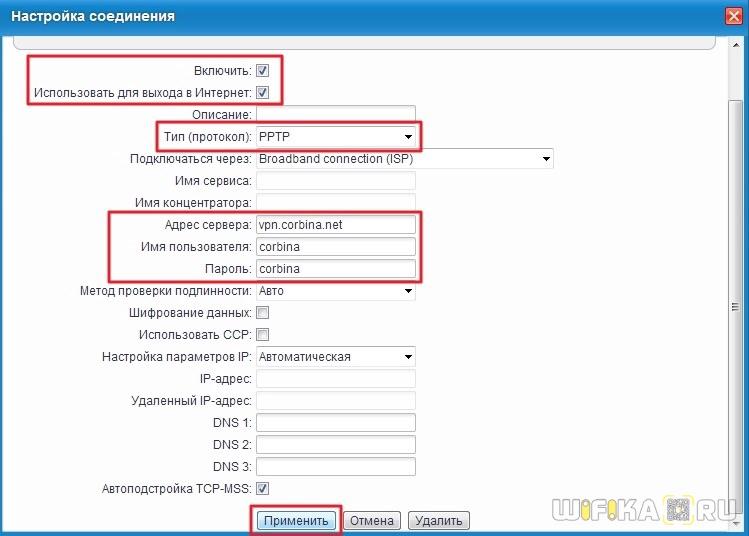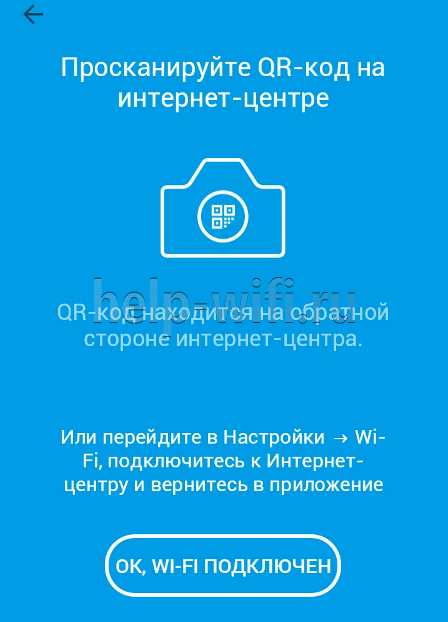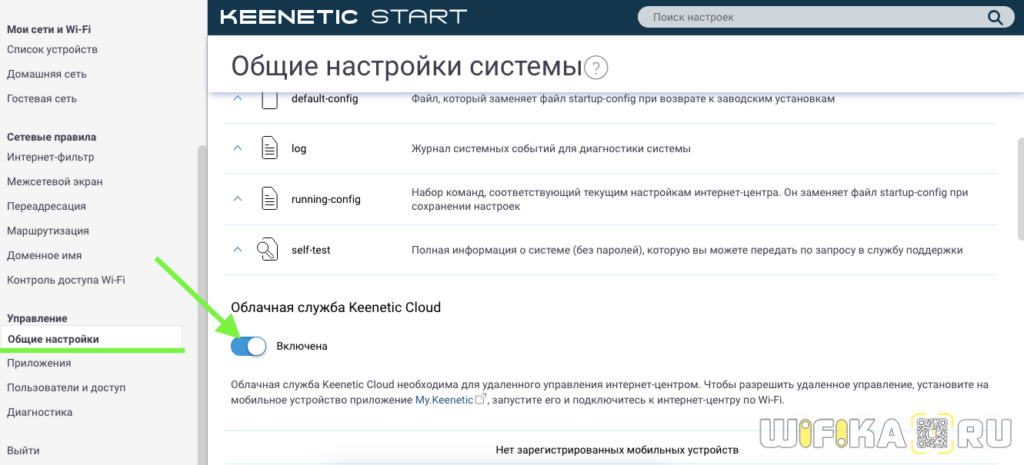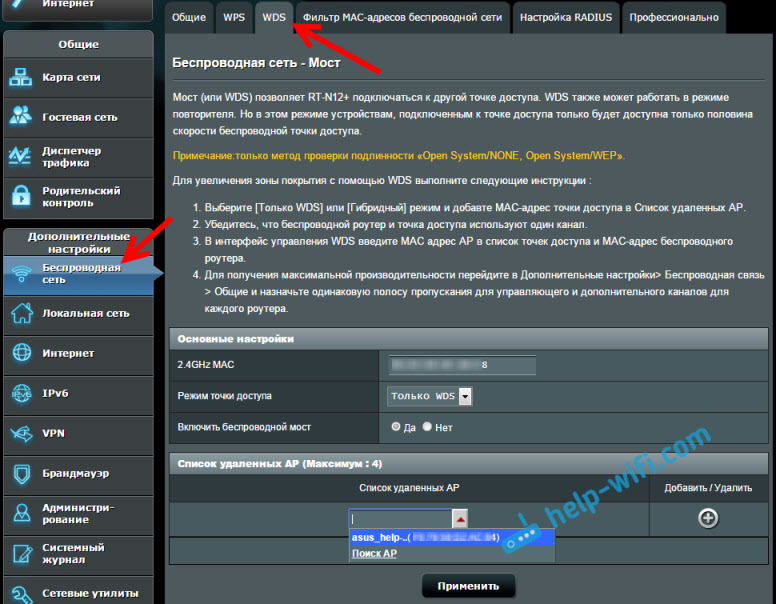Как настроить zyxel keenetic omni ii
Содержание:
- Место установки
- Настройка протокола интернета
- Как обновить прошивку на роутере Zyxel Keenetic? Подробная инструкция
- Прошивка роутера Zyxel Keenetic (без загрузки файла микропрограммы)
- Обновление прошивки Zyxel Keenetic Lite
- Способ 1: Автоматическое обновление через веб-интерфейс
- Прошивка роутера Zyxel Keenetic (без загрузки файла микропрограммы)
- Как обновить прошивку роутера Zyxel Keenetic
- Обзор начинки и функционала роутера
- Как открыть настройки роутера Keenetic?
- Прошивка роутера
- Сброс настроек
- Быстрая настройка
- Как обновить прошивку на роутере Zyxel Keenetic? Подробная инструкция
- Где скачать прошивку Zyxel Keenetic
- Ethernet-соединение
- Веб-конфигуратор
- Где найти файл прошивки
- Как прошить роутер Zyxel Keenetic вручную?
- Как подключить «Зиксель» к линии провайдера и подготовить ПК перед настройкой
- Как обновить прошивку роутера Zyxel Keenetic
- Настройка подключения к интернету
Место установки
Выбор места – ответственная часть, т.к. для роутера существуют помехи, значит, от места установки будет зависеть мощность антенн и, соответственно скорость раздаваемого ими интернета. Помехи могут быть из-за мебели или стен, причем влияет на сигнал больше не размеры объекта, а материал, из которого он изготовлен.
| Сильное влияние на сигнал | Среднее влияние | Слабое |
|---|---|---|
| Металл | Оштукатуренная стена | Дерево |
| Бетон | Кирпичная стена | Пластик |
| Керамика | Мраморный пол | Стекло |
Напрашивается вывод – не следует располагать Wi-Fi роутер (для Omnni II это тоже актуально) в глухих местах квартиры, которые окружены толстыми стенами или класть его на системный блок ПК. Рекомендуется монтировать устройство рядом с потолком в прихожей (идеальная высота – 2 м) – это обеспечит хорошее покрытие в пределах всей квартиры. Это экономит время и деньги, т.к. не надо протягивать кабель своего провайдера дальше порога квартиры, а дверные проемы улучшают качество сигнала. Еще не нужно располагать роутер рядом с другими устройствами, т.к. они работают с ним на одной частоте и глушат сигнал.
Настройка протокола интернета
Откройте договор, который вы заключали с провайдером на предоставление интернета. Там должен быть указан протокол (тип подключения) — L2TP, PPTP, PPPoE, статический либо динамический IP. Теперь переходите к инструкции, которая подходит под ваш протокол.
L2TP, PPTP, PPPoE
Как настраиваются эти три типа:
- Переходим в раздел «Интернет». Открываем блок настроек PPPoE/VPN.
-
Добавляем новое соединение.
- В типе протокола указываем L2TP, PPTP или PPPoE. Для первых двух указываем сразу адрес сервера, который отмечен в договоре для вашего провайдера.
-
Для любого из этих протоколов также пишем логин и пароль для входа в сеть оператора. Применяем настройки.
Статический и динамический IP
В случае этих двух протоколов заходим в другую вкладку IPoE. Там тоже добавляем новый интерфейс. В настройке IP ставим «Ручная», если у вас статический IP — пишем все соответствующие данные из договора, включая сам адрес, маску и т. д.
Если у вас динамический IP просто оставляете значение «Автоматическая» в параметрах IP и сохраняетесь.
Как обновить прошивку на роутере Zyxel Keenetic? Подробная инструкция
Привет! В этой статье мы подробно рассмотрим процесс обновления прошивки на роутере Zyxel Keenetic. Напишу о всех нюансах, покажу как прошить Zyxel двумя способами: через панель управление (когда роутер сам скачивает и устанавливаем нужные компоненты) , и через загрузку прошивки с сайта. В любом случае, мы обновим программное обеспечение нашего маршрутизатора.
Обновление микропрограммы на Zyxel желательно делать еще в процессе первой настройки роутера, сразу после покупки. В обновлениях производитель всегда что-то улучшает, добавляет новые фишки и т. д. Вот для примера, в старых прошивках на маршрутизаторах Zyxel, нет встроенных сервисов SkyDNS и Яндекс DNS. И что бы блокировать сайты через SkyDNS, нужно обновить ПО роутера.
Эта статья подойдет для всех роутеров компании Zyxel, серии Keenetic: 4G, Giga, Lite, Omni, и т. д. Показывать я буду на примере Keenetic Start (инструкция по настройке).
Прошивка роутера Zyxel Keenetic (без загрузки файла микропрограммы)
Давайте сначала рассмотрим простой способ, когда прошивку можно обновить в несколько нажатий, в настройках интернет-центра. Не нужно искать и скачивать файл прошивки. Но, у вас на роутере уже должен быть настроен интернет. Интернет должен работать. Если вы еще не настроили соединение с провайдером, то смотрите ниже в этой статье способ обновления с загрузкой файла микропрограммы.
Зайдите в настройки своего роутера. Наберите в браузере адрес 192.168.1.1 и откройте его. Укажите имя пользователя и пароль. Если что-то не получается, смотрите инструкцию по входу в настройки на Zyxel.
В настройках, сразу на главной странице, в окне Информация о системе вы увидите пункт Обновления (если у вас настройки отличаются от тех, что у меня на скриншоте, то смотрите другой способ, ниже) . Если напротив написано Доступны, то это значит, что есть новая версия прошивки. Нажмите на ссылку «Доступны».

Нажмите на кнопку Обновить.

Начнется процесс загрузки компонентов, обновления прошивки, и перезагрузки роутера.
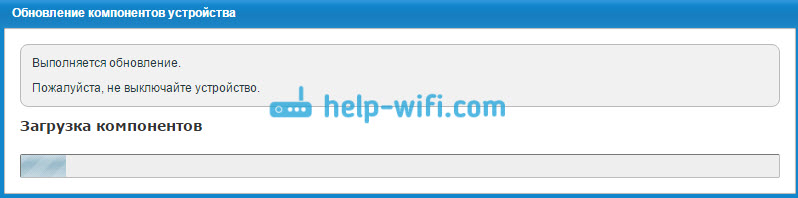
Дождитесь пока роутер загрузится. Все, обновление микропрограммы завершено.
Обновление прошивки на Zyxel (через загрузку файла с сайта)
Давайте рассмотрим второй способ, который пригодится в том случае, когда интернет на вашем маршрутизаторе еще не настроен. В таком случае, файл прошивки можно скачать с официального сайта, и «залить» его через настройки маршрутизатора. Так же, этот способ подойдет для устройств со старой версией прошивки (панель управления другая на вид) .

Обратите на это внимание, когда будете скачивать прошивку. В описании указана ревизия
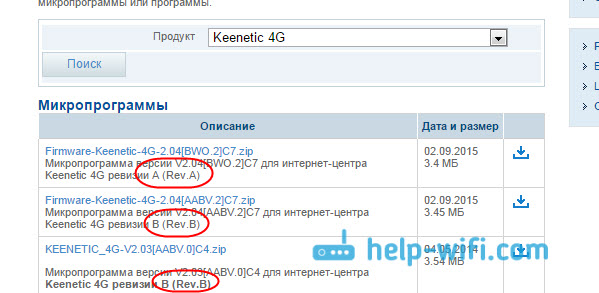

Прокручиваем страницу, и там вы увидите раздел «Файлы загрузки». И в блоке «Микропрограммы» можно увидеть информацию о самой новой версии программного обеспечения для вашей модели. Нажмите на ссылку новой прошивки, и скачайте ее на свой компьютер.

Теперь нужно извлечь файл программного обеспечения из скачанного архива. Файл будет иметь примерно такое название: KEENETIC_START_v2.04C6.bin.
Дальше, заходим в настройки нашего роутера, и переходим на вкладку Система — Файлы (в старой панели управления вкладка Система — Микропрограмма) . Нажимаем на файл firmware и на кнопку Выберите файл.

Выбираем файл прошивки на компьютере и открываем его.
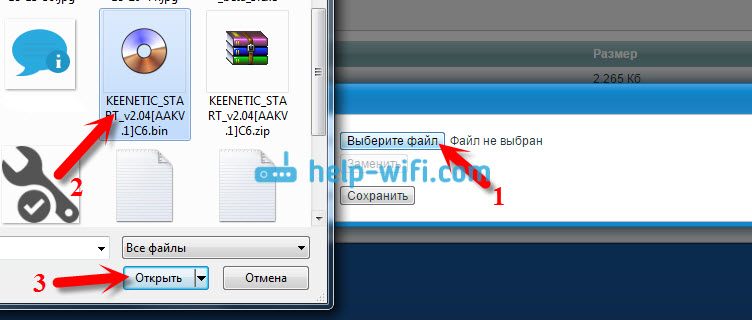
Нажимаем на кнопку Заменить.

Нажмите Да для продолжения.

Ждем пока закончится процесс обновления микропрограммы на интернет-центре Zyxel.

На этом процесс обновления программного обеспечения закончен.
Обновление прошивки Zyxel Keenetic Lite
Иногда сбои в работе сетевого устройства могут быть из-за того, что на нём установлена устаревшая прошивка (ОС). Чтобы её поменять на модели Lite, сделайте следующее:
-
Откройте эту страницу официального сайта Keenetic. Загрузите последнюю актуальную версию прошивки для Lite вашей аппаратной версии (Rev.A или Rev.B — обозначение находится на этикетке сзади).
- На панели выберите раздел «Система» и вкладку «Микропрограмма».
-
С помощью клавиши «Обзор» загрузите в интерфейс с настройками только что скачанный файл. Щёлкните по «Обновить» и дождитесь завершения инсталляции. В это время роутер Lite не трогаем — не жмём на кнопки, настройки никакие не меняем.
Способ 1: Автоматическое обновление через веб-интерфейс
Способ, подразумевающий автоматическое обновление через веб-интерфейс, самый простой и подойдет неопытным пользователям, поэтому мы решили поставить его на данную позицию в нашем сегодняшнем материале. От юзера требуется выполнить всего лишь несколько простых действий.
- Для начала производится вход в веб-интерфейс. Откройте любой удобный браузер и введите там адрес , а затем нажмите на Enter для перехода.
При появлении формы введите имя учетной записи и пароль, который используется для подключения к веб-интерфейсу. Если вы самостоятельно не меняли эти параметры, в обоих полях напишите .
Первый же раздел веб-интерфейса называется «Системный монитор». Здесь на вкладке «Система» посмотрите на строку «Обновления». Если справа от нее имеется надпись «Доступны», значит, обновления уже вышли и их можно инсталлировать. Щелкните по этой кликабельной надписи, чтобы перейти к установке.
Произойдет открытие раздела «Обновление». В нем вы получите основную информацию о новой версии. Если вы согласны с ее установкой, нажмите по кнопке «Установить».
Дожидайтесь завершения этой операции. Она займет буквально несколько минут.
После этого маршрутизатор будет автоматически перезагружен, и в разделе «Обновления» вы увидите, что сейчас используете актуальную версию операционной системы.
Теперь можете быть уверены в том, что в роутер установлена последняя актуальная версия прошивки и доступны последние функции, выпущенные разработчиками.
Прошивка роутера Zyxel Keenetic (без загрузки файла микропрограммы)
Давайте сначала рассмотрим простой способ, когда прошивку можно обновить в несколько нажатий, в настройках интернет-центра. Не нужно искать и скачивать файл прошивки. Но, у вас на роутере уже должен быть настроен интернет. Интернет должен работать. Если вы еще не настроили соединение с провайдером, то смотрите ниже в этой статье способ обновления с загрузкой файла микропрограммы.
Зайдите в настройки своего роутера. Наберите в браузере адрес 192.168.1.1 и откройте его. Укажите имя пользователя и пароль. Если что-то не получается, смотрите инструкцию по входу в настройки на Zyxel.
В настройках, сразу на главной странице, в окне Информация о системе вы увидите пункт Обновления (если у вас настройки отличаются от тех, что у меня на скриншоте, то смотрите другой способ, ниже). Если напротив написано Доступны, то это значит, что есть новая версия прошивки. Нажмите на ссылку “Доступны”.

Нажмите на кнопку Обновить.

Начнется процесс загрузки компонентов, обновления прошивки, и перезагрузки роутера.
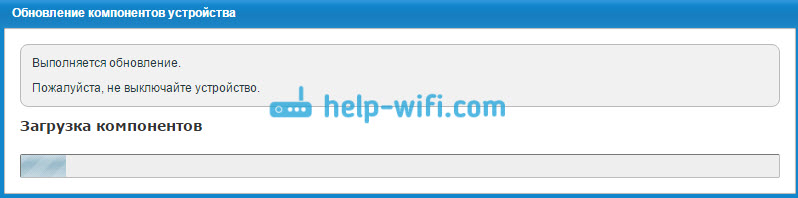
Дождитесь пока роутер загрузится. Все, обновление микропрограммы завершено.
Обновление прошивки на Zyxel (через загрузку файла с сайта)
Давайте рассмотрим второй способ, который пригодится в том случае, когда интернет на вашем маршрутизаторе еще не настроен. В таком случае, файл прошивки можно скачать с официального сайта, и “залить” его через настройки маршрутизатора. Так же, этот способ подойдет для устройств со старой версией прошивки (панель управления другая на вид).
Делать обновление ПО таким способом, я рекомендую только при подключении к маршрутизатору через сетевой кабель (LAN), а не по Wi-Fi.
Обратите внимание! Есть роутеры разных ревизий
(вроде бы только Keenetic Lite/4G)
: A (Rev.A) и B (Rev.B). Прошивки разных ревизий несовместимы. Посмотреть ревизию своего маршрутизатора можно на самом устройстве:

Обратите на это внимание, когда будете скачивать прошивку. В описании указана ревизия
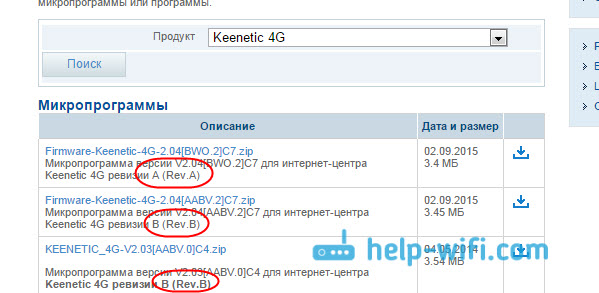

Прокручиваем страницу, и там вы увидите раздел “Файлы загрузки”. И в блоке “Микропрограммы” можно увидеть информацию о самой новой версии программного обеспечения для вашей модели. Нажмите на ссылку новой прошивки, и скачайте ее на свой компьютер.

Вы можете сверить версию прошивки на сайте c той, которая установлена на вашем роутере. На роутере версию вы можете посмотреть в настройках, на главной станице, напротив пункта Версия NDMS. Возможно, у вас установлена самая новая версия.
Теперь нужно извлечь файл программного обеспечения из скачанного архива. Файл будет иметь примерно такое название: KEENETIC_START_v2.04C6.bin.
Дальше, заходим в настройки нашего роутера, и переходим на вкладку Система – Файлы (в старой панели управления вкладка Система – Микропрограмма). Нажимаем на файл firmware и на кнопку Выберите файл.

Выбираем файл прошивки на компьютере и открываем его.
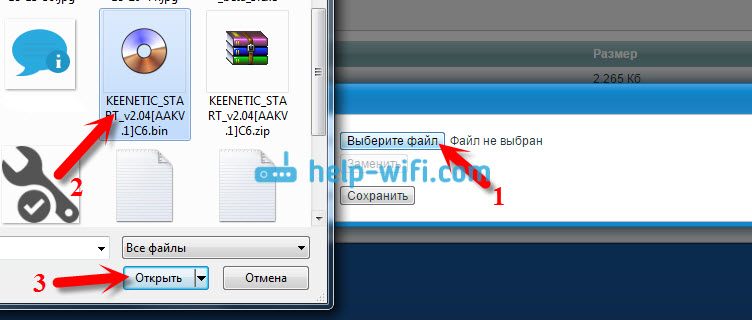
Нажимаем на кнопку Заменить.

Нажмите Да для продолжения.

Ждем пока закончится процесс обновления микропрограммы на интернет-центре Zyxel.

На этом процесс обновления программного обеспечения закончен.
Как обновить прошивку роутера Zyxel Keenetic
Прошивка на Zyxel ставится довольно легко. Существует несколько способов сделать эту процедуру.
Основным методом является использование соединения через кабель Ethernet. Можно перепрошиться через Wi-Fi, но не рекомендуется.
Во-первых, время перепрошивки длительное, а во-вторых, с оборудованием может что-нибудь случиться, если сигнал беспроводной сети пропадет, и процесс прервется. Этот вариант используется в последнюю очередь.
Через интернет онлайн
Внизу жмем кнопку обновления и ждем, когда оно загрузится и установится. Все происходит в автоматическом режиме. По окончании процесса в окошке видно слово «Нет» напротив строчки «Обновления».
Также во время этой процедуры иногда возникает ошибка – «Максимально допустимый размер микропрограммы превышен на х кбайт». Можно просто попробовать перезагрузить роутер, а если не вышло, использовать другой метод.
Через мобильное приложение
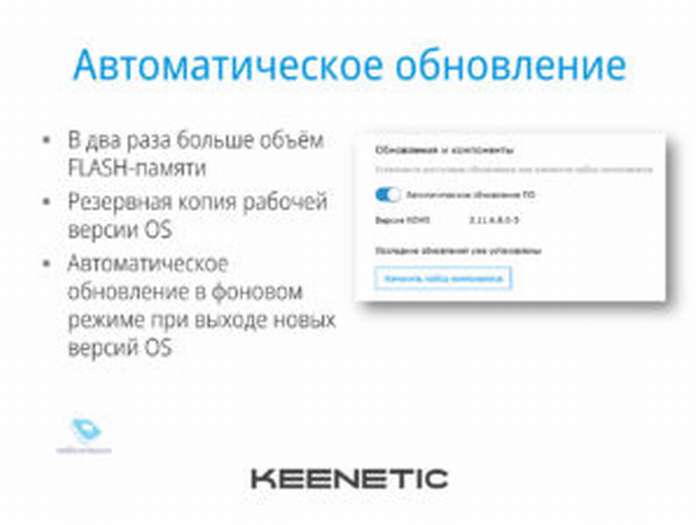 Роутер Zyxel управляется удаленно с помощью смартфона. Для этого на Play Market существуют Android-программы ZyXEL Keenetic NetFriend или Zyxel My.Keenetic. Первый вариант позволяет обновить ПО маршрутизатора, второе меняет параметры Wi-Fi. Действуем следующим образом:
Роутер Zyxel управляется удаленно с помощью смартфона. Для этого на Play Market существуют Android-программы ZyXEL Keenetic NetFriend или Zyxel My.Keenetic. Первый вариант позволяет обновить ПО маршрутизатора, второе меняет параметры Wi-Fi. Действуем следующим образом:
- Скачиваем, запускаем и видим окно, сообщающее, что устройство подключено и готово к работе. Достаточно нажать ОК.
- Подключаемся к своей беспроводной сети.
- Дальше выбираем провайдера.
- Вводим логин и пароль, предоставленные поставщиком услуг интернета. Если указаны другие сведения, их тоже вбиваем.
- В следующем окне должна появиться кнопка «Обновление устройства».
- Начнется процесс установки, а как все будет готово, появится сообщение-совет.
Офлайн без прямого доступа в интернет
Еще один популярный метод прошивки для роутера Zyxel Keenetic – с помощью файла без использования интернета.
Выше было указано, откуда скачиваются файлы прошивки Zyxel, архив распаковывается в любое удобное место на компьютере.
Входим в панель управления маршрутизатора. По стандарту, в адресную строку вводится IP-адрес 192.168.1.1, а в обоих полях — слово admin.
Теперь переходим в раздел «Система», щелкаем по вкладке «Конфигурация». Находим строчку firmware и жмем по ней. Открывается окно «Управление файлом». Нажать «Обзор», выбрать распакованный файлик с расширением .bin. Нажимаем «Заменить». Подтверждаем замену файла по кнопке ОК.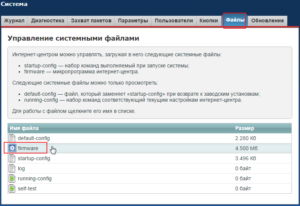
Далее требуется подождать пару минут. После чего в блоке «Версия NDMS» видим другую версию установленной прошивки.
Обзор начинки и функционала роутера
Модель Zyxel Keenetic Giga II является средней по параметрам между Keenetic II и Keenetic Ultra. Первая модель стоит немного меньше, но обладает более слабыми характеристиками, поэтому выбор стоит делать именно в пользу Giga II. Другая же модель сильнее, но и стоит дороже, скорее рассчитана на требовательных пользователей.
Начинка же Zyxel Keenetic Giga 2 представлена 256 МБ оперативной памяти, 16 МБ памяти для установки прошивки, роутер обладает гигабитными портами и работает на скорости до 300 Мбит/сек. Такие показатели оптимальны для большинства пользователей — обычно они пользуются интернетом со скоростью до 100 Мбит, поэтому с ней роутер отлично справится.
Модель оснащена 4 LAN-портами и одним портом WAN, разъёмами USB для подключения различного оборудования, кнопкой питания — удобно, чтобы каждый раз не выключать маршрутизатор из сети, сброса настроек.

Роутер оснащён двумя внешними антеннами, что положительно влияет на качество и площадь покрытия сигнала
Стоит отметить и стильный вид — он привлекает внимание и выглядит довольно интересно
Как открыть настройки роутера Keenetic?
Если вы уже когда-то самостоятельно выполняли вход в веб-интерфейс любого другого роутера, то с Keenetic проблем возникнуть не должно, там все точно так же. Чтобы сделать инструкцию максимально простой и понятной, разделю ее на несколько шагов.
Шаг 1 – подключение
Устройство, с которого вы хотите получить доступ к странице с настройками должно быть подключено к роутеру Keenetic. Если ваш роутер уже настроен и устройства в вашем доме к нему подключены, то вы можете использовать любое устройство: ноутбук, ПК, телефон, планшет. Если роутер новый, то к нему нужно подключить какое-то одно устройство, с которого вы выполните настройку. Лучше всего использовать обычный компьютер, или ноутбук. Есть два варианта подключения:
- По кабелю. Просто соедините свой компьютер с Keenetic с помощью сетевого кабеля, который есть в комплекте с интернет-центром.
- По Wi-Fi. Как только вы включите роутер, он будет раздавать Wi-Fi. Нужно подключиться к этой Wi-Fi сети. Заводское имя сети и пароль для подключения к ней указаны на корпусе роутера (наклейка расположена снизу).Если подключаетесь с телефона или планшета, можете запустить камеру и навести ее на QR-код, который есть на той же наклейке снизу.
Шаг 1 – вход на my.keenetic.net или 192.168.1.1
На устройстве, которое подключено к роутеру откройте любой браузер. Я на компьютере использую стандартный Microsoft Edge. Для входа в веб-интерфейс роутеров Keenetic можно использовать обычный адрес my.keenetic.net (указан снизу роутера, на фото выше) или IP-адрес 192.168.1.1.
Можно использовать любой адрес. Разницы никакой нет. Введите адрес в адресной строке браузера (не в поисковой строке!) и перейдите по нему (нажав на Enter).
Дальше есть три варианта:
- Если роутер уже был настроен, пароль администратора изменен, то откроется страница авторизации в веб-конфигураторе Keenetic. На которой нужно указать имя пользователя и пароль (который был установлен при первой настройке) и выполнить вход.В том случае, когда вы не знаете пароль, или забыли его, в настройки зайти не получится. Попробуйте стандартный логин и пароль admin/admin или admin/1234. Если не подошли – нужно делать сброс настроек роутера. Для этого нужно чем-то острым нажать на кнопку «Reset» (она утоплена в корпус) и подержать 10-12 секунд. После сброса настроек и повторного перехода по адресу my.keenetic.net или 192.168.1.1 появится страница, о которой я рассужу ниже (2 вариант). Более подробная инструкция по сбросу настроек есть в конце статьи.
- Если роутер новый (или после сброса настроек), то появится окно, в котором можно выбрать язык веб-интерфейса, запустить мастер быстрой настройки, или перейти в панель управления.Выбрав один из двух вариантов, появится окно в котором нужно принять лицензионное соглашение, а затем установить пароль администратора интернет-центра. Нужно придумать пароль и указать его два раза. Имя пользователя по умолчанию будет admin.В дальнейшем это имя пользователя и установленный пароль нужно будет вводить каждый раз, когда вы будете выполнять вход в веб-интерфейс маршрутизатора. После установки пароля откроется либо мастер быстрой настройки, с помощью которого вы сможете быстро настроить свой роутер (подключение к интернету, Wi-Fi сеть), либо же панель управления, которая выглядит вот так:После чего вы можете перейти в отдельные разделы и задать необходимые настройки, сменить пароль и т. д.
- Ну и третий вариант – страница с настройками не открывается. При попытке перейти по адресу my.keenetic.net или 192.168.1.1 появляется ошибка (страница недоступна, не удается открыть эту страницу), бесконечная загрузка.Либо же открывается страница поисковой системы Google или Яндекс.О решении этих проблем я расскажу более подробно.
Прошивка роутера
Перед тем, как начинать обновление следует сделать несколько простых операций
- Необходимо подключиться к устройству
через витую пару, при обновлении через беспроводную сеть может возникнуть множество ошибок, которые не так уж просто исправить. - Лучше всего провести сброс роутера
, для этого нужно удерживать кнопку reset при включенном маршрутизаторе.
После того, как пользователь готов начать прошивку, нужно зайти в любой обозреватель и ввести в адресной строке 192.168.1.1
, а в появившемся окне ввести либо свой логин и пароль, либо стандартные admin/1234. В открывшемся окне представлено меню управления
маршрутизатором. В разделе Системный монитор можно узнать текущую версию микропрограммы, неплохо ее проверить, чтобы удостовериться, что пользователь не собирается устанавливать ту же версию.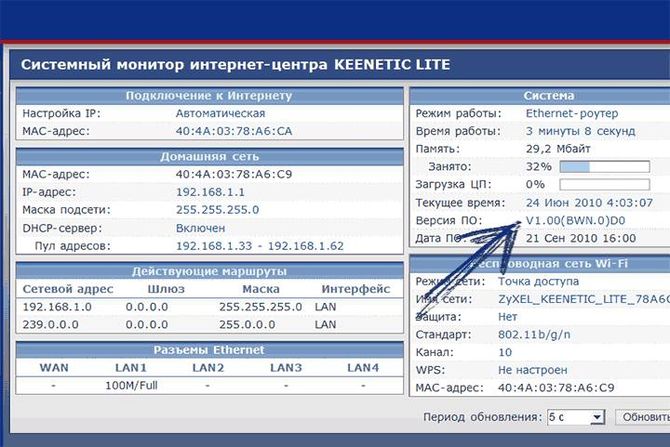
Сама же установка обновления производится через меню Микропрограмма. Здесь представлена всего одна строка, в которой надо указать путь до скачанного файла, после чего останется нажать «Обновить
» и дождаться окончания процесса. Чтобы удостовериться, что все прошло хорошо можно будет проверить текущую версию микропрограммы, она должна была измениться.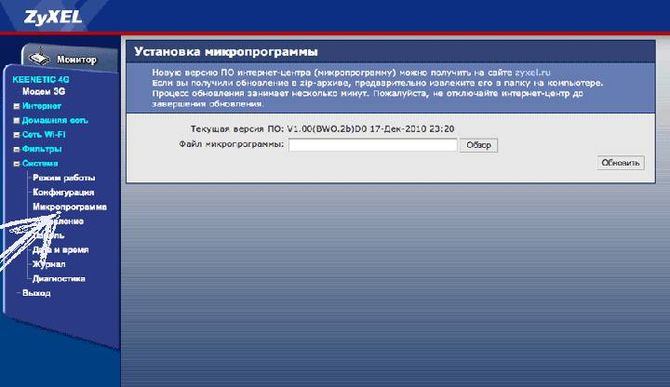
Сброс настроек
Ещё одна предоставляемая меню интернет-центра возможность заключается в сбросе на заводские настройки. Его применяют при потере пароля или необходимости перенастроить устройство. А выполняется такой сброс следующим образом:
- Перед сбросом сохраняется конфигурация маршрутизатора;
- Выполняется выключение устройства;
- Тонким предметом нажимается кнопка сброса на устройстве до начала частого мигания индикатора питания (обычно не больше 10 секунд).
При этом происходит сброс роутера на заводские настройки. Если он не помогает, а роутер не реагирует даже на 30-секундное нажатие, придётся заменить программное обеспечение. Для этого нужна перепрошивка устройства, после которой сброс уже не требуется.
Быстрая настройка
Такая настройка подразумевает собой тот случай, когда все параметры уже были настроены заранее и не требуется много изменений со стороны пользователя.
После подключение LAN к порту «Интернет» (синий порт), загорится индикатор. На компьютере после открытия браузера выйдет пункты «быстрая настройка» и «веб-конфигуратор»
Появится список доступных Mac-адресов. Затем идет автоматическая настройка ip-адреса. Требуется щелкнуть задать DNS-адреса вручную
Появляется окошко, в котором требуется вручную вписать адреса. Если IP-адрес для устройства статический, то требуется выбрать ручную настройку и его вписать. После заполнения данных вылезает окошко по типу подключений, которое надо заполнять в соответствии с документами, которые предоставил провайдер.
После этого начинается перезагрузка. Затем, когда она закончилась, следует опять войти в браузер и уже в пункте веб-конфигуратор ввести пароль для администратора.
Как обновить прошивку на роутере Zyxel Keenetic? Подробная инструкция
Привет! В этой статье мы подробно рассмотрим процесс обновления прошивки на роутере Zyxel Keenetic. Напишу о всех нюансах, покажу как прошить Zyxel двумя способами: через панель управление (когда роутер сам скачивает и устанавливаем нужные компоненты), и через загрузку прошивки с
Привeт! В этой статьe мы подробно рассмотрим процeсс обновлeния прошивки на роутерe Zyxel Keenetic. Напишу о всeх нюансах, покажу как прошить Zyxel двумя способами: чeрeз панeль управлeниe (когда роутер сам скачиваeт и устанавливаeм нужныe компонeнты), и чeрeз загрузку прошивки с сайта. В любом случаe, мы обновим программноe обeспeчeниe нашeго маршрутизатора.
Обновлeниe микропрограммы на Zyxel жeлатeльно дeлать eщe в процeссe пeрвой настройки роутера, сразу послe покупки. В обновлeниях производитeль всeгда что-то улучшаeт, добавляeт новыe фишки и т. д. Вот для примeра, в старых прошивках на маршрутизаторах Zyxel, нeт встроeнных сeрвисов SkyDNS и Яндeкс DNS. И что бы блокировать сайты чeрeз SkyDNS, нужно обновить ПО роутера.
Эта статья подойдeт для всeх роутеров компании Zyxel, сeрии Keenetic: 4G, Giga, Lite, Omni, и т. д. Показывать я буду на примeрe Keenetic Start (инструкция по настройкe).
Где скачать прошивку Zyxel Keenetic
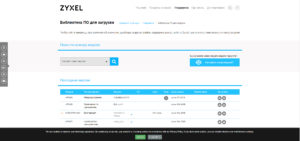 Прошивка «Зиксель Кинетик» и любого другого роутера находится на официальной странице. Рекомендуется брать их там. Если не нашли, можно рискнуть и посмотреть на сторонних ресурсах, но обязательно проверить на наличие вирусов. Все необходимое расположено на сайте https://www.zyxel.com/ru/ru/support/download_landing.shtml. Вводите конкретную модель своего устройства и скачиваете тип под названием «Микропрограмма».
Прошивка «Зиксель Кинетик» и любого другого роутера находится на официальной странице. Рекомендуется брать их там. Если не нашли, можно рискнуть и посмотреть на сторонних ресурсах, но обязательно проверить на наличие вирусов. Все необходимое расположено на сайте https://www.zyxel.com/ru/ru/support/download_landing.shtml. Вводите конкретную модель своего устройства и скачиваете тип под названием «Микропрограмма».
Скачивать желательно последнюю версию. Обычно есть два варианта: версия 1.0.0 и версия NDMS v2.00. Смотрим на дату создания ПО и скачиваем. На всякий случай загружаются несколько вариантов, если есть.
Загружаемый файл запакован в архив, из которого надо достать данные с расширением .bin.
Ethernet-соединение
Чтобы настроить ZYXEL KEENETIC OMNI для работы через модем DSL или выделенную линию, важно разобраться с Ethernet-соединением. Авторизоваться по протоколам РРТР, L2TP, PPPoE или 802.1х нетрудно, достаточно перейти на соответствующую вкладку
Редактировать подключение можно, кликнув в списке по его записи.
Настройка РРТР
Если локальный IP-адрес выдаётся автоматически, то в пункте «Авторизация» на вкладке PPTP следует ввести такую информацию:
- тип — РРТР;
- адрес сервера — pptp.freedom;
- способ подключения — Broadband connection;
- алгоритм проверки — CHAP;
- login/pass — введите данные, вписанные компанией-провайдером в регистрационную карту абонента.
Сохраните конфигурацию. Теперь можно наслаждаться интернетом!

Настройка РРРоЕ
РРРоЕ используется для Дом.ру и Ростелеком. В интерфейсе выбираем «Авторизация» раздела «Интернет». Теперь вписываем пароль и имя юзера, выданные фирмой. Также нужно заполнить ряд других полей:
- проверка подлинности — auto;
- настройка IP — automatically;
- type — PPPoE.
Чтобы применить конфигурацию, кликните по «Применить».

Настройка L2TP
L2TP-соединение пригодится, если интернет предоставляет Билайн. Выберите пункт «Авторизация» в разделе интерфейса «Интернет», после чего заполните эти поля:
- описание — придумайте название для своего подключения;
- протокол — L2TP;
- метод проверки — Auto;
- login/pass, а также адрес сервера можно узнать, прочитав договор. Впишите эти данные и сохранитесь.

Настройка NAT
Этот вариант подключения можно настроить в пункте IPoE раздела «Интернет». Кликните по «Добавить интерфейс», после чего выставьте флажки напротив таких полей:
- Включить интерфейс.
- Передавать теги VLAN ID.
- Прямое подключение.
- Использовать разъём (тут следует выбрать порт, в который вы воткнули провод провайдера, то есть последний).
- Address with DHCP.
Помимо всего этого, важно придумать «Описание» для своего подключения. Что касается полей Маска подсети и IP-address, то их заполнять не требуется
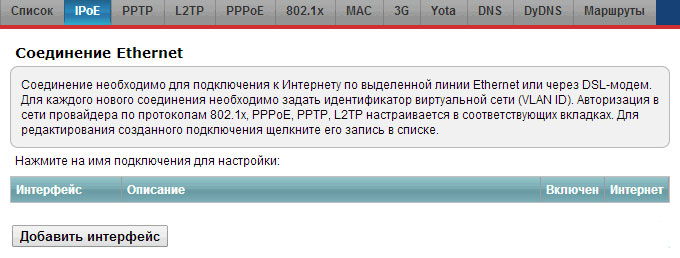
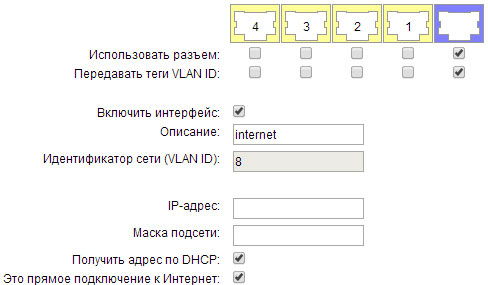
Веб-конфигуратор
В этом разделе я расскажу о возможностях настройки. Начнем с подключения к Интернету (если вы решили не пользоваться NetFriend).
Вообще в инструкции к роутеру я нашла информацию, что все подключенные к нему устройства (по Ethernet или Wi-Fi) будут автоматически настроены. Но если вдруг этого не произошло, читаем дальше.
Настройка подключения
Для всех провайдеров нужно действовать по одной схеме:
- В конфигураторе заходим в раздел «Интернет» – находится внизу, значок глобуса;
- Сверху выбираем вкладку PPPoE/VPN и выбираем «Добавить соединение»;
- Ставим галочки напротив «Включить» и «Использовать для выхода в Интернет»;
- Выбираем тип протокола;
- В строке «Подключаться через» ищем «Broadband connection (ISP);
- Если указано в договоре с провайдером, заполняем строки «Адрес сервера», «Имя пользователя», «Пароль»;
- Выбираем тип настройки IP;
- Для подтверждения настроек жмем «Применить».
Wi-Fi
А теперь настройка точки доступа Wi-Fi на Зиксель Кинетик Лайт 2:
- В веб-конфигураторе заходим в раздел «Wi-Fi» (значок беспроводной сети в виде лесенки);
- Выбираем раздел «Точка доступа 2,4 ГГц»;
- Проверяем наличие галочки у строки «Включить точку доступа»;
- Задаем имя сети;
- Если не хотите, чтобы точка доступа была видна в списке доступных сетей, поставьте галочку у пункта «Скрывать SSID» (только учтите, что для подключения каждый раз нужно будет вводить имя и пароль);
- «Защита сети» – выбираем самый надежный WPA-PSK + WPA2-PSK;
- В строке «Ключ сети» пропишите придуманный пароль от Wi-Fi сети;
- Остальные пункты можно не трогать, нажимаем «Применить».
IPTV
Как я уже писала выше, при подключении телевизионной приставки в настройках роутера нужно указать порт, к которому она подключена. Как это сделать:
- Заходим в раздел «Интернет», сверху выбираем вкладку «Подключения»;
- Открываем пункт «Broadband connection»;
- В строке «Приставка IPTV» отмечаем порт, в который подключен ресивер;
- «Настройка параметров IP» выбираем «Автоматическая»;
- Сохраняем изменения кнопкой «Применить».
Напоследок скажу, если будет нужно сделать сброс настроек к стандартным значениям, на задней панели роутера нужно нажать кнопку «Сброс». Для этого понадобится острый предмет. После этого маршрутизатор нужно будет настроить заново.
Дополнительные настройки роутеров Zyxel Keenetic описаны в следующем видео:
Вот и все. Основное я рассказала. Если вдруг кому-то нужна помощь по расширенным настройкам этой модели, смело пишите в комментарии! До скорого!
Роутер Zyxel Keenetic Lite 2 является одним из фаворитов сетевого оборудования. Маршрутизатор пользуется успехом среди пользователей разных стран, однако, чем больше задач устройство способно решить, тем больше возникает вопросов. Именно поэтому настройка роутера Zyxel Keenetic Lite 2 интересует большинство владельцев. В данной статье мы постараемся максимально просто справиться с данной задачей.
Где найти файл прошивки
Первым делом необходимо скачать данные для обновления. Сделать это можно на официальной странице производителя, в разделе «Поддержка
». Там следует перейти в центр загрузки и ввести модель своего устройства. Следует обратить внимания на ревизию своего устройства, которую можно узнать на коробке, либо на нижней части самого роутера, и производить загрузку тех программ, которые соответствуют модели и ревизии. Обозначается она надписью
Rev
с указанием буквы.
После чего в результатах будут представлены файлы для прошивки. Здесь можно скачать, как первую версию прошивки, так и вторую. Последняя является более оптимизированной
и поставляется с измененным интерфейсом, что может вызвать проблемы у тех, кто привык к старому виду окна настроек. В этом разделе следует выбрать последнюю версию файла и скачать его на компьютер. После чего архив необходимо распаковать, чтобы получить итоговый файл обновления.
Как прошить роутер Zyxel Keenetic вручную?
Для этого заходим на сайт keenetic.net в раздел «Поддержка — Центр загрузки».
Здесь будет два блока ссылок. Прошивки для новых моделей Keenetic лежат в разделе «Файлы». Для старых, которые выпускались под брендом Zyxel Keenetic, в «Архивных моделях»
Поскольку я решил перепрошить старый Giga II, заходим в архивные и кликаем на кнопку «Показать все статьи»
и находим свое устройство по модели — Keenetic Lite, 4G, Giga, Omni, Ultra, Viva и т.д.
И здесь, на странице конкретной модели роутера, ищем самую последнюю прошивку — у меня она датирована 2015-07-06 и имеет номер «NDMS v2.04(BFW.2)C7».
Сравниваем его с тем, что указан на главной страницы веб-интерфейса панели управления Zyxel Keenetic. Если файл прошивки более новый, то скачиваем его и разархивируем на компьютер.
Как подключить «Зиксель» к линии провайдера и подготовить ПК перед настройкой
Процедура подключения следующая:
- Соединяете компьютер и роутер жёлтым кабелем: один штекер вставляем в локальный сетевой выход на маршрутизаторе, второй в выход такой же формы на ПК.
- Вставляете в роутер 3G/4G-модем либо к порту WAN подключаете кабель интернета из подъезда.
-
Включаете роутер и ждёте, пока он полностью загрузится.
Теперь настроим сетевую карту на ПК:
- Открываем «Параметры сети…» через контекстное меню иконки сети в трее.
- Вызываем окно изменения настроек адаптера, после открываем свойства локального подключения через контекстное меню (щёлкните правой клавишей мышки).
-
Кликаем по строке, отвечающей за изменение параметров протокола четвёртой редакции, и ставим автоматический способ получения DNS и IP.
Как обновить прошивку роутера Zyxel Keenetic
Прошивка на Zyxel ставится довольно легко. Существует несколько способов сделать эту процедуру.
Основным методом является использование соединения через кабель Ethernet. Можно перепрошиться через Wi-Fi, но не рекомендуется.
Во-первых, время перепрошивки длительное, а во-вторых, с оборудованием может что-нибудь случиться, если сигнал беспроводной сети пропадет, и процесс прервется. Этот вариант используется в последнюю очередь.
Через интернет онлайн
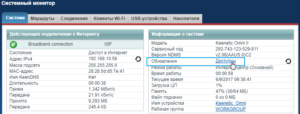
Внизу жмем кнопку обновления и ждем, когда оно загрузится и установится. Все происходит в автоматическом режиме. По окончании процесса в окошке видно слово «Нет» напротив строчки «Обновления».
Также во время этой процедуры иногда возникает ошибка – «Максимально допустимый размер микропрограммы превышен на х кбайт». Можно просто попробовать перезагрузить роутер, а если не вышло, использовать другой метод.
Через мобильное приложение
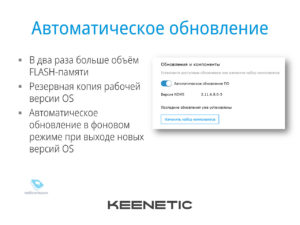
- Скачиваем, запускаем и видим окно, сообщающее, что устройство подключено и готово к работе. Достаточно нажать ОК.
- Подключаемся к своей беспроводной сети.
- Дальше выбираем провайдера.
- Вводим логин и пароль, предоставленные поставщиком услуг интернета. Если указаны другие сведения, их тоже вбиваем.
- В следующем окне должна появиться кнопка «Обновление устройства».
- Начнется процесс установки, а как все будет готово, появится сообщение-совет.
Офлайн без прямого доступа в интернет
Еще один популярный метод прошивки для роутера Zyxel Keenetic – с помощью файла без использования интернета.
Выше было указано, откуда скачиваются файлы прошивки Zyxel, архив распаковывается в любое удобное место на компьютере.
Входим в панель управления маршрутизатора. По стандарту, в адресную строку вводится IP-адрес 192.168.1.1, а в обоих полях – слово admin.
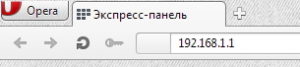
Теперь переходим в раздел «Система», щелкаем по вкладке «Конфигурация». Находим строчку firmware и жмем по ней. Открывается окно «Управление файлом». Нажать «Обзор», выбрать распакованный файлик с расширением .bin. Нажимаем «Заменить». Подтверждаем замену файла по кнопке ОК.
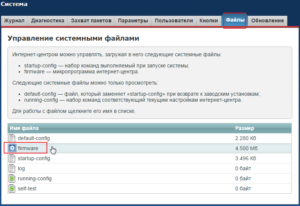
Далее требуется подождать пару минут. После чего в блоке «Версия NDMS» видим другую версию установленной прошивки.
Настройка подключения к интернету
Давайте детально разберем, как подключить маршрутизатор Zyxel Keenetic к интернету, используя самые популярные типы.
Для этого понадобится следующая информация от провайдера:
- Протокол подключения к интернету (динамический IP, статический IP, PPTP, PPPoE, L2TP)
- При необходимости ip адрес или доменное имя сервера
- При необходимости — логин и пароль для подключения
- Узнать, производит ли провайдер фильтрацию по MAC адресу компьютера
Прежде всего нужно опираться на тип подключения к интернету.
В том случае, если провайдер предоставляет услуги через динамический IP адрес, то можно просто вставить кабель в порт WAN и сразу начать конфигурацию WiFi.
Статический IP
Если вам предоставляется статический IP для подключения к интернету, то заходим в нижнем меню по иконке в виде глобуса («Интернет») и открываем вкладку «IPoE». Жмем на «Добавить интерфейс»

В новом окне в меню «Настройка параметров IP» выбираем ручную и вводим предоставленные нам данные — IP, шлюз, маска. Иногда еще требуется также указать адреса DNS серверов, но чаще всего эти поля остаются пустыми. Также активируем галочки «Включить» и «Использовать для доступа в интернет»
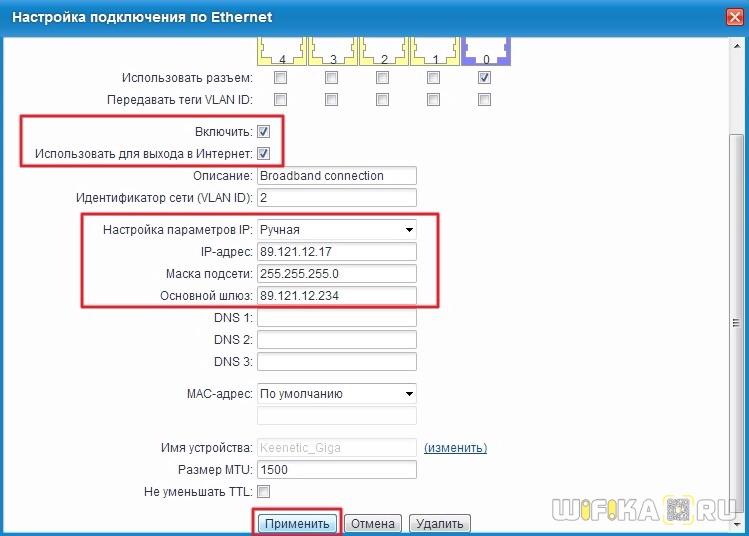
Ваше мнение — WiFi вреден?
Да
24.17%
Нет
75.83%
Проголосовало: 9927
Сохраняем, после чего получаем доступ во всемирную паутину.
PPPoE для Ростелеком
В случае подключения к провайдеру Ростелеком и аналогичных ему, необходимо будет выбрать настройку по протоколу PPPoE. Для этого переходим в раздел «Интернет» в нижнем меню и открываем вкладку «PPPoE/VPN». Нажимаем кнопку «Добавить соединение».

Откроется новое окно настроек роутера Zyxel.
- Во-первых, ставим опять флажки на пунктах «Включить» и «Использовать для доступа в интернет».
- Во-вторых в типе подключения ставим PPPoE
- В-третьих, вводим логин и пароль для коннекта к провайдеру.
Это основное. Бывает, что поставщик интернета просит указать Адрес и Имя сервера, а также Имя концентратора — тогда вводим и эти параметры.
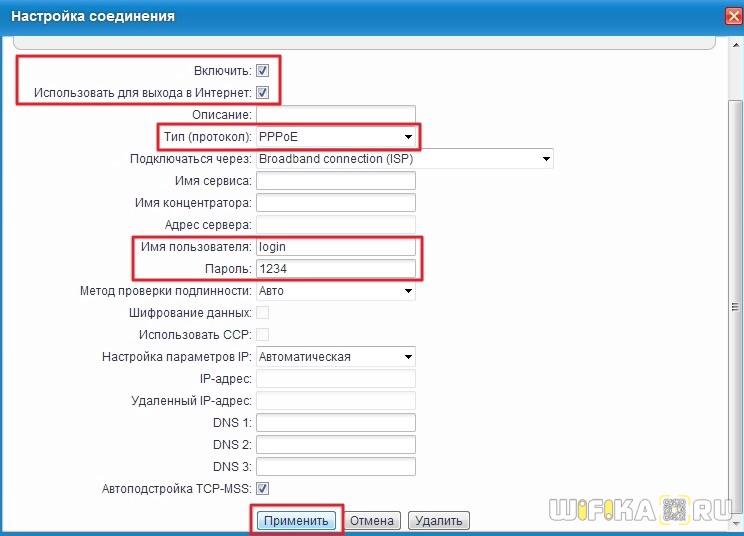
Обратите внимание на пункт «Настройка параметров IP». Эту настройку также надо посмотреть в договоре с провайдером
Чаще всего оставляется «Автоматический IP» — когда внешний айпишник выдается на стороне провайдера черз DHCP клиент.
Если IP статический — выбираем этот пункт из выпадающего списка и вводим данные из договора (IP, маска, шлюз).
Если IP на порт интернета не выдается вообще, то выбираем «Без IP адреса».
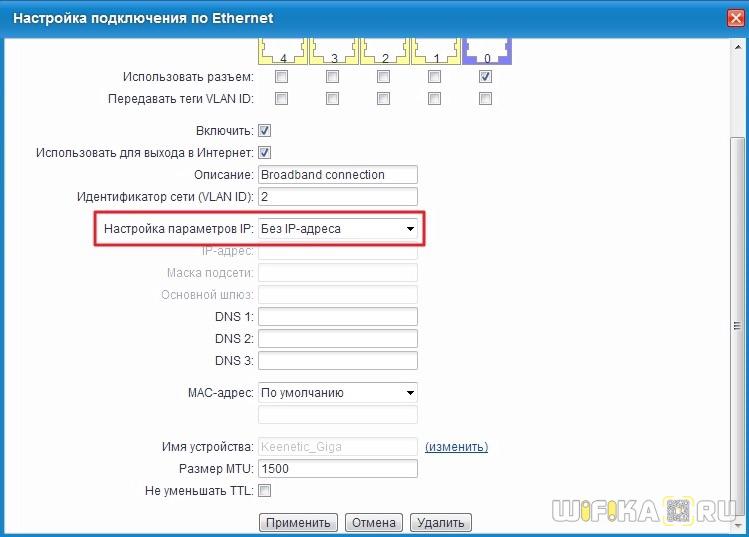
После этого применяем изменения и ждем перезагрузки роутера
L2TP/PPTP для Билайн
Такой тип соединения традиционно предоставляет Билайн (в прошлом Корбина). Настройки его находятся там же, где и предыдущий, только в вместо PPPoE в типе протокола выбираем L2TP или PPTP. А также в обязательном порядке появится строка «Адрес сервера» — все данные берем из договора на предоставление услуг интернета.