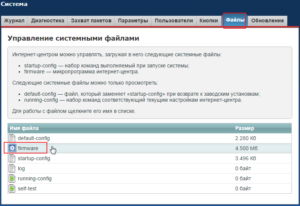Пошаговая настройка роутера zyxel keenetic lite 2
Содержание:
- Возможные неисправности и способы их устранения
- Характеристики
- Настройка в режиме усилителя, репитера, адаптера или точки доступа
- Ручная настройка
- Заходим в панель с настройками
- Подключение
- Что представляет собой модель Zyxel Keenetic Lite II: описание корпуса, стоимость
- Настройка и включение Wi-Fi
- Настройка интернета, различных типов соединение.
- Беспроводная сеть
- Вход в настройки роутера
- Подключение роутера, подготовка к настройке
- Внешний вид
- Обзор модели Keenetic модели Lite II
- Первое включение роутера
- Как обновить прошивку
- Особенности и технические характеристики
Возможные неисправности и способы их устранения
Роутер Zyxel Keenetic Giga поколения III: новые возможности домашнего интернет-центра
Как и любое другое устройство, Keenetic может зависать, тормозить, бывают сбои в работе, иногда наблюдается снижение производительности, прочие неполадки и неисправности, проявляющиеся, как правило, на 2-3 году эксплуатации Lite II. Конечно, прогнозировать, как поведет себя роутер Keenetic в будущем, не возьмется даже производитель, а пользователи сталкиваются с неприятным явлением: поломки случаются в самый неподходящий момент. Выявление и устранение неполадок в работе устройства осуществляется посредством режима отладки, предусмотренного в системных настройках маршрутизатора Lite II:
- На домашней странице роутера Keenetic зайти в «Систему».
- Перейти на «Диагностику», применить команду «Начать отладку».
Сразу же появится значок в верхней части системного монитора, указывающий на начало и ход процесса. Для того чтобы видеть, как проходит исправление и отладка проблем в работе роутера Lite II, достаточно кликнув по нему, после чего в ручном режиме осуществлять контроль процесса, прервать его, приостановить или запустить.
Характеристики
Основные возможности Keenetic Lite II
- Технология Link Duo для одновременной работы в Интернете через PPTP/L2TP/PPPoE и с ресурсами серверов районной сети
- Возможность подключения к интернет-провайдерам, предоставляющим услуги на базе VLAN (IEEE 802.1Q)
- Возможность назначения нескольких дополнительных физических WAN-интерфейсов на порты встроенного коммутатора Ethernet (Multiple WAN)
- Аппаратная поддержка IP-телевидения TVport для просмотра телепередач на ресиверах IPTV и компьютерах, в том числе по Wi-Fi
- Межсетевой экран SPI с защитой от DDoS-атак
- Беспроводной интерфейс IEEE 802.11n MIMO 2×2 300 Мбит/с*
- Встроенный интернет-фильтр Яндекс.DNS
- Родителький контроль SkyDNS
Поддерживаемые функции и протоколы Keenetic Lite II
- IPoE/PPPoE/PPTP/L2TP/802.1X
- Поддержка множественных PPP-туннелей для доступа в Интернет и подключения к виртуальным частным сетям (VPN)
- PAP/CHAP/MS-CHAP/MS-CHAP v2
- MPPE (Auto/40/56/128)
- Полнофункциональная реализация VLAN на базе IEEE 802.1Q
- Технология TVport
- Технология Link Duo
- DHCP (клиент/сервер)
- Работа со статическим адресом IP
- Двойной стек IPv4 + IPv6, работающий без дополнительных настроек. Туннель 6in4 для доступа в IPv6 из сетей IPv4
- Механизм трансляции адресов (Full feature NAT) с поддержкой нескольких внешних IP-адресов; ; переназначение ролей сетевых интерфейсов.
- Таблица маршрутов (DHCP/ручная)
- Межсетевой экран с контролем соединений и гибкой системой правил фильтрации
- Перенаправление портов с возможностью выбора порта назначения в локальной сети
- Переназначение ролей сетевых интерфейсов
- Автоматическое перенаправление портов (UPnP)
- Блокировка доступа в Интернет на основании MAC-адреса, IP-адреса, TCP/UDP-портов
- IGMPv1/IGMPv2 (IGMP proxy, IGMP snooping)
- Транзит VPN-соединений (PPTP или L2TP)
- Клиент служб DynDNS и NO-IP
Беспроводная сеть Wi-Fi в Keenetic Lite II
- IEEE 802.11 b/g
- IEEE 802.11n (авто 20/40 МГц, конфигурация 2×2, до 300 Мбит/с*)
- Диапазон частот — 2,4 ГГц
- Защита сети WEP/WPA-PSK/WPA2-PSK, контроль доступа по MAC-адресам
- Организация до четырех независимых беспроводных сетей на точке доступа Wi-Fi (Multiple SSID)
- Быстрая настройка WPS
- Wi-Fi Multimedia (WMM)
Конструктивные особенности Keenetic Lite II
- Процессор MIPS(R) 24KEc 580 МГц MediaTek MT7620N с сетевым аппаратным ускорителем
- Память DDR SDRAM 64 Мбайт
- 2 внешние антенны Wi-Fi (3 дБи, несъемные)
- 8 индикаторов состояния
- Кнопка управления беспроводной сетью Wi-Fi
- Кнопка с назначаемой функцией (FN)
- Кнопка выключения питания
- Кнопка сброса пользовательских настроек
Физические параметры Keenetic Lite II
- Размеры — 166 х 116 х 34 мм без учета антенн
- Масса — 0,22 кг без адаптера питания
Условия эксплуатации Keenetic Lite II
- Рабочий диапазон температур: от 0 до +40 °С
- Относительная влажность: от 20 до 95 % без конденсации
- Напряжение электропитания: переменное 100-240 В, 50/60 Гц
Диагностика и управление Keenetic Lite II
- Веб-конфигуратор на русском языке
- Профессиональный интерфейс настройки через командную строку (Cisco like CLI)
- Текстовый файл конфигурации
- Возможность управления из внешней сети (веб-конфигуратор/CLI)
- Резервирование и восстановление конфигурации
- Программное обновление функций
- Системный журнал
Настройка в режиме усилителя, репитера, адаптера или точки доступа
Режим «усилителя» следует применять, если сигнал Wi-Fi недостаточно силен. Это часто происходит в различных офисных помещениях, магазинах (стеллажи и витрины играют роль преград), где сигнал попросту теряется в большом помещении. Есть простой выход: использовать в качестве репитера еще один роутер – маршрутизаторы «перебрасываются сигналами» и они распространяются во все уголки помещения. Однако Lite II позволяет усилить сигнал и без дополнительного сетевого оборудования. Если вас интересует именно усиление сигнала при помощи другого роутера, советуем открыть руководство пользователя (инструкцию), где подробно рассказывается о возможностях такого подключения.
На задней панели устройства имеется кнопка «Усилитель», нажав на которую можно добиться незначительного роста силы сигнала. Однако, этого не всегда достаточно. Тогда следует открыть интерфейс Lite:
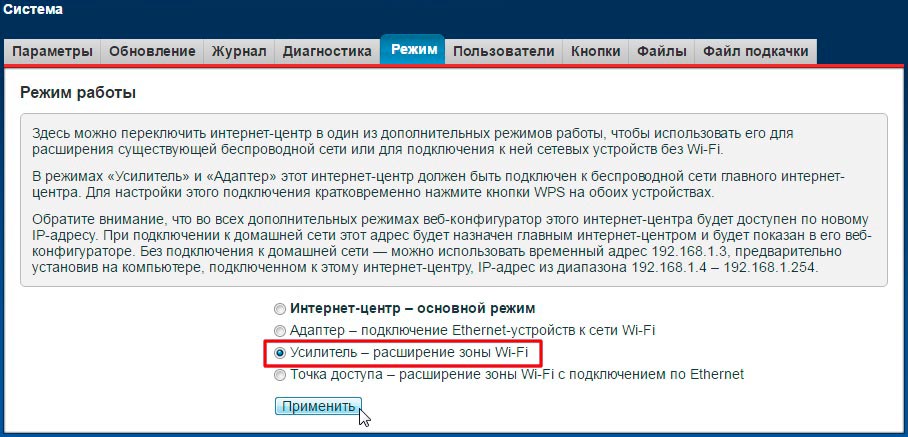
- Откройте опцию «Система» и выбирайте функцию «Режим».
- Нажмите галочку напротив строки «Усилить зону Wi-Fi».
- Нажмите «Применить». Зона покрытия должна внушительно расшириться.
Ручная настройка
Настройка роутера Zyxel Keenetic 4G II происходит во вкладке «Авторизации» раздела «Интернет». Переключитесь к нему через левое меню. Здесь процесс настройки может отличаться в зависимости от поставщика услуг связи.
Подключение «Ростелеком» или «Дом.ру»
На странице с настройками подключения представлена форма, в которой нужно заполнить:
- Установить метки на пунктах «Включить» и «Использовать для выхода в интернет»;
- «Тип (протокол)» установить значение «PPPoE»;
- «Имя сервиса». Сюда вписывают произвольные значения латинскими буквами;
- «Пароль» и «Имя» пользователя заполняются согласно данным, представленным в договоре с провайдером;
- «Настройка параметров IP». Лучше оставить значение «Автоматическая», которое стоит по умолчанию, если в договоре с провайдером не указано иное.
Применить настройки с помощью одноименной кнопки и перезагрузите устройство.
Подключение «Билайн»
Форма настроек подключения заполняется следующим образом:
- Установить метки на пунктах «Включить» и «Использовать для выхода в интернет»;
- «Тип (протокол)» установить значение «L2TP»;
- «Адрес сервера» прописать «tp.internet.beeline.ru» без кавычек;
- «Имя пользователя» и «Пароль» заполняются в соответствии с данными, указанными в договоре с оператором;
- «Настройка параметров IP». Оставить значение «Автоматическая», которое стоит по умолчанию, если в договоре с провайдером не указано иное.
Примените настройки и перезагрузите роутер.
Подключение NetByNet
Настройка подключения для данного поставщика услуг отличается от приведенных выше примеров. Проводится по следующей инструкции:
- Переключитесь во вкладку «IPoE», что расположена в верхней части веб-интерфейса управления.
- Ниже отметьте галочкой используемые разъемы на рисунке. Если подключение реализовано только через WAN-разъем, то отмечайте только его.
- Установите метку у «Включить интерфейс».
- В поле «Описание» поставьте значение «internet».
- В «Идентификатор сети (VLAN ID)» пропишите значение «8».
- Поставьте галочки у «Получить адрес по DHCP» и «Это прямое подключение к Интернет».
- Примените настройки.
- В верхней панели переключитесь во вкладку «MAC». В специальном поле нужно будет ввести физический адрес и сохранить его. Адрес можно узнать в настройках компьютера.
Заходим в панель с настройками
Открывается панель с помощью браузера — берите любой, что установлен у вас на ПК. Просто в поле для адресов пишем 192.168.1.1. Щёлкаем по Enter и набираем в строчках комбинации: admin и 1234. Это исходные данные для входа в любой роутер Zyxel Keenetic.
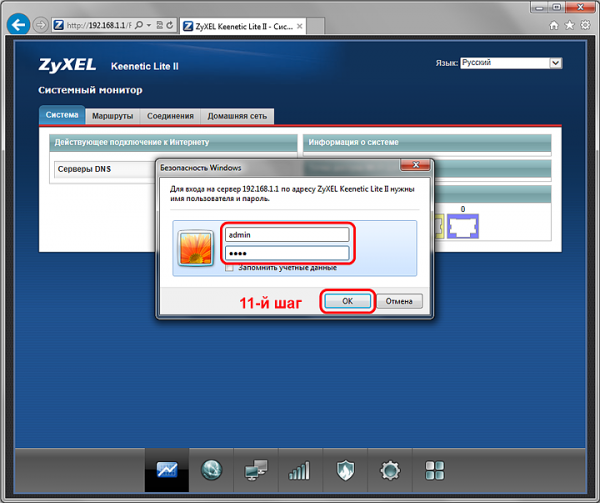
Введите admin и пароль 1234
Вы попадёте в мастер быстрой настройки. Можно сразу его запустить, а можно перейти в саму панель с тонкими настройками роутера Lite II. Мы выбираем второй вариант, чтобы более детально рассмотреть процесс отладки.
Смена пароля на вход в настройки
Если хотите задать для вашей админки новый ключ безопасности, чтобы кто попало не входил в интерфейс, перейдите в системном разделе (иконка шестерни) в блок для пользователей. А там уже перейдите к настройке прав доступа и наберите два раза новый ключ.
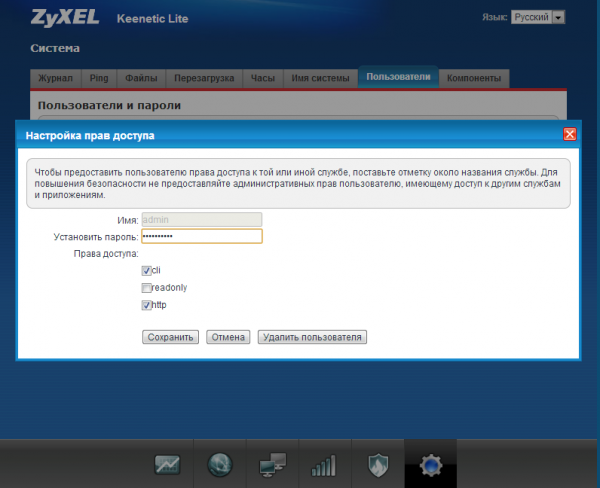
Сразу смените пароль на веб-интерфейс
Если поменяете пароль, вас попросят в диалоговом окошке перезайти в панель администратора.
Подключение
Роутер подключается стандартным образом:
- Подключите роутер к электросети 220 В с помощью блока питания, идущего в комплекте с устройством.
- Соедините маршрутизатор с компьютером/ноутбуком, через который будет проводится настройка, с помощью LAN или Wi-Fi.
- Для запуска раздачи интернета с роутера к нему нужно подключить Ethernet-кабель или модем.
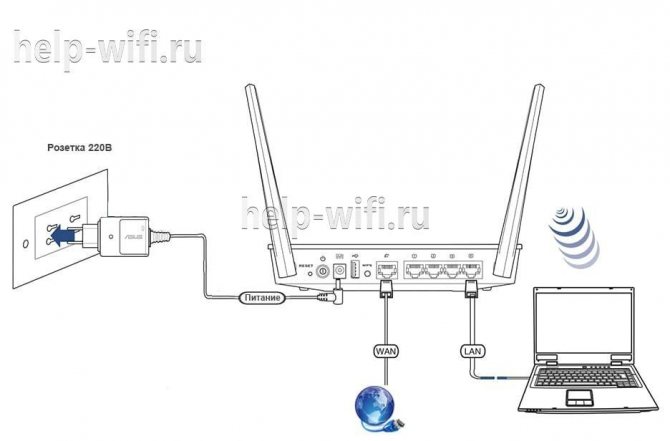
Если подключение к ноутбуку/компьютеру производится через беспроводную точку доступа, то изначально придется подключить роутер к интернету, чтобы точка отобразилась в интерфейсе Windows. Затем кликните по иконке беспроводной сети в панели задач Windows. Из представленного списка выберите сеть с названием «Zyxel Extra II».
Название сети может быть изменено вашим провайдером. Если не можете найти указанное наименование, то посмотрите договор с оператором. Там должна быть актуальная информация.
Основные настройки роутера производятся через веб-интерфейс прошивки. Доступ к ней можно организовать через любой веб-браузер на компьютере, в том числе и стандартный Internet Explorer или Edge. Для доступа к настройкам необязательно иметь активное подключение к интернету.
Что представляет собой модель Zyxel Keenetic Lite II: описание корпуса, стоимость
Посмотрим, что на фронтальной панели роутера: фирменная кнопка «Вай-Фай» наверху для включения и отключения сети и для подключения по WPS. Также здесь есть 8 индикаторов работы выходов.
Спереди 8 светодиодов для показа состояния функций роутера
Задняя панель ничем не отличается от других роутеров из линейки Zyxel Keenetic: синий выход «Интернет», 4 жёлтых порта для домашней (локальной) сети, кнопка для сброса настроек пользователя, а также кнопка питания. По бокам две антенны — они несъёмные.
Жёлтые порты нужны для подключения устройств к локальной сети роутера
Модель больше не производят, так как две компании Zyxel и Keenetic работают теперь отдельно. Роутер можно приобрести либо с рук, либо в некоторых отдельных магазинах, где ещё такие модели не были распроданы. Примерная цена роутера — 1900 рублей, если он новый.
Таблица: о некоторых технических характеристиках модели Lite 2
| Процессор | MIPS(R) 24KEc 580 МГц MediaTek MT7620N с сетевым аппаратным ускорителем |
| Память | DDR SDRAM 64 Мбайт |
| Антенны | 2 внешние антенны Wi-Fi (3 дБи, несъёмные) |
| Стандарты беспроводной сети | IEEE 802.11 b/gIEEE 802.11n (авто 20/40 МГц, конфигурация 2×2, до 300 Мбит/с*) |
| Диапазон частот | 2,4 ГГц |
| Организация до четырёх независимых беспроводных сетей на точке доступа Wi-Fi (Multiple SSID) | есть |
| Поддержка протоколов интернета | |
| Родительский контроль SkyDNS | есть |
| Аппаратная поддержка IP-телевидения TVport | есть |
| Межсетевой экран SPI с защитой от DDoS-атак | есть |
Настройка и включение Wi-Fi
Для настройки беспроводной сети передачи данных по роутеру Зиксел, требуется проверить работу wi-fi-модуля. Для этого необходимо зайти в панели задачи на вкладку «пуск», а строке поиска набрать «диспетчер устройств». После чего пользователю необходимо выбрать соответствующую строку, и откроется новое окно, в котором будет указан список функционирующего оборудования.
В новом окне выбираем строку «сетевые адаптеры» и раскрываем иерархию строки через открытие значка «+». Чуть ниже появятся строки с подключенными сетевыми устройствами, название одного из которых будет содержать «wirelessnetworkadapter». Значок строки не должен содержать дополнительных пометок в виде стрелки на фоне самого ярлыка. Но если пометка все же стоит, то направляем курсор мыши на строку данного устройства и жмем правую кнопку мыши, выбираем опцию «задействовать».
Настройка интернета, различных типов соединение.
Данный роутер поддерживает все известные типы подключение. В это раздели мы разберем их все подробней. Для начало перейдем в раздел настройки интернета, кликнув на соответствующий значок внизу нашего интерфейса.
Для начало рассмотрим три основных и популярных типа подключения к интерне. Это такие типы подключения которые требуют авторизаций через логин и пароль. Для этого перейдем во вкладку «PPPoE/VPN» нажмем на кнопку «Добавить соединение»
Настройка PPPoE подключения
Наверное самый популярный тип подключения. Для него нужно заполнить определенные поля:
- Тип (протокол) — из списка выбираем PPPoE.
- Подключение через — выбираем наш интерфейс. Поумолчаниюэто Broadband connection (ISP).
- Имя пользователя – вводим ваш логин из договора с провайдером , если нет уточняем у тех поддержки провайдера.
- Пароль — ваш пароль из договора с провайдером.
- Настройка параметров IP – выбираем из списка «Автоматическая».
- Имя сервиса, Имя концентратора, Описание – заполняется только в том случай если есть требование провайдера.
- Сохраняем настройки нажав на кнопку «Применить».
Настройка PPTP подключения
- Тип (протокол) — из списка выбираем PPTP .
- Подключение через — выбираем наш интерфейс. Поумолчаниюэто Broadband connection (ISP).
- Адрес сервера введите адрес сервера который указан в договоре. Так же некоторые провайдеры называют его VPN-адрес сервера.
- Имя пользователя это ваш логин из договора с провайдером.
- Пароль также находится в договоре с провайдером. Если нет уточните у тех поддержки с провайдером .
- Настройка параметров IP выбираем из списка «Автоматическая».
- Метод проверки подлинности нужно уточнять у провайдера. Но предварительно поставьте «Авто»
- Имя сервиса, Имя концентратора, Описание – заполняется только в том случай если есть требование провайдера.
- После заполнения всех полей нажмите кнопку Применить.
Настройка L2tp подключения
- Тип (протокол) — из списка выбираем L2tp.
- Подключение через — выбираем наш интерфейс. Поумолчаниюэто Broadband connection (ISP).
- «Адрес сервера» введите адрес сервера который указан в договоре. Так же некоторые провайдеры называют его VPN-адрес сервера.
- Имя пользователя это ваш логин из договора с провайдером.
- Пароль также находится в договоре с провайдером. Если нет уточните у тех поддержки с провайдером .
- Настройка параметров IP выбираем из списка «Автоматическая».
- Метод проверки подлинности нужно уточнять у провайдера. Но предворительно поставьте «Авто»
- Имя сервиса, Имя концентратора, Описание – заполняется только в том случай если есть требование провайдера.
- После заполнения всех полей нажмите кнопку Применить.
Беспроводная сеть
Подключить Wi-Fi на данном сетевом устройстве – одна из самых простых задач.Перед тем как зайти в настройки роутера Zyxel Keenetic Lite 2 советуем проверить, включен ли провод Интернет-провайдера во входящий LAN. Дело в том, что если роутер подключен только к ПК, то настройки интерфейса откроются, однако, внесенные вами изменения не будут корректны, т.к. входящего сигнала попросту нет.
- Выбирайте опцию «Wi-Fi» и переходите к функционалу «Точка доступа».
- В графе «Имя» введите название беспроводной сети, которое вы желаете видеть.
- Отметьте, что желаемая вами защита безопасности – «WPA-PSK + WPA2-PSK».
- В графе «Ключ» введите пароль, который, как вам кажется, будет надежно защищать беспроводную сеть.
- Нажмите «Включить доступ» и нажимайте «Применить».
Вход в настройки роутера
Вход в настройки прошивки роутера Keenetic Extra II происходит по стандартному алгоритму:
- Откройте любой браузер на компьютере. В адресную строку введите: http://192.168.1.1 и выполните переход, нажав клавишу Enter.
- Появится форма, куда нужно указать логин и пароль. По умолчанию и логин, и пароль – admin. Если появляется ошибка, то попробуйте ввести пароль – 1234.
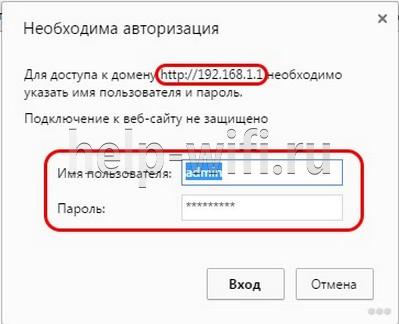
Провайдер, с которым вы заключили договор, мог сменить данные для входа в настройки роутера. В таком случае ищите актуальную информацию в договоре или обратитесь в техническую поддержку вашего провайдера.
В целях безопасности роутер предложит изменить пароль и логин, установленные по умолчанию. Вы можете изменить их или настроить прошивку, а к редактированию входных данных вернуться позже.

Подключение роутера, подготовка к настройке
Нам нужно связать компьютер, где должна проводиться настройка, и сам роутер. Связь может быть по «Вай-Фай» либо по кабелю. Последний метод самый стабильный, а потому и надёжный. Будем использовать его:
- Вводим штекер кабеля Ethernet, что в комплекте, в первый домашний порт до щелчка.
- Второй конец остался свободным — подключаем его к «компу». Найдите такой же выход слева или справа, если у вас ноутбук, либо сзади, если работаете на стационаре.
- Кабель интернет-провайдера вставляем, как уже догадались, в отдельный выход синего цвета. Подаём электропитание на роутер с помощью адаптера в комплекте и жмём на Power сзади устройства. Когда роутер прогрузится, он в принципе уже будет готов к настройке.
Через синий разъём подключите роутер к инернету провайдера
Единственное, можно ещё посмотреть настройки сетевой карты перед отладкой соединения:
- Вызываем в «Виндовс» окно «Панель управления». Сделать это можно через сам «Пуск» либо его контекстное меню: щёлкнуть правой кнопкой по «Пуску» и выбрать панель в меню.
- Ищем ссылку «Центр управления сетью».
- Заходим в раздел для изменения параметров адаптера.
- Вызываем контекстное меню соединения Ethernet. Выбираем «Свойства».
- В новом окошке выделяем IPv4 и заходим в свойства протокола.
- Ставим автоматическое получение IP И DNS и сразу сохраняемся. После этого приступаем к настройке роутера.
Внешний вид
Перепутать маршрутизатор Zyxel Keenetic Lite 2 с роутером первого поколения просто невозможно. Во-первых, обновляя производственную линейку интернет-центров, производитель изменил кардинально цвет роутера – теперь цвет ZyXEL – черный. Во-вторых, появилась вторая антенна, стало больше кнопок и индикаторов. Что касается функциональных различий, то сразу в глаза бросается увеличенный в 2 раза объем оперативной памяти.
Плюсом является русская маркировка корпуса – все кнопки, индикаторы и функции подписаны нормальным, корректным русским языком, что очень выручает в процессе настройки. Роутер может быть подвешен на стену, для этого в его корпусе предусмотрено два отверстия. Кнопка включения WPS располагается на видном месте, это позволяет быстро подключать к интернет-центру различные беспроводные гаджеты – смартфоны, планшеты и пр. Антенны, как мы уже отмечали, несъемные, но они обладают всеми степенями свободы, их подвижность позволяет двигаться во всех трех плоскостях.
Обзор модели Keenetic модели Lite II
Изменения в новой модели «Зухель кинетик лайт», как его называют некоторые пользователи, коснулись не только внешнего вида, но и «начинки». Теперь устройство оснащено обновленным процессором MIPS(R) 24KEc 580 МГц MediaTek MT7620N, ставшим настоящим прорывом благодаря увеличившейся мощности. Отличает две модели Keenetic и заметно возросший объем оперативной памяти, ставший больше в два раза: DDR SD RAM 64 Mb. Точно так же увеличилась скорость приема и передачи со 150-ти Мбит/с в первом Lite до 300 Мбит/с в Lite II
Производитель уделил пристальное внимание безопасности: в Keenetic появился межсетевой экран, защищающий гаджеты, подключенные к сети через маршрутизатор, от агрессивных хакерских атак. Новый Lite II способен «потянуть» подключение 3-5 устройств, при этом он не «режет» скорость и не имеет перебоев в соединении
Все эти изменения в новой модели Keenetic благотворно отразились на общем функционале, Lite II редко перегревается и не нуждается в постоянных перезагрузках.
Внешний вид Lite II
Продолжая описание Lite II, выделим несколько важных моментов, касающихся изменений в его внешнем виде
Привлекает внимание переход с белоснежного цвета, как у первой версии Keenetic, к черному, а также применение нового дизайна. Модель маршрутизатора Lite II стала меньше по габаритам, более компактной и изысканной, чему способствует ставшая ребристой верхняя часть корпуса
Keenetic снабдили дополнительной внешней «вай фай» антенной, установленной на задней панели. Здесь же расположены пять портов 100 Mbit: четыре LAN-разъема для домашней сети, один – WAN — для локальной. На верхней панели Lite II появилась кнопка, регулирующая соединение с сетями Wi-Fi, имеющая два основных режима:
- Посредством быстрого нажатия запускается мгновенное соединение.
- При нажатии с задержкой включается или отключается домашняя сеть.
Подключение и подготовка к работе Keenetic
Подключение маршрутизатора Lite II и последующая подготовка к работе происходит довольно просто, для этого нужно:
- При помощи адаптера, идущего в комплекте вместе с роутером Lite II, подключить его к электрической сети и нажать на кнопку «Питание».
- К разъему, обозначенному как «Интернет», выделенному синим цветом, подсоединить кабель провайдера. На Keenetic загорится индикатор со значением «0».
- Патч-корд, имеющийся в комплекте, подсоединить одним штекером к LFN-разъему Keenetic, лучше под №1, другим — к сетевой карте ПК, загорится индикатор «1».
- Если все сделано правильно, на передней панели Lite II загорятся лампочка питания и индикатор, выглядящий как шарик с сеточкой.
В случае если не загорается индикатор «0» при подключении кабеля от провайдера, это означает, что провод, возможно, имеет повреждения. Если не светится индикатор с номером разъема, к которому подключается патч-корд, это признак неисправности сетевой карты компьютера, или при подключении что-то было сделано неправильно. А если все индикаторы горят, значит, подключение прошло успешно, роутер Keenetic находится в рабочем состоянии и теперь можно переходить к настройкам устройства.
Первое включение роутера
Настройка роутера ZYXEL KEENETIC LITE 2 для чайников начинается с того, что пользователь должен соединить все провода и сам аппарат в правильной последовательности. Для этого пользователь должен сперва подключить блок питания к электросети. Далее необходимо соединить интернет-кабель с роутером. После чего пользователь должен соединить вторым кабелем, имеющимся в комплекте, с компьютером.
Если все сделано правильно, то на корпусе должен загореться сигнал в виде круглого значка с частично перечеркнутой окружностью. Он означает начало питания аппарата от электросети.
Этот сигнал означает, что пользователь может приступить к началу настройки роутера.
Подключение аппаратной части
В интернете существует множество видео «как настроить роутер ZYXEL KEENETIC LITE 2». Но можно все сделать самостоятельно и без посторонней помощи. Подключение сетевого комплекта происходит в несколько этапов:
- проверка работы сетевой карты на компьютере;
подключение роутера к интернет-кабелю и компьютеру;
настройка локальной сети и интернет-соединения.
Проверка работоспособности сетевой карты при подключении роутера происходит следующим образом:
- заходим в «пуск» и выбираем вкладку «панель управления»;
выбираем ярлык «центр управления сетями и общим доступом» или вкладку «сеть и интернет» и «центр управления сетями и общим доступом»;
открыть опцию «изменение параметров адаптера»;
- нажать на ярлык «подключение по локальной сети» правой кнопкой мыши;
если соединение не подключено, то подключить;
в свойствах подключения выделить строку «Протокол…» и нажать на опцию «свойства»;
- в появившемся окне поставить флажки автоматической настройки ipи dns-адресов;
последнюю операцию повторить с «Протокол…4».
Если пользователь все сделал правильно, то в правом нижнем углу рабочего стола на панели появится значок монитора с желтым треугольником и восклицательным знаком. Это означает, что компьютер и роутер подключены к сети и можно приступать в следующему этапу настройки роутера для создания интернет-соединения.
Как обновить прошивку
На всех маршрутизаторах установлена специальная прошивка. И периодически производитель выпускает новую версию микропрограммы, которую следует обновлять и устанавливать. Рассматриваемое нами устройство обладает большим количеством функций, его ПО довольно сложное и мы советуем обновлять его сразу, как только вы приступили к первой установке.
Через веб-интерфейс
Загружать прошивку через интерфейс настроек – оптимальный вариант, поскольку все обновления отображаются именно в меню.
Следует помнить, что роутер автоматически отыскивает новые версии в Интернете, поэтому обновление не состоится, если нет подключения.
Через USB
К сожалению, функция данной прошивки отсутствует в данной модели роутера. Производитель посчитал этот способ настолько не актуальным, что убрал USB-прошивку даже из третьего поколения устройств.
Более подробно об обновлении прошивки вы можете найти в инструкции к Zyxel Keenetic Lite II, там следует открыть раздел «Обновления ПО».
Через мобильное приложение
Для систем Андроид и Apple предусмотрено специальное приложение My.Keenetic, которое позволяет не только получить доступ к интерфейсу роутера, но и обновить прошивку устройства до самой последней версии.
Особенности и технические характеристики
Этот роутер отличается простотой настроек по сравнению с аналогами из своего ценового сегмента. Пользовательский интерфейс настроек у Zyxel 4G II можно назвать интуитивно понятным, благодаря чему с ним смогут разобраться даже люди, которые раньше не настраивали ни роутеры, ни модемы.
Настройки позволяют выставить иерархию для устройств. Например, можно все недавно подключенные гаджеты выделить как гостевые устройства с ограниченными правами. Таким образом повышается уровень безопасности личных данных, хранимых на устройствах, подключенных к роутеру. Дополнительно доступна настройка межсетевого экрана, установка кода доступа для владельца.
Технические характеристики маршрутизатора Zyxel Keenetic 4G II:
- Поддерживается беспроводной выход в интернет с использованием USB-модемов стандарта 3G, LTE и 4G;
- Поддерживается Wi-Fi стандарта 802.11b/g/n с рабочей частотой 2.4 ГГц;
- Установлена одна внешняя несъемная антенна с коэффициентом усиления 2 dBi;
- Есть четыре LAN и один USB порты с базовой скоростью передачи данных 100 Мбит/сек;
- Есть поддержка DHCP, динамического DNS и статической маршрутизации с поддерживаемыми протоколами IGMP v2, IGMP v1;
- Поддерживается межсетевой экран, технологии NAT и SPI, позволяющие эффективно противодействовать хакерским атакам;
- Есть демилитаризованная зона (DMZ), позволяющая запускать потенциально опасные службы и приложения без риска для сети;
- Доступна фильтрация по MAC и IP-адресам;
- Поддерживается работа с VPN;
- Есть элементы управления на корпусе и возможность взаимодействовать с роутером через Web-интерфейс.
Роутер Keenetic 4G II идет в комплекте вместе с документацией, блоком питания и патч-кордом.
Рейтинг
Радиус действия
5
Цена
8
Надежность
6
Дополнительные опции
7
Удобство и простота настройки
9
Итого
7