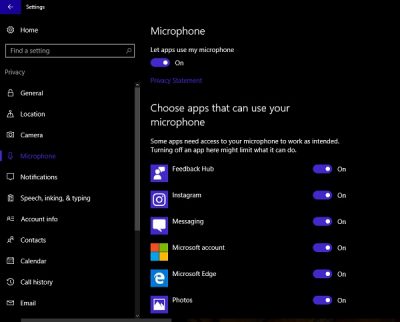Zoom
Содержание:
- Личное пространство для хранения данных
- Приглашение новых участников
- К безопасности Zoom есть вопросы
- Артём Баусов
- Инструкции по использованию
- Как организовать конференцию в Zoom
- Почему в Zoom нет звука на телефоне
- Преимущества приложения
- Установка Zoom
- Возможности программы
- Как скачать zoom для windows?
- Как открыть Zoom
- Тарифы
Личное пространство для хранения данных
Zoom Video Communications, Inc. предусмотрел личное пространство пользователя для хранения текстовых и голосовых сообщений, файлов и ссылок. Личный чат – это упрощенный вариант папки «Избранное» в Telegram. Чтобы освоиться в пространстве для заметок, пройдите 5 простых шагов.
1. Кликните по иконке «Конференция и чат» внизу слева.
2. Щелкните по верхней строчке с вашим именем.

3. Чтобы отправить сообщение, введите текст и нажмите на голубой самолетик справа.

4. Для отправки файла или фотоальбома щелкните по значку «плюс».
5. Чтобы записать и сохранить аудиосообщение, нажмите на микрофон внизу справа, затем удерживайте кнопку «Нажмите, чтобы говорить».
Длительное нажатие на сообщение вызывает контекстное меню. Копируйте в буфер текстовые заметки, сохраняйте изображения на смартфон, отмечайте важные записи звездочкой, открывайте доступ пользователям из списка внешних контактов, удаляйте потерявшие актуальность сообщения.

Приглашение новых участников
Чтобы добавить других людей нужно в основном меню найти Контакты» и добавить из открывшегося списка участников. Если какого-то человека нет в этом списке, то его можно пригласить, нажав на кнопку Добавить участника», а затем введя его электронную почту. Такие действия осуществляются до входа в систему. Если конференция уже запущена, то пригласить новых участников, находясь онлайн, можно, если нажать кнопку Пригласить» и выбрать нужных людей. Также есть другой способ – копировать URL и отправить эту ссылку своему другу, например, на Viber или электронную почту. Если у человека уже установлена программа Zoom, то ему достаточно просто нажать на ссылку, и он сразу будет на связи. Если нет, то сначала приложение устанавливается, а последующий вход выполняется по отправленной ссылке.
К безопасности Zoom есть вопросы

Чем больше популярность, тем выше шанс того, что этим начнут пользоваться злоумышленники.
Проблемы растут с самой политики конфиденциальности. Так, Zoom позволяет использовать информацию о юзерах для таргетированной рекламы. То есть компания передаёт информацию о ваших предпочтениях и некоторые личные данные, чтобы потом пользователи смогли получать конкретную рекламу товаров или услуг.
Нет никаких гарантий, что такая относительно небольшая компания сможет обеспечить должный уровень безопасности и избежать утечек данных.
Также в «зуме» есть функция, позволяющая руководителям следить за подчиненными в рабочее время. А на открытых вебинарах уже случались казусы, когда на лекцию внезапно врывались интернет-тролли и запускали трансляцию порнографии с экрана рабочего стола.
Кроме того, сервис не поддерживает end-to-end шифрование, как отмечают эксперты по кибербезопасности, хотя в компании это всячески отрицают. Некоторые пользователи жаловались, что в их списке контактов появлялись совершенно незнакомые люди.
А на днях издание Vice Motherboard заявило, что из-за уязвимости приложение раскрывает электронные адреса и фотографии тысяч пользователей, а также позволяет осуществлять видеозвонки с незнакомцами.
В общем, проблем с безопасностью хватает. Но Zoom пообещала всё оперативно устранить.
Удачи. И спасибо, что сделали бесплатно.

iPhones.ru
Все началось с мечты.
Артём Баусов
Главный по новостям, кликбейту и опечаткам. Люблю электротехнику и занимаюсь огненной магией.
Telegram: @TemaBausov
Инструкции по использованию
Программа имеет обширный функционал и настройки, которые могут быть полезными при работе. Именно поэтому необходимо детально ознакомиться с каждой настройкой и функцией.
АЧат
На главном экране вверху можно увидеть иконку чата, нажав на которую откроется меню сообщений. Здесь можно общаться с другими контактами без надобности проведения онлайн конференции. Помимо общения можно также просматривать все полученные файлы и редактировать контакты.
Конференции
В данном разделе отображается идентификатор конференции, который другие участники могут использовать для подключения к вашей комнате.
Для комнаты можно установить код доступа, тем самым ограничив вход. Нажав на «Показать приглашение на конференции», появится текст, который можно скопировать и разослать в виде приглашения.
Контакты
В данном разделе будут собраны все ваши контакты, а также каналы. Здесь же можно выбрать нужный контакт, а затем отправить ему сообщение или приглашение на конференцию.
Настройки
Меню настроек весьма обширно. Именно поэтому каждый раздел стоит детально разобрать.
Общие
Здесь собраны основные настройки, которые упростят работу с программой. К примеру, здесь вы можете выставить функцию двух мониторов, а также включить автоматический запуск Zoom при старте Windows.
Видеоизображение
Здесь вы сможете посмотреть изображение с вебкамеры в режиме реального времени, а также произвести некоторые настройки с видеоизображением. К примеру, можно включить функцию улучшения внешнего вида или уменьшить шумы на картинке.
Звук
В разделе «Звук» можно редактировать настройки микрофона и динамиков. Здесь также можно включить функцию шумоподавления и звук станет чище.
Чат
Тут вы сможете настроить чат полностью под себя. Изменить звук уведомления, отключить оповещения во время конференции или поставить режим «Не беспокоить».
Фон и фильтры
Здесь вы сможете кастомизировать ваше рабочее пространство. К примеру, изменить фон главного экрана или поставить задний фон для вебкамеры.
Профиль
В профиле вы сможете редактировать данные вашего аккаунта, в том числе и перейти на платную версию программы.
Статистика
В данном меню отображается статистика работы программы. В том числе количество используемой памяти и процент загруженности процессора.
Как создать конференцию
Создать новую конференцию очень просто. Для этого зайдите на главный экран Zoom и нажмите «Новая конференция». После этого у вас создастся новая комната, куда вы можете пригласить других участников.
Как запланировать конференцию
Старт конференции можно запланировать на удобное для вас время. Для этого также на главном экране выбираем «Запланировать», а затем заполняем необходимую информацию. Назначаем дату и время старта, длительность, а также код доступа, по которому можно будет подключиться.
При подключении к конференции у вас автоматически будет включаться вебкамера, если она подключена к ПК. Её можно выключить, нажав на кнопку «Включить видео». Включение вебкамеры происходит по повторному нажатию.
Как посмотреть участников
Весь список присутствующих участников отображается во вкладке «Участники». Тут же можно посмотреть состояния микрофона и видеокамеры участников.
Как посмотреть чат
Общение может происходить во встроенном чате. Как правило, он нужен для того, чтобы преподаватель мог скидывать материалы урока. Зайти в чат можно, нажав «Чат».
Как записать конференцию
Если вам нужно отойти, но вы не хотите пропустить что-то важное, то можно воспользоваться функцией записи. В таком случае программа будет записывать всё происходящее, а потому эту запись вы сможете посмотреть в любое для вас удобное время
Для того что бы начать запись нужно нажать кнопку «Запись».
Если вы хотите полностью завершить ваш сеанс, то необходимо нажать кнопку «Завершить», которая расположена в правом нижнем углу.
Как организовать конференцию в Zoom
После получения приглашения человек подтверждает участие в онлайн-встрече и попадает в зал ожидания. Для управления членами конференции активируйте панель «Участники» щелчком по одноименной иконке. Опишем функции, доступные организатору из панели «Участники».
1. Чтобы подтвердить участие и перевести пользователя из зала ожидания, нажмите на голубую кнопку «Принять» справа от имени. Для отказа кликните по красной ссылке «Удалить».

2. Чтобы отключить звук участника, щелкните по голубой кнопке «Выключить звук» справа от имени.

3. Нажмите на кнопку «Еще» и вызовите контекстное меню управления участниками конференции. Опишем пункты меню в формате вопрос-ответ.

- Как обменяться текстовыми сообщениями с адресатом? Щелкните по пункту «Чат».
- Как прекратить трансляцию потокового видео участника? Кликните «Остановить видео».
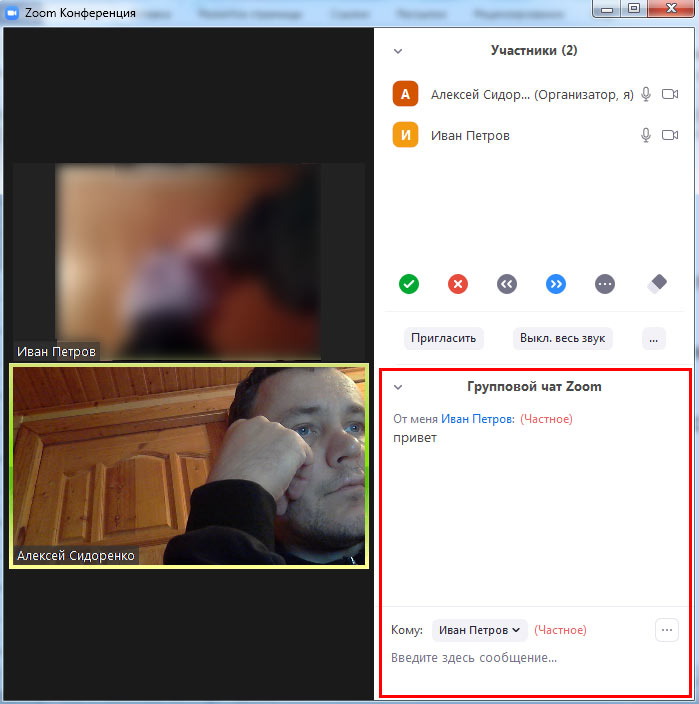
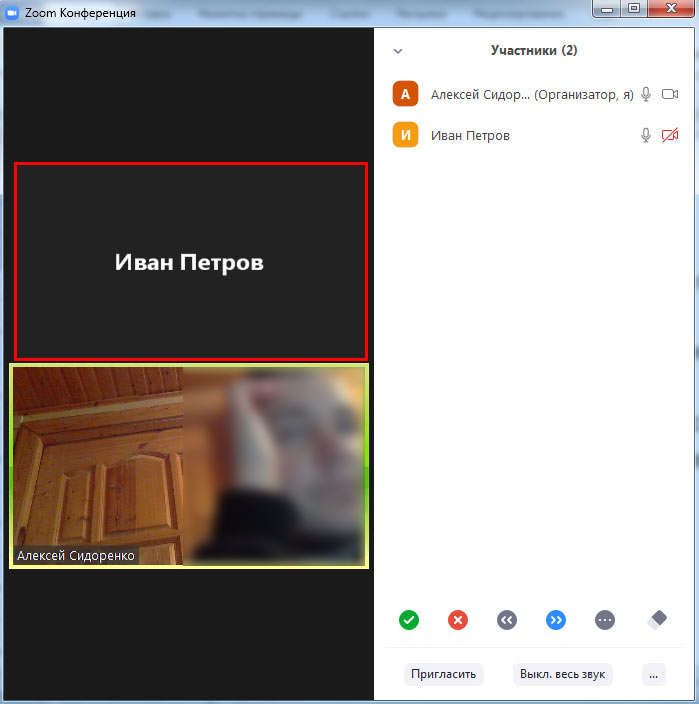
- Как изменить организатора конференции? Жмите «Сделать организатором».
- Как придумать псевдоним участника? Щелкайте «Переименовать».
- Как вернуть человека в зал ожидания? Кликайте «Перевести в зал ожидания».
- Как заставить участника покинуть конференцию? Жмите «Удалить».
- Как пожаловаться на участника семинара разработчику Zoom Video Communications, Inc.? Щелкайте «Пожаловаться», отмечайте нарушение галочкой и жмите на кнопку «Отправить».
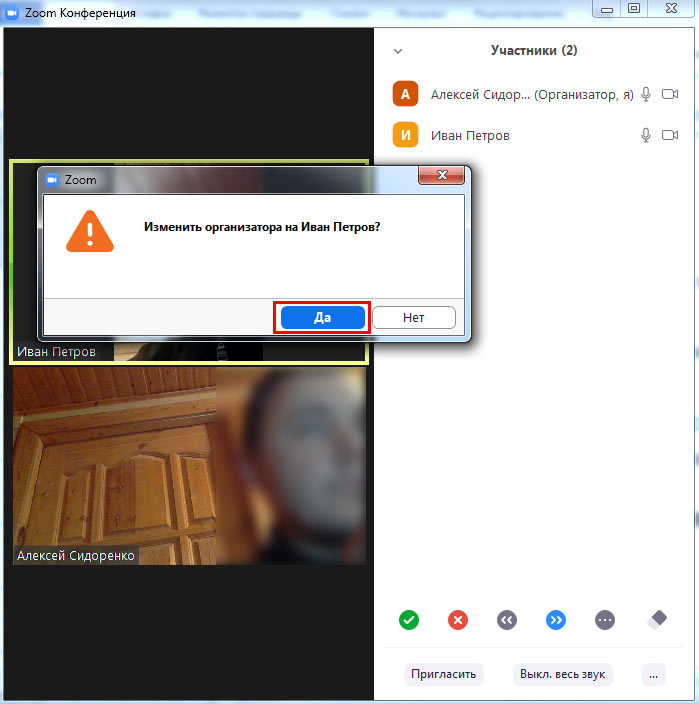
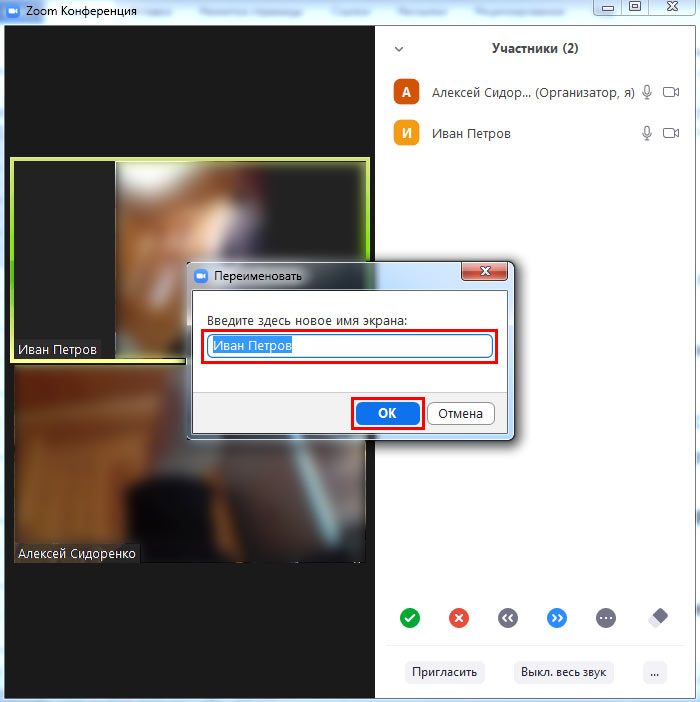

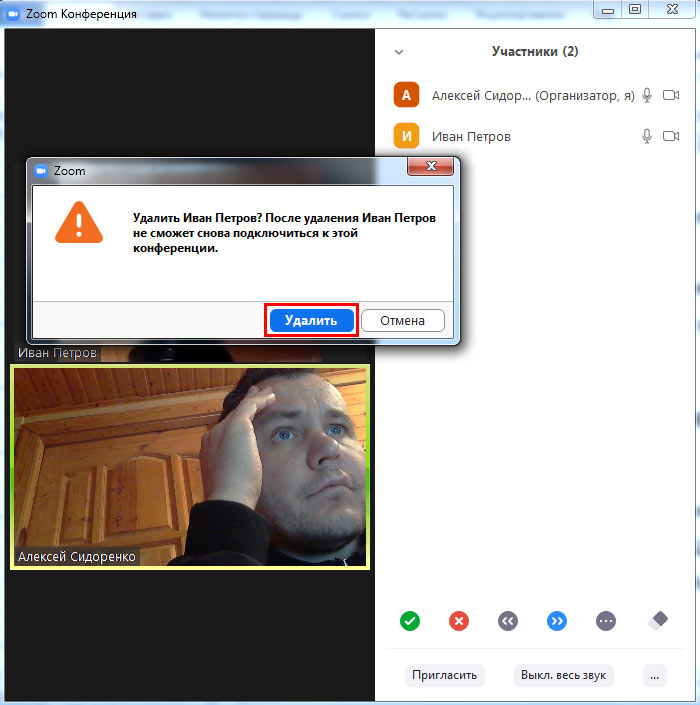
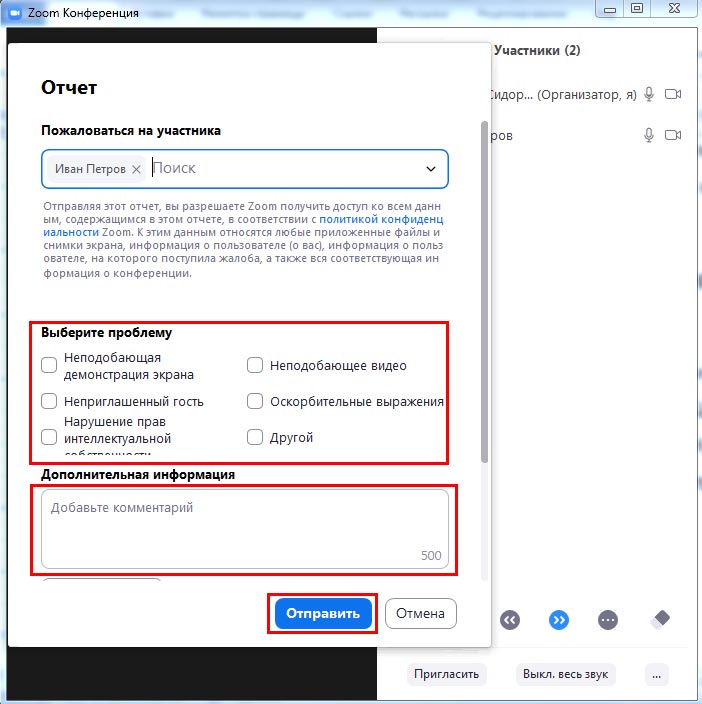
4. Чтобы отключить звук разом у всех участников конференции, щелкайте по кнопке «Выкл. весь звук». Во всплывающем окне жмите «Да».

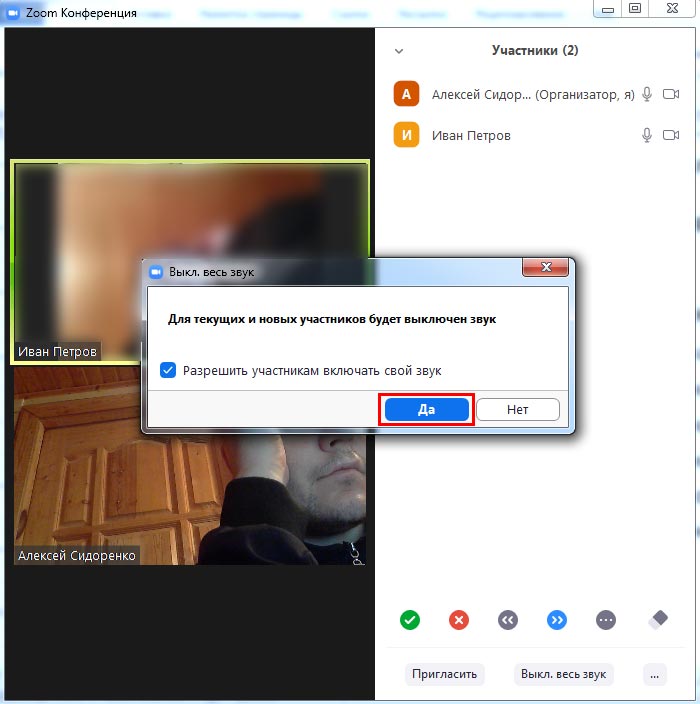
5. Управляйте всеми участниками семинара через контекстное меню. Для вывода меню кликните по трем точкам в правом нижнем углу экрана. Чтобы менять настройки, проставляйте и снимайте флажки слева от названия пунктов.

6. Чтобы закрыть панель «Участники», нажмите на стрелочку в левом верхнем углу панели и выберите пункт «Закрыть» с крестиком.
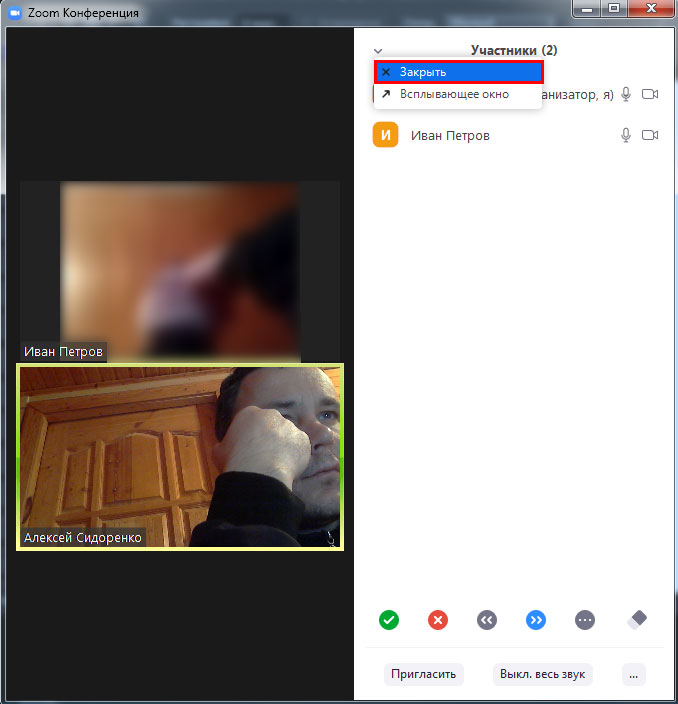
Почему в Zoom нет звука на телефоне
Часто пользователи сталкиваются с проблемой: на планшете или смартфоне с Android нет звука в конференции Zoom. Давайте разберемся, почему присоединившийся участник не слышит других людей, из-за чего его самого не слышно, и как исправить ситуацию.
Организатор онлайн-встречи часто активирует опцию «Отключать звук участников после входа» в личном кабинете на сайте zoom.us. Настройку выставляют, для того чтобы подключающиеся к вебинару участники не отвлекали организатора и слушателей посторонним шумом. Если звук в Zoom на телефоне не работает автоматически, включите его вручную, когда присоединяетесь к удаленному совещанию.
2. Дождитесь приглашения из зала ожидания.
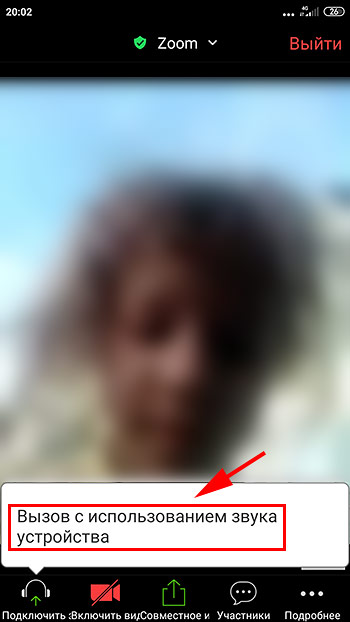
4. Система выведет сообщение «Вы используете аудиоустройство», и пользователь начнет слышать других участников.
Почему сначала вас слышали, а в какой-то момент перестали? При этом вы продолжаете слышать докладчика. Все просто: организатор мероприятия отключил микрофон в разделе «Участники». Либо вы мешали вести удаленное собрание, либо отключили микрофон у всех участников, чтобы сосредоточиться на выступлении докладчика. Как опять подключить звук на телефоне? Только с разрешения организатора. В случае его положительного решения появится модальное окно: нажмите «Включить звук».
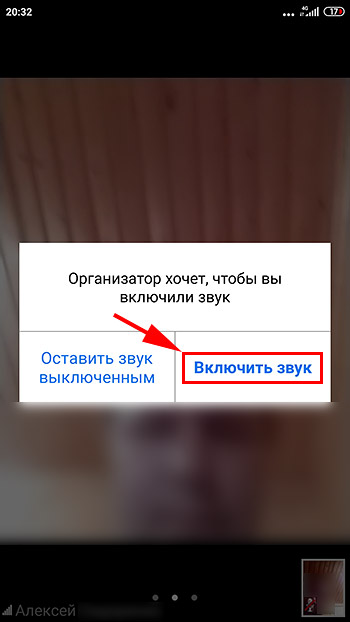
Преимущества приложения
- Не тратьте деньги на флагманский смартфон. Запускайте программу на дешевых китайских телефонах и планшетах, например, на Ulefone Armor X2, Meizu C9, Umidigi F1, Xiaomi Redmi Note 5.
- Память телефона забита другими приложениями? Не переживайте. Чтобы скачать Zoom на Андроид, требуется всего 119 Мб. Клиент конференций не попросит удалить нужные программы перед установкой.
- Помнить пароль не обязательно. Забудьте об авторизации после каждого запуска. Пользователь вручную выходит из учетной записи.
- Используйте последнюю версию. Загружайте ежемесячные обновления клиента конференций.
Программа проинформирует о выходе новой версии и предложит обновить Zoom для Android до актуальной сборки. Удалять прошлую редакцию и переходить на сайт разработчика не требуется.
- Забудьте о помехах. Общайтесь со стабильно высоким качеством аудио- и видеосвязи.
- Конференция начнется через 10 минут? Не волнуйтесь, ситуация под контролем. Можете бесплатно скачать Zoom Cloud Meetings на смартфон и сразу присоединиться к удаленной встрече. Программа готова к работе с базовыми настройками.
- Управляйте участниками семинара. Включайте и выключайте звук и видео у коллег за два клика.
- Расшаривайте доступ. Демонстрируйте участникам экран смартфона, окно браузера и фотографии.
Установка Zoom
С особенностями платформы вы уже ознакомлены и примерно понимаете, что такое Zoom и для чего он нужен. Но проще всего разобрать в теме, если самому установить его. Разработчики поддерживают версию программы для компьютера, а также мобильное приложение.
Как установить Зум на компьютер
Сначала идут инструкции по установке, а потом – непосредственно вход в конференцию и регистрация.
Windows
В данном случае процедура инсталляции требует от пользователя четыре простых действия:
- Отыщите в конце статьи ссылку и перейдите по ней.
- На открывшейся странице нажмите на первую же кнопку «Загрузить».
- Скачайте и откройте файл ZoomInstaller.exe.
- Дождитесь завершения процедуры.
Значок для запуска программы появится на рабочем столе или в меню «Пуск» (Start Zoom). А сама она в первый раз откроется автоматически.
Mac OS
Инструкция по установке:
- Перейдите на страницу скачивания программы, воспользовавшись ссылкой под статьей.
- Кликните по верхней кнопке «Загрузить».
- Сохраните файл с именем Zoom.pkg.
- А потом откройте его.
- Нажмите на «Продолжить» в появившемся окне.
- А затем – на «Установить».
- По запросу введите пароль от учетной записи пользователя.
- Закройте окошко инсталляции.
Linux
Чтобы скачать Zoom для конференций на русском языке для компьютеров и ноутбуков с различными дистрибутивами Линукс, выполните следующие шаги:
- Откройте Терминал. Как правило, он вызывается с помощью комбинации клавиш Ctrl + Alt + T.
- Выполните команду sudo apt install gdebi.
- Далее, запустите любой браузер, например, Mozilla Firefox.
- Перейдите на эту страницу.
- Укажите дистрибутив и версию Линукса, что у вас используется.
- Нажмите кнопку Download.
- Сохраните и запустите предложенный файл.
- В распаковщике приложений кликните по кнопке инсталляции.
- По запросу введите пароль суперпользователя.
Теперь дождитесь распаковки программы и откройте ее удобным способом.
Установка Зум на мобильный телефон
Платформа Zoom доступна для Android и iOS. Устанавливается она по следующему принципу:
- Запустите на вашем девайсе магазин приложений. В первом случае это «Play Маркет», а во втором – App Store.
- Активируйте форму поиска, размещенную сверху экрана или же в отдельной вкладке.
- С ее помощью попадите на страницу загрузки Zoom.
- Запустите процедуру инсталляции.
- А затем откройте приложение Zoom.
Как и в случае с компьютером, регистрация в Zoom требуется только для проведения конференций. Так что ее мы рассмотрим чуть позже. Сначала инструкция по подключению:
- В главном окне тапните на выделенную кнопку:
- Введите идентификатор конференции.
- В поле ниже – отображаемое имя.
- По желанию отключите свой звук (микрофон) или камеру.
- Нажмите на «Войти в…».
- Далее, введите пароль для доступа (его скажет администратор) и тапните «ОК».
Теперь вы сможете общаться и взаимодействовать с другими участниками.
Ну а если вы хотите получить дополнительные возможности, в том числе и для создания конференций, то заведите учетную запись:
- Откройте мобильное приложение Zoom.
- Тапните по кнопке «Регистрация».
- На новой странице укажите свою дату рождения.
- Теперь введите собственный email-адрес, имя и фамилию.
- Отметьте пункт «Я согласен с условиями обслуживания».
- И затем тапните на «Дальше».
- Откройте указанную электронную почту, а точнее, новое письмо от Zoom.
- Нажмите кнопку «Активировать учетную запись».
- Перейдите к инструкции по регистрации для ПК и действуйте с 8-го шага.
- Завершите процедуру.
Теперь в мобильном приложении нажмите «Войти в систему» и авторизуйтесь в новом аккаунте.
Возможности программы
Оглавление
Zoom ориентируется на мобильную и компьютерную систему. Его можно установить на Windows XP / 7 / 8 / 10, а также на Android и iOS, Linux и MacOS системы. Хоть программа и доступна на всех платформах, её функционал значительно отличается. На мобильной версии существуют заметные ограничения в функционале и работе программы. Отличия описаны ниже.

Один из наиболее очевидных недостатков на мобильном телефоне — это сравнительно небольшой экран как на Android, так и на iOS. Иногда это значительно усложняет процесс проведения онлайн-конференций.
Мобильная версия позволяет отображать только четырёх участников конференции на экране одновременно (в отличие от максимальных 49 на рабочем столе в режиме галереи). Демонстрация сложных графиков и документов будет значительно трудней, нежели в компьютерной версии.
Стоит также отметить, что iOS и Android версии немного отличаются. Zoom для Android, например, не поддерживает все любимые виртуальные фоны, которые есть на iOS.
Для крупномасштабных деловых встреч с коллегами или разговора с несколькими друзьями, значительно удобней будет использование компьютерные версии. Поэтому, скачать Зум для Виндовс на компьютер является самым выгодным вариантом.
Как скачать zoom для windows?
Чтобы скачать zoom на компьютер бесплатно на русском языке, вначале откройте браузер. Это может быть браузер – Chrome, Firefox, Яндекс-браузер, Opera или даже Internet Explorer.
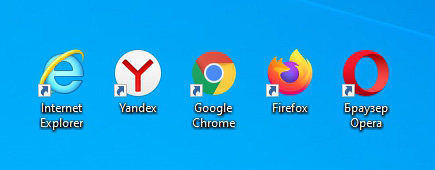
В адресной строке введите адрес официального сайта – zoom.us, нажмите enter на клавиатуре (https zoom us набирать не обязательно).


Откроется сайт zoom на русском языке. Если сайт открылся на английском или другом языке — скачать программу zoom на компьютер бесплатно это не помешает. Листаем страницу до самого конца.

В нижней части сайта находим кнопку выбора языка и кликаем на неё. Откроется список доступных языков.
Чтобы скачать русскую версию zoom бесплатно, выбираем русский язык и кликаем левой кнопкой мыши по нему. Страница перезагрузится на русском языке.
Чтобы скачать zoom для конференций бесплатно, снова пролистаем страницу до самого конца. Находим ссылку – “Загрузить”.

Нажмите по этой ссылке стрелкой мыши. Откроется страница – “Центр загрузок”.

Первым же пунктом будет клиент Zoom для конференций. Нажмите на кнопку – “Загрузить” – чтобы скачать программу zoom на русском. Ваш браузер предложит сохранить файл или запустить его, либо скачает в папку загрузок.

Выбрали – сохранить.

Скачав, мы можем открыть файл или открыть папку загрузок. Пойдем по классическому пути – откроем папку загрузок и двойным кликом мыши откроем загруженный файл.

Начнется установка, а после программа откроется.
Как войти в конференцию, какие настройки будет необходимы и другие инструкции по применению смотрите в статье.
Больше информации о работе с программой можно увидеть в роликах на канале Youtube – “Я понял”.
Скачать последнюю версию Zoom для Windows можно по этой ссылке.
Как открыть Zoom
Пользоваться платформой можно на компьютере или на смартфоне. Каких-либо специальных версий платформы, например, Zoom для учителя и Zoom для ученика, нет: любые конференции проходят через сайт, программу для ПК или мобильное приложение. Отличаться могут только возможности платных версий, но в российских школах и университетах они практически не используются.
Через браузер на компьютере
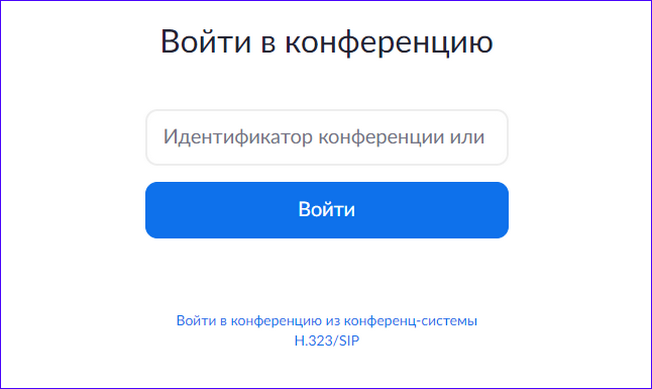
Чтобы создать собственную конференцию, нужно войти в Zoom на свою страницу. Это просто:
Если профиля в Зоом нет, нужно:
- Выбрать вкладку «».
- Указать дату рождения.
- Ввести адрес электронной почты, написать проверочный код.
- Подтвердить почту по кнопке «Активировать учётную запись» из письма.
- Ответить на вопрос Are you signing up on behalf of a school? Это означает: «Вы регистрируетесь от имени школы?». Если платформа Zoom будет применяться для обучения детей, нужно нажать «Да».
- Написать имя, фамилию и придумать пароль, нажать «Продолжить».
Через версию для компьютера
Чтобы случайно не закрывать конференцию вместе с браузером, можно скачать Zoom на компьютер. Для этого нужно:
- Скачать установочный файл с официального сайта Zoom.
- Запустить загруженный файл ZoomInstaller.
- Дождаться установки.
- Нажать в Zoom «Войти» или Sign In для авторизации.
- Ввести e-mail и пароль либо войти через Facebook, Google.
- Если учётной записи нет, можно нажать в правом нижнем углу кнопку «Зарегистрироваться» или Sign Up Free.
Через приложение на смартфоне
Zoom удобен для школьников, потому что им можно пользоваться на телефоне. Например, подключиться к уроку можно и дома, и на даче, и на улице. Функционал мобильной версии такой же, как у десктопной. Зоом на смартфоны скачали более 200 млн пользователей.
- Скачать Zoom Cloud Meetings из Google Play для Android или App Store для iOS и запустить.
- Нажать «Войти в систему».
- Ввести e-mail и пароль или выбрать авторизацию через соцсети и нажать «Войти в систему».
Через мобильную версию Zoom можно не только войти в личный кабинет, но и зарегистрироваться. Для этого нужно:
- Выбрать на начальном экране «Регистрация».
- Указать дату рождения.
- Написать электронную почту, имя, фамилию.
- Поставить галочку в строке «Я согласен с условиями обслуживания» и нажать «Дальше».
- Подтвердить адрес кнопкой «Активировать учётную запись» из письма, после чего откроется мобильный браузер.
- Ответить на вопрос Are you signing up on behalf of a school?, как при регистрации на сайте.
- Ввести имя, фамилию и придумать пароль.
Приложение Zoom — это возможность общаться с людьми, даже если они в сотнях и тысячах километрах. Видеоконференции, чаты, совместная работа помогли пережить пандемию и сделали людей более мобильными и гибкими к новым условиям жизни.
Тарифы
Данный сервис предлагает 4 различных тарифных плана.
Бесплатный «Базовый» тариф можно скачать и пользоваться им абсолютно бесплатно. С его помощью можно:
- Организовать конференцию, в которой будет 100 человек.
- Без ограничения по времени общаться вдвоём, либо с группой, но только в течение 40 минут.
- Проводить конференции в HD-качестве.
- Воспользоваться планированием встреч.
- Разговаривать в разных видах чатов: приватном или групповом.
- Воспользоваться режимом демонстрации экрана.
- Создать использование рабочего экрана для большого количества пользователей.
Как правило, многим пользователям хватает бесплатной версии для проведения конференций. Но если 40 минут недостаточно, то можно запланировать новую видеоконференцию спустя 5 минут после конца прошлой.
Остальные три тарифа являются платными, а их стоимость стартует от 15 долларов в месяц и заканчивается 20. Оплату тарифа проводит организатор встречи, участники могут войти в конференцию бесплатно.
«Профессиональный» план дает возможность для ведения долгих встреч в онлайн – максимум 24 часа.
«Бизнес» план позволяет вести конференцию с количеством участников от 300 до 500.
| Базовый | Профессиональный | Бизнес | Предприятие |
| Персональная конференция | Подходит для малых групп | Подходит для малых и средних предприятий | Подходит для больших предприятий |
| Бесплатный | 14,99 долларов/месяц | 19,99 долларов/месяц | 19,99 долларов/месяц |
Основные плюсы тарифа:
|
Основной плюс: Дополнительные планы. |
Основной плюс: Дополнительные планы. |
|
Также Zoom предоставляет другие платные опции, такие как:
- Zoom Rooms;
- Zoom Phone;
- и прочие.