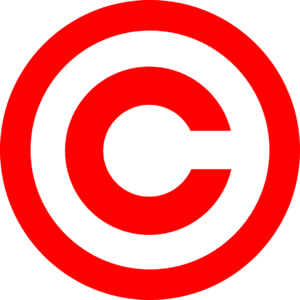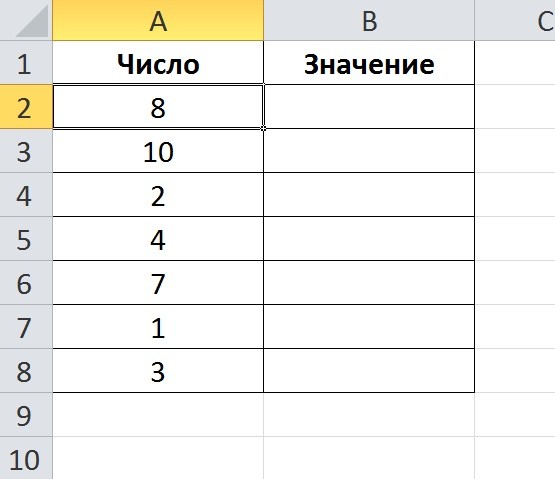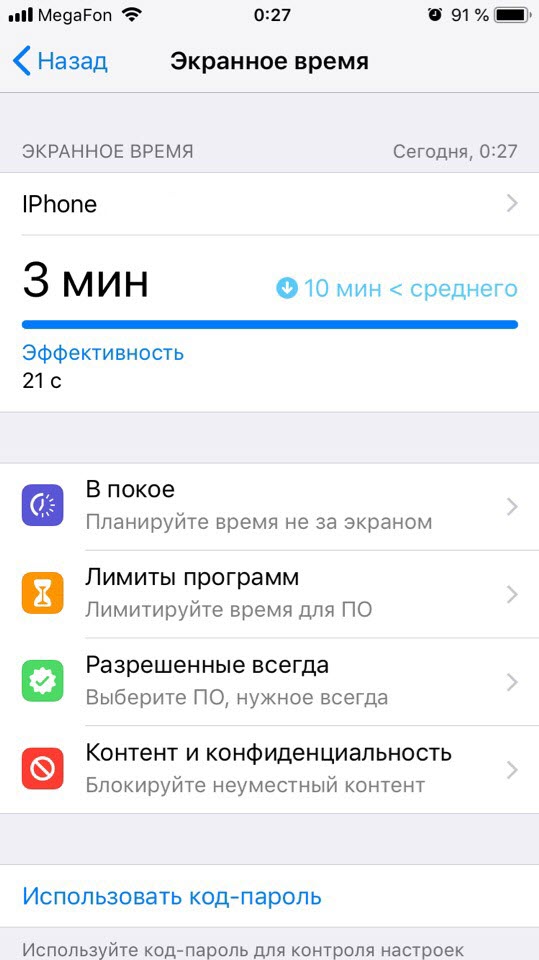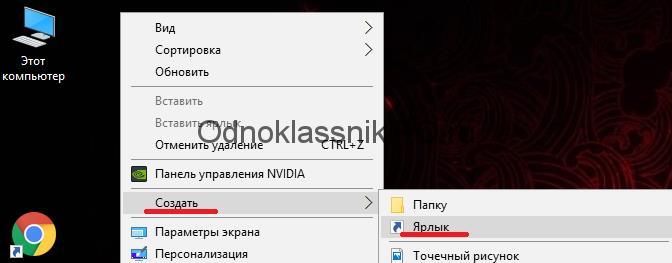Как убрать значок геопозиции на айфоне
Содержание:
- Определение местоположения телефона через Гугл
- Как отключить геолокацию на iPhone
- Местоположение в режиме Инкогнито
- Как включить геолокацию?
- iOS 13.3.1 позволяет полностью отключить геолокацию на новых iPhone
- Способ 1: таблица символов в программе
- Настройка геолокации
- Соответствующие PNG изображения
- Правильная настройка модуля GPS на Android
- Что такое передача геоданных на Андроиде
- Способ 2: Системная шторка Android
- Что делать если не работает геолокация в iPhone?
- Коллекция символов и значков
- Заключение
Определение местоположения телефона через Гугл
При наличии профиля на сервисе Google вы можете привязать устройство к нему. Поисковый гигант предлагает специальную функцию «Найти устройство», которая активируется при первом входе с мобильного в аккаунт. У вас будет возможность запустить громкий звуковой сигнал даже при выключенном звуке, заблокировать устройство или стереть с него полностью все данные. Один из разделов «Показать на карте» определяет местоположение мобильного, но только при условии, что:
- устройство включено, связано с данным аккаунтом Гугл;
- присутствует связь с интернетом;
- активирована функция геолокации;
- функция «Найти устройство» активирована.
Для просмотра местоположения устройства на Андроид внутри аккаунта от Гугл необходимо сделать следующее:
- Зайдите на страницу своего аккаунта.
- Вверху будет выбор устройств (если вы используете несколько), выберите нужное.
- Появится перечень действий: отправить звуковой сигнал, заблокировать, найти устройство.
- Если вышеописанные условия выполнены, то на карте появится точка, где находится мобильный.
- Если какие-то параметры отключены, то покажет последнее место, где был зафиксирован телефон.
Find My Android
Это программа геолокации для Андроид подходит для всех моделей на версии от 1.6. Необходимо скачать приложение и перекинуть на телефон через кабель. Далее распаковываете установочный файл, после инсталляции приложение работает в автономном режиме, никак не проявляет себя. Сторонние сервисы для хранения данных не используются, все данные отправляются на вашу почту от вашего имени.
Когда вы скачиваете, устанавливаете утилиты прослушки и слежения, вы автоматически подтверждаете, что программа не будет применяться неправомерно. Для использования программы необходимо выполнить дополнительные действия:
- Перед установкой в настройках устройства Андроид необходимо активировать пункт «Неизвестные источники», чтобы была возможность инсталлировать утилиту.
- С телефона, который необходимо отслеживать, перейдите на сайт и кликните на кнопку «Установить».
- Программа затребует право на доступ к интернету, отправку и чтение SMS. Подтвердите все эти допуски.
- Для получения данных о местоположении отправьте на мобильный SMS с командой =location=. Вам придет ответное SMS с координатами.
Google Maps
Еще одно приложение от Гугл, которая специализируется на геолокации. При помощи карт можно проложить оптимальный маршрут по всему миру. Полезная функция приложения «Показывать, где я» помогает отслеживать местонахождение пользователя. Приложение работает как на Андроид-устройствах, так и с iOS. Программа должна быть установлена на обоих телефонах (вашем и том, владельца которого вы хотите отследить). Вам необходимо выполнить следующие действия:
- На отслеживаемом устройстве активируйте функция «Показывать, где я» из аккаунта Гугл.
- Выберите период отслеживания, укажите свой номер телефона или электронную почту.
- Далее уже на своем мобильном перейдите в Гугл Карты, откройте раздел «Показывать, где я» и выберите отслеживаемый телефон из списка.
Как отключить геолокацию на iPhone
Отключить геолокацию можно в настройках
Несмотря на то что большинство пользователей, в общем-то, ответ Apple устроил, в компании всё равно решили, что портить себе репутацию таким образом совершенно ни к чему и встроили в iOS 13.3.1 специальный переключатель, позволяющий отключить слежку. Он появился во второй бета-версии обновления, которое вышло неделей ранее. Чтобы найти его, необходимо перейти в «Настройки» — «Конфиденциальность» — «Службы геолокации» — «Системные службы». Там нужно отключить функцию Networking & Wireless, после чего автоматическая активация служб геолокации прекратится.
На самом деле правильно, что Apple решила добавить в iOS соответствующий переключатель. В конце концов, для большинства пользователей появление значка определения местоположения в строке состояния может стать неприятной новостью и даже поводом обратиться в сервисный центр. Ведь если службы геолокации отключены, а смартфон всё равно продолжает собирать данные о перемещениях, это как минимум странно и, скорее всего, могло бы заинтересовать псевдоправозащитников, пытающихся зарабатывать на судебных разбирательствах с участием крупных корпораций.
Местоположение в режиме Инкогнито
- Пришлите ссылку на страницу, где вы видите неправильно указанный город.
- Укажите город, который определяется после нажатия кнопки Найти меня , а также ваше реальное местоположение.
Браузер не определяет местоположение Информация на многих сервисах Яндекса зависит от местоположения пользователя. Например, на главной странице Яндекса показывается местный прогноз погоды, афиша и пробки в вашем городе. Местоположение также учитывается и в поисковой выдаче: если вы ищете тренажерный зал, Яндекс покажет вам ближайшие спортивные клубы.
Если вы запретили определять свое местоположение, в результатах поиска появится ссылка Результаты поблизости . Вы можете нажать ее, чтобы разрешить доступ к вашему местоположению и получить более точные результаты по своему запросу.
Изменить параметры доступа к местоположению можно с помощью инструкции Доступ к местоположению .
- Как установить город вручную
- Как сбросить настройки города
- Как запретить определять местоположение
Как включить геолокацию?
Рассмотрим варианты на разных ОС.
На Андроиде
Чтобы включить геолокацию на устройстве с операционной системой Андроид, нужно:
Открыть меню «Настройки». В разделе «Личное» («Личные данные») выбрать пункт «Местоположение».
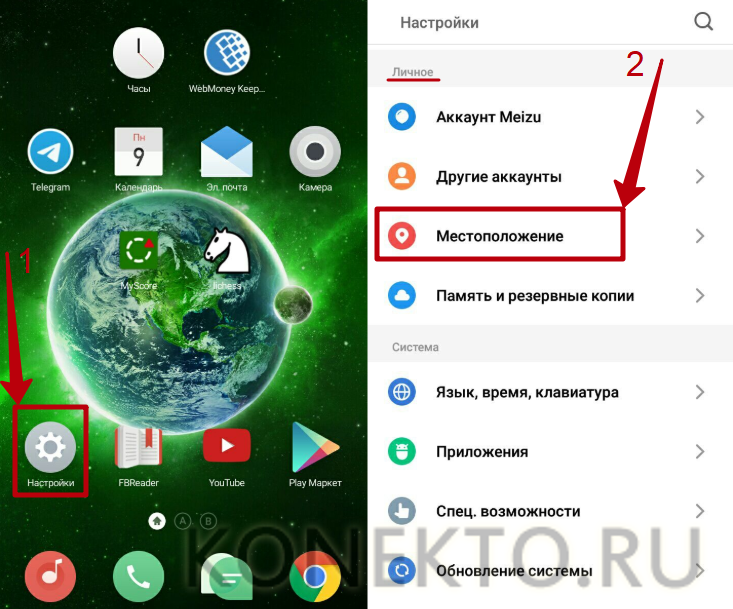
Активировать функцию, нажав на переключатель напротив надписи «Местоположение».
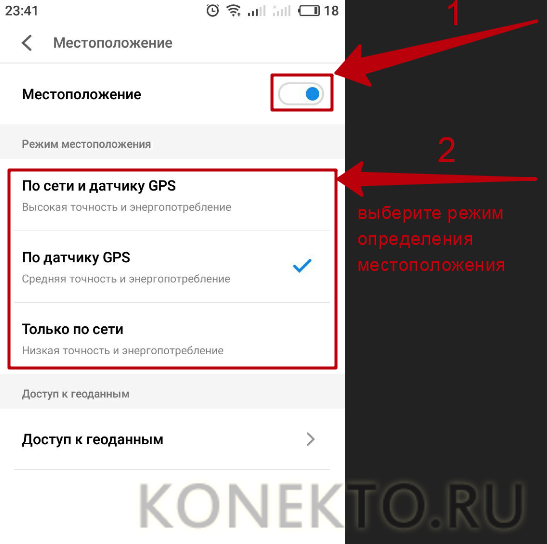
- В разделе «Режим» можно выбрать, как служба будет определять геоданные устройства:
- по датчику GPS;
- по сети — используется сигнал с ближайших станций мобильной связи, геопозиция может быть показана с погрешностями;
- по сети и датчику GPS — комбинация всех имеющихся инструментов для более точного определения местоположения.
- Перейдя в меню «Доступ к геоданным», можно установить параметры геолокации для отдельных приложений. Необходимо нажать на название программы и выбрать один из предложенных вариантов.
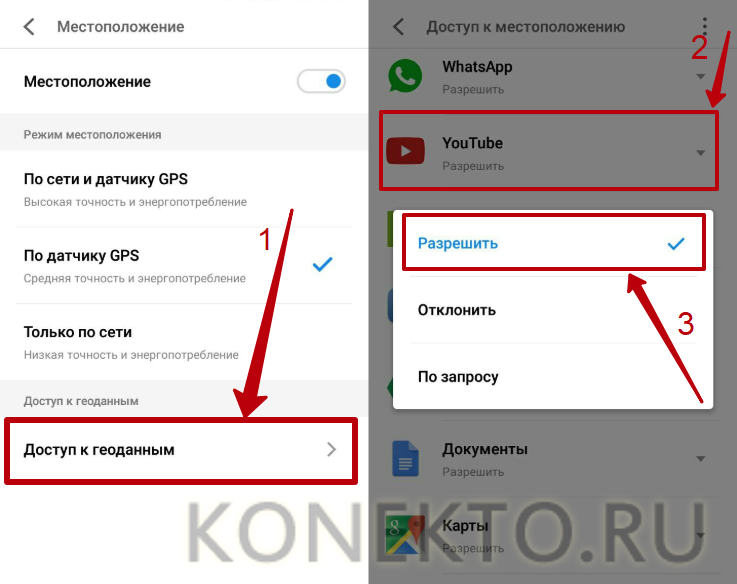
На некоторых Андроидах предусмотрен более быстрый способ включения геолокации. Проведите по экрану устройства сверху вниз, чтобы вызвать панель уведомлений, и активируйте функцию «Геоданные».
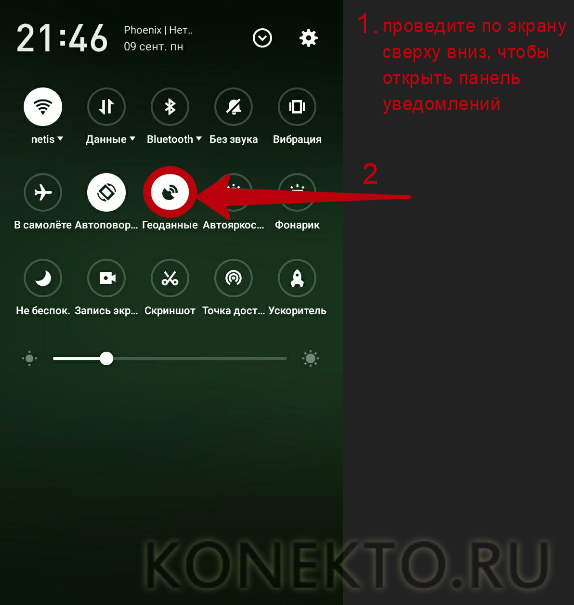
На Айфоне
Для включения геолокации на Айфоне или Айпаде владельцу гаджета понадобится:
Открыть «Настройки» и перейти в раздел «Конфиденциальность».
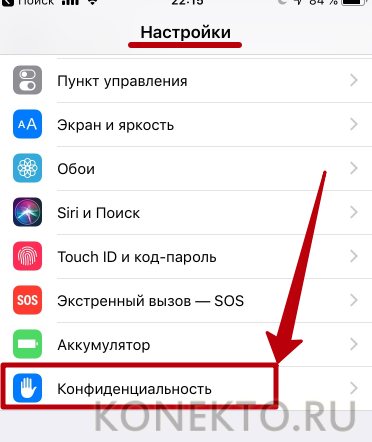
Выбрать в подменю пункт «Службы геолокации».
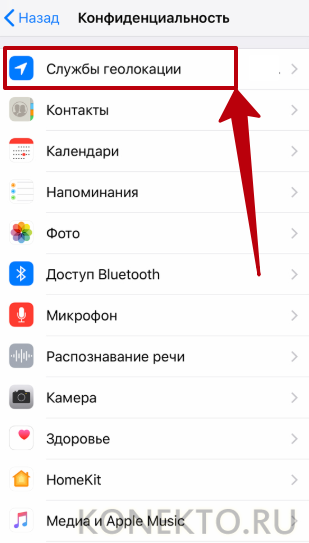
Активировать «Службы геолокации» при помощи соответствующего переключателя.
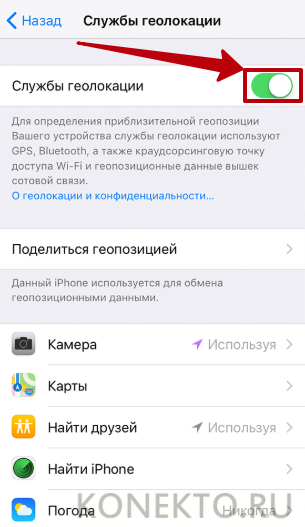
В разделе «Системные службы» доступна настройка персональных параметров передачи геоданных на iPhone.

Также пользователь может включить и отключить службы геолокации для отдельных приложений, кликнув по названию той или иной программы.
iOS 13.3.1 позволяет полностью отключить геолокацию на новых iPhone
Apple всегда выступала решительно против слежки за пользователями и не только старалась всячески избегать этого сама, но и критиковала тех, кто позволял себе нечто подобное вне зависимости от способа. Таким образом в Купертино давали понять, что оставаться успешной можно, даже если не собирать конфиденциальную информацию своих клиентов и не продавать её на сторону. Однако время от времени на Apple всё-таки обрушивалась критика тех, кто – возможно, небезосновательно – подозревал её в нарушении собственных принципов, и тогда компании приходилось отвечать на это, оправдывая и саму себя, и используемые методики сбора данных.
В конце прошлого года пользователи iPhone 11, 11 Pro и 11 Pro Max пожаловались, что их смартфоны сами активируют инструменты геопозиционирования, собирая информацию о своём местоположении. Это происходило, даже если соответствующие службы были отключены, что для многих это стало если не шоком, то как минимум неприятным удивлением. В Купертино отреагировали на эти жалобы довольно быстро, пояснив, что виной всему чип U1. Он может включать службы геолокации для определения координат, чтобы понять, где он находится и в зависимости от этого активировать технологию Ultra Wideband или блокировать её, потому что в некоторых странах её использование запрещено.
Ultra Wideband – технология пространственной ориентации, доступная только в iPhone 11, 11 Pro и 11 Pro Max. За её работу отвечает чип U1. Благодаря ему смартфоны могут с высокой точностью определять местоположение других устройств, совместимых с Ultra Wideband. Эту технологию можно использовать для поиска других iPhone при передаче данных по AirDrop, открытия замков автомобилей и многого другого.
Способ 1: таблица символов в программе
Сейчас будет разобран самый традиционный метод, как вставить символ в «Ворде». Подразумевает он использование встроенной в программу утилиты «Таблица символов». Итак, вот что необходимо сделать, чтобы открыть ее:
- Откройте программу и перейдите во вкладку под названием «Вставка».
- На панели инструментов отыщите группу «Символы», где нажмите по кнопке «Символ».
- В появившемся подменю выберите строку «Другие символы».
После выполнения этих действий появится новое окно с соответствующим названием. В нем вы можете найти практически все известные символы и знаки. Для быстрой навигации вы можете выбрать отдельный набор из одноименного выпадающего списка. Теперь давайте разберемся, как произвести вставку символа евро. Его мы будем использовать в качестве примера.
- В выпадающем списке «Набор» выберите «Денежные единицы».
- Среди всех прочих знаков отыщите символ евро и выделите его.
- Нажмите кнопку «Вставить».
После этого выбранный символ будет вставлен в текст
Обратите внимание, что вписывается он непосредственно в то место, где был установлен курсор, поэтому предварительно установите его в нужную часть текста
Настройка геолокации
Чтобы устройство лучше определяло местоположение, можно разрешить ему сканировать сети Wi-Fi и устройства Bluetooth, расположенные поблизости. Для этого открываем раздел «Улучшение точности» и активируем доступные варианты.
В блоке «Недавние запросы местоположения» отображаются все приложения, которые в последнее время использовали геоданные. Чтобы посмотреть полный список, нажимаем «Все».
В любой момент можно запретить или разрешить какой-либо прикладной программе использовать геоданные.
- В настройках системы находим и открываем раздел «Приложения».
Ищем «Разрешение приложений», «Права» или похожее. В данном случае тапаем иконку в виде трех точек и из контекстного меню выбираем нужный пункт.
На следующем экране тапаем «Местоположение» и с помощью ползунков настраиваем разрешения.
Геолокация Google
Благодаря этой функции повышается точность определения местоположения за счет использования мобильной сети, сигнала Wi-Fi, GPS и датчиков устройства. Гугл собирает геоданные и анонимно использует их для улучшения работы связанных сервисов. Чтобы включить эту функцию, тапаем «Геолокация Google» и переводим ползунок вправо.
Если опция отключена, будет использоваться только датчик GPS, который является менее точным и самым медленным способом определения местоположения.
История местоположений
После включения этой функции будут сохраняться данные о всех местах, в которых вы бывали, даже если при этом не использовались сервисы Гугл. Причем храниться будет информация со всех устройств, привязанных к этому аккаунту. По умолчанию функция отключена, поэтому чтобы все работало, ее необходимо включить, а также выполнить вход в учетную запись и разрешить отправку геоданных. Для активации опции используем ползунок в разделе «История местоположений».
Посмотреть или удалить историю можно в специальном разделе приложения Google Maps.
-
Открываем раздел «Хронология», так как там будут храниться все данные. Для этого нажимаем «Управление историей» и выбираем приложение «Карты».
Здесь можно посмотреть информацию о всех посещенных местах, городах и странах.
Чтобы очистить историю, жмем иконку с тремя точками и выбираем «Настройки и конфиденциальность».
Прокручиваем экран до блока «Настройки местоположения» и, если нужно удалить всю историю, тапаем соответствующий пункт и подтверждаем действие.
Если нужно удалить только часть истории, выбираем пункт ниже, устанавливаем нужный период и тапаем «Продолжить».
Можно настроить автоматическое удаление истории. Для этого жмем соответствующий пункт и выбираем один из двух вариантов очистки – через 3 или 18 месяцев.
О других способах просмотра истории с помощью браузера и приложения «Гугл Карты» написано в отдельной статье.
Подробнее:
Отправка геоданных с помощью ELS
Функция предназначена для экстренных ситуаций, например, если вы заблудились. При наборе в службу спасения устройство автоматически, минуя сервисы Google, передаст местоположение спасательным службам. Чтобы включить функцию, тапаем «Определение местоположения с помощью ELS» и перемещаем ползунок вправо.
Передача местоположения другим пользователям
Функция «Показывать, где я» — это возможность показать выбранным людям, где вы были, где находитесь сейчас и как передвигались. Этим пользователям станут доступны ваше имя, фото и маршруты передвижения. Они будут получать сведения об устройстве (уровень заряда, статус GPS), а также видеть места, привязанные к аккаунту.
Воспользоваться опцией можно, даже если у пользователя нет аккаунта Google. В этом случае ему будет отправлена ссылка.
-
Открываем приложение Гугл Карты, тапаем по иконке аккаунта и жмем «Передача геоданных».
Нажимаем «Поделиться местоположением».
Чтобы назначить время, в течение которого пользователю будет доступно местоположение, открываем соответствующее меню и настраиваем период.
Выбираем контакты, которым будем передавать геоданные, и тапаем «Показывать».
Также можно отправить ссылку в сообщении с помощью любого мессенджера.
Теперь в разделе «Передача геоданных» внизу экрана будет прикреплена ссылка на геоданные. Жмем на эту область, если нужно скопировать ссылку или остановить передачу данных.
Доступ к ссылке также появится в меню функции «Показывать, где я».
Чтобы закрыть к ней доступ, тапаем крестик справа.
Для управления ссылкой жмем на нее, вносим изменения и тапаем «Сохранить».
Опишите, что у вас не получилось.
Наши специалисты постараются ответить максимально быстро.
Соответствующие PNG изображения
-
Компьютерные иконки, белый значок INSTAGRAM, текст, другие png
-
Значок логотипа, логотип Instagram, логотип Instagram, фиолетовый, текст png
-
Instagram Компьютерные Иконки Логотип, Instagram, текст, логотип png
-
WhatsApp Computer Icons Android, WhatsApp, CDR, логотип png
-
рисованная стрелка, ассорти стрелка, угол, текст png
-
Социальные медиа Компьютерные иконки, социальные иконки, текст, логотип png
-
Значок масштабируемой графики Facebook, логотип Facebook, логотип Facebook, синий, логотип png
-
WhatsApp Прикладная программа Значок сообщения, логотип WhatsApp, логотип Whats App, логотип, трава png
-
Евклидова технология, технология креативного материала, синий и черный аннотация, текстура, cdr png
-
Расположение значков компьютеров, значок местоположения, значок местоположения на карте, Разное, другие png
-
WhatsApp Icon Logo, логотип WhatsApp, текст, инкапсулированный PostScript png
-
Текстурная бумага, Ретро бумажные частицы, наложенный фон, текстура, белый png
-
Треугольник Черно-белый узор, синий треугольник технологии, черный рисунок, текстура, угол png
-
Логотип FaceBook, значки компьютеров Социальные сети Facebook YouTube Социальные сети, социальные сети, логотип, интернет png
-
рамка, золотая круглая цветочная кайма, иллюстрация круглая бежевая цветочная рамка, клипарт, прямоугольник png
-
Карта Компьютерные иконки Плоский дизайн, расположение логотипа, значок местоположения, фотография, сердце png
-
Черно-белая симметрия в дневное время, эффект радиоактивного света, замедленная съемка в оттенках серого, текстура, фотография png
-
WhatsApp Компьютерные иконки, WhatsApp, логотип, монохромный png
-
Черно-белый узор, рваная бумага фон, черно-белая абстрактная живопись, угол, белый png
-
справочный материал химическая структура, черно-синие соты, текстура, материал png
-
Значок логотипа, логотип Twitter, логотип Twitter, синий, социальные медиа png
-
Компьютерные иконки Инкапсулированные PostScript, иконки социальных сетей, разное, угол png
-
черный циферблат логотип, WhatsApp Email значки компьютеров, WhatsApp, текст, мобильные телефоны png
-
Капли воды Дождь, капли дождя, крупный план капель воды, текстура, угол png
-
Значок часов, темно-синий круг, логотип угадайку, угол, симметрия png
-
красная х иллюстрация, значки компьютеров X знак галочка, красная х, Разное, текст png
-
Евклидово, рама, шаблон, рамка png
-
Иконка Круг инфографики, Инфографика круги и треугольники PPT, 01-05 текст, синий, угол png
-
значок телефона, телефонный звонок компьютер иконки iPhone Symbol, TELEFONO, электроника, оправа png
-
иллюстрация, девушка на велосипеде, пара эскиз иллюстрации, любовь, угол png
-
иллюстрация закрученной стрелки, эскиз чертежа стрелки, эскиз стрелки, угол, карандаш png
-
символы черной стрелки, стрелка евклидова, нарисованные от руки стрелки, угол, белый png
-
Компьютерные иконки Instagram Logo Наклейка, логотип, логотип Instagram, текст, фотография png
-
Arrow Curve, Curved Arrow Tool, изогнутая стрелка, угол, текст png
-
Компьютерные иконки Мобильные телефоны Телефон, значок телефона круг, телефонный звонок, текст png
-
розовый крестик, чернильная ручка, красная тушь, чернила, оставить Материал png
-
Облако небесно-голубое, голубое небо и белые облака, облака живопись, текстура, синий png
-
Логотип плейлиста Spotify Streaming media, значок приложения spotify, другие, логотип png
-
Узор стены, трещины в стенах, угол, другой png
-
иллюстрация белого дыма, облака диалога взрыва, угол, белый png
-
Черно-белая симметрия, яркий световой эффект, светодиодный свет, текстура, угол png
-
WhatsApp logo, WhatsApp Computer Icons Facebook, Icono Whatsapp, красный Social De Flat Градиент Социальные иконки, Разное, текст png
-
Черно-белая геометрия Геометрическая абстракция Pattern, Technology Triangle Cover, черно-серый шестиугольный скриншот, текстура, угол png
-
черный телефон, Компьютерные иконки Мобильные телефоны Телефонный звонок Дизайн иконок, значок телефона, Разное, рука png
-
Круг кисти, роспись золотыми чернилами, круглый коричневый шаблон, Акварельная живопись, чернила png
-
Вода, Окрашенные волнами капли, Мечта капель воды, волдыри, капли дождя, Акварельная живопись, текстура png
-
Речь воздушный шар комиксов иллюстрация, мультфильм взрыв эффекты границы, черный и желтый речевой шар шаблон, граница, мультипликационный персонаж png
-
Веб-баннер Лента Евклидова, Золотая лента, баннерная лента, партия золотой ленты, другие, текст png
-
Евклидово, динамическая волна, две волны и желтая волна, шаблон, синий png
-
Значки компьютеров Расположение Google Maps, значок местоположения, черный, карта png
Правильная настройка модуля GPS на Android
Большинство дешёвых смартфонов, представленных в магазине, привозятся из Китая, без минимальной настройки системы. В последствии, этим занимаются сотрудники магазина, меняя язык интерфейса и предустанавливая другие версии операционной системы. Но параметры подключения к спутникам находятся на более «глубоком уровне» и требуют кропотливой работы
Поэтому важно знать, как правильно настроить джипиэс на своём Андроид смартфоне
Режимы работы
Для отслеживания положения устройства в пространстве существует несколько источников информации. При активации функции вам предложат выбрать один из трех режимов:
- По всем источникам. Предпочтительный вариант, в ранних версиях операционной системы Андроид назывался «Высокая точность». Предлагает максимальную точность определения местоположения устройства, используется весь доступный инструментарий для геопозиционирования. Будут собранны данные от мобильного оператора, со спутников GPS, информация через каналы Bluetooth и Wi-Fi (если включены).
- По координатам сети. В ранних версиях Андроид назывался режим «Экономия заряда батареи». Эта функция задействовала для слежения только данный от сотового оператора или беспроводных сетей. Экономным режим называется, потому что GPS деактивирован и не потребляет заряд батареи. Это помогает пользователю продлить время автономной работы и сохранить заряд батареи.
- По спутникам GPS. В ранних версиях Андроид называется «По датчикам устройства». Для геолокации используются данные только от GPS-маячка. Информация от беспроводных сетей, мобильного оператора учитываться не будет.
Калибровка компаса
Если усилить прием сигнала на смартфонах нельзя, то улучшить работу цифрового компаса никто не помешает. Дело в том, что на некоторых устройствах он не откалиброван, в результате чего навигационная программа не может вовремя понять, в какую именно сторону света направлен ваш смартфон. Вам же в этот момент кажется, что девайс не ловит GPS.
Для калибровки компаса вам потребуется приложение GPS Essentials . Скачайте и установите его, после чего совершите следующие действия:
Шаг 1. Запустите программу.
Шаг 2. Зайдите в режим Compass.
Шаг 3. Если компас работает стабильно, то проблема заключается не в нём. Если компас отказывается правильно показывать стороны света, то совершите его калибровку.
Шаг 4. Сначала повращайте смартфон вокруг своей оси экраном кверху. Далее переверните его снизу вверх. Ну а потом переверните слева направо. Это должно помочь. В некоторых версиях приложения сначала необходимо выбрать пункт Calibrate в настройках раздела.
Изменение режимов определения местоположения
Существует 3 режима для телефонов и планшетов с ОС Android 5.1 и ниже:
- Только устройство. Данный режим очень точен, но поиск спутников, особенно при холодном старте, может занять определённое время. Кроме того, необходимо находиться близко к окну или балкону, а лучше — на открытой местности под безоблачным небом. Высокое потребление энергии.
- Экономия заряда аккумулятора. Установление координат с помощью беспроводных сетей: Wi-Fi; мобильная сеть; Bluetooth. Для корректной работы этого режима должен быть включён Wi-Fi или мобильный интернет. Режим менее энергозатратный, однако и менее точный.
- Высокая точность. Комбинация предыдущих двух режимов. Самый точный, быстрый и энергозатратный режим.
Изменение источников геолокации
На телефонах с версией операционной системы Android 6.0 и выше, описанные ранее пункты имеют другие названия:
- По спутникам GPS.
- По координатам сети.
- По всем источникам.
Принцип действия тот же.
Отправка координат в сервисы Google
Для улучшения функций поиска и рекомендаций компания Google может собирать ваши геоданные. В разделе настроек местоположения есть пункты, отвечающие за активацию или деактивацию данной функции.
Важно! Если вы не хотите, чтобы смартфон передавал ваши координаты компании Google, отключите эту функцию. В зависимости от версии прошивки этот пункт может называться “Передача геоданных” или “История местоположений”. В зависимости от версии прошивки этот пункт может называться “Передача геоданных” или “История местоположений”
В зависимости от версии прошивки этот пункт может называться “Передача геоданных” или “История местоположений”.
В истории местоположений можно проследить за посещенными местами.
Что такое передача геоданных на Андроиде
GPS – система определения расположение устройства на поверхности земли. Многие приложения на базе Android и iOS связаны с геолокацией, к примеру, поиск ближайших достопримечательностей, кафе, магазинов. С помощью геоданных пользователь может проложить оптимальный маршрут, чтобы добраться до точки назначения внутри или за пределами города.
Система навигации работает благодаря связи со спутником или ближайшими вышками сотового оператора. Как правило, телефон находит маяки для получения сигнала и получает от них информацию, передавая данные о вашем местонахождении. Современные мобильные телефоны работают со всеми доступными навигационными системами без привязки к конкретной стране. Для работы с GPS используются системы ГЛОНАСС, GPS, Deidou (Китай). Основная функция геолокации для Андроид – построение маршрута к нужной точке. Для этого можно использовать Гугл-аккаунт или сторонние приложения.
Способ 2: Системная шторка Android
Поскольку поведенческая модель большинства пользователей девайсов под управлением «зелёного робота» предполагает довольно частое включение и отключение функций определения геопозиции, элемент для выполнения этого действия вынесен в панель быстрых настроек ОС. Таким образом, чтобы максимально быстро предоставить устройству возможность получить данные о собственном местоположении, нужно действовать так:
-
Проведите пальцем от верхней кромки экрана смартфона или планшета, чтобы открыть системную шторку. При необходимости разверните панель со значками вызова функций ОС полностью, потянув её границу вниз.
-
Найдите кнопку «Геолокация» (может называться «Местоположение»). Если элемент с таким наименованием не обнаруживается в представшем перед вами после вызова шторки перечне функций, смахните его влево, — нередко кнопка располагается во второй или последующих части панели быстрого доступа.
Ситуация, когда «Геолокация» («Местоположение») отсутствует в шторке вовсе, говорит о том, что нужный элемент был скрыт и должен быть возвращён на своё или помещён на удобное вам место. Коснитесь «Изменить» (кнопка «Карандаш») в панели быстрых настроек, что переведёт её в режим редактирования. Пролистайте открывшийся перечень иконок, отыщите нужную в его нижней «затемнённой» части.
Нажмите на элемент, перетащите его вверх, а затем, расположив в предпочтительном для вас месте шторки, прекратите воздействие. Далее выйдите из режима конфигурирования панели, коснувшись «Назад».
-
Тапните «Геолокация» («Местоположение») в панели быстрого доступа. В результате цвет этого элемента интерфейса инвертируется, а соответствующий ему программно-аппаратный модуль устройства окажется включённым.
Что делать если не работает геолокация в iPhone?
Именно механическая поломка, когда не работает модуль GPS, встречается достаточно редко.
И здесь понятно что делать — либо пользоваться без него, либо заменить в сервисном центре. Однако часто проблемы можно решить не прибегая к помощи специалистов.
- Необходимо понять, где конкретно не работает навигация. Если только в одном или нескольких приложениях — то смотрим включены ли службы именно для этих программ (как это сделать читаем в начале статьи).
- Если не точно или плохо определяет местоположение — проверьте включен ли интернет через сим-карту или Wi-Fi. Эти данные помогают позиционировать вас лучше. Плюс на точность влияют — рельефы местности, постройки, здания, облака и т.д. В общем все то, что стоит на прямом пути между спутниками и iPhone.
- Джелбрейк, а точнее установленные с помощью него твики, также могут вызвать сбои в работе навигации.
- Можно сбросить настройки сети, а если не помогает, то
Основное назначение GPS-трекера – определение координат. Но бывает, что маячок слежения не справляется с этой функцией. Отчего возникают такие проблемы и как их решить?
Коллекция символов и значков
Кстати, если вы пользуетесь современной ОС Windows 10 — то вставлять сейчас эмодзи в свои сообщения стало очень просто.
Нажмите сочетание кнопок Win+ . — и сразу же после этого у вас должно появиться окно с эмодзи — просто выберите нужный смайл и вставьте. Легко!
Сочетание клавиш для вызова окна эмодзи
Chrome — вызов окна с эмодзи
Цветные
Знаки руками (класс, фу, налево, направо, сила и пр.)
️ ️ ️ ️ ️ ️ ️ ️ ️ ️ ️ ️ ️ ️
Квадратики, ромбики, домики
️ ️ ️ ️ ️ #⃣ ️ ️ ️ ️ ️ ️️
Офисные значки и символы (телефон, документы, часы, ножницы)
️ ️ ️ ️ ️ ️ ️ ️
Погода, значки месяца, солнца, дождя, луны, зимы, лета
️ ️ ️ ️ ️ ️ ️ ️
Рожицы (смех, плач и пр.)
Сердечки (любовь, признание)
Средства передвижения и дорожные знаки (машина, самолет, якорь, скорая помощь, велосипед, трактор, самокат, стоп)
Спортивные значки и символы (мячи, баскетбол)
Стрелочки (вверх, вниз, влево, вправо, конец и пр.)
️ ️ ️ ️ ️ ️ ️ ️ ️ ️ ️ ️ ️ ️ ️ ️
Черно-белые
Звездочки, снежинки, солнышко и пр.
Знаки препинания, скобки, проценты
Знаки: сердечки, кресты
ღ ♡ ❥ ❦ ❧ ☤ ☥ ☧ ☨ ☩ ☫ ☬ ☭ ☽ ☾ ✙ ✚ ✛ ✜ ✞ ✟ ✠ ✢ 卍 卐
Валюта (доллары, биткоины, евро, сигма, дельта и т.д.)
Графические фигуры (квадраты, треугольники, полоски, ромбики, кубики и пр.)
Круги (закрашенные и пустые, полукруги, с крестиком и пр.)
Корни и дроби, квадратики с галочками и крестиками (для тестов)
Латиница (взятые в скобки буквы и обведенные кружком)
Линии (одинарные, двойне, пунктирные, вертикальные, горизонтальные, в виде буквы Т и пр.)
Математические символы (одна вторая, одна третья и пр., умножение, деление, крестики, верхние и нижние регистры и пр.)
π ∞ √ ∑ ⊥ ∫ ∮ ∟ ∬ ∭ ¼ ½ ¾ ⅐ ⅑ ⅒ ⅓ ⅔ ⅕ ⅖ ⅗ ⅘ ⅙ ⅚ ⅛ ⅜ ⅝ ⅞ ⅟ ↉ ∵ ∷ ≦ ≧ ╳ ✕ ✚ ﹢ ﹣ ﹤ ﹥ % + - / = ∧ ∠ ∩ ∪ ° ÷ ≡ ≥ ≤ ≠ ∨ ‰ ‱ ∴ × ± ℃ ℉ ㎎ ㎏ ㎜ ㎝ ㎞ ㎡ ㏄ ㏎ ㏑ ㏒ ㏕ ° ¹ ² ³ ⁰ ⁱ ⁴ ⁵ ⁶ ⁷ ⁸ ⁹ ⁺ ⁻ ⁼ ⁽ ⁾ ⁿ ₀ ₁ ₂ ₃ ₄ ₅ ₆ ₇ ₈ ₉ ₊ ₋ ₌ ₍ ₎ ₐ ₑ ₒ ₓ ₔ
Музыкальные значки (мелодия) ♩ ♪ ♫ ♬ ♭ ♮ ♯
Офисные значки (телефон, номера, ножницы, самолет, ручка, карандаш, копирайт, самолет и пр.)
Погода, значки солнца, тучи, зонта, месяца, снежинки и пр.
Рожицы и человечки
Стрелочки (прямые, косые, с двух сторон, ломанные, двойные, закрашенные и т.д.)
Скобки (фигурные, квадратные, горизонтальные, вертикальные)
Треугольники (закрашенные, пустые, и пр. Можно использовать как стрелки)
Техника, технологические знаки (спец. стрелки, HD)
Числа (римские, в кругах, закрашенные и нет, большие цифры)
Шахматные значки (ладья, ферзь, конь, слон и пр.) ♔ ♕ ♖ ♗ ♘ ♙ ♚ ♛ ♜ ♝ ♞ ♟
Рекомендую также ознакомиться со статьей, ссылка на которую ниже.
Таблицы сочетаний клавиш на клавиатуре: для работы с текстом, ввода спецсимволов, горячие клавиши Windows.
На этом у меня пока вроде бы всё.
Заключение
В завершение статьи скажем, что символы для «Ворда» могут браться не только из предустановленных приложений и утилит, но и со сторонних ресурсов. Например, со специального сайта, который был представлен в пятом способе, или вообще из случайного текста в Сети или на компьютере, как было продемонстрировано в шестом методе. Надеемся, статья помогла вам в решении поставленной задачи.
Как многие знают, я частенько выхожу в офис и частенько меня заваливают вопросами (даже не относящихся напрямую к моей работе 👌). И довольно часто приходится отвечать на вопросы по поводу вставки в текст различных ярких и интересных значок, символов (их нельзя набрать на клавиатуре, но без них порой никуда!).
К тому же, эти значки можно использовать в своих текстах и документах, на своей страничке и при переписке. В общем, в этой статье привожу самые интересные и лучшие (на мой взгляд) подобные символы. Надеюсь, каждый для себя найдет что-нибудь полезное!
Чтобы использовать нужный символ — просто выделите его и скопируйте (можно нажать Ctrl+C , а потом вставить в другом месте — Ctrl+V , можно с помощью правой кнопкой мышки: копировать/вставить ).
1) Не все браузеры поддерживают эти значки (например, Internet Explorer их «не видит»).
2) Я опубликовал лишь самые распространенные символы. Еще больше символов вы можете найти здесь: https://unicode-table.com/ru/