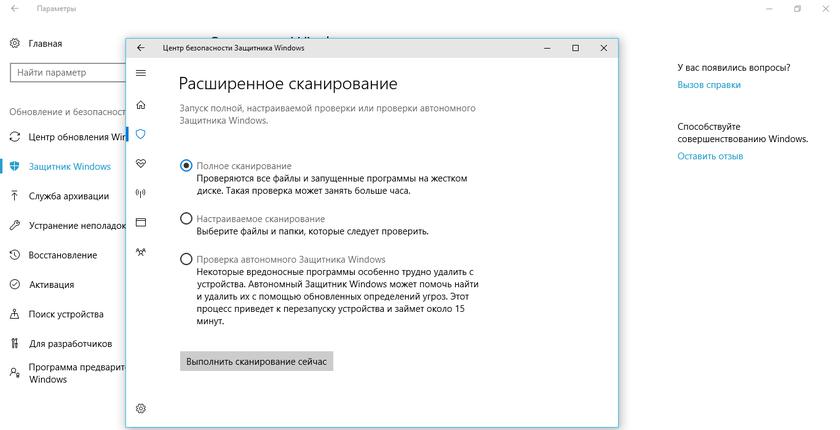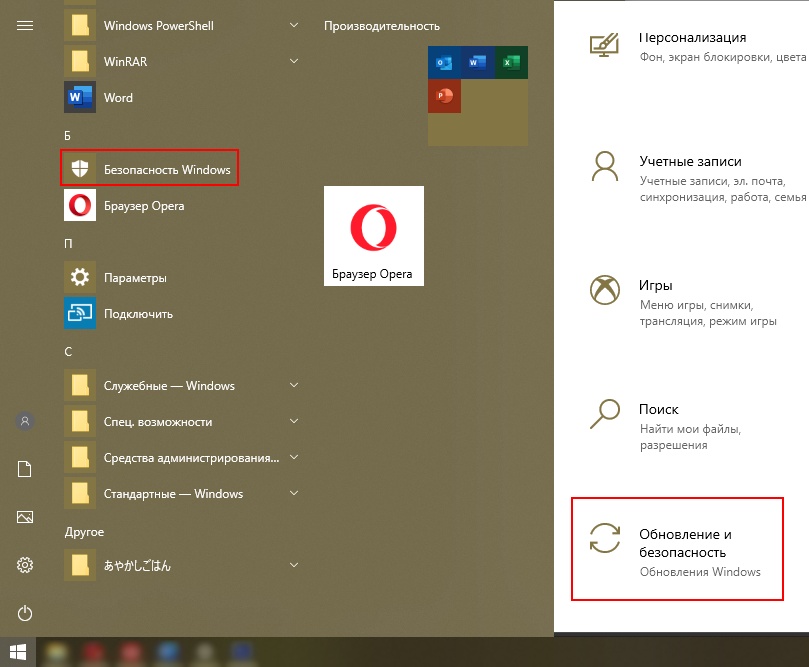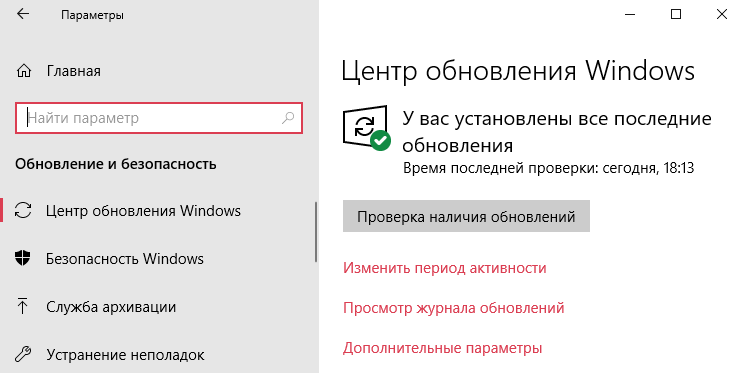Порядок работы с windows defender. что делать, если защитник операционной системы не обновляется?
Содержание:
- Откройте приложение Безопасности WindowsOpen the Windows Security app
- Возможно ли удаление защитника из системы виндовс 7
- Как полностью отключить «Защитник Windows»?
- Как отключить?
- Сценарии использованияUsage scenarios
- Утилита Win Updates Disabler
- Обзор возможностей
- Настройки программы
- Отключение Защитника Виндовс 7
- Как включить Защитник Windows 10
- Способ 5: Утилита Выполнить
- Использование Windows Defender Offline с флешки или CD/DVD диска
- Полное описание
Откройте приложение Безопасности WindowsOpen the Windows Security app
-
Щелкните значок в области уведомлений на панели задач.Click the icon in the notification area on the taskbar.
-
Поиск меню Пуск для Windows Security.Search the Start menu for Windows Security.
-
Откройте область из параметровWindows.Open an area from Windows Settings.
Примечание
Параметры, настроенные с помощью средств управления, таких как group Policy, Microsoft Intune или Microsoft Endpoint Configuration Manager, как правило, будут иметь приоритет над настройками в службе безопасности Windows.Settings configured with management tools, such as Group Policy, Microsoft Intune, or Microsoft Endpoint Configuration Manager, will generally take precedence over the settings in the Windows Security. В статьях о каждом из разделов приведены ссылки на инструкции по настройке соответствующих функций и продуктов.See the topics for each of the sections for links to configuring the associated features or products.
Возможно ли удаление защитника из системы виндовс 7
Пользователь операционной системы Windows 7 не сможет справиться с поставленной задачей стандартными средствами. То есть деинсталлировать защитник без использования стороннего софта не получится. То же самое касается и базового брандмауэра виндовс семь.
- простой и понятный интерфейс. Разобраться в работе приложения сможет даже неопытный пользователь ПК;
- минимальные системные требования к техническим характеристикам компьютера;
- удаление любого системного софта одним нажатием по его иконке. Защитник Windows не является исключением.
Важно! Прежде чем использовать программу Windows Defender Uninstaller, рекомендуется сохранить все важные сведения на внешний накопитель во избежание их возможного удаления

Интерфейс программы Windows Defender Uninstaller, предназначенной для удаления приложений операционной системы
Таким образом, классическое приложение «Защитник» на операционной системе Windows 7 обладает рядом преимуществ и особенностей. Поэтому данную программу нежелательно удалять. Если пользователь решил установить профессиональный антивирус для обеспечения защиты своего ПК, то системный софт нужно отключать. Информация, представленная в данной статье, позволит ответить на вопрос, как выключить защитник виндовс 7 в минимально короткие сроки.
Как полностью отключить «Защитник Windows»?
1. Перейдите по пути Параметры → Обновление и безопасность → Безопасность Windows → Защита от вирусов и угроз → Параметры защиты от вирусов и угроз → Управление настройками или же Параметры → Обновление и безопасность → Безопасность Windows → Защита от вирусов и угроз → Параметры защиты от вирусов и угроз → Управление настройками и установите переключатель «Защита от подделки» в положение Выключено.
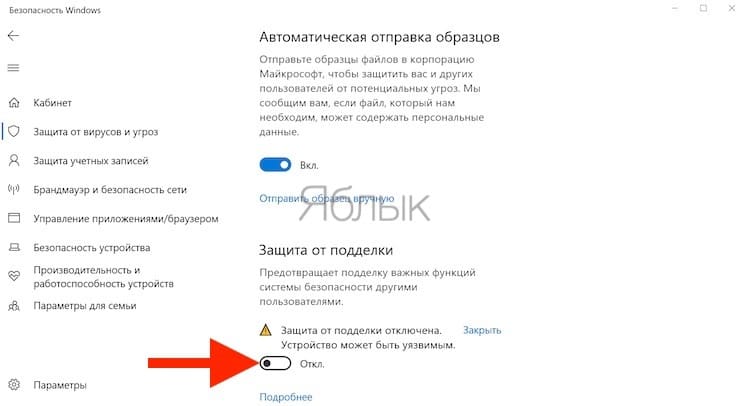
2. Запустите редактор реестра Windows. Нажмите комбинацию клавиш Win + R и в появившемся окне введите команду regedit. Затем нажмите «Ввод».
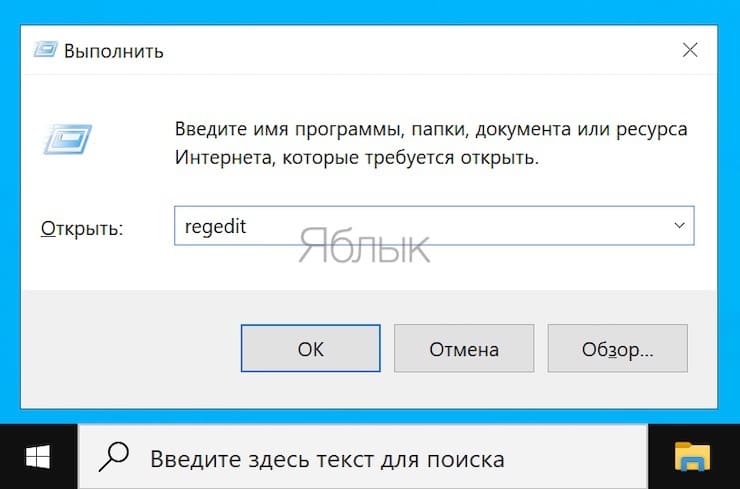
3. В левой части окна реестра перейдите по пути HKEY_LOCAL_MACHINE → SOFTWARE → Policies → Microsoft → Windows Defender.
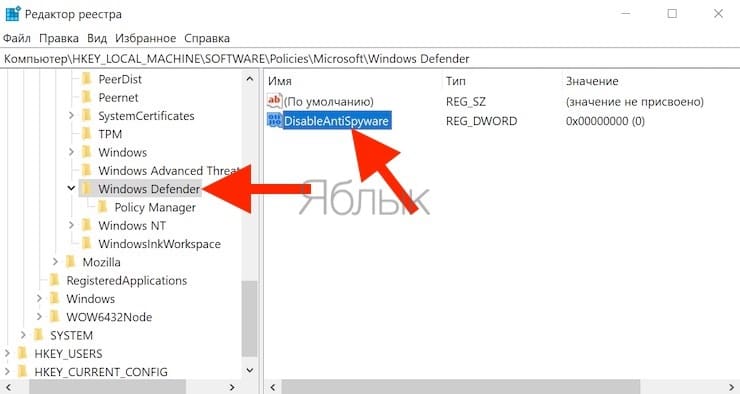
4. В правой пустой области кликните правой же кнопкой мыши и выберите Создать → Параметр DWORD (32 бита).
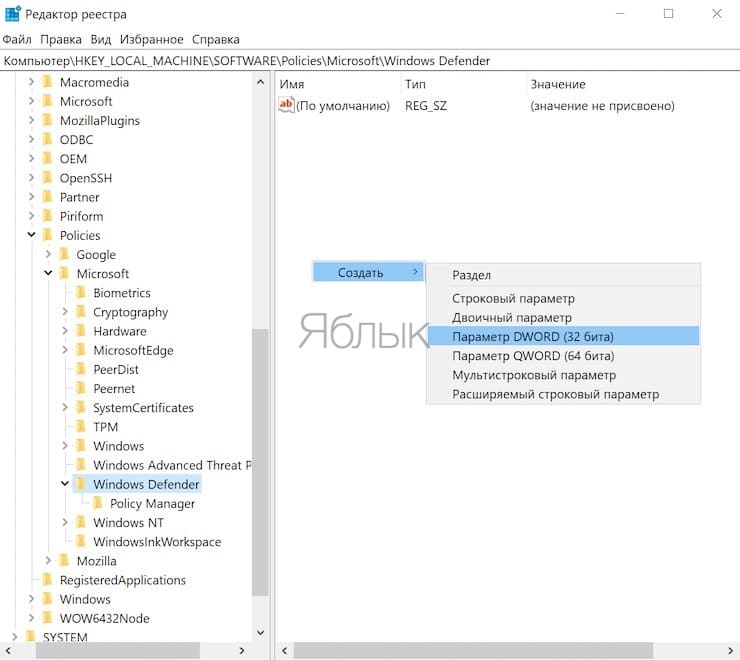
Присвойте новому параметру имя DisableAntiSpyware. Теперь дважды щёлкните по нему и введите значение 1.

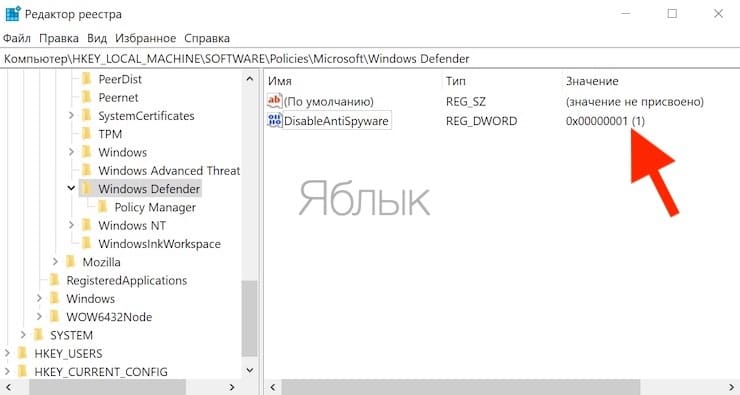
5. Схожим образом создайте еще пару параметров: AllowFastServiceStartup и ServiceKeepAlive. Но для них потребуется задать значение 0.
6. На панели слева кликните правой кнопкой мыши на раздел Windows Defender и через меню Создать → Раздел создайте подраздел Real-Time Protection. Возможно, он уже там и имеется. Войдите в него и создайте известным уже способом параметры DisableIOAVProtection и DisableRealtimeMonitoring. Оба они должны получить значение 1.
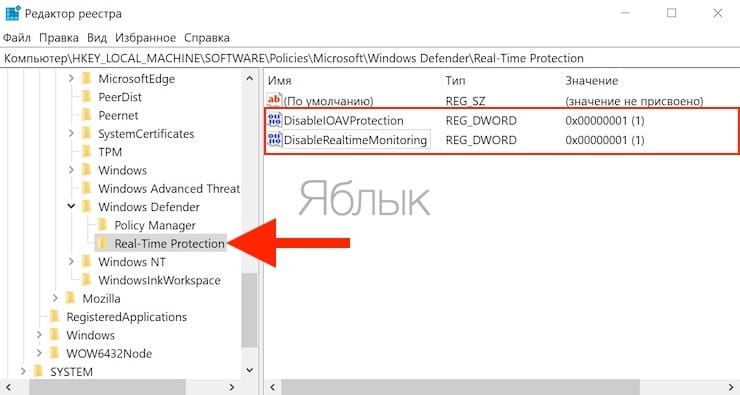
7. Вернитесь в раздел Windows Defender и создайте в нем новую папку Spynet. В ней надо будет создать параметр DisableBlockAtFirstSeen и присвоить ему значение 1, а также LocalSettingOverrideSpynetReporting с нулевым значением и SubmitSamplesConsent равный 2.
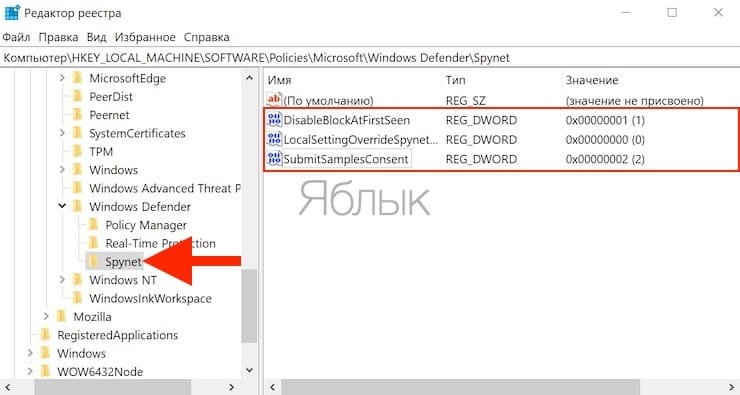
8. На левой панели окна реестра перейдите по новому пути HKEY_LOCAL_MACHINE → SYSTEM → CurrentControlSet → Services → WinDefend. Нас интересует параметр Start, для которого надо задать новое значение 4. Это действие работает не во всех версиях Windows, возможно появление ошибки на данном шаге. Но почему бы не попробовать?
9. Перегрузите компьютер и снова перейдите в меню «Безопасность Windows». Если вы все сделали правильно, то в окне «Защита от вирусов и угроз» появится сообщение об отсутствии антивирусной программы.
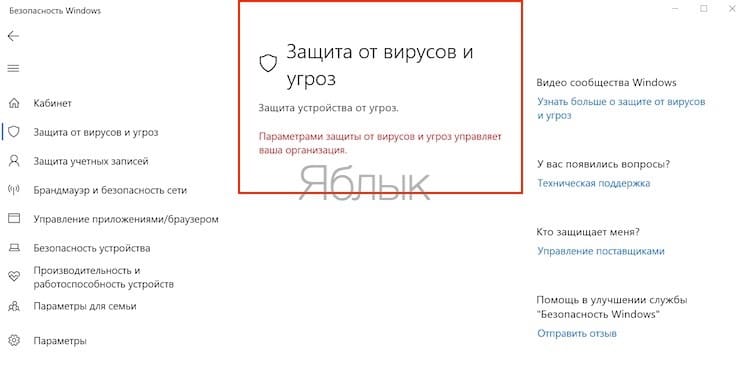
10. Осталось последнее действие. Нажмите правой кнопкой мыши по меню «Пуск» и запустите оттуда Диспетчер задач. В нем откройте вкладку «Автозагрузка» (может понадобиться «Подробнее») и отыщите в списке параметр Windows Defender Notification icon (Windows Security notification icon). Теперь щелкните по нему правой кнопкой мыши и нажмите «Отключить». Остается лишь перегрузить компьютер.
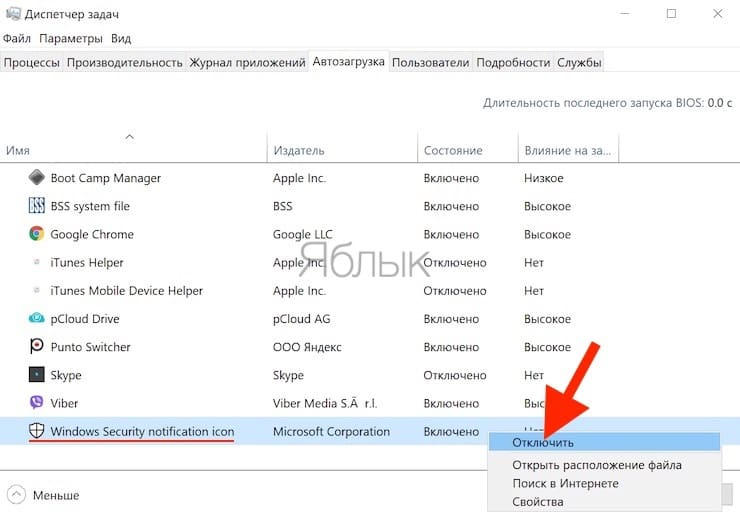
Как отключить?
В 7 версии ОС
Отключение Защитника значительно более сложная задача, нежели его включение. Вызвано это соображениями безопасности, дабы вредоносное ПО не смогло отключить утилиту за пользователя.
Для отключения необходимо провести следующие действия:
- Взываем меню «Пуск» и в строке поиска найти и запустить «Панель управления».
- В «Панели управления» находим и запускаем пункт «Защитник Windows».
- В открывшемся окне выбираем пункт «Программы», а затем «Параметры».
- В меню слева стороны кликаем на строку «Защита в реальном времени». Снимаем соответствующую галочку.
- Далее в меню выбираем пункт «Администратор» и снимаем галочку с пункта «Использовать эту программу».
- Нажимаем кнопку «Сохранить». Система оповестит вас, что защита была снята. Игнорируем сообщение.
Важно! Вышеперечисленные действия необходимы для одноразового отключения утилиты. Для того, чтобы убрать её из автоматического запуска необходимо провести дополнительные действия:
Для того, чтобы убрать её из автоматического запуска необходимо провести дополнительные действия:
- Открываем окно «Выполнить». Сделать это можно через «Пуск» или сочетанием клавиш Win+R.
- В текстовое поле открывшегося окна вводим команду «services.msc» и нажимаем «Ок». Данное действие открывает меню «Службы».
- В списке находим пункт «Защитник Windows» и открываем.
- В открывшемся окне находим пункт «Тип запуска» и меняем его значение на «Отключена».
- Для того, чтобы не получать уведомления о том, что программа не работает открываем «Центр поддержки». В окне находим и кликаем на пункт «Не получать больше сообщения на тему: «о защите от шпионских программ и прочего вредоносного кода».
В 10 версии ОС
В 10 версии операционной системы отключение Защитника было ещё более усложнено. Одноразовое отключение производится следующими действиями:
- В правой части панели управления находим значок в форме щита. Он может быть расположен как прямо на панели, так и в меню выпадающем при нажатии на стрелку. Кликаем на него.
- В открывшемся окне выбираем пункт «Защита от вирусов и угроз» и далее кликаем на гиперссылку «Параметры защиты от вирусов и других угроз».
- Все имеющиеся в меню переключатели переводим в выключенное положение.
- Для того, чтобы не получать уведомления об отключенном Защитнике жмём на кнопку «Закрыть» рядом с восклицательным знаком и надписью «Облачная защита отключена. Устройство может быть уязвимым».
Важно! Описанные выше действия отключают Защитник до следующей перезагрузки компьютера. Чтобы произвести отключение навсегда необходимо совершить дополнительные действия:
Чтобы произвести отключение навсегда необходимо совершить дополнительные действия:
- Запускаем меню «Выполнить» через «Пуск» или комбинацией клавиш Win+R.
- В текстовое поле открывшегося окна вводим команду «gpedit.msc» и нажимаем «Ок». Это действие откроет службу «Редактор локальной групповой политики».
- В меню навигации слева открываем раскрываем древо в заданной последовательности: «Конфигурация компьютера», «Административные шаблоны», «Компоненты Windows», «Антивирусная программа «Защитник Windows».
- При нажатии на последний пункт в меню справа появится список в котором нужно найти пункт «Выключить антивирусную программу «Защитник Windows».
- Двойным кликом открываем заданный пункт, после чего в открывшемся окне меняем значение переключателя на параметр «Включено».
- Применяем все изменения.
Внимание! Если вы используете Home версию операционной системы вторую часть инструкции выполнить не удастся. Связано это с тем, что в данной версии нет «Редактора локальной групповой политики»
В этом случае можно использовать другой способ:
- Запускаем меню «Выполнить» через «Пуск» или комбинацией клавиш Win+R.
- Вводим в текстовое поле команду «regedit». Выполнив это действие, вы откроете «Редактор реестра».
- В меню навигации раскрываем древо в такой последовательности: «Компьютер», «HKEY_LOCAL_MACHINE», «SOFTWARE», «Policies», «Microsoft», «Windows Defender».
- После нажатия на последний пункт из списка в меню справа производим клик правой кнопкой мыши. Выбираем пункт «Создать», «Параметр DWORD (32 бита)». Открываем созданный параметр левой кнопкой мыши.
- Название параметра указываем как «DisableAntiSpyware», а в пункте значения ставим цифру 1.
- Применяем все изменения и перезагружаем компьютер.
Сценарии использованияUsage scenarios
В Windows 10 версии 1607 можно вручную принудить к автономному сканированию.In Windows 10, version 1607, you can manually force an offline scan. Кроме того, если Защитник Windows определяет, что автономный Microsoft Defender необходимо выполнить, он будет подсказок пользователю на конечной точке.Alternatively, if Windows Defender determines that Microsoft Defender Offline needs to run, it will prompt the user on the endpoint.
Необходимость выполнения автономного сканирования также будет обнаружена в Microsoft Endpoint Manager, если вы используете его для управления конечными точками.The need to perform an offline scan will also be revealed in Microsoft Endpoint Manager if you’re using it to manage your endpoints.
Запрос может происходить с помощью уведомления, аналогично следующему:The prompt can occur via a notification, similar to the following:
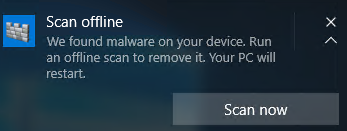
Пользователь также будет уведомлен в клиенте Защитник Windows клиента.The user will also be notified within the Windows Defender client.
В диспетчере конфигурации можно определить состояние конечных точек, перенаправление в Службу мониторинга > обзор > безопасности > Endpoint Protection состояние > System Center Endpoint Protection состояние.In Configuration Manager, you can identify the status of endpoints by navigating to Monitoring > Overview > Security > Endpoint Protection Status > System Center Endpoint Protection Status.
автономный Microsoft Defender проверки указаны в состоянии исправление вредоносных программ, как автономное сканирование требуется.Microsoft Defender Offline scans are indicated under Malware remediation status as Offline scan required.

Утилита Win Updates Disabler
Утилита-твикер Win Updates Disabler – это один из многочисленных инструментов на рынке софта для решения вопроса с . В довесок к основной своей задаче утилита предлагает еще и некоторый сопутствующий функционал, в частности, отключение Защитника Windows полностью в пару кликов. Win Updates Disabler сама вносит необходимые изменения в редакторе групповой политики. Утилита простенькая, бесплатная, поддерживает русскоязычный интерфейс. С ее помощью отключить Защитник можно в системах Windows 7, 8.1 и 10. Для этого на первой вкладке необходимо убрать галочки с опций, которые не интересуют, а отметить только пункт отключения Защитника. Далее нажимаем кнопку «Применить сейчас».
После чего нужно перезагрузить компьютер.
Чтобы включить штатный антивирус, в окне утилиты необходимо снова убрать галочки с лишних опций и, перейдя на второю вкладку «Включить», активировать пункт включения Защитника. Как и при отключении, далее жмем «Применить сейчас» и соглашаемся на перезагрузку.
Отличного Вам дня!
Разработчики компании Майкрософт встроили в операционную систему Защитник Windows 7
, который призван обеспечить надежную защиту от вирусных атак и вредоносного ПО, при этом, специалисты констатируют тот факт, что он не является достаточно надежным. Вследствие этого, практически на всех компьютерах устанавливается стороннее антивирусное ПО, а соответственно этот инструмент они пытаются отключить, чтобы он не занимал место в оперативной памяти. Хотя иногда складывается ситуация таким образом, что этот сервис наоборот нужно активировать, например, в ситуации, когда у пользователя не хватает средств на продление лицензии иных антивирусников и им требуется хоть какая-то защита системы.
После этого скачанный файл необходимо запустить. Интерфейс здесь совсем простой и содержит лишь одну кнопку «Uninstall Windows Defender», для чего собственно и нужна эта программа.
Данное приложение может работать, как в 32-х битной версии операционной системы, так и в 64-х битной.
Примечание: это действие лучше не выполнять, а воспользоваться одним из двух вышеперечисленных способа отключения встроенного антивирусного программного обеспечения. Дело в том, что если пользователь захочет его обратно активировать, то при выполнении третьего варианта, это будет сделать гораздо сложнее. Физического пространства он занимает очень мало, а по сути в этом и состоит отличие отключения и удаления. При этом, для того, чтобы не допускать конфликтов с иными антивирусниками и освободить пространство в оперативной памяти, отключения вполне достаточно.
Обзор возможностей
В любой антивирусный продукт включена так называемая «Базовая защита». По сути это комплекс инструментов, который действует как самостоятельно, так и с помощью пользователя. Например, работающий в фоне антивирус будет проверять каждый запущенный и скачанный файл, будет проверен каждый файл в открытом каталоге. Это автоматический процесс.
При желании проверить компьютер на вирусы самостоятельно есть три варианта, помогающие это осуществить: Быстрый, Полный и Особый.
В Windows 8 и 10 на главном окошке защитника во вкладке «Домой» эти пункты находятся справа в блоке «Параметры проверки».
Вкладка «Обновить» содержит сведения об актуальности обновлений программы. Обычно проверка на наличие обновлений происходит каждый день.
Вкладка «Журнал» хранит сведения о вирусных объектах, которые были помещены в карантин. Также там есть разрешённые объекты.
Любой объект, хранящийся в карантине можно удалить или восстановить. Там же можно узнать сведения об уровне опасности и название вируса.
Настройки программы
Начнём из самого простого и наглядного, но не избавленного от недостатков, варианта. Рассмотрим, как отключить защиту через меню настроек приложения.
- Запускаем Windows Defender.
Сделать это можно посредством поисковой строки «Пуска» или через «Панель управления».
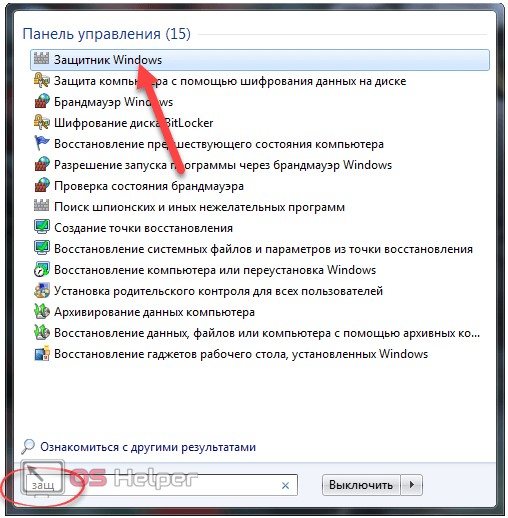
Во втором случае открываем «Панель управления», например, через главное окно «Проводника».
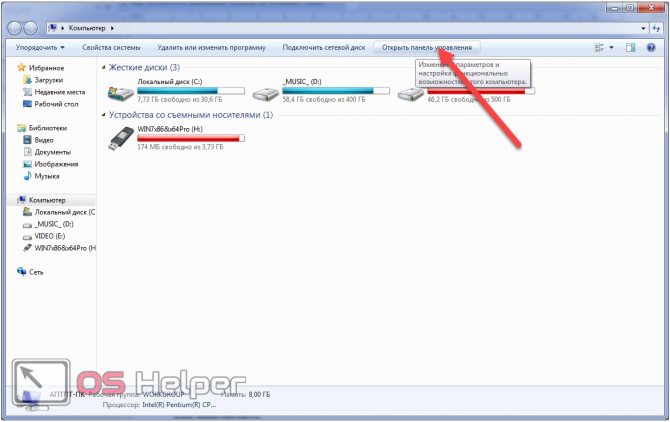
Кликаем по иконке или названию требуемого объекта.
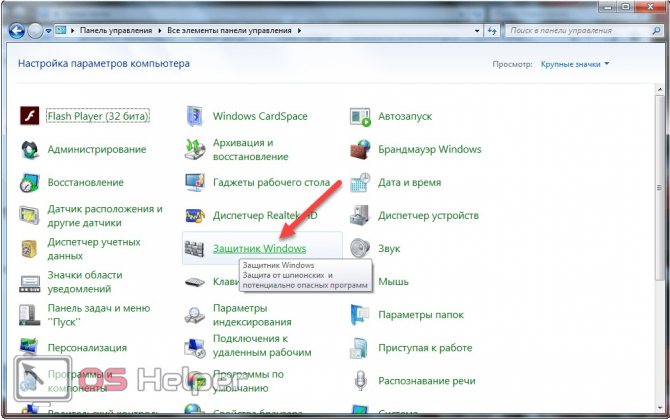
- Переходим в раздел главного меню под названием «Программы».
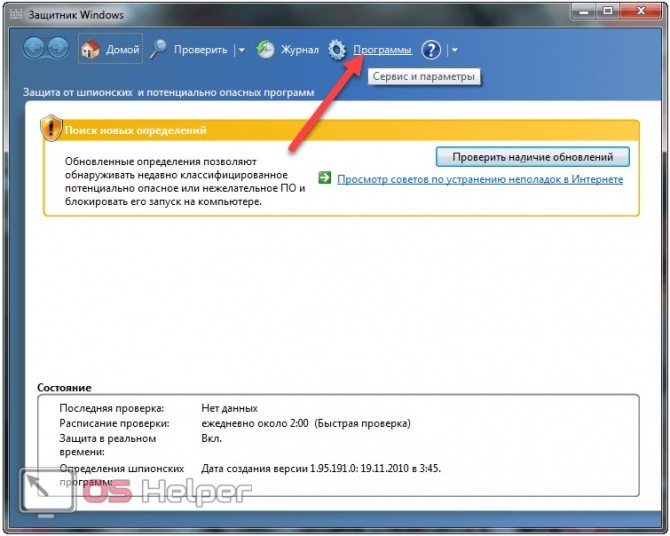
- Открываем «Параметры», щелкнув по иконке с шестерёнкой.
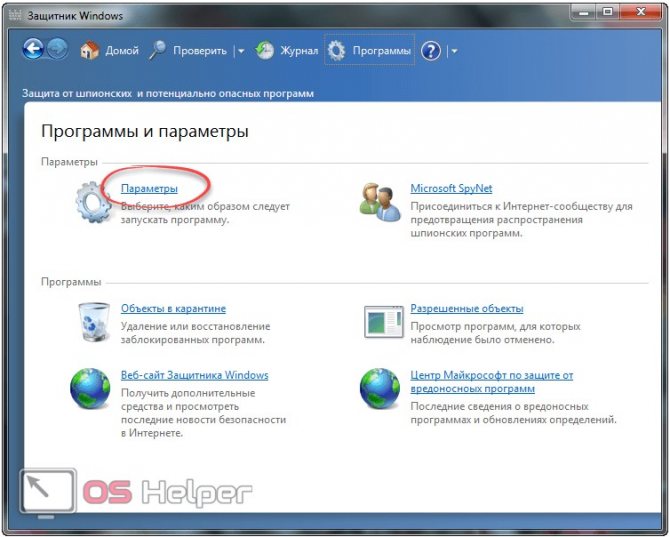
- Идём в последнюю вкладку «Администратор».
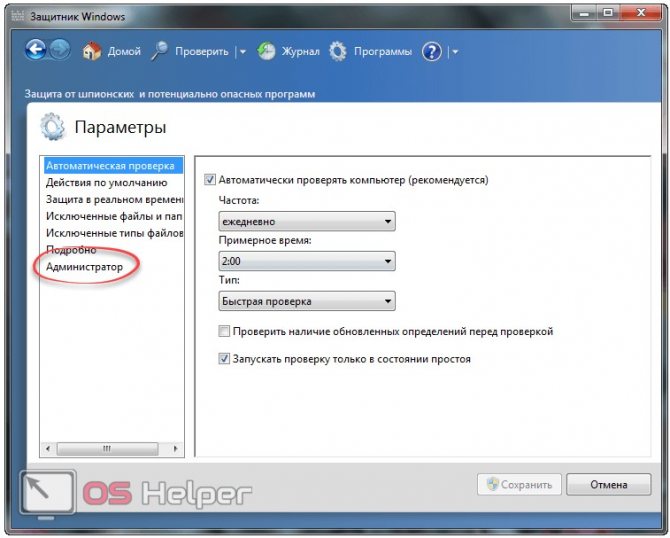
- Снимаем флажок, который стоит возле опции «Использовать эту программу».
Отключение Защитника Виндовс 7
Можно прекратить работу Windows Defender выключив его через интерфейс самой программы Защитника, остановив службу, отвечающую за его функционирование или простым удалением с компьютера с помощью специальной программы. Последний способ будет особенно полезен, если у вас очень мало места на диске и каждый мегабайт свободного дискового пространства имеет ценность.
Способ 1: Настройки программы
Самый простой метод отключения данного компонента находится в его настройках.
- Нам необходимо попасть в «Панель Управления». Для этого нажимаем на кнопку «Пуск» на панели задач или на одноимённую кнопку на клавиатуре (гравировка на клавише «Windows» совпадает с рисунком клавиши «Пуск» в Виндовс 7 или более поздних версиях этой ОС). В правой части этого меню находим нужную нам кнопку и жмём по ней.
-
Если в окне «Панели Управления» включён вид просмотра «Категория», то нам нужно изменить вид просмотра на «Мелкие значки» или «Крупные значки». Так будет легче найти иконку «Защитника Windows».
В правом верхнем углу окна содержимого находится кнопка «Просмотр» и указан установленный вид. Нажимаем на ссылку и выбираем один из двух подходящих нам видов просмотра.
- Находим пункт «Защитник Windows» и один раз нажимаем по нему. Значки в Панели управления расположены хаотично, поэтому придётся самостоятельно пробежать глазами список находящихся там программ.
- В открывшемся окне «Защитника» на верхней панели находим кнопку «Программы» и кликаем по ней. Затем нажимаем на кнопку «Параметры».
-
В этом меню щёлкаем на строку «Администратор», которая находится в самом низу левой панели параметров. Затем снимаем галочку с параметра «Использовать эту программу» и нажимаем на кнопку «Сохранить», рядом с которой будет нарисован щит. В Виндовс 7 щитом обозначаются действия, которые будут выполнены с правами администратора.
После отключения Защитника должно появиться вот такое окошко.
Нажимаем «Закрыть». Готово, Защитник Windows 7 отключён и не должен вас отныне тревожить.
Способ 2: Отключение службы
Этот способ позволит отключить Windows Defender не в самих его настройках, а в конфигурации системы.
-
Нажимаем сочетание клавиш «Win+R», которое запустит программу под названием «Выполнить». Нам нужно вписать в неё команду, написанную ниже, и нажать «ОК».
- В окне «Конфигурация системы» переходим во вкладку «Службы». Листаем список вниз, пока не найдём строчку «Защитник Windows». Убираем галочку перед названием нужной нам службы, нажимаем «Применить», а затем «ОК».
- Если после этого у вас появилось сообщение от «Настроек системы», которое предлагает выбор между перезагрузкой компьютера прямо сейчас и без перезагрузки вовсе, лучше выбрать «Выход без перезагрузки». Компьютер вы всегда сможете перезагрузить, а вот восстановить данные, которые были утеряны из-за внезапного его отключения, вряд ли.
Способ 3: Удаление при помощи сторонней программы
Стандартные средства установки и удаления программ не позволят вам деинсталлировать встроенный в операционную систему компонент, но вот Windows Defender Uninstaller — запросто. Если вы решились на удаление встроенных системных средств, обязательно сохраните важные для вас данные на другой накопитель, ведь последствия данного процесса могут серьёзно повлиять на дальнейшую работоспособность ОС в целом, вплоть до потери всех файлов на накопителе с установленной Виндовс 7.
Подробнее: Как сделать резервную копию системы Windows 7
Скачать Windows Defender Uninstaller
- Переходим на сайт и нажимаем на «Download Windows Defender Uninstaller».
- После того как программа загрузится, запускаем её и нажимаем на кнопку «Uninstall Windows Defender». Это действие полностью удалит Защитник Windows из системы.
- Некоторое время спустя в месте для вывода действий программы появится строка «Windows Defender registry key deleted». Это означает, что она удалила ключи Защитника Windows 7 в реестре, можно сказать, стёрла любое упоминание о нём в системе. Теперь Windows Defender Uninstaller можно закрыть.
Как включить Защитник Windows 10
20.05.2016  windows | безопасность | лечение вирусов
Вопрос о том, как включить Защитник Windows 10 задается, наверное, чаще чем вопрос о его отключении. Как правило, ситуация выглядит так: при попытке запуска Защитника Windows вы видите сообщение о том, что это приложение выключено групповой политикой, в свою очередь использование параметров Windows 10 для его включения также не помогает — в окне настроек переключатели неактивны и пояснение: «Некоторыми параметрами управляет ваша организация».
В этой инструкции — способы включить Защитник Windows 10 снова с помощью редактора локальной групповой политики или редактора реестра, а также дополнительная информация, которая может быть полезной.
Причина популярности вопроса обычно в том, что пользователь не сам отключал защитник (см. Как отключить Защитник Windows 10), а использовал, например, какую-либо программу для отключения «слежки» в ОС, которая, попутно, отключила и встроенный антивирус Windows Defender. Например, так по умолчанию делает программа Destroy Windows 10 Spying.
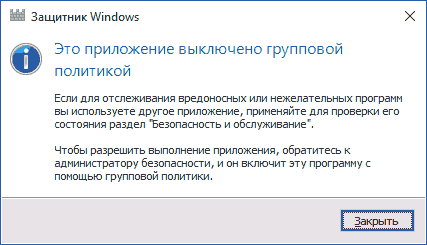
Способ 5: Утилита Выполнить
Последний метод нашей сегодняшней статьи практически идентичен упомянутому выше, однако само действие выполняется буквально в несколько кликов. Для этого придется запустить утилиту Выполнить клавишами Win + R и ввести там . После нажатия по клавише Enter служба будет автоматически запущена точно таким же образом, как это было показано ранее.
После запуска Защитника в Виндовс 10 каждому пользователю нужно выполнить в данном меню ряд разных действий, например, активировать его, отключить или добавить исключения. Разобраться в этом помогут отдельные материалы на нашем сайте. Перейти к ним можно, нажав по ссылкам ниже.
Сегодня мы разобрали варианты открытия меню Защитника Windows 10. Вам осталось только выбрать подходящий и следовать инструкциям, чтобы справиться с этой задачей без каких-либо трудностей.
Опишите, что у вас не получилось.
Наши специалисты постараются ответить максимально быстро.
Использование Windows Defender Offline с флешки или CD/DVD диска
В некоторых ситуациях, в случае серьезного заражения, запуск «Автономного защитника» из работающей системы может быть невозможен или затруднен. В этом случае, имеет смысл заранее создать загрузочный носитель (USB-флэш накопитель или оптический CD/DVD диск), при помощи которого можно выполнить проверку на вирусы.
Сразу после включения компьютера необходимо загрузиться с загрузочной флешки или с CD/DVD-диска, на котором заранее записан Microsoft Defender Offline. Антивирусное средство выполнит поиск вредоносных программ, а после окончания сканирования продолжится обычный запуск Windows.
Этот инструмент доступен пользователям операционных систем Windows 10, Windows 8.1, Windows 8, Windows 7.
Скачайте средство Автономный Microsoft Defender официального сайта Microsoft в соответствии с разрядностью установленной операционной системы, установленной на вашем компьютере.
Скачать Windows Defender Offline 64-bit
Скачать Windows Defender Offline 32-bit
Чтобы создать загрузочную флешку или CD/DVD-диск проделайте следующее:
- Подключите USB-устройство флэш памяти в соответствующий разъем ПК, либо вставьте в привод дисковода пустой CD или DVD диск. Для работы средства необходимо иметь подключение к Интернету, чтобы загрузить актуальные антивирусные базы.
- Запустите скачанный файл на своем компьютере.
- В окне «Windows Defender Offline» нажмите на кнопку «Далее».
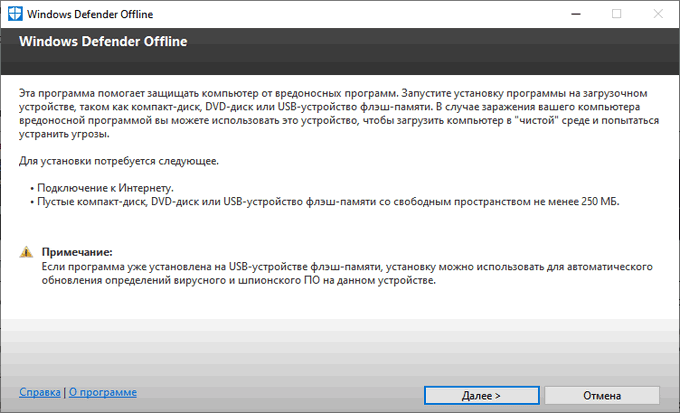
- В окне с условиями использования программного обеспечения Microsoft нажмите на кнопку «Принимаю».
- В окне «Выберите загрузочный носитель» укажите подходящий вариант для записи антивирусного инструмента:
- На пустой компакт-диск или DVD-диск.
- На USB-устройство флеш-памяти, не защищенное паролем.
- ISO-файл на диске (дополнительно).
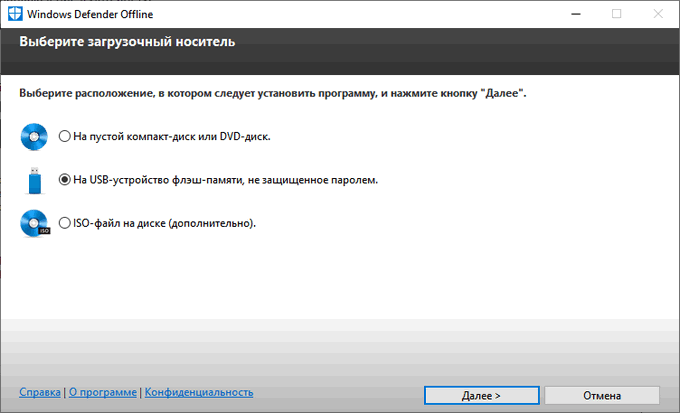
- В окне для выбора устройства подтвердите диск, на который будет записан Windows Defender Offline. На флешке должно быть не менее 250 МБ свободного пространства.
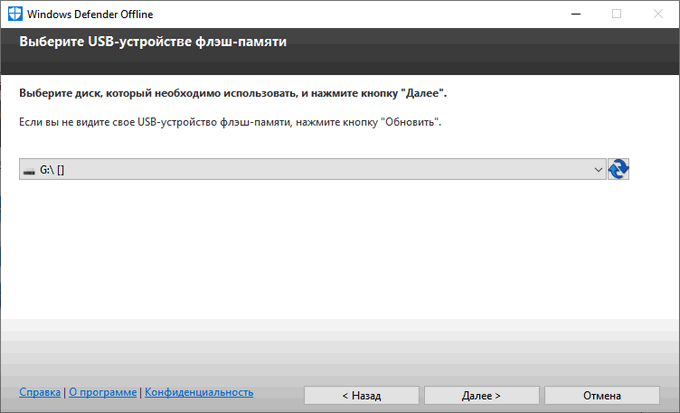
- В следующем окне согласитесь с форматированием носителя, после выполнения которого, оттуда будет удалены все находящиеся там данные.
- В окне создание загрузочного носителя отображается ход операции.
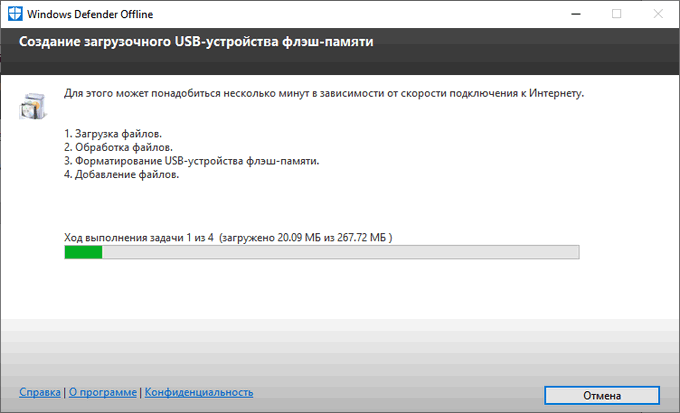
- В окне «Установка завершена» ознакомьтесь с информацией о дальнейшем использовании загрузочного носителя.
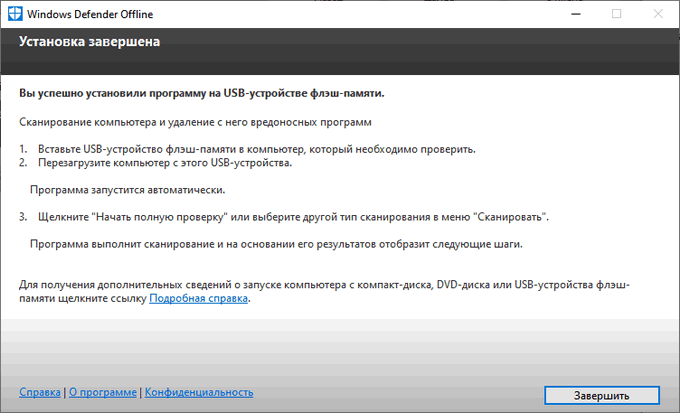
- Нажмите на кнопку «Завершить».
В случае необходимости, сразу после запуска ПК, выполните загрузку с этого загрузочного носителя, установите тип сканирования, выполните другие следующие шаги, о которых сообщит приложение, после завершения сканирования.
Если на флешке уже записан Автономный Windows Defender, то программу установки приложения можно использовать для обновления антивирусных баз.
Полное описание
Защитник Видовс — антивирусная программа от компании Microsoft, по умолчанию входит в состав «десятки». Запускается вместе со стартом ОС, встраивается в контекстное меню, «Пуск», а также в панель задач, откуда выводит уведомления с предупреждением о найденных вирусных файлах, потенциально опасных объектах и различных ошибках.
Встроенный антивирус Microsoft Windows открывается одним нажатием по значку, расположенному в системном трее. Проверяет ОС в автоматическом режиме. При этом программное обеспечение минимально нагружает процессор и ОЗУ. Несмотря на это, вы можете запустить сканер вручную, клавиши быстрой или полной проверки находятся под строкой «Параметры». Чтобы утилита просканировала конкретный локальный диск, файл или директорию на наличие вредоносных программ, вирусных файлов, нажмите кнопку «Особая», выберите «Проверить сейчас», откройте файловый менеджер и задайте путь к необходимому компоненту.
Антивирусный продукт способен обнаруживать разные типы вирусов, включая трояны, черви, шпионские модули spyware и многие другие виды вредоносных утилит. Доступны настройки защиты и безопасности от сетевых угроз и мошеннических действий со стороны хакеров (кнопка с шестерёнкой в правой верхней части интерфейса). Во вкладке «Журнал» можно просмотреть подробности о нежелательном ПО, для активации каталога потребуются права администратора. Перейдите в соответствующий раздел, в котором сможете увидеть информацию с названием найденного компонента, уровень его опасности и дату обнаружения. В этом же окне можно удалять вирусные объекты либо загружать их в карантин.
Функционал приложения умеет отслеживает все процессы, службы и драйвера, используемые системой. Работает с редактором реестра regedit, позволяет выполнить очистку временных файлов и папок. Брандмауэр активируется при запуске браузеров Google Chrome, Mozilla Firefox, Opera, Internet Explorer, Microsoft Edge и пр. Блокирует подозрительные веб-ресурсы, помогает исключить проникновение небезопасных объектов на жёсткий диск.
Сканирует подключенные к ПК USB флешки, карты памяти от мобильных устройств и другие внешние накопители. Софтом очень легко пользоваться, он не влияет на производительность компьютера и самостоятельно обновляется. Есть справочный раздел и инструкции для новичков с подробным описанием опций и настроек. Во вкладке «Обновить» можно просматривать подробные сведения о последних обновлениях.
Базовый защитник от Майкрософт поставляется только в версиях «десятки», разрядностью 32 и 64-bit. И всё же устанавливать Defender Offline на предыдущие версии Win 7, 8 или 8.1 можно, для этого понадобится ISO-образ с программой, который можно найти на официальном сайте разработчика. Вообще Microsoft Defender Antivirus является основным элементом центра безопасности Windows. Наряду со встроенным файерволом, функционал программы Защитник помогает обеспечить приемлемый уровень безопасности данных пользователя.