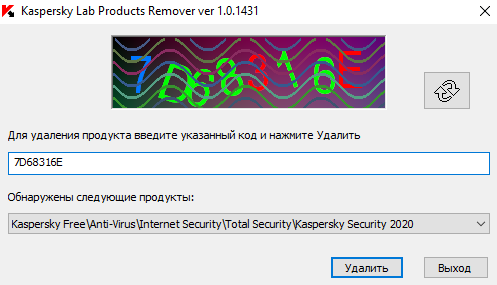Как часто нужно менять термопасту в ноутбуке?
Содержание:
- Зачем менять термопасту
- Состав, свойства и особенности выбора термопасты
- Подготовка и обязательный инструмент
- Шаг 1. Что вам понадобится?
- Шаг №10. Обратный процесс — монтаж
- Сборка ноутбука после чистки и замены термопасты
- Чем не стоит заменять термопасту?
- Чистка ноутбука от пыли своими руками
- Пошаговая инструкция по очистке ноутбука от пыли
- Замена термопасты на процессоре
- Замена термопасты в вашем ноутбуке
- Процесс замены термопасты
Зачем менять термопасту
Термопаста, находясь между процессором и радиатором, играет роль проводника тепла. Поэтому её замена препятствует нагреванию ноутбука в работающем состоянии.
Во время чистки кулера, если не снимаете систему охлаждения, менять термопасту не имеет смысла. Если старая нанесена правильно, то она будет продолжать выполнять свою функцию. В то же время замена термопасты без чистки кулера вряд ли сможет решить проблему перегрева. Поэтому всё нужно делать в комплексе.
Какую термопасту лучше выбрать
Это не очень дорогой продукт, в её состав обычно входят оксид цинка и силикон. В принципе, вполне можно пользоваться и бюджетным вариантом. В этом случае новую чистку придётся организовывать через полгода – год.
 @cdn.instructables.com
@cdn.instructables.com
Но если хотите продержаться 2–3 года, то лучше взять более дорогой теплопроводник с добавлением серебра или керамики.
Состав, свойства и особенности выбора термопасты
В многокомпонентный состав ее входят наполнители из микродисперсных порошков металлов и их оксидов, а в качестве связующего применяются синтетические и минеральные масла.
Перечислим хорошо зарекомендовавшие марки термопаст:
- КПТ-8,
- АлСил-3,
- Titan Silver Grease,
- Cooler Master.
Основное свойство термопасты для ноутбуков – ее высокая теплопроводность, намного лучше, чем у воздуха. Поэтому при нанесении слоя этого материала на место соединения процессора и радиатора обеспечивается нормальный температурный режим работы лэптопа. Без термопасты или со старой «задубевшей» субстанцией процессор попросту сгорит.
Выбирать можно как отечественные марки (КПТ-8 и АлСил-3), так и зарубежные. По характеристикам они идентичны, зато импортные стоят несколько дороже. Дополнительным преимуществом отечественных паст является относительная легкость их нанесения, так как последние имеют более жидкую консистенцию.
При желании рекомендуемую производителем процессора термопасту можно узнать на его сайте. Обычно там выкладываются результаты тестов и испытаний различных паст, даются конкретные рекомендации как их менять и выбирать состав. Также старайтесь приобретать исключительно качественные материалы для замены, избегайте слишком дешевых, так как они могут оказаться поддельными.
Следите, чтобы состав пасты был полностью однороден – наличие в ней комочков и инородных включений недопустимо, так как могут образовываться воздушные прослойки, ухудшающие теплопроводность.
Подготовка и обязательный инструмент
Когда принято решение отказаться от услуг компьютерного сервиса и выбран вариант самостоятельной замены термопасты, нужно купить новое средство. Из дешевых видов чаще выбирают КПТ-8 или КПТ-20. Они достаточно распространены и купить их можно даже в магазинах радиодеталей. Продукты с повышенной теплопроводностью и большим сроком эксплуатации продают маленькими объемами в компьютерных магазинах. Также обязательно подготовить ряд инструментов и расходников:
- отвертки;
- медиатор или пластиковая карта;
- сухие салфетки;
- ватные палочки;
- ватные диски;
- спирт;
- маленький контейнер.
Шаг 1. Что вам понадобится?
1) Собственно, сама термопаста. Марок, как и производителей, достаточно много. Самые популярные бюджетные термопасты — это широко известная российскому юзеру КПТ-8 и Arctic Cooling MX-2, MX-4.
Список более качественных и дорогих термопаст:
- Thermal Grizzly Conductonaut ;
- Glacialtech IceTherm II;
- Coollaboratory Liquid PRO;
- Noctua NT-H1; Zalman ZM-STG2;
- DEEPCOOL Z9;
- Arctic Silver Ceramique.
Выбор термопасты в основном зависит от вашего бюджета и от эффекта, который вы ожидаете.
2) Чистящие материалы, такие как ватные палочки и диски. Можно также использовать салфетки для оптики. В качестве чистящей жидкости подойдет как изопропиловый спирто, так и обычный медицинский растворо на основе спирта.
3) Для разборки ноутбука понадобится крестовая/плоская отвертка для доступа к железу ноутбука. Также вам пригодится пинцет, так как в ноутбуках встречаются мелкие болтики, которые не достать руками. Ввиду присутствия скрытых защелок в ноутбуке, необходимо иметь под рукой пластиковую карту для отщелкивания.
4) Для нанесения и распределения термопасты лучше всего использовать пластиковую карту. Стоит отметить, что в комплекте некоторых термопаст производитель поставляет мини-шпатель.
Шаг №10. Обратный процесс — монтаж
Замена термопасты в ноутбуке Asus выполняется так же — согласно вышеизложенной инструкции. Тем не менее данная марка лэптопов невероятно требовательна к моменту сборки. Поэтому прежде чем разбирать портативное устройство, не поленитесь набросать схематичный рисунок вашего лэптопа (винты по мере разборки укладываются на отображенное графически соответствующее место). Это нужно для того, чтобы обратный процесс сборки не вызывал ни каких затруднений, так как часто при монтаже винты не соответствуют месту вкручивания. Кстати, некоторые производители наносят на места фиксации маркировку, идентифицирующую тип крепежного элемента.
Сборка ноутбука после чистки и замены термопасты
При сборке ноутбука следует помнить последовательность разборки. Проверьте, везде ли вы очистили ноутбук от пыли. После этого:
-
- Подсоедините шлейф от гнезда питания к материнской плате, переворачивая ее, установите на свое место.

-
- Подключаем шлейфа от устройств. Плату закрепляем крепежным болтом.

-
- Чистим топ-кейс ноутбука от пыли и устанавливаем его.

-
- Закрутите болты от топ-кейса и подсоедините шлейфы.
- Подключаем клавиатуру через шину к материнской плате. Сажаем ее на свое место снизу вверх, надавливая на места с защелками.

-
- Переворачиваем ноутбук и устанавливаем остальные устройства.

- Закручиваем болты от корпуса, и закрываем крышками.
После этого можете подсоединить устройство к розетке и включить.
Чем не стоит заменять термопасту?
- Большое количество людей глубоко заблуждаются, что зубная паста может заменить теплопроводную пасту. Её, вообще, запрещается наносить на процессор. Схожесть состоит только в её консистенции. Однако при высокой температуре ей свойственно нагреваться и воспламеняться. А ведь это может привести к глобальной поломке процессора.
- Такие пищевые продукты, как майонез или сметана, лучше использовать в пищу, а не для работы с техникой. При вырабатываемой процессором температуре, эти продукты начинают таять. И если капля попадёт на часть прибора, то есть большая вероятность короткого замыкания. Так как эта еда довольно жирная, этот жир надо будет с большими усилиями отмывать.
- Ни в коем случае не используйте вместо теплопроводной пасты клеи моментального застывания. Ведь он крепко-накрепко соединит части устройства. После этого у вас не будет никакого другого варианта, как покупать новый компьютер.
- В интернете также пишется, что в домашних условиях заменить теплопроводную пасту можно при помощи жвачки. Однако многие знают и понимают, что при нагревании жвачка начинает чернеть и сворачиваться. К тому же вы потратите огромное количество времени на сдирание её от микросхемы.
- При использовании фольги вы не сделаете ничего плохого устройству, но пользы тоже никакой не будет. Просто не тратьте времени на эту глупость. Это единственное, что можно сказать.
- «Эксперты» в интернете рекомендуют для решения этой проблемы использовать густую силиконовую смазку. Однако они просто нагло вас обманывают, потому что у теплопроводной пасты и смазки абсолютно разные составы.
- Никакое из масел, будь оно подсолнечным, машинным или оливковым, не окажет достойной замены. А всё потому, что в них нет веществ, обеспечивающих проведение тепла.
Если вы решили заменить термопасту в домашних условиях одним из этих веществ, выбросьте эту идею из головы. Иначе вашему ПК может прийти конец.
Чистка ноутбука от пыли своими руками
С данной проблемой нам поможет набор отверток, и хорошая память. При разборке старайтесь запоминать, откуда какой болт выкручен. А лучше сделайте зарисовку нижней стороны ноутбука на листочке «А4», и выкладывайте болты по рисунку.
Итак, приступим к разборке:
-
- Откручиваем все болты, которые видим на задней части устройства. Снимаем крышки, поддевая их пинцетом. Откручиваем болты, которые были под крышками.

-
- Извлекаем CD-ROM и жесткий диск из ноутбука. Отключаем плашки оперативной памяти.

Далее обратите внимание на Wi-Fi модуль. Запомните расположение белого и черного провода
После этого отсоедините их и открутите модуль.

-
- Переверните ноутбук. Теперь нам необходимо снять клавиатуру. У множества устройств ввода-вывода есть крепежи, которые открепляют клавиатуру при нажатии. Аккуратно начинаем одной рукой нажимать на защелки, а другой рукой поддевать клавиатуру. Клавиатура должна легко выйти из своих пазов.

-
- Не дергая, переверните клавиатуру. Вы увидите перед собой большой шлейф. Его необходимо отсоединить. У клавиатур с подсветкой бывает от 2 до 3 шлейфов.

-
- Сдвиньте левый и правый край защелки вниз и потяните за шлейф. Снимаем и убираем в сторону клавиатуру.

-
- Выкручиваем все болты, которые видим, и отсоединяем шлейфы и проводки от материнской платы. Снимаем крышку ноутбука. Можно использовать пинцет или пластиковую карту, для отсоединения защелок по периметру корпуса.

-
- Перед вами на картинке внутренности ноутбука. Нам необходимо добраться до системы охлаждения, которая расположена на обратной стороне платы. Отсоедините шлейф от экрана и микрофона. Выкрутите болты, которые крепят материнскую плату на корпусе. Они имеют обозначение в виде треугольника.
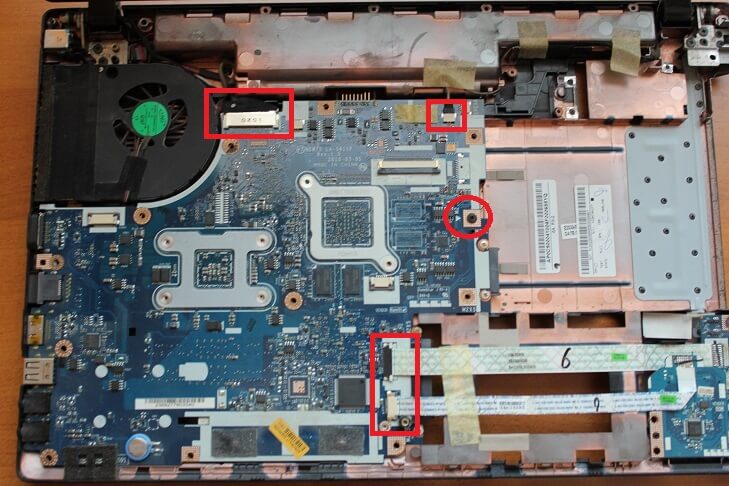
-
- Аккуратно переверните плату, чтобы отсоединить шлейф от гнезда питания. Вытаскивайте его.

-
- Теперь необходимо сразу подготовить корпус. С помощью кисточки прочистите корпус от пыли. Также почистите материнскую плату и все устройства, которые были извлечены.
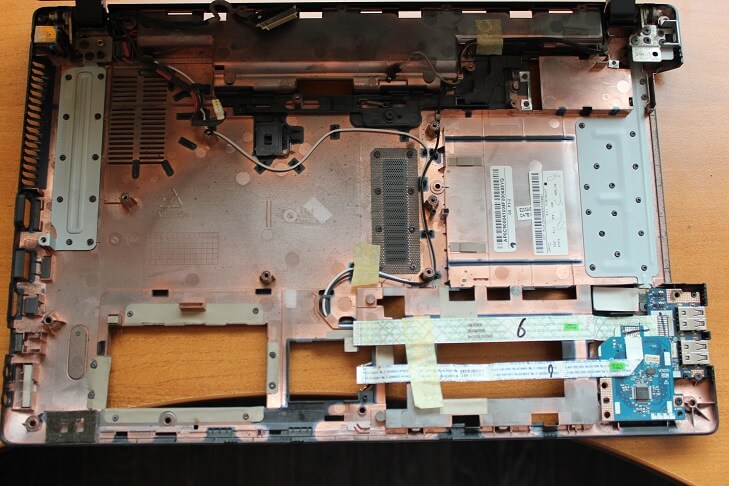
Пошаговая инструкция по очистке ноутбука от пыли
Отключить прибор от электросети, перевернуть его и отключить аккумуляторную батарею.
Снять заднюю крышку ноутбука
В некоторых случаях всю крышку снимать не потребуется: достаточно открыть ту часть прибора, где расположена его охлаждающая система, то есть, кулер
Важно обратить внимание на ножки и наклейки, под которыми нередко прячутся болтики крепления. Что именно нужно откручивать, зависит от имеющейся модели ноутбука.
Обычно место, где расположен кулер, видно даже неспециалистам: именно там собирается больше всего пыли.
Шлейф питания кулера необходимо аккуратно отсоединить, а затем снять сам кулер.
Теперь настало время включить пылесос и продуть как корпус ноутбука (особенное внимание следует обратить на радиатор — жёлтую железку с большим количеством щелей), так и сам кулер
Как уже говорилось выше, вместо пылесоса можно использовать баллончик со сжатым воздухом.
После окончания продувки нужно смахнуть оставшуюся мелкую пыль кисточкой, особенно с радиатора и лопастей кулера
Для очистки кулера можно использовать маленькую спринцовку, а в случае сильного загрязнения — промыть лопасти ватой, смоченной спиртом, при помощи пинцета.
Далее, нужно собрать ноутбук, действуя в обратном порядке: сначала поставить на место кулер, подключить его шлейфом к питанию, затем прикрутить крепление, установить заднюю крышку и, если нужно, приклеить на свои места наклейки и резиновые ножки
Для очистки кулера можно использовать маленькую спринцовку, а в случае сильного загрязнения — промыть лопасти ватой, смоченной спиртом, при помощи пинцета.
Далее, нужно собрать ноутбук, действуя в обратном порядке: сначала поставить на место кулер, подключить его шлейфом к питанию, затем прикрутить крепление, установить заднюю крышку и, если нужно, приклеить на свои места наклейки и резиновые ножки.
Как чистить новый ноутбук
В ноутбуке, который не проработал ещё и года, обычно пыли совсем немного. Опытные мастера чистят такие ноутбуки ртом: для этого они находят в устройстве место, откуда дует струя тёплого воздуха при интенсивной работе ноутбука и, обхватив его губами, резко дуют в него.
Такое место бывает похоже на решётку губной гармошки и может быть расположено на правом или левом боку устройства, а иногда и сзади.
Следует помнить, что из другого места ноутбука при таких манипуляциях вырывается большое облако пыли, поэтому не стоит проводить чистку в комнате, где находится грудной ребёнок или в другом месте с неподходящими условиями. После такой очистки прибор будет нормально работать ещё не менее нескольких месяцев.
Что делать, если после очистки проблемы с перегревом не исчезли
Старые ноутбуки, которые никогда не подвергались чистке, нередко недостаточно просто очистить от пыли. Проблема заключается в том, что между радиаторами и микросхемами, которые они охлаждают, существует прослойка из термопасты, улучшающая процесс теплопередачи.
Состав термопасты довольно сложный и нередко включает в себя определённый процент серебра. Теплопроводящие свойства термопасты от времени теряются, поэтому её приходится менять.
Для того чтобы заменить термопасту, нужно подготовить новый состав, демонтировать всю охлаждающую систему (действовать следует аккуратно, не отдирая детали, а осторожно снимая их), удалить остатки старого вещества и спичкой нанести новое, а затем установить все детали на место в обратном порядке. Новую термопасту продают в магазинах комплектующих для компьютеров и стоит она около 100 рублей. Новую термопасту продают в магазинах комплектующих для компьютеров и стоит она около 100 рублей
Новую термопасту продают в магазинах комплектующих для компьютеров и стоит она около 100 рублей.
Как очистить от пыли экран ноутбука
Проще всего использовать для очистки экрана специальные салфетки. Упаковка салфеток стоит не более 200 рублей, причём её хватает минимум на полгода.
Опытные мастера советуют время от времени протирать экран выключенного ноутбука влажной губкой, которую предварительно смачивают обычной водой.
После этого влажный экран протирают досуха сухим полотенцем или обычной салфеткой, но делать это следует предельно осторожно, не давя на поверхность экрана. Интересно, что этот способ позволяет очистить экран ноутбука от пыли даже лучше, чем специальные салфетки. https://www.youtube.com/embed/atjuslMLC6c
Замена термопасты на процессоре
Кажется, что на выбор термопасты не стоит обращать такого же пристального внимания, как на другие элементы компьютера. Но от нее зависит температурный режим в корпусе и, соответственно, длительность работы процессора. Не стоит расслабляться и тем, кто приобрел корпус ПК уже в сборе. Со временем паста становится менее пригодной, высыхает, могут наблюдаться скачки температуры процессора вплоть до перезагрузки системы от перегрева.
Где менять термопасту на компьютере? За этим вопросом следует обратиться к инструкции к материнской плате. Но если ее нет или в этой брошюре нет русского языка, то решим эту задачу вместе.
Такой термоинтерфейс необходим для эффективного отвода тепла от поверхности центрального процессора и заполнения микротрещин для ее выравнивания. Но сначала надо выбрать такую пасту, чтобы после ее нанесения процессор чувствовал себя комфортно.
Термопаста КПТ-8
Наиболее популярна термопаста типа КПТ-8. Она отечественного производства и знакома знатокам электроники с тридцатилетним стажем на территории бывшего СССР. КПТ-8 самая дешевая, но не требует замены длительное время, что является ее достоинством. Коэффициент теплопроводности должен быть не менее 0,7 Вт/(м·К) при 20 ºС. Чем выше температура, тем меньше этот показатель, — при 100 ºС он достигает минимального значения в 0,65 Вт/(м·К). Эта паста изготавливается исходя из ГОСТа 19783-74, но производители трактует его по-своему, следовательно, ее консистенция может быть любой – от жидкой до густоватой.
Термопаста Алсил-3
Другая российская теплопроводная паста – Алсил-3. Исходя из ранних тестов, она выигрывала несколько градусов у предыдущей пасты КПТ-8. Заявленная теплопроводность доходит до 2 Вт/(м·К), что является ее преимуществом. Также она намного гуще, что чувствуется при выдавливании. В среднем ее хватает на 2 года.
Термопаста Titan Nano Grease
Titan – известный производитель кулеров. Поэтому она обычно поставляется в комплекте с ними и выглядит куда серьезнее: коэффициент теплопроводности достигает 4,5 Вт/(м·К), а диапазон рабочих температур – от -50 до 240 ºС. Ее можно назвать самой надежной термопастой, которая не высыхает в тюбике еще до нанесения.
Термопаста Deepcool
Еще одним производителем систем охлаждения является Deepcool. Термопаста Deepcool Z3 начального уровня, что говорит цифра в названии. Поэтому ее характеристики не впечатляющие – теплопроводность составляет 1,13 Вт/(м·К). Главное достоинство – средняя консистенция, то есть она легко размазывается и не вытекает при установке кулера.
Deepcool Z5 имеет уже показатель до 1.46 Вт/(м*К) и более жидкая, чем предыдущая, что поможет нанести ее без проблем даже начинающему пользователю.
Коэффициент теплопроводности Deepcool Z9 уже приближен к термопасте Titan Nano Grease и составляет 4 Вт/м*К, но она немного гуще, чем другие два образца.
Термопаста Arctic Cooling
Швейцарская фирма Arctic Cooling специализируется на производстве тихих систем охлаждения. Их термоинтерфейсы тоже эффективные. Использование Arctic MX-2 обещает, что замена нужна только через восемь лет, а теплопроводность сохраняется на уровне 5,6 Вт/(м*К). Arctic MX-4 появилась на рынке после 2010 года вследствие неудачного выпуска MX-3. Новая паста удобно наносится и высокоэффективна, имея коэффициент теплопроводности 8,5 Вт/(м*К).
Если не экономить на элементе, напрямую отвечающем за работу процессора, лучше приобрести термопасту Arctic MX-4, “золотой” же серединой считается Titan Nano Grease.
Замена термопасты в вашем ноутбуке
admin | Декабрь 20, 2014 | Разное |

Пару дней назад я решил поменять в своём ноутбуке термопасту, и к этому было несколько предпосылок : 1-я последний раз замена термопасты проводилась более года назад,
2-я в критических режимах работы, температура процессора достигала 100 0С.
Не смотря на то, что я знаю максимально допустимую температуру своего процессора — это 105 0С, ждать пока он начнёт отключаться, снижать частоты работы или попросту сгорит, я не стал.
Первое, что хотелось бы сказать тем, кто собирается менять термопасту самостоятельно — подумайте, а стоит ли оно того, это я к чему — замена термопасты — не самый сложный процесс, а вот разборка ноутбука это другое дело — если человек не уверен в том, что он делает или , как говорится «руки растут не оттуда» — отдайте лучше специалистам, дешевле выйдет
Что касаемо настольных ПК, то там дела попроще. Конечно кривые руки и голова и там смогут что-то плохое натворить, но вероятность значительно меньше. Достаточно предисловий — приступим.
1.Перед разборкой ноутбука я залез в интернет и нашёл видео — собственно, как разбирается мой ноутбук. На данный момент в свободном доступе есть абсолютное большинство моделей, так что с этим проблем не должно возникнуть.
2.После того, как я узнал точно, что и за чем разбирать, я приступил к работе. В этом деле главное не спешить, аккуратно, медленно и всё у вас получится. Несколько советов — складывайте болты и другие части ноутбука, в разные места, чтобы когда придёт время собирать, не оказалось так, что у вас одна большая куча деталей и разных болтов, и вы просто не помните что куда и за чем ! А термопасту положите либо на батарею, либо на солнце — зачем ? Чем больше у неё температура, тем легче и равномернее она будет наноситься на поверхность процессора. Пока вы разберёте свой ноутбук или компьютер — она будет уже достаточно тёплой.





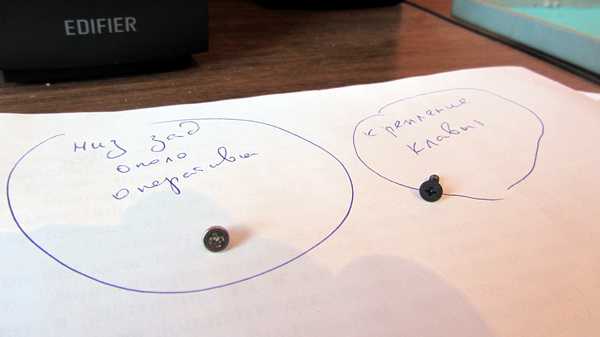
3.Очень аккуратно отсоединяйте все разъёмы и шлейфы, усилий там прилагать не надо, всё снимается достаточно легко.

4. Для того чтобы прочистить куллер, Вас скорее всего придётся его снять. Часто он идёт в сборе с охлаждающей системой
Тут есть один момент, болты охлаждающей системы необходимо откручивать последовательно, от большей цифры к меньшей, например : 6,5,4,3…..Термопаста могла немного присохнуть к поверхности процессора и видеокарты, поэтому отсоединять систему охлаждения от ноутбука необходимо достаточно осторожно


5. Очистите систему охлаждения. Лучше всего для этого подойдёт кисточка и пылесос. Мой ноутбук эксплуатировался в достаточно жестких условиях, однако всегда работал в чистых помещениях и только на чистых поверхностях и даже этого хватает, чтобы система охлаждения была вся в пыли.


6. После того, как сняли всю систему — необходимо очистить поверхность на процессоре и охлаждающем радиаторе. Лучше всего использовать вату и спирт, можно аккуратно снять слой старой пасты пластиковой карточкой, но ни в коем случае не металлическими предметами — можно повредить процессор !!! Очищать надо пока поверхность не станет идеально чистой и ровной.






7.Теперь наносим слой новой термопасты, он должен быть достаточно тонкий и равномерный, не толще 0,5 мм. (в идеале ещё меньше, но этого достаточно сложно добиться). Не стоит наносить одну большую каплю в середину площадки, а потом её придавливать закручивая болты на радиаторе — при таком методе установки (если термопаста густоватая) вы не получите равномерный слой.
8.Дальше ставите на место радиатор охлаждения и закручиваете болты, теперь уже в правильной последовательности, т.е. 1,2,3,4,5…… Собираете весь ноутбук обратно, главное ничего не поломать и не забыть подсоединить все контакты и шлейфы. Вот пожалуй и всё, ничего сложного.

Процесс замены термопасты
Чтобы поменять термопасту на процессоре и графическом адаптере, нужно разобрать ноутбук и добраться к его «внутренностям». Многие портативные ПК имеют конструкционные особенности, о которых не указано в инструкции, да и самой инструкции по разборке, как правило, в комплекте нет. Проще всего найти в интернете видео о разборе конкретной модели лэптопа и ориентироваться уже по нему. В большинстве случаев алгоритм действий таков:
- Снять пластиковую прокладку с клавиатуры и саму клавиатуру, подковырнув отверткой фиксаторы со стороны дисплея. Отсоединить шлейф.
- Демонтировать АКБ.
- Выкрутить все винты на нижней крышке, в том числе те, которые скрыты за батареей. Внять крышку.
- Выкрутить фиксирующий винт и демонтировать оптический привод.
- Открутить винты на предохранительной пластине и снять ее.
В большинстве случаев этого достаточно: вы уже получите доступ к процессору и его кулеру. Для замены термопасты нужно отключить питание вентилятора от материнской платы и разжать зажимы, удерживающие радиатор кулера в сокете. Их всего два вида: 4 поворотных фиксатора у Intel, которые нужно нажать и провернуть, и длинная скоба с рычагом у АМД, которая фиксирует радиатор по всех плоскости.
 После того как вы сняли радиатор, нужно удалить остатки старой термопасты с него и с контектной площадки ЦП. Для этой цели подойдет обычная влажная салфетка или туалетная бумага. Термопасту нужно выдавить из тюбика, растянув по всех поверхности процессора, а затем еще размазать с помощью спички или зубочистки. Состав должен покрыть весь процессор слоем 1-2 мм, не вываливаясь за границы контактной площадки.
После того как вы сняли радиатор, нужно удалить остатки старой термопасты с него и с контектной площадки ЦП. Для этой цели подойдет обычная влажная салфетка или туалетная бумага. Термопасту нужно выдавить из тюбика, растянув по всех поверхности процессора, а затем еще размазать с помощью спички или зубочистки. Состав должен покрыть весь процессор слоем 1-2 мм, не вываливаясь за границы контактной площадки.
После того, как вы нанесли термопасту на процессор, монтируйте обратно кулер, подключайте питание и собирайте ноутбук обратно. Если на вашем устройстве дискретная видеокарта (то есть не встроенная в процессор, а работающая как отдельный модуль), одновременно рекомендуется заменить термопасту и на ней.
Сложность может возникнуть на этапе демонтажа кулера: как правило, он крепится к радиатору при помощи небольших винтов, добраться к которым может мешать крыльчатка вентилятора. Графический чип меньше размерами, чем центральный процессор, поэтому и термопасты на него требуется меньше. Чтобы проверить, что вы все сделали правильно, после включения ноутбука проверьте рабочую температуру процессора и видеокарты с помощью упомянутых выше диагностических утилит.
И еще информация, которая может вам пригодиться. Оттереть термопасту с рук, если вы испачкались, проще всего с помощью любого состава на основе спирта или хозяйственного мыла. По удалению с одежды особых рекомендаций нет — стирайте, как обычно. Единственно, что лучше сделать, если вы запачкали и джинсы — постирать их сразу же, или на худой конец оттереть загрязнение. Засохшая термопаста спустя пару дней отстирывается уже гораздо хуже и может остаться приметное пятно.