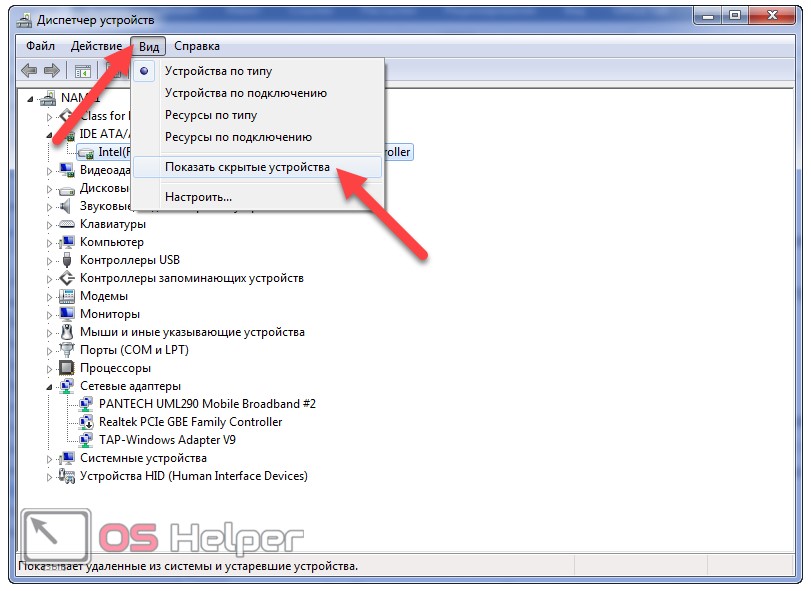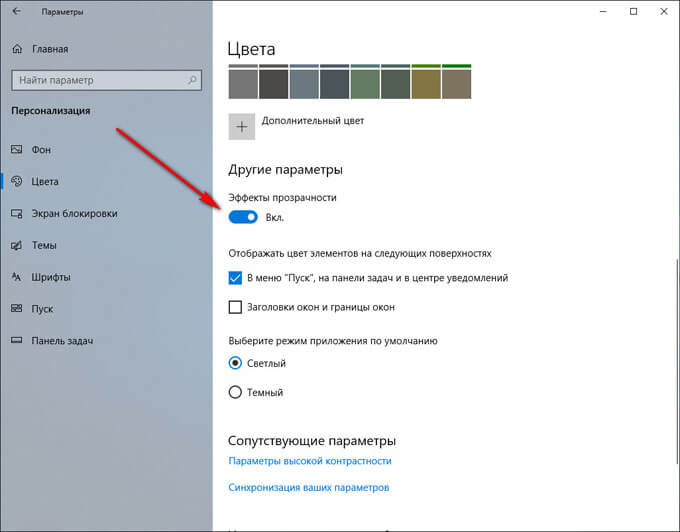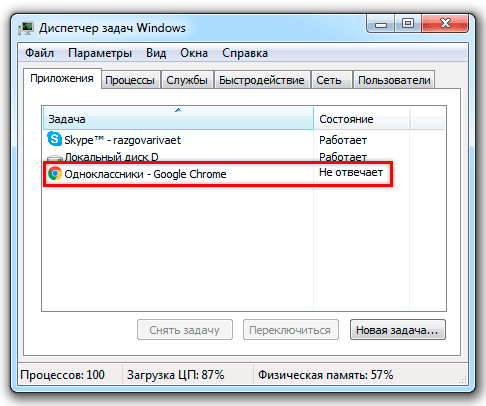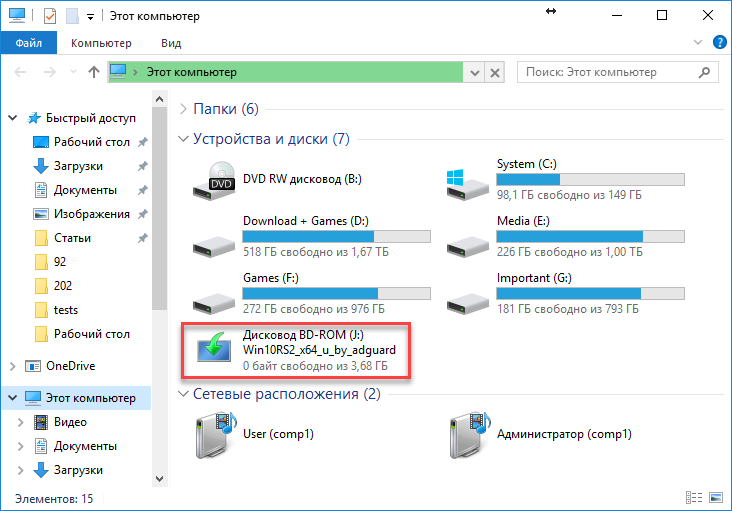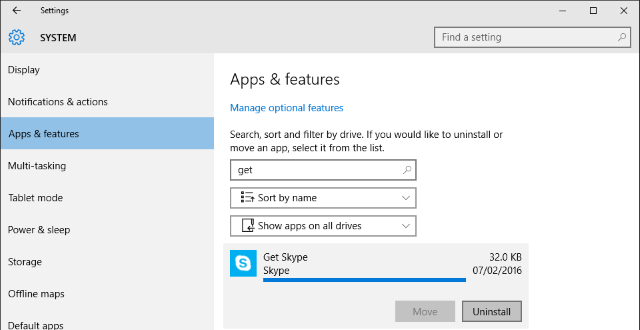Диск загружен на 100% процентов в диспетчере задач windows 10
Содержание:
- Программные причины перегрузки
- Важная информация
- Заявка принята
- Вариант №3. Перегрев и запыленность.
- Элементарно слабый проц, который не тянет ツ
- Снимаем нагрузку процессора на 100%
- 100% загрузка процессора в Windows 10? Вот как это исправить
- Диагностика, поиск процесса, нагружающего ЦП
- Изменить максимальную загрузку ЦП антивирусом безопасности Windows в групповой политике
- Снижаем нагрузку на диск (со 100% до 5-10%)
- Вопрос №3 — причиной загрузки процессора может быть перегрев и пыль?!
- Заключение
Программные причины перегрузки
Получить 100% нагрузки на процессор программным путем гораздо проще, чем аппаратным — нужно всего лишь ошибиться в настройках проверки антивируса или скачать несовместимую с новой системой программу.
Антивирусы и вирусы
Из всего списка причин возможных неполадок, приводящих к 100% загрузке процессора, чаще всего проблемы возникают с антивирусами. Проверки файлов в реальном времени — ресурсоемкая задача, которая при неправильных настройках может занять целую вечность.
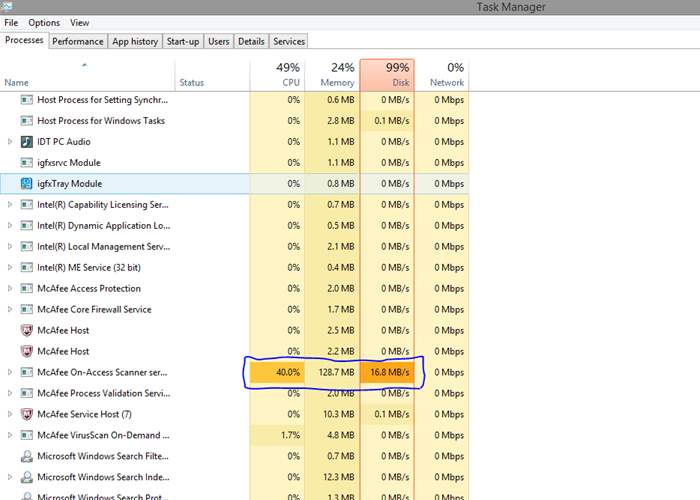
Проверка антивирусом файлов в реальном времени приводит к 100% загрузке процессора
На слабых компьютерах поможет установка облачного антивируса, вроде Panda Cloud Cleaner. Он гораздо более требователен к качеству интернета, но нагрузка на процессор минимальна.
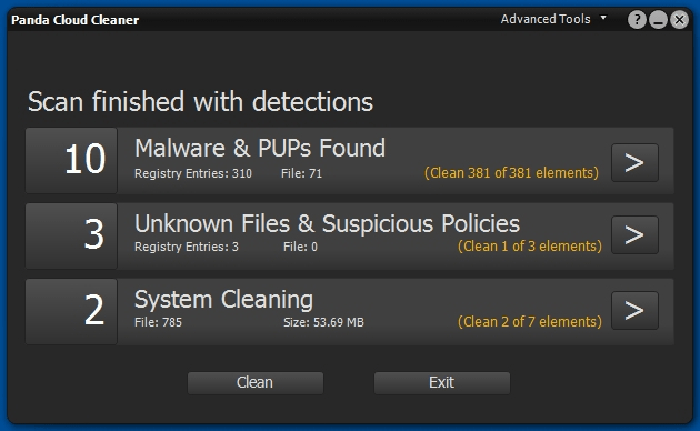
Облачный антивирус Panda Cloud Cleane
В Windows 10 можно использовать встроенный Defender, для домашних задач его вполне достаточно.
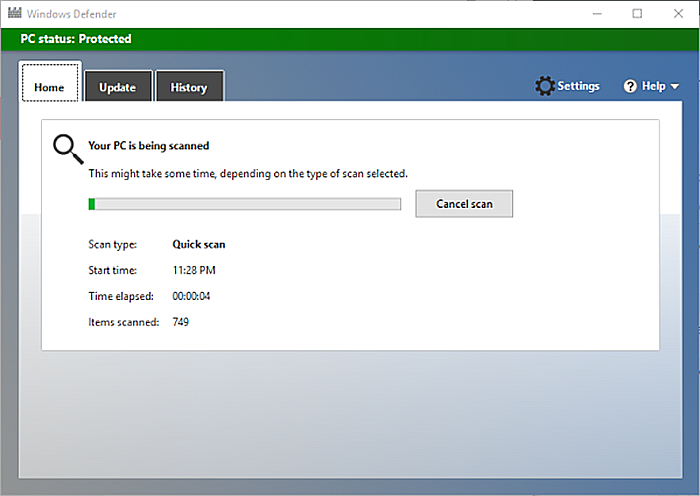
В Windows 10 можем использовать встроенный Defender
Обратная сторона медали — вирусы на незащищенном ПК. Зловредные программы
могут использовать ваш компьютер для майнинга или как шлюз для DDOS-атак. Для одноразовой очистки от уже имеющихся проблем используйте утилиту Dr.Web Cureit!
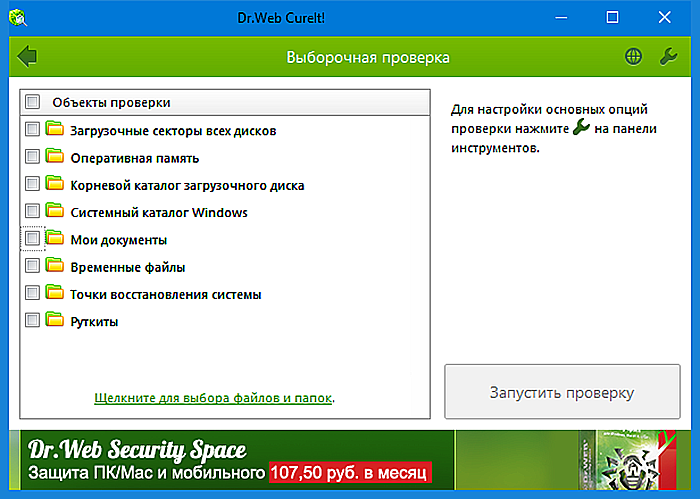
Для одноразовой очистки от уже имеющихся проблем можем использовать утилиту Dr.Web Cureit
Автоматическое обновление
Причиной перегрузки может стать неудачное обновление операционной системы или драйверов. Такие проблемы случались в 2015 году у пользователей бета-версий Windows 10, Для решения проблемы попробуйте установить разные версии драйверов, откатить обновления через точку восстановления системы или отключить их полностью.
- В Windows 7 и 8 автоматические апдейты можно отключить через «Центр обновлений» в контрольной панели. Чтобы попасть туда, нажмите Win+R и в появившейся строке наберите «control».
Нажимаем Win+R, в появившейся строке набираем «control» и жмём «ОК»
- Дальше перейдите в раздел «Система и безопасность» — «Центр обновления».
Переходим в раздел «Система и безопасность» — «Центр обновления»
- Выберите следующие пункты и нажмите «ОК».
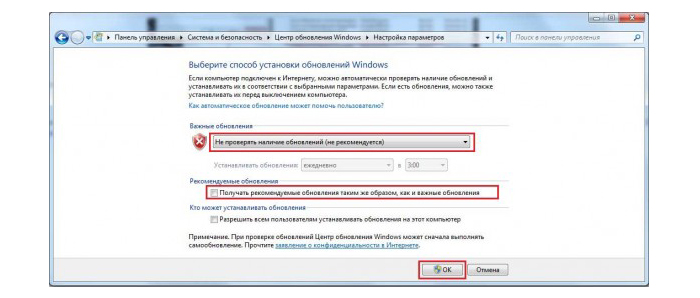
Выбираем пункты и нажимаем «ОК»
В Windows 10 отключение обновлений не дает видимого эффекта защиты от перегрузки.
Фоновые приложения
Ряд программ для поддержки своего функционала работает в фоновом режиме. Например, Скайп и ЛибреОфис находятся в оперативной памяти постоянно, для быстрой загрузки. В некоторых ситуациях это может стать проблемой — например, при зависшей в фоне программе, которая занимает от половины до всех ресурсов компьютера.
Отключить фоновое приложение также можно в «Диспетчере задач», если навести курсором мыши на выбранное запущенное приложение и использовать кнопку «Снять задачу».
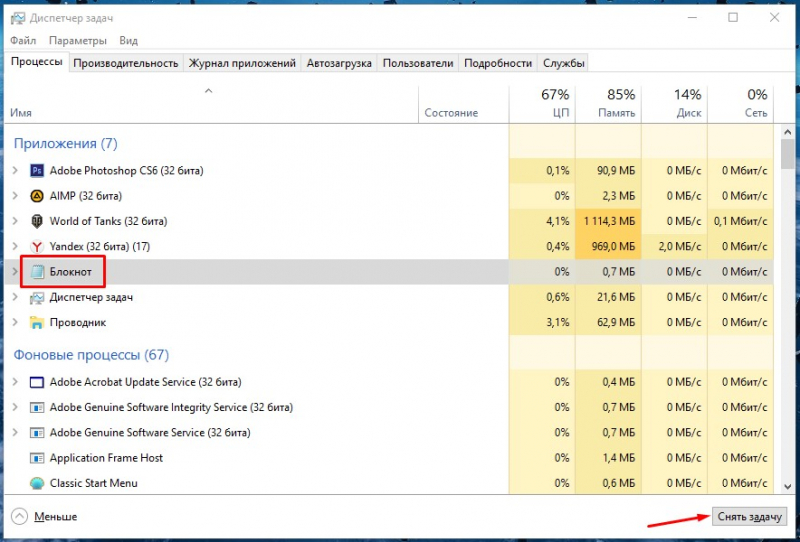
Отключаем ненужное приложение в «Диспетчере задач»
Важная информация
Закройте все ресурсоемкие приложения и связанные с ними процессы. Проверьте наличие обновлений для драйверов, ведь ни одно оборудование без них корректно работать не будет. Просканируйте систему антивирусом, так как вредоносное ПО может в фоновом режиме запускать процессы, использовать сеть и другие компоненты системы, а это требует дополнительной вычислительной мощности.
Откройте системный блок. Удалите оттуда пыль, так как она провоцирует перегрев процессора и другого оборудования с последующей их перегрузкой. По возможности снимите кулер и обновите термопасту. Если есть навыки, самостоятельно почистите пыль внутри ноутбука или обратитесь в сервисный центр. Обо всем этом мы подробно писали в отдельных статьях.
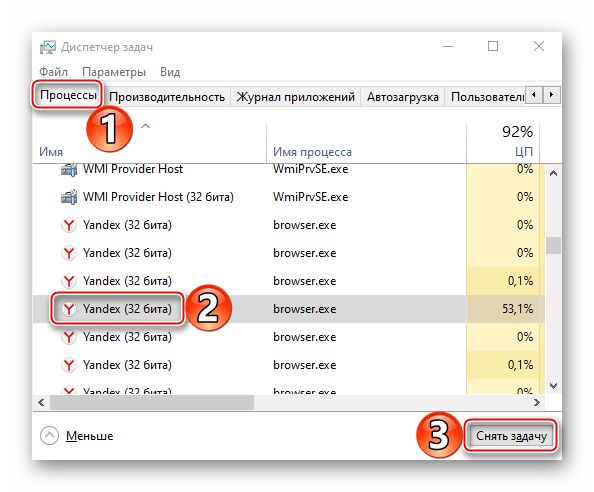
Заявка принята
Достаточно частой проблемой медленной загрузки видео и страниц является загруженность центрального процессора вашего компьютера. Данная проблема вaозникает в следующих случаях: — На компьютере может быть вирус, который нарочно нагружает процессор — Может быть запущено приложение которое нагружает компьютер — и последняя причина — просто устаревший компьютер который не может работать с достаточной скоростью обеспечивая плавность в работе. Как же можно проверить в чём причина?
Проверить достаточно просто, для начала вам требуется закрыть все открытые приложения и нажать сочетание горячих клавиш Ctrl+Alt+Del (если у вас Windows 7 или 8, то после нажатия данных клавиш нужно выбрать пункт Диспетчер задач). У вас должно открыться вот такое окно:
В данном окне имеются закладки, нам нужны всего несколько: Приложения — в данной закладке отображаются все запущенные приложения (программы) Процессы — это очень нужная закладка в которой находится весь список запущенных приложений и служб, здесь нам нужно удостовериться что ни одно приложение не нагружает процессор, если у вас загрузка процессора равна или приближена нулю как на изображении ниже, то всё хорошо:
Если же есть приложение которое постоянно загружает процессор более чем на 50%, то это может быть свидетельством наличия вируса или же слабого процессора.
Быстродействие — Данная кладка поможет нам определить, как сильно нагружается процессор при использовании интернета и просмотра видео:
В этой вкладке имеются следующие разделы: Загрузка ЦП — здесь отображается самая важная информация, благодаря которой мы и сможет определить проблему, об этом будет написано далее. Память — так же важный показатель который показывает насколько загружена оперативная память.
И так, для того что бы проверить в чём проблема, откройте вкладку «Быстродействие», а затем откройте браузер и попробуйте запустить какое либо видео (на весь экран), протестировать скорость интернета на сайте speedtest.net После чего откройте «Диспетчер задач» и посмотрите как изменялся график нагрузки ЦП. Если ломаная кривая постоянно поднимается выше 80-90%, то это говорит о сильной нагрузки на процессор, при такой нагрузке у абонентов наблюдается медленная загрузка страниц, видео, зависания и другие проблемы.
Что делать в такой ситуации? Большая нагрузка наблюдается в следующих случаях: На компьютере присутствует вирус — в таком случае нужно запустить проверку компьютера на вирусы.
Перегрев процессора — чаще всего встречается у владельцев ноутбуков, если ваш ноутбук постоянно жужжит, то это свидетельствует о постоянно включенном охлаждении которое не справляется со своими задачами. В таком случае требуется обратиться в компьютерную помощь для дальнейшей диагностики проблемы.
Устаревший процессор — если ваш компьютер достаточно старый, то вполне возможно что он уже не может справиться с той нагрузкой которую вы возлагаете на него.
Вариант №3. Перегрев и запыленность.
Компьютер содержит множество электрических элементов, выделяющих при своей работе тепло и требующих соблюдения температурного режима. Перегрев процессора приводит к тому, что ПК начинает тормозить, а ЦП оказывается перегружен.
Рассмотрим причины, из-за которых излишне нагревается процессор:
- сломанный кулер или недостаточный уровень охлаждения;
- пыль, забившая радиатор и мешающая отводу тепла;
- отсутствующая или засохшая термопаста.
Узнать текущую температуру процессора помогут утилиты. Одна из них – AIDA 64.
Показания температурных датчиков находятся, в разделе «Компьютер» на соответствующей вкладке
Косвенными показателями наличия проблем с охлаждением являются:
- Гул, скрежет кулера или полное отсутствие звука вентилятора при запущенной ресурсоемкой программе.
- Нагретый корпус. Это характерно для ноутбука при поломке системы охлаждения иногда нижнюю крышку рукой задеть тяжело.
- Снижение производительности, зависание.
- Полная остановка или перезагрузка в неожиданный момент.
- Сообщения о сбоях в охлаждающей системе.
Ноутбуки не позволяют расположить внутренние элементы на большом удаление. Для них является нормальным «разогревать» ЦП до 65-70 градусов Цельсия даже в легких задачах, не требующих большой вычислительной мощности.
Пыль провоцирует нарушение отвода тепла и ведет к поломке охлаждающей системы. Ее следует удалять регулярно минимум 1-2 раза в год. При работе в запыленных помещениях чистку ПК следует производить раз в квартал или чаще. При этом обязательно проверяется работоспособность вентиляторов и плотность установки кулера.
Очистку стационарного ПК выполнить сможет даже неопытный пользователь. Для этого необходимо:
рис.1. Отключить компьютер от электросети и дополнительных кабелейрис.2. Открыть крышку системного блокарис.3. Удалить накопившуюся пыль, используя мягкую кисточку и баллон со сжатым воздухом
- Проверить, что вентиляторы вращаются без помех.
- Установить обратно и закрепить крышки, после чего подключить ПК к электросети и периферийным устройствам.
- Проверить температурный режим, используя утилиту AIDA 64 или подобную.
Ноутбуки – устройства миниатюрные. Разбирать их необходимо с особой аккуратностью, иначе затем не получится собрать обратно. Первые разы их чистку следует производить только под присмотром профессионала. Это исключит поломку устройства.
Термопаста служит для улучшения передачи тепла от процессора к радиатору для последующего отвода вентилятором или жидкостной системой охлаждения. Она нуждается в периодической замене. Проводить ее следует 1 раз в 1-2 года. Для этого:
Открываем ПК и удаляем скопившуюся пыль.
рис.1. Снимаем кулер с ЦП, отключаем его и проверяем работу вентилятора
Удаляем старую термопасту полностью с поверхности радиатора и ЦП.
рис.2. Наносим небольшое количество качественной термопасты на процессор и аккуратно распределяем ее по всей поверхности
Ставим обратно кулер, подключаем его и закрываем крышку ПК.
ПОСМОТРЕТЬ ВИДЕО
Элементарно слабый проц, который не тянет ツ
Многие почему то думают, что их древний процессор и сегодня должен тянуть все нормально и без тормозов. Но это не так, сейчас цифровые технологии развиваются очень быстро и иногда бюджетные процессоры всего двух-трех летней давности уже ничего не тянут сегодня. Даже если у вас топовый процессор 10 летней давности это не значит что он может справится с современными задачами. Возможно сильная нагрузка вашего процессора заключается именно в этом, задумайтесь над этим. если не уверены спросите у других владельцев такого же процессора как он работает у них в тех же задачах. Частенько к нам приносят компы и говорят: у меня начало тормозить видео в интернете. Мы смотрим почему это происходит и выяснятся что новый кодек видео старый процессор не тянет. Объясняем это клиенту, а он не верит и мотивирует это тем что 2 недели назад у него все работало, а сейчас тормозит. Проблема заключалась в том что сайт на котором он смотрел видео перешел но новый метод кодирования видео, который сильно нагружает старые процессоры, но дает более качественную картинку видео.
Снимаем нагрузку процессора на 100%
Проверьте, как у вас работает Windows без запуска веб-браузера. Если все в порядке, значит дело точно в интернет-проводнике. Чтобы снизить нагрузку на процессор, появившуюся вследствие работы браузера, первым делом нужно:
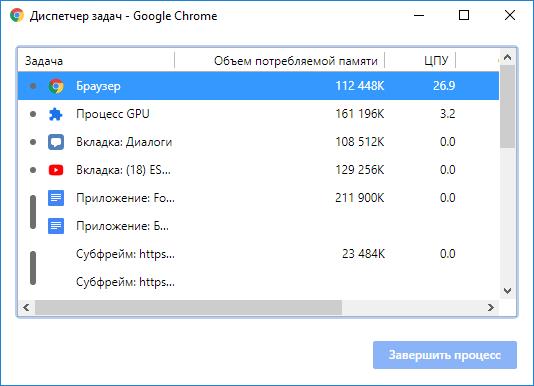
Внутренний диспетчер браузера
В случае с Хромом, пройдите в “Настройки” – “Дополнительно” – ниже будет “Сброс настроек и удаление вредоносного ПО”. Просканируйте программу.
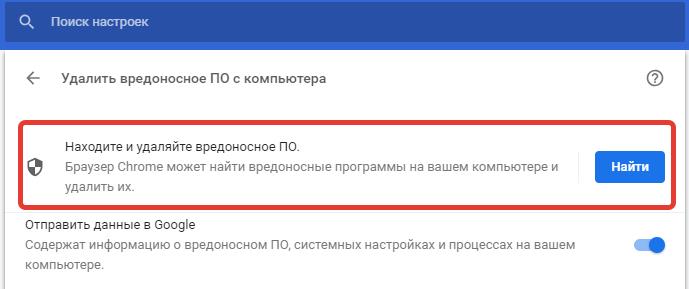
Проверка Хрома на вирусное ПО
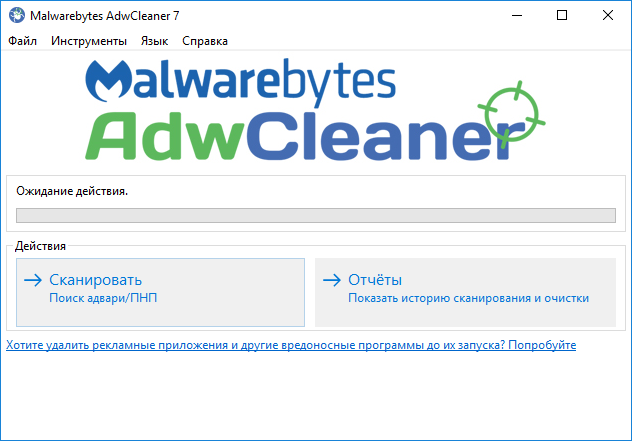
Обязательно проверьте ПК на вирусы
Общая проверка Windows
Итоги
Все вышеуказанные методы не помогут снять 100% нагрузку на процессор из-за браузеров – нужно будет переустанавливать их. Причем, после удаления воспользуйтесь очисткой через CCleaner, а после устанавливайте снова. Имейте ввиду – ваша ОС должна иметь актуальные KB-обновления, но сама служба должна быть отключена.
Источник
100% загрузка процессора в Windows 10? Вот как это исправить
Мы все с этим сталкивались. Вы включаете компьютер, и вместо того, чтобы приступить к работе, вы сталкиваетесь с ужасными тормозами без понятных причин. Нажмите Ctrl + Shift + Escape, и вы увидите, что загрузка вашего процессора по какой то неясной причине составляет 100%.
Это распространенная проблема, которую, к счастью, обычно не слишком сложно решить. Вот несколько исправлений для проблемы 100% загрузки ЦП.
Отключить Superfetch (или поиск Windows)
Superfetch — это процесс, с помощью которого Windows 10 узнает, какие приложения вы используете чаще всего, а затем предварительно выбирает их для вас, чтобы они загружались быстрее при каждом их использовании. Это постоянный фоновый процесс, который обычно не вызывает проблем, но он не всегда хорошо работает со старыми устройствами.
Чтобы узнать, перегружает ли ваш процессор Superfetch (или другой сервис), откройте диспетчер задач (Ctrl + Shift + Escape), нажмите More details, затем нажмите CPU, чтобы упорядочить процессы по тому, сколько процессоров они используют.
Если вы видите, что Service Host, такой как Superfetch или что-то еще, использует много CPU, вы можете попробовать щелкните его и нажмите Завершить процесс.
Либо, чтобы отключить его навсегда (или до тех пор, пока Windows не включит его снова, что может произойти после обновления ОС), нажмите Win + R, введите Службы, затем в окне Службы прокрутите вниз до пункта Superfetch.
Щелкните правой кнопкой мыши Superfetch, выберите пункт «Свойства», затем в его окне «Свойства» щелкните раскрывающийся список рядом с типом запуска, нажмите «Отключено» и нажмите «ОК».
Технически это можно сделать с любым сервисом, который перегружает ЦП, но некоторые сервисы критичны к системе, поэтому вам нужно быть осторожным. Другим виновником высокой загрузки ЦП является Windows Search, которую вы также можете безопасно отключить.
Сбросить план электропитания
Изменение параметров питания в Windows может существенно повлиять на производительность вашего ПК. Если вы установили высокую производительность — особенно если вы внесли изменения в настройки плана — возможно, вы перегружаете свой ЦП (опять же, старые устройства подвержены этому).
Введите power планировать в строке поиска Начать, затем нажмите Выбрать план питания. Если вы используете Высокая производительность или Энергосбережение, переключитесь на Сбалансированный.
Для большей уверенности нажмите Изменить параметры плана, затем на новом экране нажмите Восстановить настройки по умолчанию для этого плана.
Отключить антивирусное программное обеспечение
Это один может быть немного спорным, но на наш взгляд является то, что если Youre с помощью антивирусного программного обеспечения на Windows 10, то Youre вероятно, положить лишнюю нагрузку на процессор (особенно, если его старше). Обычно это не помешает иметь дополнительную безопасность, но вам, вероятно, она не нужна.
Каждый год мы пишем подробные сведения о встроенном программном обеспечении безопасности Windows 10s, Защитнике Windows, и с каждым годом оно становится все лучше и лучше. лучше. На данный момент, это более или менее наравне с лучшим антивирусным программным обеспечением там.
Так что не бойтесь отключать стороннее антивирусное программное обеспечение, чтобы посмотреть, помогает ли оно использованию вашего процессора. Если это произойдет, удалите его, потому что Защитник Windows действительно должен помочь вам.
Выявление ошибок в определенных процессах
Это немного сложнее, чем другие исправления, но также имеет потенциал предложить более долгосрочные решения проблем вашего ЦП.
Если вы обнаружили, что ваша высокая загрузка ЦП вызвана процессом Windows Service Host в диспетчере задач, то один из вариантов — выбрать маршрут Superfetch в соответствии с первое исправление и отключение.
Но чтобы углубиться в проблему, нажмите Win + R, затем откройте eventvwr. Здесь, на левой панели, перейдите в Журналы приложений и служб — & gt, Microsoft — & gt, Windows — & gt, WMI-Activity — & gt, Operational.
Проверьте средний столбец, называемый Operational, на наличие ошибок. затем на вкладке «Общие» ниже проверьте номер ClientProcessId.
Вернитесь в диспетчер задач, перейдите на вкладку «Подробности» и отсортируйте процессы по PID. Найдите процесс с ошибкой, щелкните его правой кнопкой мыши и выберите Открыть местоположение файла. Это даст вам представление о том, к какому программному обеспечению подключен процесс, и можете ли вы переустановить его, удалить его, обновить драйверы и т. Д.
Диагностика, поиск процесса, нагружающего ЦП
Для того, чтобы вычислить процесс, который нагружает ЦП — лучше всего воспользоваться небольшой утилитой Process Explorer (загрузить ее можно с сайта Microsoft). Основное ее преимущество по сравнению с диспетчером задач — она позволяет просматривать все запущенные процессы (диспетчер задач же отображает далеко не всё!) .
По внешнему виду достаточна похожа на него. Окно программы состоит из нескольких колонок (приведу основные, которые будут нужны):
- в первой «Process» отображается название процесса (обычно совпадает с названием программы, однако бывают исключения);
- во второй «CPU» — представлена загрузка ЦП (см. на желтую стрелку на скрине ниже). Отмечу, что «System Idle Process» — это показатель бездействия системы;
- колонка «Description» — это описание процесса (в ряде случаев расшифровывает, что это за программа).
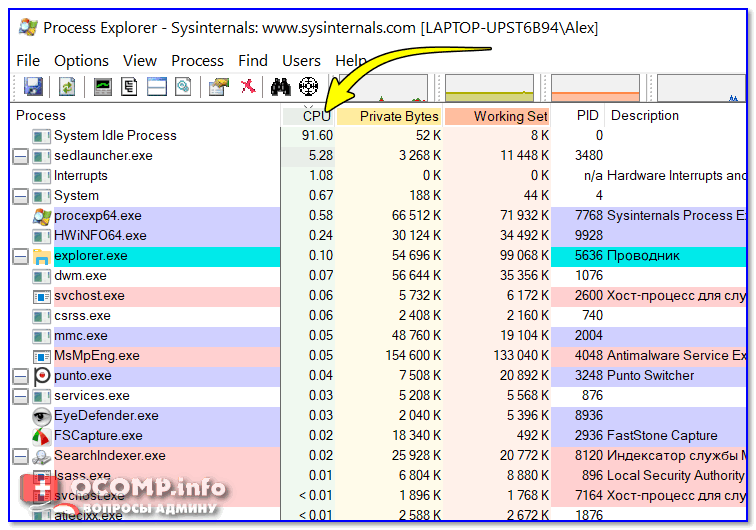
Process Explorer — сортировка по нагрузке на CPU
И так, если вы столкнулись с нагрузкой, которая возникает при простое компьютера (в течении определенного времени), то:
- запустите утилиту Process Explorer;
- отсортируйте все процессы по нагрузке на CPU (так, как у меня показано на скрине выше);
- оставьте компьютер в покое на некоторое время (после которого обычно возникает нагрузка);
- как только возникнет нагрузка — вы должны увидеть активный процесс (в моем случае это был MsMpEng.exe ( примечание : защитник Windows проверял систему) ).

MsMpEng.exe – грузил до 30-40%
Дальнейшие действия будут зависеть от того, какой процесс был «виновником». Для тех, у кого нагружал ЦП MsMpEng.exe (также, как и в моем примере выше) — ниже подскажу, как ограничить аппетиты защитника.
Как отключить нагрузку от MsMpEng.exe при простое
Тут дело в том, что в Windows есть планировщик задач, в котором для защитника стоит задача проверять систему после 10 мин. простоя (чаще всего так). В результате, если вы отошли от компьютера — то через 10 мин. защитник запустит свою проверку, нагрузив ЦП.
Для отключения сделайте следующее:
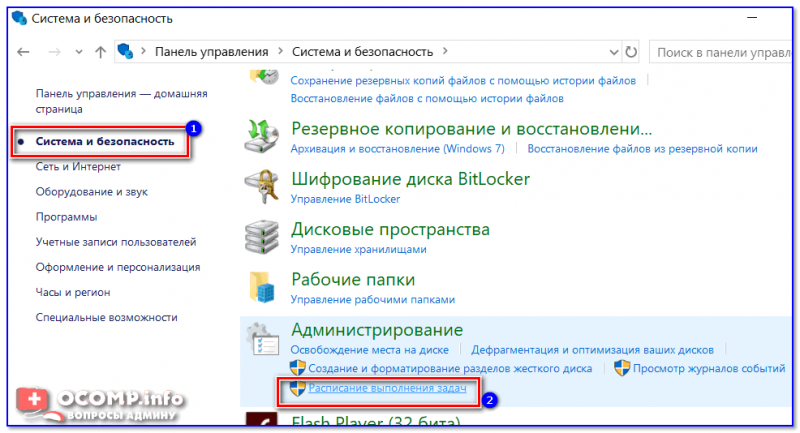
Панель управления — система и безопасность — расписание выполнения задач
далее откройте вкладку «Библиотека планировщика заданий / Microsoft / Windows / Windows Defender» и обратите внимание на задания (обычно их 4). Чтобы остановить проверку при простое — просто выключите Windows Defender Scheduled Scan и Windows Defender Cache Maintenance (см
скрин ниже, кстати, напротив них будет отображаться время последнего их запуска, которое еще раз покажет вам, что защитник нагружал ЦП. ) .
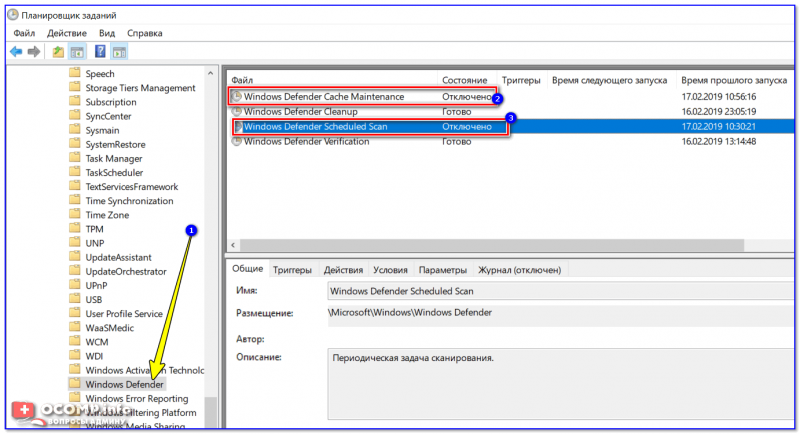
Windows Defender — отключаем периодическую проверку системы / Кликабельно
обратите внимание также на еще одну деталь: производитель вашего устройства мог «встроить» в систему некоторые задания по проверке и обновлению системных приложений (они далеко не всегда нужны). Поэтому, порекомендовал бы пройтись по вкладке с названием вашего ноутбука (например) и оценить нужность заданий, которые там будут
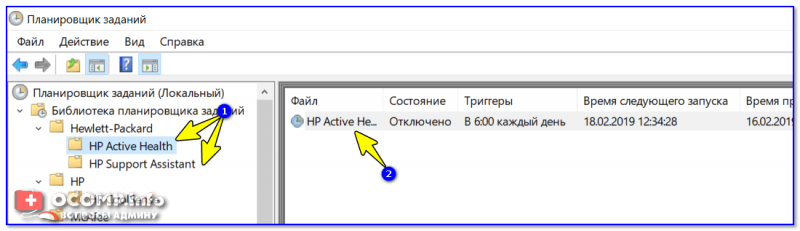
Отключение проверок от производителя ноутбука
Важно!
Т.к. мы отключили полноценную работу защитника — время от времени рекомендую делать проверку системы с помощью стороннего антивирусного софта. Более подробно можете почерпнуть в этой заметке — https://ocomp.info/esli-antivirus-ne-vidit-virusov.html
На что еще обратить внимание (актуально для Windows 8/10)
Есть две службы, которые наиболее часто могут замедлять производительность Windows. Речь идет о SuperFetch (призвана ускорять систему за счет предзагрузки некоторого ПО в ОЗУ) и Центра обновления (отвечает за загрузку и установку обновлений системы) . И та, и другая службы могут существенно нагружать ЦП, и замедлять работу системы. Лично я бы в этом случае порекомендовал их просто отключить.
Как это сделать:
- нажать Win+R — должно открыть окно «Выполнить»;
- ввести команду services.msc и нажать Enter;
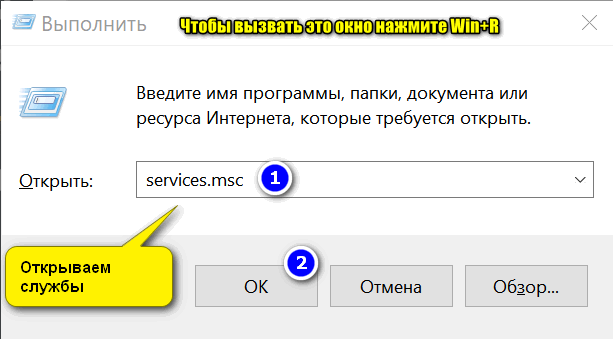
Открываем службы – services.msc (универсальный способ)
далее находим службу «Центр обновления Windows» , открываем ее и останавливаем. Тип запуска переводим в режим «Отключено» (см. на скрин ниже). После тоже самое делаем с SuperFetch .
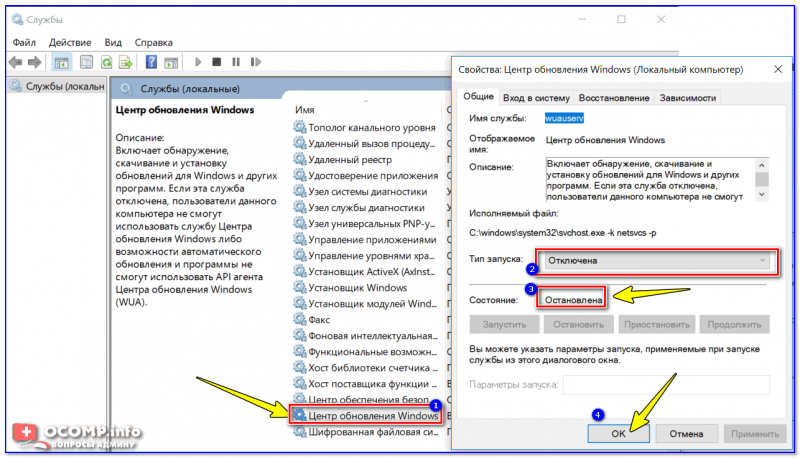
Отключаем центр обновления / Кликабельно
после перезагрузите систему и проверьте, как стал вести себя ПК (есть ли загрузка ЦП при простоях?).
У вас постоянно загружен процессор и сильно тормозит компьютер или ноутбук? И при этом – в режиме простоя? Большая загрузка ЦП (центрального процессора) – это одна из наиболее распространенных на сегодня проблем. И с ней постоянно сталкиваются пользователи ПК и ноутбуков.
Изменить максимальную загрузку ЦП антивирусом безопасности Windows в групповой политике
Данный способ работает в Windows Pro, Enterprise или Education, если у вас домашняя версия — переходите к следующему способу.
1. В строке поиска или в меню «Выполнить» (выполнить вызывается клавишами Win+R) введите gpedit.msc и нажмите клавишу Enter.
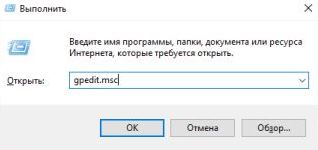
2. Зайдите в «Конфигурация компьютера» => «Административные шаблоны» => «Компоненты Windows» => «Антивирусная программа «Защитника Windows»» => «Проверка» => откройте «Задать максимальный процент использования ЦП во время проверки».
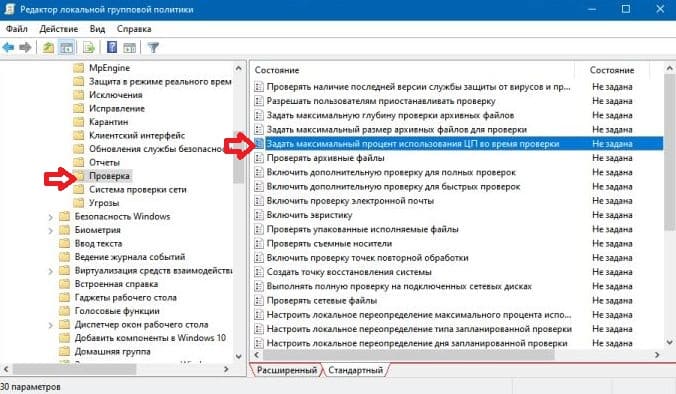
3. Поставьте точку в поле «Включено» => в поле «Задать максимальный процент использования ЦП во время проверки» введите значение от 5 до 100 и нажмите на «ОК». Значение 0 указывает, что использование ЦП не регулируется. Значение по умолчанию — 50.
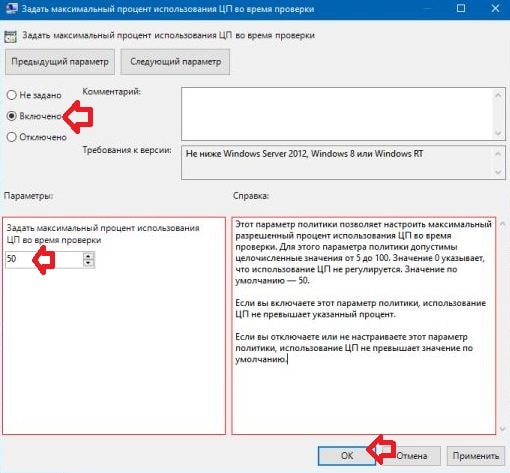
Снижаем нагрузку на диск (со 100% до 5-10%)
Начну статью, пожалуй, с того, как узнать текущую нагрузку на диск. В Windows 10 самый простой способ сделать это — это запустить диспетчер задач (для его вызова нажмите сочетание кнопок Ctrl+Alt+Del).
В общем-то, в первом же окне вы увидите текущую нагрузку на диск, обратите внимание на то, какие приложения его нагружают
Windows 10 — 2% нагрузка на диск
Разумеется, всё малознакомое и ненужное рекомендуется закрыть. Ниже рассмотрим последовательно доп. шаги, которые помогут снизить нагрузку.
ШАГ 1: останавливаем индексирование файлов
В Windows 8/8.1/10 очень активно работает служба индексирования диска (необходима для быстрого поиска файлов). Многие пользователи, кстати, вообще практически не пользуются данной опцией.
Между тем, в некоторых случаях она создает очень большую нагрузку на диск, которая доходит порой до 100%! Поэтому, рекомендую попробовать ее сразу же остановить.
Чтобы это сделать, нужно:
- запустить командную строку от имени администратора;
- в командной строке нужно написать команду NET STOP «Windows Search» (и нажать Enter);
В моем случае служба уже остановлена
Обратите внимание на кавычки!
- служба «Windows Search» должна перестать работать (будет остановлена), и нагрузка должна снизиться. Посмотрите за ней в диспетчере задач!
ШАГ 2: отключаем службу индексации файлов, отключаем ее автозапуск
Если причина тормозов была в службе «Windows Search» (которую мы остановили шагом ранее), то рекомендую полностью ее отключить (прим.: поиск файлов на диске станет более длительным).
Чтобы это сделать, нажмите сочетание кнопок WIN+R, и введите команду services.msc, нажмите Enter.
Открываем службы
Далее в списке служб находим «Windows Search» и открываем ее (см. скрин ниже).
Открываем Windows Search
Далее поставьте «Тип запуска» в режим «Остановлена», и нажмите по кнопке «Остановить». Сохраните параметры.
Таким образом за счет отключения этой службы на диск будет меньшая нагрузка (как следствие — меньше тормозов), особенно это заметно на «старых» компьютерах.
Отключаем запуск и останавливаем ее работу
ШАГ 3: отключаем службу SuperFetch
Служба SuperFetch призвана повысить производительность системы. Но на практике — её работа не всегда ускоряет систему, бывает и так, что SuperFetch создает чрезмерную нагрузку на диск.
Поэтому, хотя бы на время (пока не будет найдена причина) — рекомендую отключить и ее.
Примечание: чтобы остановить ее работу — действуйте аналогично предыдущему шагу, см. выше в статье.
SuperFetch остановлена!
ШАГ 4: закрываем программы кэширующие файлы (uTorrent и пр.)
При проблемах с нагрузкой на диск — обратите также пристальное внимание на программы, загружающие файлы: uTorrent, MediaGet, StrongDC+ и пр. В том же uTorrent, когда накапливается достаточно большое количество файлов — то при их хэшировании может создаваться значительная нагрузка на диск (до 100%!)
В том же uTorrent, когда накапливается достаточно большое количество файлов — то при их хэшировании может создаваться значительная нагрузка на диск (до 100%!).
Например, после перезагрузки компьютера (если не был корректно закрыт uTorrent) — некоторые торренты могут начать проверяться (пример ниже). В этом случае, нагрузка на диск будет высокой: либо дождитесь окончания проверки, либо закройте приложение.
Идет проверка торрента
Кстати, узнать какие приложения нагружают диск — можете в диспетчере задач. Чтобы его открыть — нажмите сочетание кнопок Ctrl+Shift+Esc.
Текущая загруженность диска 1%
ШАГ 5: разбираемся с рекламным ПО и антивирусными программами
Если диск сильно загружен, вполне возможно, что вы подцепили какой-нибудь вирус или рекламное ПО (особенно, если стали появляться рекламные окна, баннеры на тех сайтах, где ее раньше никогда не было).
Кроме этого, как это не странно, такую же нагрузку могут создавать и антивирусы при сканировании системы (поэтому, рекомендую отключить автоматическую проверку системы по расписанию, и проводить ее в ручном режиме по мере необходимости).
Рекомендую выполнить две вещи: полностью проверить свою систему современный антивирусом с обновленными базами, затем проверить систему спец. утилитами, предназначенные для поиска и удаления Malware и рекламного ПО. Вспомогательные ссылки даю ниже.
ШАГ 6: проверка диска на ошибки, оценка его состояния
Если диск начал тормозить, файлы долго копируются, возросла нагрузка, появился скрежет и пр. звуки — всё это может указывать на проблемы с самим диском (а не с системой), в том числе аппаратные.
В этом случае первая рекомендация — сделайте бэкап всех важных данных. Затем приступайте к диагностике диска и оценки его состояния.
Состояние диска // Утилита HDDLife // В качестве примера
Вопрос №3 — причиной загрузки процессора может быть перегрев и пыль?!
Причиной, по которому процессор может быть загружен и компьютер начнет тормозить — может быть его перегрев. Обычно, характерные признаки перегрева, такие:
Узнать температуру процессора, можно используя спец. программы (о них более подробно тут: https://pcpro100.info/harakteristiki-kompyutera/).
Например, в программе AIDA 64, чтобы посмотреть температуру процессора, нужно открыть вкладку « Компьютер/датчик «.
AIDA64 — температура процессора 49гр. Ц.
Как узнать какая температура для вашего процессора критическая, а какая нормальная?
Самый простой способ — посмотреть сайт производителя, там всегда указывается эта информация. Довольно сложно дать общие цифры на разные модели процессоров.
Вообще, в среднем, если температура работы процессора не выше 40 гр. Ц. — то все нормально. Выше 50гр. Ц. — может указывать на проблемы в системе охлаждения (например, обилие пыли). Впрочем, для некоторых моделей процессоров такая температура — обычная рабочая. Особенно это относится к ноутбукам, где из-за ограниченного пространства сложно организовать хорошую систему охлаждения. К слову сказать, на ноутбуках и 70 гр. Ц. — может быть нормальной температурой при нагрузке.
Чистка от пыли: когда, как и сколько раз?
Вообще, чистить от пыли компьютер или ноутбук желательно 1-2 раза в год (хотя многое зависит от вашего помещения, у кого-то пыли больше, у кого-то меньше…). Раз в 3-4 года желательно еще заменить термопасту. И та и другая операция ничего сложного из себя не представляет и ее можно выполнять и самостоятельно.
Чтобы не повторяться, приведу пару ссылок ниже…
На этом сегодня все. Кстати, если предложенные выше меры не помогли, можно попробовать переустановить Windows (или вообще заменить ее на более новую, например, сменить Windows 7 на Windows 8). Иногда, легче переустановить ОС, чем искать причину: сэкономишь время и деньги… А вообще, нужно иногда делать резервные копии (когда все работает хорошо).
Источник
Я думаю, почти каждый пользователь, хотя бы с небольшим опытом, сталкивался с подобной проблемой: работаешь-работаешь за компьютером, а потом начинаешь замечать, что он как-то медленно реагирует на нажатие кнопок мышки, клавиатуры, тормозит.
Очень часто причиной медленной работы и тормозов — является загрузка процессора, иногда она доходит до 100%!
Решить эту проблему не всегда просто, тем более что ЦП может быть загружен и без видимой на то причины (т.е. возможно вы и не запускали никаких ресурсоемких программ: игр, видеоредакторов и пр.).
В этой статье рассмотрю последовательность действий, что можно предпринять, чтобы убрать загрузку ЦП и вернуть компьютер к нормальной производительности.
Заключение
Загрузка процессора на компьютере провоцирует снижение быстродействия, что ограничивает возможности системы и не всегда позволяет решать поставленные задачи. Для устранения проблемы рекомендуется прибегнуть ко всем перечисленным методам. Неопытным пользователям следует начать с отключения автозапуска программ и завершения запущенных процессов, потребляющих много ресурсов. Деактивация служб и установка обновлений драйверов рекомендуется проводить в случае полного понимания выполняемых действий, иначе это может привести к появлению критических ошибок.
Источник