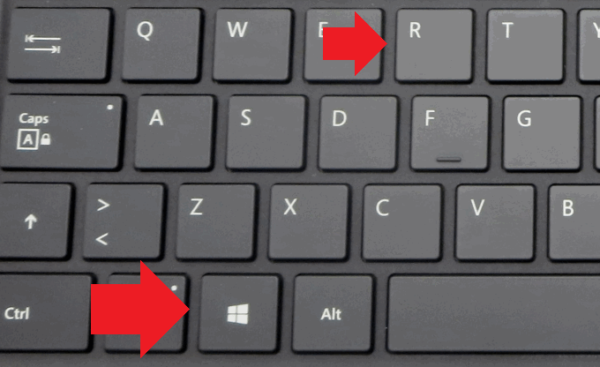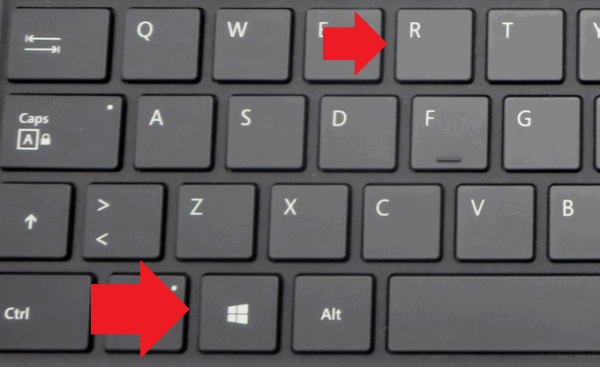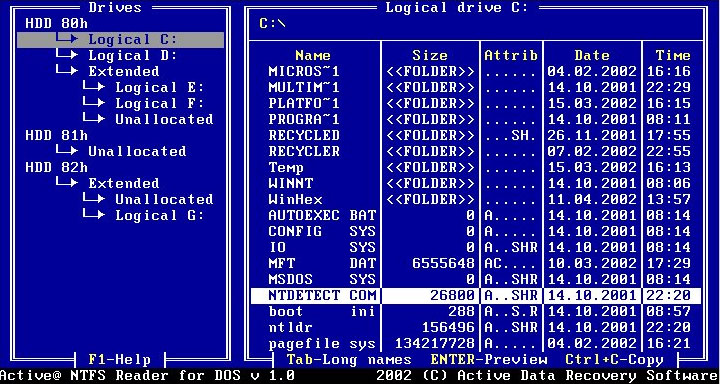Обновление bios на компьютере
Содержание:
- Обновление BIOS/UEFI
- Обновление BIOS: по шагам
- Простые способы просмотра версии прошивки Basic Input/Output System
- Как обновить Bios на компьютере
- Подготовка загрузочного носителя (общая методика)
- Особенности обновления BIOS/UEFI
- НУЖНО ЛИ ОБНОВЛЯТЬ БИОС?
- Как обновить BIOS для материнской платы Gigabyte
- BIOS или UEFI?
Обновление BIOS/UEFI
Все доступные способы для обновления BIOS-UEFI с подробным пошаговым руководством
Имеется три основных варианта обновления BIOS:
- Загрузить файл BIOS с сайта производителя, скопировать его на USB Flash накопитель, зайти в ПК BIOS и найти в нем опцию для обновления прошивки.
- Если BIOS не поддерживает перепрошивку, то может потребоваться создание работающего USB-накопителя на базе DOS с файлом BIOS, с которого необходимо будет загрузиться.
- Скачать программу перепрошивки для Windows и запустить исполняемый файл, обычно поставляемый крупными производителями ПК, такими как Dell, HP и т.д.
Программы обновления BIOS:
- @BIOS;
- MSI: Live Update;
- Asus: Asus Update.
Каждый производитель обычно имеет свои утилиты обновления BIOS/UEFI. Для прошивки BIOS c помощью утилит требуется скачать и запустить программу и действовать в соответствии с ее подсказками.
Для обновления БИОС некоторые разработчики имеют специальные утилиты, например MSI Live Update
Если ПК собран самостоятельно или приобретен у обычного производителя, используется 1-й вариант обновления.
Узнать версию BIOS
Перед обновлением BIOS важно убедиться, что устанавливаемая прошивка новее существующей на ПК. Для этого нужно открыть приложение «System Information» («Сведения о системе»)
Шаг 1. Нажать сочетание клавиш «Win+R» (Win размещена справа от «Ctrl»), напечатать в меню «msinfo32» и щелкнуть «OK».
Печатаем в поле «msinfo32», щелкаем «OK»
Шаг 2. В открывшемся окне версия BIOS расположена справа под частотой процессора, а именно в графе «BIOS VersionDate» («Версия БИОС»). Записать номер и дату версии BIOS, чтобы сравнить ее с последней версией, доступной на вебсайте производителя.
Находим версию БИОса в графе «BIOS VersionDate» и переписываем номер и дату версии
Подготовить флеш-накопитель USB
Перед процедурой перепрошивки BIOS нужно подготовить чистый флеш-накопитель , отформатировав его в систему FAT32.
Шаг 1. Вставить USB-флеш накопитель в USB-разъем.
Вставляем USB-флеш накопитель в USB-разъем
Шаг 2. Открыть ярлык «Компьютер» на рабочем столе.
Открываем ярлык «Компьютер» на рабочем столе
Шаг 3. Щелкнуть по вставленному накопителю правой кнопкой мыши и выбрать левой «Форматировать».
Щелкаем по иконке накопителя правой кнопкой мыши, выбираем левой «Форматировать»
Шаг 4. В раскрывающемся списке «Файловая система» выбрать «FAT32» и щелкнуть «Начать».
В списке «Файловая система» выбираем «FAT32», щелкаем «Начать»
Выполнение обновления BIOS/UEFI
Для скачивания новой версии BIOS необходимо найти страницу поддержки материнской платы на сайте ее изготовителя. Последняя прошивка обычно находится в разделе загрузки.
Обновление UEFI материнской платы ASUS P8H77-V (пример).
Переходим в поддержку на сайте ASUS по указанной ссылке, выбираем «Материнские платы»
Шаг 2. В раскрывающемся списке выбрать платформу и модель платы, затем щелкнуть справа «Драйверы и утилиты».
В раскрывающемся списке выбираем платформу и модель платы, затем щелкаем справа «Драйверы и утилиты»
Шаг 3. Щелкнуть по закладке «BIOS и ПО» и нажать «Скачать».
Щелкаем по закладке «BIOS и ПО», нажимаем «Скачать»
Скачанный файл можно увидеть в меню браузера «Загрузки».
Скачанный файл можно открыть в меню браузера «Загрузки»
Шаг 4. Раскрыть щелчком мыши файл архива прошивки, нажать «Извлечь», выбрать USB-накопитель и нажать «OK». Файл будет помещен на USB-накопитель.
Нажимаем «Извлечь», выбираем USB-накопитель и нажимаем «OK»
Шаг 5. Перезагрузить ПК и в начале его загрузки многократно нажимать клавишу «Del» («F2», «F1+Fn» или «Esc»), чтобы войти в UEFI/BIOS.
В начале загрузки компьютера многократно нажимаем соответствующую клавишу, чтобы войти в UEFI/BIOS
Шаг 6. После захода в UEFI щелкнуть «Дополнительно».
Щелкаем «Дополнительно»
Шаг 7. Щелкнуть «OK».
Щелкаем «OK»
Шаг 8. Выбрать утилиту ASUS EZ Flash 2.
Выбираем утилиту ASUS EZ Flash 2
Шаг 9. Утилита откроет USB-накопитель. Щелкнуть по файлу BIOS UEFI и нажать «OK», соглашаясь c чтением файла BIOS.
Щелкаем по файлу BIOS UEFI и нажимаем «OK», соглашаясь c чтением файла BIOS
Шаг 10. Нажать «OK», соглашаясь с обновлением BIOS.
Нажимаем «OK», соглашаясь с обновлением BIOS
Шаг 11. Нажать «OK».
Обновление BIOS: по шагам
Статью я начну с учетом того, что у вас достаточно современное устройство не старше 5-7 лет (т.к. более старые ноутбуки в большинстве своем не поддерживают обновление BIOS из-под Windows, а это все несколько усложняет… (об этом в конце статьи)).
❶
Определение точной модели устройства
Авто-определение модели устройства
Точная модель устройства
Если модель устройства была определена (для точности рекомендую сверить с документами, и наклейками на корпусе устройства), далее следует перейти во вкладку «BIOS» и загрузить нужную версию. Как правило, прошивка представляет из себя обычный исполняемый exe-файл (как у любой другой программы).
Загрузка исполняемого файла
Если автоматически сайт производителя модель устройства определить не смог, можно воспользоваться для просмотра характеристик компьютера. Например, одна из лучших в этом плане AIDA64 (см. скриншот ниже).
AIDA — просмотр модели ноутбука
Кроме этого, можно воспользоваться встроенными средствами Windows:
- нажмите сочетание Win+R;
- в строку «Открыть» введите команду dxdiag и нажмите OK.
Win+R — dxdiag
В появившемся окне со сведениями о системе будет указана модель компьютера (примечание: в ряде случаев не указывается точная модификация устройства, что до конца не решает проблему…).
Модель компьютера
❷
Подготовка (пару слов о мелочах)
1) Еще раз сверьте загруженную версию BIOS с моделью вашего ноутбука. Разумеется, загружать прошивку следует только с официального сайта производителя вашего устройства!
2) Подключите ноутбук к сети питания и дождитесь, пока зарядка батареи достигнет 100% (а то, как назло, в момент обновления отключат сеть, а заряда не хватит, чтобы завершить операцию). Кстати, некоторые устройства вовсе не позволяют запускать обновление BIOS при питании от аккумулятора…
3) Операцию лучше проводить в тихое вечернее время (когда никто не отвлекает и нет перегрузок в электрической сети).
4) Сохраните все открытые документы, закройте редакторы, торренты, игры, и т.д.
5) Кстати, порекомендовал бы отложить обновление, если у вас на компьютере есть какая-то срочная работа (диплом, отчет и т.д.). Мало ли…?
❸
Запуск…
Собственно, после запуска исполняемого файла — мастер предложит вам перейти к обновлению BIOS (UPDATE). В общем-то, осталось только согласиться с этим, нажав на NEXT.
UPDATE BIOS (ноутбук от HP)
Далее нужно просто согласиться на перезагрузку устройства — RESTART NOW (все остальное подготавливается программой в авто-режиме).
Перезагрузить ноутбук
После запустится непосредственно обновление BIOS. В это время НЕЛЬЗЯ отключать устройство от питания, и вообще, лучше не нажимайте ни одну из кнопок…
Ноутбук после перезагрузки
Как правило, время обновления составляет 5-10 мин. Прогресс операции чаще всего показывает в процентах на экране.
Операция обновления
В идеале через некоторое время вы должны увидеть сообщение о том, что обновление было выполнено (COMPLETE). Ноутбук автоматически уйдет на перезагрузку (нажимать ничего не следует).
Операция завершена
❹
Операция завершена
После перезагрузки ноутбук до-обновит и запишет новую версию BIOS и на этом, собственно, операция завершена.
После перезагрузки
Далее можно войти в BIOS и посмотреть его текущую версию (эту информацию можно найти в основной вкладке MAIN). Если все прошло успешно — увидите новую версию прошивки…
Версия была обновлена!
❺
Если ваш ноутбук не поддерживает обновление из-под Windows
В этом случае все несколько усложняется, т.к. некоторые действия нам придется делать в ручном режиме (к тому же многое зависит от версии BIOS и конкретной модели устройства).
Если говорить в общем, то схема будет примерно такой:
1) Сначала нужно будет определить модель ноутбука, найти для него прошивку на официальном сайте и загрузить ее. Обычно, она имеет расширение ROM (если она будет в архиве — извлеките ее).
2) Далее нужно отформатировать флешку в формат FAT32 и записать на нее файл прошивки.
Файловая система FAT32
3) После, перезагрузить ноутбук, войти в BIOS (обычно для этого используется клавиша F2, Del, или Esc) и нажать по меню «Start Easy Flash»/ «Q-Flash» (зависит от версии BIOS, см. пару примеров ниже).
Start Easy Flash — ноутбук от ASUS
Q-Flash
4) Далее запустится спец. утилита по обновлению BIOS. Нужно указать ей, что требуется обновление BIOS с флешки (на примере ниже этот пункт выглядит как «UPDATE BIOS FROM DRIVE»). Затем утилита перепроверит прошивку и попросит вас подтвердить операцию (для этого используется клавиша ENTER) — через 1-2 мин. операция по обновлению будет выполнена.
UPDATE BIOS From Drive
5) После перезагрузки, ноутбук должен загрузиться с новой версией BIOS.
На этом пока всё. Удачной работы!
RSS
(как читать Rss)
Простые способы просмотра версии прошивки Basic Input/Output System
Эта информация обязательно понадобится для реализации поставленной перед нами задачи. Существует несколько вариантов проверки:
Перед самым началом загрузки OS
- После включения или перезагрузки ПК (заранее до старта экрана с эмблемой Виндовс) нажимаем клавишу Pause Break;
- Произойдёт остановка процедуры запуска Винды, смотрим в верхней части интерфейса строку о данных BIOS или UEFI.
Заходим в BIOS на ноутбуке или ПК
- Включите или перезагрузите компьютер;
- В ходе включения несколько раз нажмите кнопку Delete или F2;
- Откроется окно Main, в котором нужно найти вкладку Information и посмотреть пункт Version.
Проще всего увидеть инфу из запущенной Виндовс
- Заходим в меню «Пуск» и выбираем опцию «Выполнить» (запустить это же окошко можно комбинацией клавиш Win + R)
- Вводим команду msinfo32 и жмём Enter;
- В правой части экрана отображается всё требуемая информация.
Также можно воспользоваться специальными утилитами для получения искомых сведений.
Как обновить Bios на компьютере
Обновить программное обеспечение для рассматриваемого устройства можно тремя способами:
- в режиме MS-DOS;
- в Microsoft Windows непосредственно;
- без выполнения входа в Windows и MS-DOS.
Каждый способ имеет как свои достоинства, так и недостатки.
Где взять обновление
Чтобы обновить Bios, необходимо в первую очередь найти нужное приложение для данного компонента ПК. Лучше всего скачать его с официального сайта производителя материнской платы или Bios. Самым верным способом узнать модель и наименование производителя компонентов компьютера является визуальный осмотр самой материнской платы, расположенного на ней чипа обновляемого устройства.
Также можно воспользоваться какой-либо специализированной программой для того, чтобы узнать маркировку прошивки и наименование производителя. Лучше всего для этого подходит Everest. Самым важным достоинством данного приложения перед аналогами является то, что оно предлагает пользователю ссылки на официальные сайты компании-производителя, где можно обнаружить все необходимое.
Фото: Определение ссылки для скачивания обновления BIOS с помощью программы Everest
Ещё одним источником новых версий прошивки могут стать различные неофициальные сайты в интернете. Но вероятность скачать контрафактное программное обеспечение с вирусом или попросту не работающее, способное повредить ПК, очень велика. Потому использовать приложения из недостоверных источников крайне не рекомендуется.
Делаем резервную копию
Прежде, чем осуществлять какие-либо действия, вносящие изменения в прошивку, необходимо сделать её резервную копию. Это позволит избежать различного рода проблем при возникновении какой-либо ошибки, делающей аппаратную часть неработоспособной. Резервную копию необходимо обязательно сохранить на внешний носитель (USB-диск, флешку, дискету) во избежание необходимости добывать её с жесткого диска.
Занимаетесь раскруткой группы? Читать статью, как создать меню в группе вконтакте.
Инструкция, как включить камеру на ноутбуке Леново, находится .
Проще всего сделать копию программного обеспечения, подлежащего обновлению, при помощи приложения под названием EZ Flash (применяется на ASUS).
Процесс копирования состоит из следующих основных этапов:
- изготовление загрузочной флешки с операционной системой MS-DOS;
- вставив флешку в порт, необходимо перезагрузить ПК;
- после нажатия на клавишу «Delete» во время загрузки следует найти вкладку «Tool»;
- выбираем Asus EZ 2 Utility;
- нажимаем клавишу «F2» и вводим название резервной копии.
После выполнения всех выше перечисленных операций все необходимые для восстановления данные будут сохранены на выбранном носителе. При необходимости ими легко можно будет воспользоваться.
Фото: ASUS EZ 2
Установка
Наиболее простым способом является установка нового программного обеспечения на рассматриваемый компонент персонального компьютера прямо в операционной системе Windows.
Для этого необходимо выполнить следующие действия:
- скачать специальную программу update для конкретной модели материнской платы;
- запустить исполняемый файл.
У большинства производителей update-приложение свое. Именно поэтому необходимо использовать только файлы, скачанные с официальных ресурсов. Например, у ASUS приложение для осуществления рассматриваемого действия называется ASUSUpdate. Инсталлируется она как самое обычное приложение, меню интуитивно понятно, даже если оно на английском языке.
Фото: ASUSUpdate
Некоторые производители предусматривают обновление своей продукции без входа в ОС. В ПЗУ оборудования уже вшиты специальные средства для выполнения update. Например, утилита ASRock Instant Flash может за считанные минуты самостоятельно осуществить все необходимые действия. Достаточно просто нажать на «F6» — она осуществит сканирование всех доступных источников информации.
Сбросьте настройки системы
Сбросить настройки системы можно двумя способами:
- программным;
- аппаратным.
Для использования первого способа необходимо:
- зайти в меню Биос;
- выбрать пункт под названием «Load default»;
Фото: Load default
- после чего согласиться на внесение изменений.
Чтобы осуществить сброс аппаратным способом, необходимо воспользоваться специальной перемычкой или не менее чем на 30 минут вынуть батарейку из специального разъема. После осуществления нужных действий выполняется перезагрузка.
Подготовка загрузочного носителя (общая методика)
В случае использования загрузочного носителя, когда обновление из-под Windows не предусмотрено, на первом этапе его нужно создать. Обычная запись загруженных файлов не подойдет.
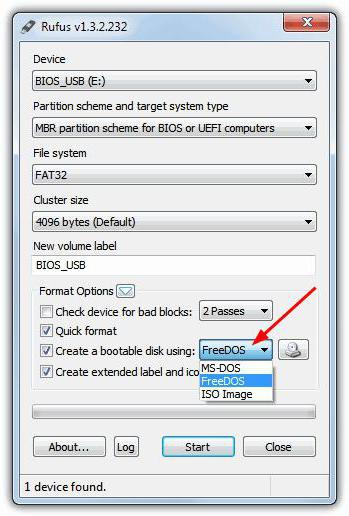
Для упрощения работы можно воспользоваться утилитой Rufus, которая является очень простой в освоении и создает загрузочную флешку в течение пары минут. В параметрах практически ничего менять не нужно. Только в файловой системе следует указать FAT32, а в методе записи использовать MS-DOS-режим, обязательно установив флажок напротив строки создания именно загрузочного носителя. Если этого не сделать, то при повторной загрузке устройство как загрузочное распознано не будет. Затем для установки апдейта в некоторых случаях нужно будет дополнительно скопировать на носитель управляющую программу и файл прошивки.
Далее, будет рассмотрен процесс обновления БИОС с примерами для материнских плат нескольких известных производителей. Хотя в целом между собой они сильно схожи, тем не менее в каждом из них есть свои нюансы. Предполагаем, что приоритет в настройках BIOS уже установлен.
Особенности обновления BIOS/UEFI
Почти каждая материнская плата сегодня имеет микросхему BIOS/UEFI, предоставляющую новую среду взаимодействия компонентов ПК, расширяя его возможности и увеличивая скорость загрузки ОС.
Платформы, основанные на новых чипах UEFI, часто получают обновления, устраняющие их ошибки, а также защищающие BIOS от вирусных атак из-за доступности этого интерфейса.
Главное окно UEFI/BIOS
Старые версии BIOS также могут требовать обновлений, обеспечивающих поддержку новых устройств (напр., процессора или видеокарты), решающих проблемы совместимости, и, в редких случаях, увеличивающих производительность системы.
Однако, если BIOS материнской платы имеет обновление, это не означает, что его нужно обязательно устанавливать. Обновления BIOS в большинстве случаев не позволяет ПК работать лучше или быстрее.
НУЖНО ЛИ ОБНОВЛЯТЬ БИОС?
Обновление для ноутбука производители выпускают регулярно. Его скачивают на официальном сайте компании, которая произвела ноутбук. Сложнее приходится обладателям ПК собственной сборке. Чтобы найти файлы для обновления им придется отталкиваться от данных чипа материнской платы. Любое обновление записывается также на чип, заменяя собой старую версию.
Правильно обновить bios несложно, но должны использоваться только материалы, разработанные для определенной модели ПК или платы. Каждая материнская плата имеет строго определенную разновидность микропрограммы, и установка неправильной ее версии способна привести к нарушениям работы компьютера или его полной неработоспособности.
БИОС – тонкая программа, а потому обновлять его лучше только в крайних случаях. На нормально функционирующем ПК его обновлять не нужно. Это связано с несколькими факторами:
- Прошить bios на материнской плате asus или любой другой сложно, процесс требует некоторых навыков, процесс идет через DOS;
- Улучшения не будут заметны, так как отличия версий минимальны и узко специализированы;
- Возможно возникновение неполадок и нарушение работы, т.к. старая версия тестировалась тщательнее, чем новая;
- При проведении работы не должна отключаться электроэнергия, в противном случае устройство перестанет загружаться.
Но иногда БИОС обновить необходимо. Если Вы регулярно сталкиваетесь с той или иной ошибкой в работе, зайдите на сайт производителя устройства и проверьте, не устранена ли такая ошибка в новой версии микропрограммы. Чаще на сайтах производителей присутствует такой список. Если такая проблема действительно решена в новой версии, имеет смысл обновить bios на ноутбуке.
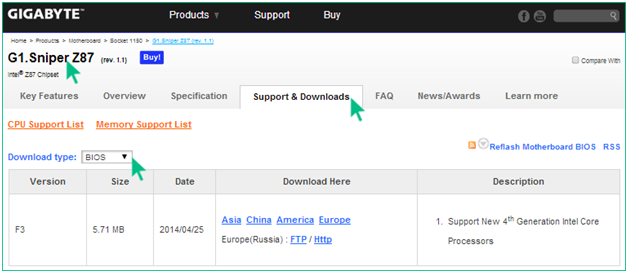
Еще один весомый повод прошить БИОС – установка нового оборудования. Если Вы приобрели новый процессор, который появился уже после выхода Вашей материнской паты, то он не будет поддерживаться Вашим БИОСом. В новые версии для прошивки производители добавляют поддержку новых типов процессоров, а потому придется скачать такой файл и прошить микропрограмму.
Обновлять БИОС нужно в крайнем случае. Но даже тогда, перед обновлением изучите характеристики новой версии и выясните, решены ли в ней проблемы. На основании этого и делайте вывод нужно ли обновлять bios.
Текущую версию выясните, зажав на клавиатуре Win+R. В открывшееся окошко видите msinfo32 для 32-х разрядных ОС. Нажмите кнопку Выполнить. Откроется окно с перечислением аппаратных и ОС — характеристик устройства. Среди них найдите необходимую.
Иногда появляется уведомление, что режим устаревший bios. Это означает, что режим работы БИОС устарел, он до сих пор работает в реальном, а не защищенном режиме. Прошивка может не помочь решить проблему, но она не серьезна и устранять не обязательно.
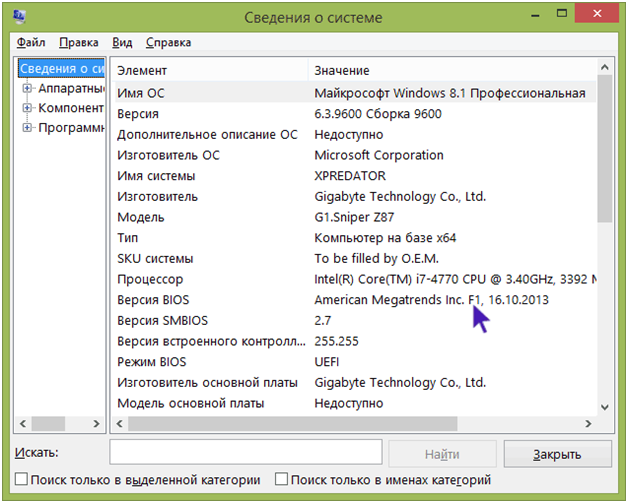
Как обновить BIOS для материнской платы Gigabyte
Со временем для BIOS материнской платы Gigabyte могут выходить обновления, которые в некоторых случаях может потребоваться установить. В данной статье мы подробнее осветим вопрос, посвященный обновлению BIOS для материнской платы Gigabyte.
Обращаем ваше внимание на то, что если BIOS работает нормально, то даже в случае наличия обновлений иногда все же следует отказаться от их установки, поскольку в случае возникновения непредвиденных неполадок нельзя гарантировать, что процедура завершится корректно
Этап 1: проверка наличия обновлений
Прежде чем мы будем приступать к обновлению, стоит проверить, а нужна ли вообще вашей материнской плате обновление BIOS. В случае со стационарным компьютером вам потребуется знать две вещи – ревизию материнской платы и текущую версию BIOS.
Узнать ревизию материнской платы можно, если взглянуть на ее поверхность и обратить внимание на наклейку с различными надписями – на ней вы найдете сокращение «rev.» и рядом номер (1.0, 1.1, 2.0 и т.д.). Версию BIOS узнать еще проще: для этого вызовите окно «Выполнить» сочетанием клавиш Win+R и в отобразившемся окне введите следующую команду:
Версию BIOS узнать еще проще: для этого вызовите окно «Выполнить» сочетанием клавиш Win+R и в отобразившемся окне введите следующую команду:
msinfo32
На экране отобразится окно «Сведения о системе», в котором будет расположена необходимая нам строка «Версия BIOS».
В поле «Загрузить» введите модель вашей материнской платы, а затем щелкните по клавише Enter.
Если по результатам поиска вы обнаружили, что для вашей материнской платы используется более старая версия BIOS, нежели представлена на сайте, тогда вам потребуется скачать приложенный файл обновления BIOS на компьютер.
Этап 2: установка обновления BIOS
Способ 1: обновление через Windows
Некоторые производители компьютеров реализуют специальные утилиты, которые позволяют безопасно выполнить обновление BIOS. Если на вашем компьютере подобная утилита имеется, настоятельно рекомендуется воспользоваться именно ею, поскольку она проверит правильность скаченного обновления BIOS, и в том случае, если обновление подходить не будет, процедура запущена не будет. Скачать утилиту для материнской платы Gigabyte вы сможете по этой ссылке. Данная утилита позволит автоматически загрузить обновление для вашего BIOS, а затем безопасно выполнить его установку.
Прежде чем вы запустите обновление BIOS с помощью подобной утилиты, вам потребуется закрыть все программы, запущенные на компьютере.
Способ 2: обновление через BIOS
Многие современные материнские платы позволяют выполнять обновление непосредственно через сам BIOS, однако, используя подобный метод, вы должны быть полностью уверены в правильности скаченного обновления, поскольку если обновление будет подобрано неправильно, вы можете полностью вывести компьютер из строя.
В данном случае вам потребуется выполнить вход в BIOS, а затем найти и запустить в нем специальную утилиту для обновления BIOS (наименование утилиты и ее расположение зависит от версии BIOS) – это может быть EZ Flash, Q-Flash Utility и так далее.
Требования у данных утилит разные, но, как правило, им для запуска обновления BIOS требуется наличие загруженного апдейта на флешку, которая,в свою очередь, подключена к компьютеру.
Запустив процедуру обновления, вам необходимо обязательно проследить, чтобы ничто не помешало ее прервать: ни перебои в электроэнергии, ни случайная перезагрузка системы, ни иные факторы. В противном случае все может обернуться тем, что система выйдет из строя.
BIOS или UEFI?
Важность данной процедуры особенно возросла в умах пользователей с массовым переходом производителей «железа» от традиционной Basic input/output system (BIOS) (базовая система ввода-вывода) к Unified Extensible Firmware Interface (UEFI) (единый расширяемый интерфейс встроенного ПО) — интерфейсу между операционной системой и микропрограммами, управляющими низкоуровневыми функциями оборудования. Пример окна BIOS:
Пример окна BIOS:
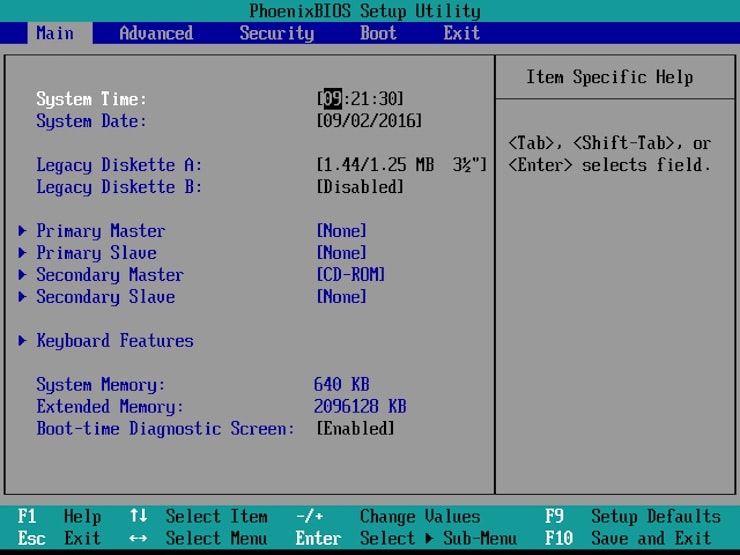
Главной причиной для этого перехода послужила разрядность — разработанная еще в 70-х годах прошлого века система не устраивала многих своим 16-битным процессорным режимом. В остальном же, преимущества UEFI (такие как наличие технологий Secure Boot, Preboot eXecution Environment и др.) могли бы быть реализованы и в привычной для опытных пользователей BIOS.
Пример окна UEFI:
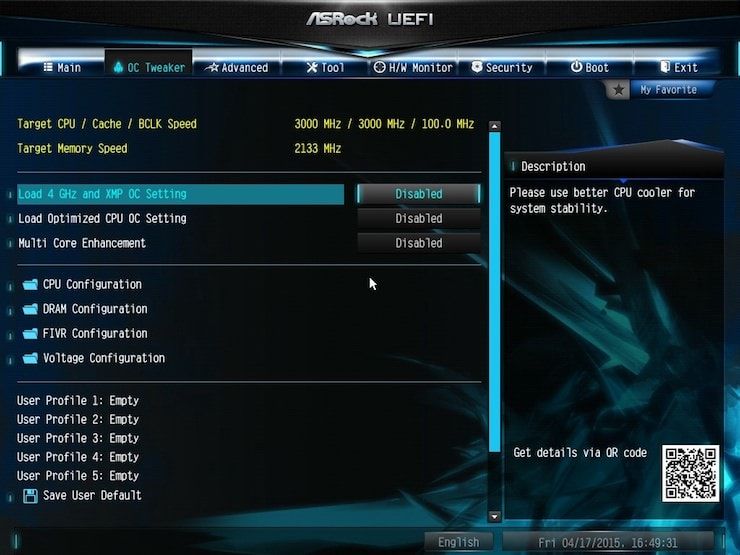
Ощутить реальные преимущества от перехода с BIOS на UEFI в домашних условиях довольно сложно, но для корпоративных компьютеров может быть важной более быстрая работа системы при наличии больших (исчисляемых десятками и сотнями терабайт) объемов данных, а также более высокий уровень безопасности. Последняя, к слову, обеспечена за счет запросов цифровой подписи от устройств и является объектом критики со стороны многих экспертов
По сути, UEFI является все тем же промежуточным звеном между встроенным ПО и операционной системой компьютера, инициализирует устройства при ее запуске и обеспечивает доступ к базовым настройкам.
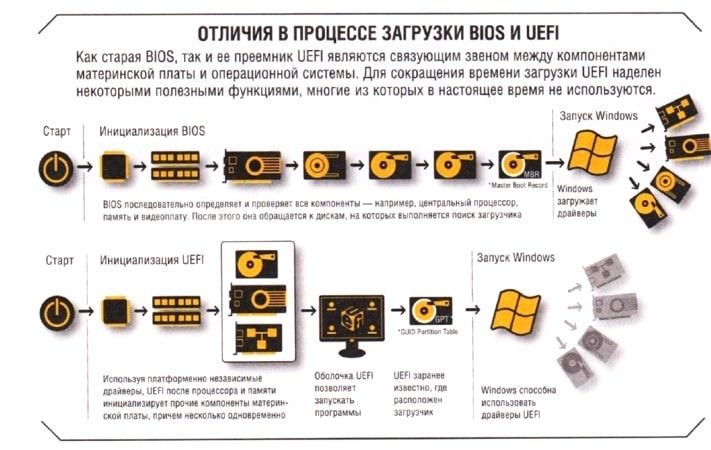
ПО ТЕМЕ: Как из старых Mac сделать мангал, аквариум, скамейку, лампу, почтовый ящик и т.д. (фото).