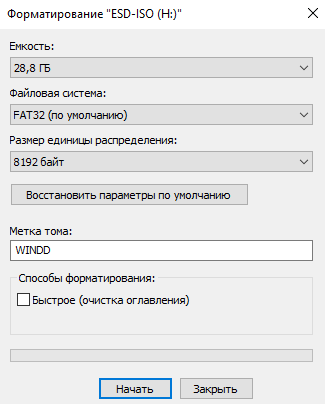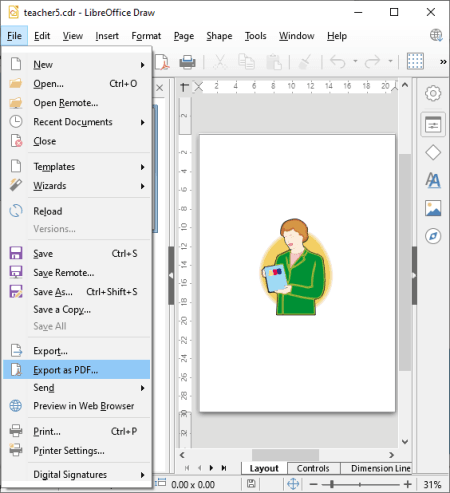22 best free xps to pdf converter for windows
Содержание:
- Nuance PDF Reader
- Universal Viewer
- ONLYOFFICE Desktop Editor
- Как редактировать документы OXPS без Windows 8
- How to automatically convert XPS to PDF
- Что такое PDF?
- Danet Studio
- How to convert xps to pdf offline
- PrimoPDF
- How to convert files online (is it safe?)
- Nitro Reader
- Чем открыть OXPS файл без Windows 8?
- MuPDF
- Method 1. How to convert XPS to PDF on Mac with software
- Как конвертировать файл XPS
- Internet Explorer
- XPS to PDF Converter Features
- How to print XPS to PDF
- CheckPrixa XPS to PDF Converter
- Part 3: Top 5 Tools to convert XPS to PDF
- What is XPS
- Part 1: The Easiest Way to Convert XPS to PDF
- Дополнительная информация о формате XPS
- XPS Viewer
Nuance PDF Reader
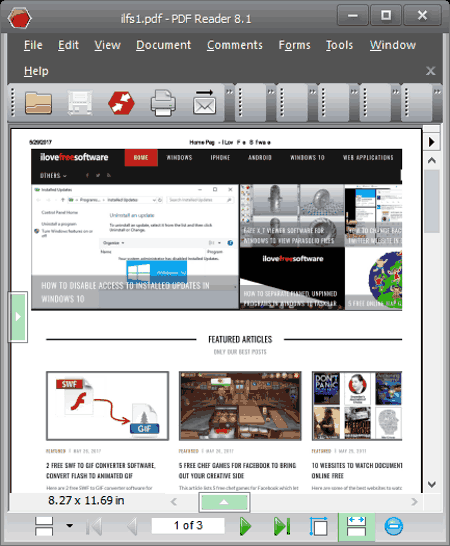
Nuance PDF Reader is a freeware to view PDF files. It can also be used as a XPS to PDF converter. It lets you open a XPS file and save it as a PDF.
You can use Print option too if you wish to select specific pages or a range of pages you want to include in resulting PDF. This XPS to PDF converter provides some interesting layouts to choose for your output PDFs, like Multiple pages per sheet, Split pages to multiple sheets, Fit to paper, etc. and customize some more layout settings.
It also provides an option Convert PDF to convert other document files to PDF, but it does not work offline.
This is basically a PDF reader which also lets you annotate PDFs. You can add notes, text, attach a file and sound, highlight a portion, add shapes, and do much more.
Universal Viewer
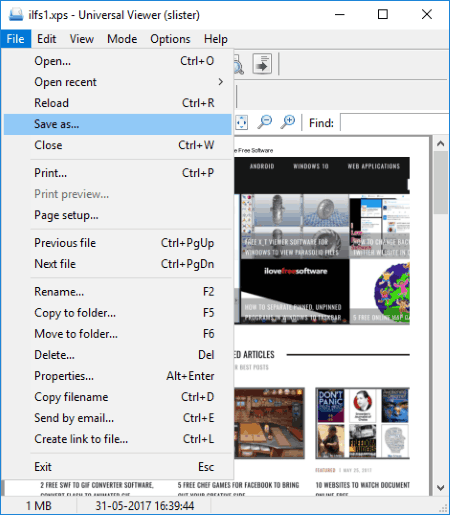
Universal Viewer is a portable XPS to PDF converter. You can simply open a XPS file and save it with .pdf extension. You may also use Print option to convert it to a PDF. Print feature lets you select a range of pages you want to convert to PDF.
It supports a good range of file types like PDF, XPS, DOC, DOCX, XLS, XLSX, RTF, DJVU, CBR, CBZ, TXT, etc. It lets you view a document, copy content from it, zoom in/out, navigate to specific pages, find a word or phrase in it, etc. It also lets you rename or delete a file.
Not only document formats, this freeware also supports over 170 multimedia formats and over 40 graphic formats. It lets you watch a video or listen to music. For that, you can change the mode of the program to Multimedia by going to Mode menu.
Universal Viewer is a simple application which doesn’t need to be installed; Just download .exe file and run it. It works as a document reader as well as a media player.
ONLYOFFICE Desktop Editor
ONLYOFFICE Desktop Editor is a Windows software for creating documents, presentations, and spreadsheets. This freeware can also be used as a XPS to PDF converter. You can open a XPS document and save it as a PDF. You may also use the Print option to do so.
It supports all popular formats like DOC, DOCX, PDF, HTML, EPUB, XPS, ODT, RTF, TXT, DjVu, XLS, XLSX, ODS, CSV, PPT, PPTX, and ODP. Not only XPS to PDF, you can convert all the supported documents to PDF, DOCX, RTF, OTD, and TXT.
This freeware lets you create documents as well as presentations and spreadsheets in desired font, size, format, layout, etc. It provides all standard document customization features. You can create and view multiple documents in different tabs at a time.
Как редактировать документы OXPS без Windows 8
Нет никакого реального способа позволяющего редактировать документы OXPS, даже в Windows 8. Единственный путь, опять же, преобразовать *.oxps файл в один из документов, который может быть впоследствии отредактирован, или дополнительно конвертировать в формат, который поддерживает редактирование. Преобразование его в XPS не поможет, поскольку он, так же как и OXPS не предназначен для редактирования, а возможна лишь печать.
PDF формат, вероятно, самый лучший выбор, потому что вы можете в дальнейшем редактировать его программами, такими как Acrobat или Microsoft Word или преобразовать его в DOC / DOCX, или другие форматы, которые могут быть открыты и отредактированы в различных программах.
How to automatically convert XPS to PDF
You can export XPS (OXPS) files to PDF just by placing them to a folder with FolderMill. It is a program, which can work 24/7 to convert or print files. It monitors incoming files and automatically processes them once they appear in one of Hot Folders. When your XPS files appear in a Hot Folder’s incoming subfolder, the program instantly converts them to PDF. Besides conversion to PDF, you can assign other tasks, such as print, convert to image, copy files, rename files, add watermark or run a script file. The last but not least: FolderMill can work in Windows service mode, so you can set up user-unattended conversion of XPS files to PDF within your company.
Instruction:
- Open FolderMill.
- Create a new Hot Folder.
- Assign a file conversion task by adding «Convert to PDF» Action.
- Set necessary action parameters in the appeared menu. You can change output folder, make a PDF/A for long-term preservation of a document instead of a regular PDF, enable appending to existing PDF and overwriting files with the same filename.
- Click «OK» and «Apply changes»
- Click the «Start» button on the main menu to run FolderMill file processing.
Что такое PDF?
PDF был разработан файловыми системами Adobe. Расширение файла PDF относится к такому документу. PDF в основном ассоциируется с Adobe PDF. PDF означает Формат переносимого документа. PDF-файлы — это двухмерные документы, которые не зависят от аппаратного или программного обеспечения операционной системы. Документы PDF могут поддерживать текст, кнопки, гиперссылки, видео, изображения и 2D-векторы. Последняя версия Adobe PDF может поддерживать даже трехмерные рисунки с использованием Acrobat 3D.
Обычно листовки, заявления о приеме на работу, электронные книги, материалы о продуктах, брошюры и другие документы находятся в формате PDF. Поскольку они не зависят от программного обеспечения, операционных систем или оборудования, эти документы выглядят одинаково на всех устройствах, на которых они открываются. Abode Acrobat Reader — это программное обеспечение, которое используется для открытия документов PDF. Adobe создал PDF-файл, и это одна из самых популярных программ для чтения PDF-файлов. Программное обеспечение наполнено функциями, но иногда эти функции могут никогда не использоваться. PDF-файлы можно открывать в таких браузерах, как Chrome и Firefox. При нажатии на файл PDF в Интернете расширение может помочь в автоматическом открытии файла. SumatraPDF и MuPDF — это бесплатная программа для чтения PDF-файлов с базовыми функциями.
PDF-файлы можно редактировать с помощью таких приложений, как Adobe Acrobat и Microsoft Word. Существуют также бесплатные онлайн-редакторы PDF, такие как PDFescape и DocHub. Эти онлайн-редакторы могут помочь вам заполнить формы и заявления о приеме на работу в формате PDF. Вам нужно будет загрузить файл и выполнить такие действия, как вставка текста, ссылок, подписей и изображений, а затем вы можете загрузить его обратно на компьютер.
Многие люди пытаются конвертировать файлы PDF в различные форматы, чтобы редактировать содержимое в них. Adobe PDF можно отнести к категории лицензионных программ, в которых пользователю не нужно ничего платить за чтение или запись. Хотя Adobe владеет патентом на программное обеспечение, нет необходимости производить какие-либо платежи. Программное обеспечение PDF работает с использованием трех указанных технологий. Язык программирования postscript позволяет создавать макеты и графику. Программное обеспечение также поставляется с системой встраивания шрифтов для использования в документе. Также существует система хранения структуры для объединения всех файлов вместе. Эта функция также поддерживает сжатие данных.
Danet Studio
Danet Studio provides a tool named ‘Danet Viewer‘ which lets you convert XPS to PDF. For that, you need to launch Danet Viewer and open a XPS file in it. Now, you can use Print feature to convert it to PDF. However, you can not choose specific pages or range of pages to include in output PDF.
Danet Viewer supports only XPS format to view a document. It provides a feature to add a digital signature or request for a digital signature for different security purpose.
Danet Studio is a combination of various tools which you can try for. Those tools include Danet Viewer, Danet Reader, Danet Creator, Danet Merger, Danet Player, and Danet Puzzle. You can create documents, read them, play audio and video, play a puzzle game, etc., by using respective tools for them.
How to convert xps to pdf offline
The simplest way to convert between XPS and PDF files we can think of is to use a standalone desktop software called DocuFreezer. It takes 3 steps to start the batch conversion process: add XPS documents to the program’s list, make basic settings and click «Start». DocuFreezer has an intuitive interface with minimum but useful range of settings. Besides saving to PDF, it also converts multiple XPS files to image formats, such as JPG, TIFF or PNG.
Instruction:
- Open DocuFreezer.
- Click «Add files» or «Add folder» to add XPS or OXPS files. A browse window will open, where you can select any supported files or scan a folder for files of a specific file format.
- Click the Settings button to change conversion settings. Here you can select page arrangement — multipage or append to existing document. You can also set up the way of converting attachments and set rasterization resolution value in the Advanced pane.
- Click «OK» and «Start» to start the conversion.
PrimoPDF
PrimoPDF is a free PDF creator which lets you convert XPS to PDF. To do so, you just need to drag and drop an XPS file onto its icon as depicted in the above screenshot. Before conversion, you may change some settings like save as type, action to take after PDF conversion, etc. You can also select the version and resolution of PDF using this XPS to PDF converter.
Features to look out for:
PrimoPDF lets you change settings for security of resulting PDF. You can encrypt PDF with a password and protect it from an unauthorized access. It also lets you set a password for changing security settings and accessing specific functions. For example, you can put restriction on printing of the output PDF, or allow low or high resolution printing. It also lets you put restrictions on creating, deleting, inserting, rotating pages, signing, commenting, etc. You can even enable or disable copying of text, images, and other content from PDF. Also, you may disable text access for screen reader devices.
This XPS to PDF converter not only lets you save XPS as PDF, but also lets you set some security parameters of the converted PDF. You can convert any type of printing document to PDF using this tool.
How to convert files online (is it safe?)
You can use online converters if you need to occasionally convert such files. There’s plenty of websites which offer instant conversion to PDF online. However, we urge you to be careful and be aware that your files may be actually seen or used by someone else. Before using a free online converter, we suggest that you do at least three things:
- Study the website legal and privacy policy of the service you’re about to use
- Check that you can trace the website back to a person or company
- Make sure that the files you’re uploading do not have any sensitive content
Before you go with an online solution, remember the risks that you may be exposed in terms of your personal data privacy and safety of your files. If the prospect of recently implemented GDPR (General Data Protection Regulation), online services must ask your consent to collect, store and process your personal data like full name, home address, location and other data. If an online service doesn’t request for your consent in plain, straightforward language clearly explaining how your data will be used and for how long it will be used and stored, such a service is not GDPR-compliant and does not provide up-to-date user data protection.
We strongly recommend not to upload any sensitive data, since it can be unsafe. Do not upload content such as bank statements, contracts, utility bills — anything which other people can potentially use or abuse. It’s better to use services that have been around for a long while. Nevertheless, there’s always a risk.
It’s better to use services that have been around for a long while. Nevertheless, there’s always a risk. We strongly recommend not to upload any sensitive data, since it can be unsafe. Do not upload content such as bank statements, contracts, utility bills — anything which other people can potentially use or abuse.
Nitro Reader
Nitro Reader is basically a PDF viewer which can be used as a XPS to PDF converter. You can drag and drop a XPS file to Nitro Reader and convert it to PDF. After dragging a file,a dialog box appears. Choose Microsoft Print to PDF, click on Print, and save the file as PDF with desirable name.
It is a freeware to create, review, sign, and share PDF files. You can create PDFs by adding notes, text, highlighting specific portions, adding digital signatures, etc. Its special features include extracting images from a PDF file, converting all the text from a document to a TXT file, and converting PDF to other document formats.
Note: You cannot directly open a XPS file in Nitro Reader for conversion to PDF; Only drag and drop option works for this.
Чем открыть OXPS файл без Windows 8?
Без доступа к компьютеру с установленным Windows 8 у вас есть в основном два варианта, как открыть OXPS файлы.
- Первый вариант, вы можете найти программы (просмотрщики), которые поддерживает новый формат OXPS. Что касается данного варианта, то здесь мы можем только пожелать вам удачи в этом начинании.
- Второй же вариант — OXPS конвертировать в PDF, либо в предыдущий формат XPS. Данная процедура позволит вам с легкостью открывать и просматривать документы в старых версиях Windows, или даже на других платформах.
Открыть OXPS файл
Поскольку OXPS формат изначально не поддерживается в более ранних версиях Windows, и нет отдельного просмотрщика для Windows 7, то почти невозможно открыть OXPS без Windows 8.
Разработчики некоторых программ, которые позволяют просматривать файлы XPS, утверждают, что эти программы также поддерживают новый формат OXPS, но к сожалению реальность далека от обещаний — мы не нашли не одну из них, которая бы была способна ответить на вопрос: чем открыть файл OXPS?
Если вам нужно просмотреть OXPS документ и у вас нет доступа к компьютеру с Windows 8, то вы «влипли» в буквальном смысле. Единственный способ открыть и просмотреть документ – это конвертировать его в другой формат. Ниже рассмотрим несколько вариантов конвертирования OXPS в другие форматы файлов.
Конвертирование OXPS в XPS
Microsoft предлагает свой собственный XPS конвертер для Windows 7. С его помощью можно конвертировать OXPS документы в старый формат XPS, что позволяет просматривать с помощью встроенного по умолчанию просмотрщика XPS в Windows 7.
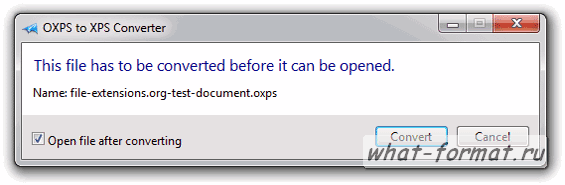
Это утилита, из пакета драйверов Windows 8.1, довольно проста в использовании. Всякий раз, когда вы в Windows 7 нажимаете на файл имеющий расширение oxps вам будет предложено преобразовать его в файл с расширением .xps.
Наверное, в настоящее время, это единственный способ для пользователей Windows, которые действительно хотят просмотреть документ OXPS не имеющих доступа к компьютеру с Windows 8. К сожалению, это не работает в Windows Vista или более ранних версиях Windows.
Конвертирование OXPS в PDF онлайн
Пока сервисов позволяющих перевести OXPS в XPS не так много, можно воспользоваться некоторыми программами и онлайн конвертерами, которые позволяют выполнить конвертирование OXPS (XPS) в PDF. Мы протестировали некоторые из них, и лишь немногие из них на самом деле работают надлежащим образом и поддерживает формат OXPS.
Эти два oxps онлайн сервиса, приведенные ниже, являются, пожалуй, одними из самых надежных и популярных из числа подобных:
- XPS/OXPStoPDF
- XPS2PDF
Конвертирование OXPS в JPG, PNG и другие графические форматы
Существует множество программ и онлайн сервисов позволяющих преобразовать XPS в файлы изображения. Но, к сожалению, нет программ для формата OXPS, которые переводили бы oxps в jpg и иные форматы изображений.
Единственный способ будет сначала преобразовать *.oxps в *.xps или *.pdf, с последующей конвертацией в один из графических форматов, таких как JPG или PNG.
MuPDF
MuPDF is a free XPS viewer that provides command line tools to convert XPS to PDF. It is a portable software that does not need any installation. Just download the zip files of this software, and extract it. You will see multiple application files in that. If you just want to view XPS file, then you can launch MuPDF exe file. It will ask you for the path of XPS file that you want to open. You can then view XPS file on its interface. Unfortunately, it does not provide any print option to directly convert XPS file to PDF from its interface. But it has a nice command line tool just for that.
In the folder that you extracted, you will also see a exe file with the name “mutool“. This is the one that can be used to convert XPS to PDF from command line. Just open the command line window in the same folder in which mutool file is located (go to File menu of Windows File Explorer, and choose “Open Command Prompt” option). In the command prompt, you need to enter command in following manner:
For example, if your input file is listoffreeware.xps and you want to convert it to lof1.pdf, then your command would be something like this:
Now, there are many options that you can specify while converting XPS to PDF from command line:
- You can specify the pages that should be converted (by specifying either range of pages, or exact page numbers).
- You can choose to create a PDF of smaller size by using compression options like compress all streams, or only compress fonts, or compress images.
- It also comes with advanced options like optimize output PDF for web browsers, decompress the input, and sanitize.
You can read documentation of the command line tool here.
All in all, if you are looking to convert XPS to PDF from command line, then this is really the best tool for that. You can use it in a batch file to batch convert XPS to PDF, and provide advanced options to convert specific pages only.
Do note that apart from XPS, it supports many other formats as well, like PDF, CBZ, EPUB, OpenXPS, etc.
Method 1. How to convert XPS to PDF on Mac with software
You can use Cisdem Document Reader to effortlessly turn XPS file into PDF on your MacBook Pro, MacBook Air, or iMac, etc.
- Download Cisdem Document Reader and install it.
- Drag an XPS or OXPS file into the app.
- In the toolbar, click the Save as icon.
- From the Format dropdown list, select PDF.
- This step is optional. If you only want to convert selected pages of an XPS document, click the Page dropdown list and specific the page or page range.
- Click Save.
The app currently doesn’t support converting files in batch, but you can batch import XPS files in Step 2.
Alternatively, you can convert XPS to PDF on Mac using the Print tool. Here’s how. Click Print in the toolbar. In the bottom left corner, click the dropdown menu and choose Save as PDF. Click Save.
Cisdem Document Reader
- Let you open and view various types of documents
- Can batch open multiple files
- Make it easy to view and navigate through documents
- Convert XPS, OXPS and other supported files to 7 different formats
- Provide useful tools such as Bookmarks, Print and Extract Images
- Easy to use and customize
- Compatible with macOS 10.11 or later, including macOS 11 Big Sur
Free Download
Как конвертировать файл XPS
Один из самых быстрых способов конвертировать файл XPS в PDF, JPG, PNG или другой формат – это загрузить файл в Zamzar. После того, как файл загружен на этот веб-сайт, вы можете выбрать один из нескольких форматов для преобразования файла XPS, а затем загрузить новый файл обратно на свой компьютер.
Веб-сайт PDFaid.com позволяет конвертировать файл XPS непосредственно в документ Word в формате DOC или DOCX. Просто загрузите файл XPS и выберите формат конвертации. Вы можете скачать конвертированный файл прямо с сайта.
Программа Able2Extract может делать то же самое, но она не является бесплатной. Однако, позволяет конвертировать файл XPS в документ Excel, что может быть очень удобно в зависимости от того, для чего вы планируете использовать этот файл.
Microsoft XpsConverter может конвертировать файл XPS в OXPS.
С Action Replay файлами вы можете просто переименовать его из whatever.xps в whatever.sps, если вы хотите открыть файл в программах, которые поддерживают формат файл игры Sharkport (.SPS файлы). Вы также можете преобразовать его в MD, CBS, PSU и другие подобные форматы с помощью программы PS2 Save Builder, упомянутой выше.
Internet Explorer
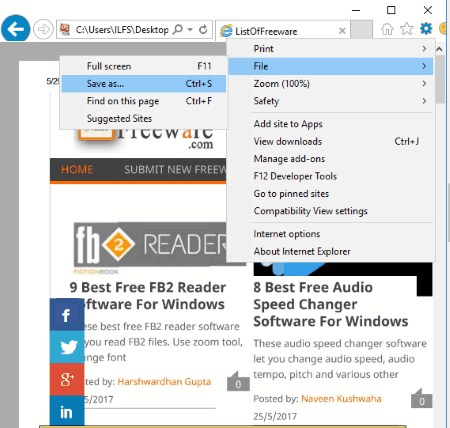
Internet Explorer can also be used as a XPS to PDF converter. You may utilize it to convert XPS files to PDF. Just open Internet Explorer, press Ctrl+O, browse the XPS file, and open it. Now, go to File > Save As, choose All Files option in Save as type, name the file with .pdf extension, and save it. Your XPS document will be saved as PDF. You can also use Print option to select a range of pages to include in output PDF.
Internet Explorer needs no introduction, but you might be unaware of its feature of saving XPS files as PDF. I was quite surprised to see that I was able to effortless convert XPS to PDF using IE. Unfortunately, I could not do the same in Microsoft Edge, Chrome, or Firefox.
Windows
Write a Comment
XPS to PDF Converter Features
-
Provides Dual Conversion Modes
Software provides two options for conversion of .xps file to Adobe PDF file format. You can select any of the desired option accordingly. Select Folder – it allows you to convert multiple XPS files in PDF format at one a time.Select Files — it enables you to convert Microsoft XPS files into Adobe PDF format one by one.
-
Adobe Acrobat Reader is not Required
While performing the process by using the XPS to PDF Software, it is not necessary to have the installation of Adobe Acrobat Reader. However, to view .pdf file. Adobe reader installation is essential, otherwise you are not be able to read the converted PDF documents. The application supports all Adobe Acrobat Reader versions.
-
Batch Convert to .pdf File Format
The software allows to convert xps to pdf bulk at once with accurate data without losing the information. This option provides an ease for users by converting bulk of data instantaneously. It helps to save user’s crucial time and converts multiple XPS files to PDF file format within few moments.
-
Complete Conversion of XPS to Adobe PDF Format
This is a perfect application to convert XPS to PDF high quality without a flaw. Now you can easily print XPS to PDF online along with its images, forms, graphs, hyperlinks, tables & formatting. It maintains the folder structure of data after conversion in exact form with losing the data.
-
Preserves the Integrity of Data After Conversion
XPS to PDF wizard is designed in such a way that it retains the integrity of data after conversion. It maintains the on-disk folder hierarchy, formatting, Meta properties, attachments, etc. in exact form. There will be no changes done with the original styling of data after conversion to PDF file format.
-
Access on Any Windows Operating System
The utility is completely Windows based; you can get it to operate on wide range of Windows OS. It supports all Windows editions such as Windows 10, Windows 8.1, Windows 8, Windows 7, Windows Vista, Windows XP, etc. It supports both Windows 32-bit as well as 64-bit OS.
-
Stores Converted PDF Data at Desired Location
The application gives an option to store the converted PDF files at desired or user-friendly location on your system. It is the most useful as well as beneficial feature as users can manage the converted .pdf files at required location of hard disk and provides a facility to create a new folder to store the resultant data.
How to print XPS to PDF
A simple way to convert XPS files is using a virtual printer instead of using a converter to PDF. If you don’t have any virtual printer installed yet, try using Universal Document Converter. It can save your XPS to PDF, which can be later printed on a regular printer, if necessary. Universal Document Converter can also save your XPS file as an image file — BMP, DCX, GIF, JPEG, PCX, PNG or TIFF.
The instruction below lets you converting files one by one, however, you can also set up batch conversion to PDF to process multiple files pretty fast. In this case use Universal Document Converter together with Print Conductor.
Instruction:
- Download and install Universal Document Converter.
- Open an XPS file you want to convert to PDF.
- Click «File» > «Print».
- Select Universal Document Converter as printer and click «Preferences».
- Click «File Format» and select «PDF document». Here you can select multipage options — singlepage, multipage or append, set type of PDF — Regular PDF, PDF/A or password-protected PDF, and select between searchable or bitmapped structure of the output PDF file(s).
- You can also set many other parameters, such as paper size, page orientation, resolution, crop and resize options, set output folder and post-processing actions or apply watermark, if you look into «Page setup», «Adjustments» «Watermark», «Output Location» and «Post-processing» menus.
- Click «OK» and «Print».
CheckPrixa XPS to PDF Converter
CheckPrixa XPS to PDF Converter is one of the best free XPS to PDF converters. It provides an easy and quick way to convert XPS to PDF. You can simply use ‘Convert XPS to PDF’ option to do so. You can edit the information about output PDF like title of the PDF, author name, keywords, subject and application.
Special Features:
This XPS to PDF Converter lets you change some conversion options for resulting PDF like resolution, paper size, and stretch mode. It also provides advanced features like Batch Converter which lets you easily convert multiple XPS documents to PDF simultaneously. You can even merge multiple XPS documents into one PDF by using its Merge Converter feature.
CheckPrixa XPS to PDF Converter functions as a XPS Viewer too. You can read a XPS file, copy its content, zoom in/out, and find a specific word or phrase in it.
Part 3: Top 5 Tools to convert XPS to PDF
#1. XPS-to-PDF (Mac & Windows)
XPS-to-PDF for Mac or Windows is one of the simplest, quick and convenient applications that help in the conversion of XPS files into varied viewable formats. It can convert XPS or OXPS to PDF, JPG, JPEG, BMP and other plain text formats.
Price: $9.99
#2. PDF2Office (Mac & Windows)
PDF2Office Professional is a wonderful XPS to PDF converter that can recognize and process Windows XPS files. The XPS files can be converted to various supported formats except for image types. Whether it is about converting PDF files or Windows XPS files into editable Microsoft Word, Excel or PowerPoint, this tool can convert it all.
Price: $99
#3. Cisdem Document Reader 3 for Mac
Using Cisdem Document Reader 3 for Mac works manifold for most users keen to convert an XPS file to PDF document. And it also can view, export, and print all your important files easily. Regardless of images or texts, all of them can be compressed and converted to reduce the size of the resulting PDF file.
Price: $6.99
#4. CheckPrixa XPS to PDF Converter (Windows)
CheckPrixa XPS to PDF Converter also a profesisonal tool that will let you convert XPS files into PDF documents easily. It automatically detects XPS page size and matches it to the PDF one. Easy to use with no learning curve, it includes enterprise features to batch convert multiple XPS files, and capabilities to merge several XPS files into a single PDF.
Price: Free
#5. novaPDF (Windows)
Using novaPDF works manifold for most users keen to convert an XPS file to PDF document. Regardless of images or texts, all of them can be compressed and converted to reduce the size of the resulting PDF file. Available in three editions- Professional, Standard and Lite, the program is priced differently depending upon each edition.
Price: $49.99
What is XPS
XPS file format was designed in 2006 by Microsoft as a solution for sharing and archiving documents. XPS was introduced in Windows Vista as an alternative of Adobe PDF format. Microsoft Office 2007 and all newer versions of this software contain ability to export documents to XPS.
Technically, XPS is an XML file markup, containing elements of each page: text, 2D vector graphics, raster images, embedded fonts. This format is similar to PDF with its ability to retain a document’s formatting, allowing you to view the document in its original appearance It has some other features you can find in PDF, such as digital rights management and digital signatures.
XPS files include texts, images, fonts and other elements and technically can be used for business. But if you’re trying to send someone an XPS file, you can bet they’ll be familiar with PDFs but not XPS files. Since this format is less popular and even may be considered as malware by accident (and deleted!), it’s better to convert XPS to PDF or convert your XPS to JPG before sending it to your business partner or client.
Part 1: The Easiest Way to Convert XPS to PDF
To convert XPS to PDF, we recommend you to use PDFelement Pro, which has a user-friendly OXPS and is the best PDF converter tool in the market. You can use it to create PDF files from different file formats, for example, PPT, HTML, Word, Images, Webpages, and more. And it comes with many built-in PDF editing tools allowing you to add or remove texts from the files. You can also mark up the XPS files with its annotation tools.
Step 1. Launch the Program and import files
Launch PDFelement Pro and click the «Create PDF» button in the main interface. You will get a pop-up window for adding XPS files. You can just browse your local folder to choose the XPS document you need, and then click «Open» to import it to the program. Then the file will be loaded to the program.
Step 2. Start to Convert XPS to PDF
Now go to the «File» tab and click «Save as», and then give a name to your created PDF and specify a destination to save the output file. Lastly, click «Save» to start to convert XPS file to PDF.
Free Download
Дополнительная информация о формате XPS
Формат XPS является попыткой Microsoft конкурировать с форматом PDF. Тем не менее, PDF намного популярнее, чем XPS, поэтому вы, вероятно, столкнётесь с большим количеством PDF-файлов в виде цифровых банковских выписок, руководств по продуктам и опцией вывода у большого количества ридеров / создателей документов и электронных книг.
Если вам интересно, следует ли вам создавать файлы XPS самостоятельно, вам нужно подумать зачем, и почему вам не имеет смысла использовать формат PDF. Большинство компьютеров имеют функции для чтения PDF, которые были либо встроены, либо установлены вручную в какой-то момент, потому что этот формат очень популярен, и эти два формата ничем не отличаются, чтобы нужно было переходить на XPS.
Отправка кому-либо файла XPS может заставить его подумать, что это вредоносная программа, если он не знаком с расширением. Кроме того, поскольку мобильные устройства и компьютеры Mac не имеют встроенного средства просмотра XPS (и большинство из них имеют встроенную поддержку PDF), вы с большей вероятностью заставите кого-то тратить время на поиск средства просмотра XPS.
Средство записи документов в Windows 8 и более новых версиях Windows по умолчанию использует расширение файла .OXPS вместо .XPS. Вот почему вы не можете открыть файлы OXPS в Windows 7 и более ранних версиях Windows.
XPS Viewer
Windows 10 comes with a default XPS viewer that you can use to open any XPS file. If you have any XPS file on your PC, just double click on it, and it will open in default XPS viewer for Windows. This viewer does not have option to convert XPS to PDF, but you can use Print option of this viewer for the conversion.
Just open any XPS file in this viewer. Go to File Menu and choose Print option. In there, you can choose “Microsoft Print to PDF” to convert XPS file to PDF. If you have some other PDF printer installed, then you can use that software as well.
So, if you don’t want to use a third party software to convert XPS to PDF, just open XPS file in the default XPS viewer of Windows, and use Print option. Pretty easy.