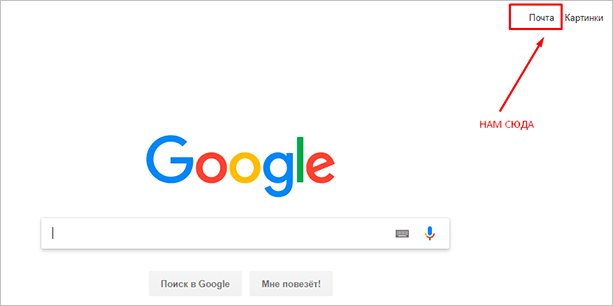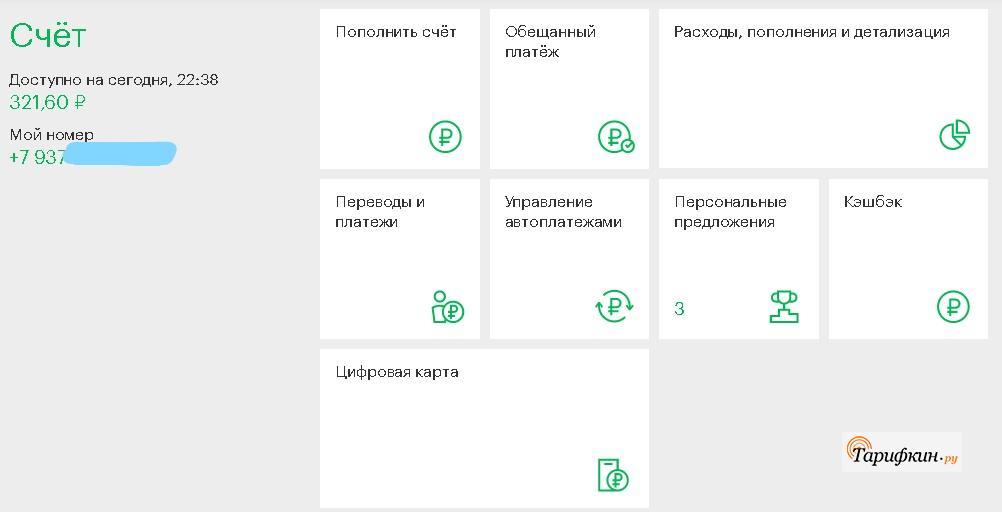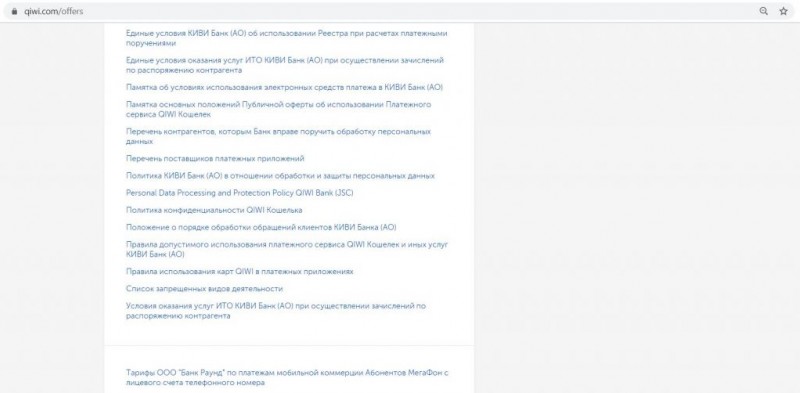Личный кабинет xbox: инструкция по регистрации, возможности аккаунта
Содержание:
- Как добавить друга в Xbox Live на компьютере
- Удаление аккаунта
- Как создать аккаунт
- Создание и управление гостевой учетной записью Xbox
- Регистрация в Windows Live
- Как зарегистрироваться в Xbox Live на Xbox 360
- Оформление учётной записи Xbox
- Как зарегистрироваться в Xbox Live на Xbox
- Регистрация в Windows Live
- Порядок регистрации
- Особенности Xbox Live
- Регистрация в Windows Live
- Вход в личный кабинет
- Что делать, если не нажимается кнопка
- ДРУГОЕ
- Где скачать игры на xbox 360?
- Как создать новую учетную запись?
- Как создать учетную запись windows?
- Как создать windows live?
- Как зарегистрироваться в windows live?
- Как создать учетную запись нокиа?
- Что такое xbox?
- Как играть на xbox 360?
- Как подключить xbox к монитору?
- Как подключить xbox к ноутбуку?
- Как узнать прошивку xbox?
Как добавить друга в Xbox Live на компьютере
На PC под управлением Windows 10 есть несколько приложений, которые интегрированы со службой Xbox Live. Мы рассмотрим способы добавить друга в Xbox Live на PC через два таких приложения — “Компаньон консоли Xbox” и “Xbox Game Pass”.
Компаньон консоли Xbox
Запустите приложение “Компаньон консоли Xbox”, проще всего его найти через поиск.
Авторизуйтесь в приложении, если это необходимо. Далее в правом меню найдите нужного игрока, используя строку поиска. Введите его ник и нажмите Enter.
Откроется профиль пользователя, нажмите “Добавить друга”.
Заявка на добавление пользователя в друзья будет отправлена, останется дождаться от него подтверждения.
Xbox Game Pass
Через приложение Xbox Game Pass тоже можно добавить друга в Xbox Live. Откройте приложение Xbox Game Pass и авторизуйтесь в нем через свой аккаунт Xbox Live.
Обратите внимание
Не на всех версиях Windows 10 приложение Xbox Game Pass установлено по умолчанию. Возможно, его нужно скачать с официального сайта Microsoft.. В правом верхнем углу нажмите на аватар своего профиля и далее нажмите “Просмотреть профиль”
В правом верхнем углу нажмите на аватар своего профиля и далее нажмите “Просмотреть профиль”.
В строке поиска введите ник нужного пользователя. Список найденных пользователей отобразится снизу.
Нажмите на нужного пользователя правок кнопкой мыши и выберите “Подписаться”.
Таким образом заявка в друзья будет отправлена, останется дождаться подтверждения со стороны этого человека.
Удаление аккаунта
Разработчики из Microsoft предусматривают два варианта закрытия профиля:
Для отказа от использования аккаунта стоит проделать ряд действий на странице Xbox Live (https://account.live.com/CloseAccount.aspx) (то есть, использовать деньги на счете Skype, отказаться от подписок и отключить защиту), а после – нажать на кнопку «Далее».
Для подтверждения процедуры придется проставить кучу галочек, а еще – выбрать причину, из-за которой захотелось расстаться с Xbox Live. Если все действия проделаны, останется нажать на кнопку «Пометить для закрытия». Стоит помнить: в течение 60 дней профиль еще реально вернуть к жизни. А вот после обозначенного срока придется регистрироваться заново.
2. Отписка на консолях. Если полностью закрывать аккаунт Xbox Live еще рано (иначе так и придется сталкиваться с рекомендациями от Microsoft, дескать, «зарегистрируйся и стань ближе к развлечениям нового уровня: друзья, РП Бокс, достижения и награды»), то никто не мешает отказаться от использования текущей учетной записи на конкретной консоли Xbox One или Xbox 360.
Для завершения процедуры придется открыть «Настройки», выбрать пункт «Система», а после – спуститься до «Хранилища» и пункта «Профили». Там, среди предлагаемых вариантов, нужно отыскать нужный, а после – нажать на кнопку «Удалить». Предусмотрено два варианта – полное удаление или частичное, когда доступными останутся сохранения и достижения.
Как создать аккаунт
Для получения всех возможностей площадки можно создать аккаунт XBOX Live через компьютер. Здесь доступно три варианта, на которых остановимся подробнее.
Через имеющуюся почту
- Кликните на кнопку со значком профиля справа вверху.
- Возле надписи Нет учетной записи жмите на кнопку Создайте ее.
- Введите адрес электронной почты.
Придумайте надежный пароль.
Введите фамилию и имя.
Укажите дату рождения и страну.
Введите код, который был отправлен на указанную электронную почту. Если письмо по какой-то причине не пришло, проверьте раздел Спам или еще раз повторите запрос.
- Сделайте отметку о желании получать информацию, советы и предложения от Майкрософт.
- Жмите Далее, после чего войдите в аккаунт и сделайте необходимые настройки.
Как видно, создать профиль на XBOX 360 Live не составляет труда, поэтому можно смело переходить к регистрации.
Через телефон
Как вариант, можно сделать аккаунт XBOX Live с помощью телефонного номера. Пройдите такие шаги:
- Войдите в панель регистрации (см. Инструкцию выше).
- Кликните Использовать номер телефона.
- Введите телефонный номер.
- Жмите Далее и укажите надежный пароль.
- Введите фамилию и имя, а далее страну и день рождения.
- Пропишите в специальное поле код, который пришел на смартфон.
- Добавьте адрес e-mail, чтобы создать аккаунт ИКС Бокс Лайв таким способом.
- Войдите в почту и следуйте инструкциям.
Через новый e-mail
Альтернативный способ создать аккаунт XBOX 360 — сделать новую электронную почту и привязать к ней учетную запись. Пройдите такие шаги:
- Войдите в панель регистрации (см. первую инструкцию).
- Жмите Получить новый адрес электронной почты.
- Укажите вариант e-mail — Outlook или Hotmail.
- Придумайте название почте.
- Чтобы зарегистрировать аккаунт XBOX, введите надежный пароль. В дальнейшем он будет применяться для входа в учетную запись.
- На следующем этапе введите фамилию и имя.
- Установите страну и дату рождения.
- Следуйте дальнейшим инструкциям системы.
Как видно, создать аккаунт для XBOX One S или другой приставки можно одним из трех способов. Во всех случаях алгоритм действий похож и требует ввода некоторых личных данных. После этого можно авторизоваться в системе и пользоваться новыми возможностями.
Создание и управление гостевой учетной записью Xbox
Преимущество настройки гостевой учетной записи заключается в обоих направлениях. Вы имеете больший контроль по сравнению с обычной учетной записью, и они могут участвовать в параллельных многопользовательских играх, но у них нет собственной учетной записи Xbox Live или тега игрока.
Что происходит, когда вы создаете гостевую учетную запись? Xbox создает временную учетную запись. Это копия учетной записи члена семьи, который в данный момент находится на консоли. Как только они пройдут, вы можете выйти из системы, а также удалить их из консоли.
Как создать гостевую учетную запись на Xbox One
- Включите Xbox One и войдите в свою учетную запись на консоли.
- Затем нажмите кнопку Xbox, чтобы открыть руководство, и используйте d-pad на контроллере в крайнем левом углу, где вы можете увидеть свой профиль.
- Здесь у вас будет возможность Добавить гостя . Нажмите A на вашем контроллере.
- Вы мгновенно получите уведомление о создании другой учетной записи. В моем случае он называется wpxbox (1).
- Xbox может запросить подтверждение вашей учетной записи через Kinect, если она установлена. Пропустите его, чтобы остаться в гостевой учетной записи.
Теперь, если вы снова вернетесь к своему профилю, вы увидите варианты переключения на гостевую учетную запись.
- Прокрутите вниз и выберите профиль переключения, выберите гостевую учетную запись. Посмотрите на изображение выше.
- Вы можете добавить другой контроллер к вашему Xbox One, а затем позволить гостю использовать его для игры с вами.
Если второй контроллер не может идентифицировать гостевую учетную запись , выполните следующие действия.
Убедитесь, что оба пользователя вошли в систему и оба находятся в одном меню. Вы можете сменить аккаунт и увидеть его. Теперь позвольте гостевой игре нажать кнопку запуска, и она должна загрузить их пользователя. Если игра все еще не в состоянии понять это, просто перезапустите игру.
Примечание:
- Вы можете создать несколько гостевых учетных записей.
- Если у вас подключен Kinect, гостевой аккаунт будет правильно идентифицирован как гостевой. Если нет, это может привести к случайным отключениям контроллера и другим сбоям.
Как удалить гостевую учетную запись с консоли Xbox One
Процесс немного прост. Наверное, самый простой из всех. Все, что вам нужно сделать, это выйти из вашего гостя и его аккаунт исчезнет.
- Нажмите кнопку Xbox, чтобы открыть руководство, и используйте d-pad на контроллере в крайнее левое положение, где вы можете увидеть свой профиль.
- Нажмите «Выйти» и выберите гостевой профиль. Нажмите A, чтобы сделать это.
- Гостевой аккаунт теперь удален.
Ограничения учетной записи гостя Xbox One
Интересно, что, поскольку Xbox One создает копию вашего профиля , он наслаждается практически всем на консоли, включая многопользовательский режим. Однако существует ряд ограничений, поскольку это не зарегистрированный аккаунт. Так каковы ограничения для этого аккаунта?
Контроль рейтингов и создание новой учетной записи
- Нажмите кнопку Xbox Guide на вашем контроллере и используйте правый бампер, чтобы перейти к концу меню флаера. Выберите Настройки.
- Перейдите в раздел «Система»> Ограничения для подписанного контента.
- Здесь вы можете создать гостевой ключ . Это позволит гостю получать доступ к содержимому в соответствии с вашими ограничениями, когда никто больше не доступен.
- Выберите Создать гостевой ключ и нажмите A на своем контроллере. Гостевая клавиша представляет собой комбинацию элементов управления на вашем контроллере.
После этого вы можете настроить возрастные рейтинги для приложений и игр. Вы также можете ограничить загрузку и создать новую учетную запись. Это позволит вам не иметь открытого доступа ко всему на вашей консоли.
- Настройки конфиденциальности и безопасности в сети для гостевой учетной записи такие же, как у вас или у членов семьи , с наиболее строгими настройками. Например, если ребенок вошел в систему, гость ограничен настройками ребенка.
- Гостевая учетная запись не может покупать игры или подписываться на какие-либо услуги с использованием учетной записи хоста.
- невозможно сохранить настройки гостя после его выхода из системы. Любой игровой процесс, достижения и т. Д. Теряются сразу.
Регистрация в Windows Live
Есть только один способ создания учётной записи Microsoft для пользователей Xbox – регистрация на официальном сайте компании. Перейдите на сайт и откройте страницу авторизации. Теперь действуйте по следующей инструкции:
- Изначально вам будет предложено авторизоваться на сайте, воспользовавшись специальной формой. Однако учётной записи у вас нет, поэтому нужно создать её. Воспользуйтесь одноимённой ссылкой.
Выберите страну. В поле ниже введите номер телефона. Нужно использовать только реальные данные. С их помощью будет восстанавливаться доступ, если он был утерян по каким-то причинам. Плюс, на указанный номер придётся СМС с кодом подтверждения. Нажмите «Далее», чтобы продолжить.</li>
Придумайте пароль для своей учётной записи. Пароль должен соответствовать определённым требованиям – быть не менее 8 символов, без использования кириллицы. Запишите где-нибудь придуманный пароль, чтобы не потерять его. Чтобы продолжить, нажмите «Далее».</li>
На номер телефона должен прийти код подтверждения. Введите его в специальное поле и нажмите «Далее».</li>
После того, как вы подтвердите номер телефона вас, перебросит на страницу вашей учётной записи, которая была только что создана. Здесь нужно будет указать ещё кое-какую информацию о себе. Нажмите на ссылку «Дополнительные действия» и воспользуйтесь кнопкой «Редактировать профиль».</li>
Воспользуйтесь кнопкой «Изменить имя». Вам нужно будет прописать своё имя и фамилию. Необязательно, чтобы они были настоящими, однако сервис рекомендует использовать свои настоящие данные.</li>Теперь нажмите на кнопку «Добавить дату рождения». Здесь можно указать любую дату. Однако, если вы не достигли возраста в 18 лет, то на вашу учётную запись будут накладываться некоторые ограничения.</li>
Также вас попросят заполнить форму с дополнительной информацией, которая представлена внизу. Можно не указывать здесь больше никакой дополнительной информации, а можно заполнить лишь некоторые поля. Сохраните форму. При необходимости к ней можно будет вернуться в любой удобный момент.</li>
Теперь можно настроить непосредственно профиль для Xbox. Воспользуйтесь ссылкой «Переход к профилю Xbox».</li>
Вас перебросит на страницу, где будет написано о том, что регистрация профиля успешно завершена.</li></ol>
Процесс регистрации занимает не так много времени и не отличается какой-либо сложностью. Эту учётную запись можно использовать не только для доступа к Xbox’у, но и для других сервисов Майкрософт.
Как зарегистрироваться в Xbox Live на Xbox 360
Если вы уже пользовались одним из сервисов Microsoft: Skype, Office 360, Last.fm, OneDrive, регистрироваться заново не нужно. Введите данные от одного из аккаунтов в соответствующее поле входа, а затем подтвердите действие, нажав «Войти».
Шаг 1. Чтобы зарегистрироваться, вам нужно перейти на сайт Xbox.com и нажать кнопку «Создайте ее!» (речь идет об учетной записи).
Шаг 2. Заполните все пустые поля соответствующей информацией, а затем введите адрес электронной почты. Если окажется, что у вас нет эл. почты для регистрации, нажмите «Получить новый адрес».
Шаг 3. Укажите номер телефона
Важно! Номер должен быть реальным, тем, которым пользуетесь лично вы. Это поможет подтвердить создание аккаунта, а также восстановить игры, в случае, если его украдут или вы забудете логин или пароль
Если вы не привяжете дополнительный электронный ящик или номер телефона, в службе поддержки могут не поверить, что данный аккаунт действительно принадлежит вам, особенно, если к нему не будет привязана ваша кредитка.
Шаг 4. Проверьте, все ли указано правильно, а потом выберите «Создать учетную запись Xbox Live».
Шаг 6. Во вкладке «Профиль» выберите «Изменить тег игрока» и укажите подходящее имя профиля. Новый тег будет доступен после повторной авторизации. Там же можно настроить Xbox Live на Xbox 360: аватарка, информация и т.д.
Когда на экране появится сообщение «Защитите свою учетную запись», вам нужно будет подтвердить номер телефона. Все дальнейшие действия нужно выполнять в соответствии с подсказками сайта.
Оформление учётной записи Xbox
По завершении регистрации в браузере выполнится переадресация на страницу «Создайте профиль… ».
1. Установите метки:
- «Я хочу получать…» — если желаете подключить новостную рассылку Xbox;
- «Мои контактные данные… » — подписка на получение информации о дополнительных развлекательных продуктах сервиса.
2. Клацните кнопку «Я принимаю».
3. В панели личного профиля, в списке справа, нажмите «Изменить тег игрока».
4. Выберите один из созданных сервисом ник (кликните по нему левой кнопкой) или введите свой в поле «… новый тег игрока».
5. Клацните «Проверка доступности».
6. После успешной проверки на уникальность (сервис сообщит о том, что указанный вами ник в системе другим участником не используется) активируйте кликом команду «Отправить заявку».
Внимание! Новый тег появится в профиле после следующей авторизации.
7. Вернитесь на вкладку «Профиль» и перейдите в раздел «Настроить профиль».
8. Кликните «Изменить картинку», чтобы заменить аватарку, установленную по умолчанию, на свою.
9. Нажмите «Настроить аватар», чтобы изменить его внешний вид.
Внимание! Чтобы воспользоваться данной опцией, необходимо установить в операционную систему апплет Silver Light. Сервис автоматически детектирует его отсутствие и предоставляет ссылку на скачивания.
10
Для того чтобы верифицировать телефон:
10. Для того чтобы верифицировать телефон:
- откройте: Профиль → Настройки конфиденциальности;
- в форме укажите последние четыре цифры номера телефона;
- щёлкните «Отправить код»;
- в открывшемся поле введите проверочный код из полученного СМС-сообщения.
Увлекательного вам времяпрепровождения на портале Xbox Live!
Как зарегистрироваться в Xbox Live на Xbox
При первом запуске консоли система попросит соединить ее с интернетом, чтобы подключить Xbox к Xbox Live. На всех приставках, будь то Xbox One или 360, процедура создания учетной записи примерно одинаковая.
Рассмотрим на примере Xbox One. Убедитесь, что консоль подключена к интернету. В главном меню найдите кнопку «Выполните вход», а затем выберите «Добавить нового пользователя».
Если у вас уже есть учетная запись одного из сервисов Microsoft: Skype, One Drive и пр., то ничего создавать не нужно, а если нет – система предложит зарегистрироваться в Xbox Live, создав новый аккаунт. Далее нужно ввести все данные, которые требуются от пользователя, и приступить к созданию пароля.
Регистрация в Xbox Live на Xbox One
Придумайте сложный пароль, который невозможно будет подобрать, складывая цифры вашей даты рождения и т.п. Лучше всего придумать уникальный набор букв и цифр. Не забудьте запомнить или записать данные, которые указываете при регистрации, чтобы не потерять доступ к купленному контенту.
Система попросит создать двухфакторную аутентификацию, с помощью которой вы всегда сможете восстановить свой аккаунт, если у вас его украдут или вы забудете пароль. Лучше не пренебрегайте этим пунктом и укажите номер мобильного телефона и дополнительный адрес электронной почты.
В наших мастерских производится ремонт Xbox One . Вы можете смело довериться многолетнему опыту наших специалистов. Звоните и записывайтесь!
Следом вам нужно принять условия соглашения на использование служб Майкрософт и Xbox Live.
После этого нужно выбрать параметры входа и безопасности. Подробная информация будет описана на экране вашего телевизора.
Переходим к кастомизации. Меняем тег игрока (имя пользователя), выбираем цвета главного меню Xbox One и нажимаем кнопку Xbox на контроллере, чтобы завершить процесс настройки.
Регистрация в Windows Live
Есть только один способ создания учётной записи Microsoft для пользователей Xbox – регистрация на официальном сайте компании. Перейдите на сайт и откройте страницу авторизации. Теперь действуйте по следующей инструкции:
- Изначально вам будет предложено авторизоваться на сайте, воспользовавшись специальной формой. Однако учётной записи у вас нет, поэтому нужно создать её. Воспользуйтесь одноимённой ссылкой.
Выберите страну. В поле ниже введите номер телефона. Нужно использовать только реальные данные. С их помощью будет восстанавливаться доступ, если он был утерян по каким-то причинам. Плюс, на указанный номер придётся СМС с кодом подтверждения. Нажмите «Далее», чтобы продолжить.
Придумайте пароль для своей учётной записи. Пароль должен соответствовать определённым требованиям – быть не менее 8 символов, без использования кириллицы. Запишите где-нибудь придуманный пароль, чтобы не потерять его. Чтобы продолжить, нажмите «Далее».
На номер телефона должен прийти код подтверждения. Введите его в специальное поле и нажмите «Далее».
После того, как вы подтвердите номер телефона вас, перебросит на страницу вашей учётной записи, которая была только что создана. Здесь нужно будет указать ещё кое-какую информацию о себе. Нажмите на ссылку «Дополнительные действия» и воспользуйтесь кнопкой «Редактировать профиль».
Воспользуйтесь кнопкой «Изменить имя». Вам нужно будет прописать своё имя и фамилию. Необязательно, чтобы они были настоящими, однако сервис рекомендует использовать свои настоящие данные.
Теперь нажмите на кнопку «Добавить дату рождения». Здесь можно указать любую дату. Однако, если вы не достигли возраста в 18 лет, то на вашу учётную запись будут накладываться некоторые ограничения.
Также вас попросят заполнить форму с дополнительной информацией, которая представлена внизу. Можно не указывать здесь больше никакой дополнительной информации, а можно заполнить лишь некоторые поля. Сохраните форму. При необходимости к ней можно будет вернуться в любой удобный момент.
Теперь можно настроить непосредственно профиль для Xbox. Воспользуйтесь ссылкой «Переход к профилю Xbox».
Введите email, который использовали при регистрации учётной записи. Если не использовался никакой email, то укажите ваш почтовый ящик, на который вы можете принимать письма. Нажмите «Далее».
Перейдите в свой почтовый ящик и откройте там письмо от Майкрософт. Здесь нужно воспользоваться кнопкой «Подтвердите email».
Вас перебросит на страницу, где будет написано о том, что регистрация профиля успешно завершена.
Процесс регистрации занимает не так много времени и не отличается какой-либо сложностью. Эту учётную запись можно использовать не только для доступа к Xbox’у, но и для других сервисов Майкрософт.
Порядок регистрации
Мы попадаем на англоязычную страничку. Кнопка «Sign in» означает «зарегистрироваться» (вводится скайп, почта, телефон). У нас нет аккаунта (No account), поэтому щелкаем «Create one» (Создайте).
Это почта вида ххххххх@outlook.com. Ее можно заранее сделать в лайве (live.com). Но это необязательно. Итак, придумываем адрес, жмем «Next» (Далее).
Создаем пароль (Create a password), ставим галочку в окошечко, где написано «Send me promotional…») – но только если согласны получать рекламную рассылку от Microsoft. Подтверждаем почту через свой ящик.
Когда зарегистрируем почту, перейдем к заполнению учетной записи, которая появится после задания пароля и подтверждения адреса. Там необходимы имя, фамилия, пароль с повтором (от 8 символов, включая заглавные буквы), дата рождения, пол, телефон, символы капчи. «Имя пользователя» (то есть ник) выбираем как е-майловский адрес. Кликаем «Создать учетную запись», подтверждаем электронную почту. Созданный профиль при желании можно изменить. Привязка банковской карты к аккаунту даст возможность онлайн покупать местную игровалюту.
Регистрация не требуется при наличии аккаунтов в Skype, MNS, Office 360 и в других майкрософтовских продуктах.
После регистрации учётной записи подключаем консоль. Для этого делаем несколько шагов:
- соединяем приставку с Инетом;
- на центральной клавише нажимаем «Присоединиться к Live»;
- авторизуемся (вводим логин, пароль от учетной записи, которую только что создали в Xbox Live);
- определяемся с подпиской (Silver, Gold) – при необходимости покупаем код.
Также Xbox Live предлагает мобильное приложение для Windows Mobile, iOS, хотя не все планшеты на Android могут поддерживать его.
Особенности Xbox Live
Из главных особенностей следует отметить надежность и высокую скорость работы. Пользователи отмечают очень редкие разрывы связи и удобство игр в онлайн режиме.
Для Российских пользователей приятным фактом может оказаться, что даже в Xbox One полноценно функционирует богатая фильмотека «ivi».
Цена этой приставки сравнительно невелика и составляет около полтысячи долларов (западные производители любят назначать ценник на одну денежную единицу меньше круглой суммы), но большинство затрат пользователя ожидает при оплате подписок и приобретении игр.
К особенностям еще можно отнести наличие социального функционала. В Xbox Live каждый пользователь имеет собственный профиль.
Доступны внутренние чаты, как текстовые, так и голосовые. Благодаря этой функции игроки создают клубы, например, «Motorsport», «Minecraft», и делятся своим прогрессом в играх.
Но не только на консолях Xbox доступен этот сервис от Microsoft. Теперь он есть и в Windows. Поэтому обладатели компьютеров тоже могут успешно пользоваться всеми его преимуществами. Пользователи «Висты» должны помнить встроенную в операционную систему «Games for Windows Live».
Утилита позволяет не только пользоваться сетевыми чатами «Лайва», но и стримить картинку с приставки на компьютер. При этом можно использовать геймпад, который не поддерживается box.
Скоро этот функционал должен появиться на мобильных девайсах, работающих на платформе от Microsoft.
В магазине «Marketplace» доступен и богатый перечень бесплатных apk игр, видеоклипов и различных тем.
Если дарового контента окажется недостаточно, то рассчитавшись Microsoft Points, можно купить подписку Gold и тогда у пользователя начнут появляться ежемесячные сообщения с выгодными предложениями по приобретению топовых игр и опций сервиса.
Примечание: Стоимость 500 Microsoft Points составляет всего 6,25 долларов, таким образом, подписки покупаются за реальные деньги.
Регистрация в Windows Live
Есть только один способ создания учётной записи Microsoft для пользователей Xbox – регистрация на официальном сайте компании. Перейдите на сайт и откройте страницу авторизации. Теперь действуйте по следующей инструкции:
- Изначально вам будет предложено авторизоваться на сайте, воспользовавшись специальной формой. Однако учётной записи у вас нет, поэтому нужно создать её. Воспользуйтесь одноимённой ссылкой.
Выберите страну. В поле ниже введите номер телефона. Нужно использовать только реальные данные. С их помощью будет восстанавливаться доступ, если он был утерян по каким-то причинам. Плюс, на указанный номер придётся СМС с кодом подтверждения. Нажмите «Далее», чтобы продолжить.</li>
Придумайте пароль для своей учётной записи. Пароль должен соответствовать определённым требованиям – быть не менее 8 символов, без использования кириллицы. Запишите где-нибудь придуманный пароль, чтобы не потерять его. Чтобы продолжить, нажмите «Далее».</li>
На номер телефона должен прийти код подтверждения. Введите его в специальное поле и нажмите «Далее».</li>
После того, как вы подтвердите номер телефона вас, перебросит на страницу вашей учётной записи, которая была только что создана. Здесь нужно будет указать ещё кое-какую информацию о себе. Нажмите на ссылку «Дополнительные действия» и воспользуйтесь кнопкой «Редактировать профиль».</li>
Воспользуйтесь кнопкой «Изменить имя». Вам нужно будет прописать своё имя и фамилию. Необязательно, чтобы они были настоящими, однако сервис рекомендует использовать свои настоящие данные.</li>Теперь нажмите на кнопку «Добавить дату рождения». Здесь можно указать любую дату. Однако, если вы не достигли возраста в 18 лет, то на вашу учётную запись будут накладываться некоторые ограничения.</li>
Также вас попросят заполнить форму с дополнительной информацией, которая представлена внизу. Можно не указывать здесь больше никакой дополнительной информации, а можно заполнить лишь некоторые поля. Сохраните форму. При необходимости к ней можно будет вернуться в любой удобный момент.</li>
Теперь можно настроить непосредственно профиль для Xbox. Воспользуйтесь ссылкой «Переход к профилю Xbox».</li>
Вас перебросит на страницу, где будет написано о том, что регистрация профиля успешно завершена.</li></ol>
Процесс регистрации занимает не так много времени и не отличается какой-либо сложностью. Эту учётную запись можно использовать не только для доступа к Xbox’у, но и для других сервисов Майкрософт.
Вход в личный кабинет
По завершении регистрационной процедуры пользоваться персональным аккаунтом для просмотра достижений и добавления друзей разработчики Microsoft рекомендуют с помощью портала Xbox Live через компьютер. Также можно войти через встроенную в консоль Xbox операционную систему.
Авторизация требует выполнения таких действий:
- Перейти на главную страницу официального сайта, указав в браузере адрес https://www.xbox.com.
- Найти клавишу «Войти» и кликнуть по ней.
- Заполнить появившуюся строку, указав в ней адрес электронной почты, телефонный номер либо адрес Skype, после чего нажать «Далее».
- Система проверит базу данных и при обнаружении введённых реквизитов затребует введение пароля.
- В завершение щелкнуть по клавише «Вход».
Сервис проверит корректность введённых идентификаторов, после чего на сайте появится основная страничка пользовательского профиля.
Если же авторизоваться с помощью созданной учётной записи не удается из-за некорректности введённого пароля, следует кликнуть по фразе «Забыли пароль?». После этого системой будет предложено выполнить такие действия:
- повторно ввести электронную почту;
- в появившееся окно записать код, полученный в электронном письме.
Спустя некоторое время авторизация будет завершена, можно будет приступать к управлению функциональными возможностями личного кабинета.
Что делать, если не нажимается кнопка
В ситуации, когда не получается войти в XBOX Live, не стоит паниковать и сразу писать в службу поддержки. Проблему с тем, что не нажимается клавиша входа, легко решить путем выполнения приведенных ниже шагов.
Проверьте подключение к Сети
Для начала убедитесь в наличии Интернета на ПК / ноутбуке или консоли. Для этого попробуйте зайти на любой сайт по проводу или WiFi. При возникновении проблем может потребоваться перезапуск или настройка маршрутизатора.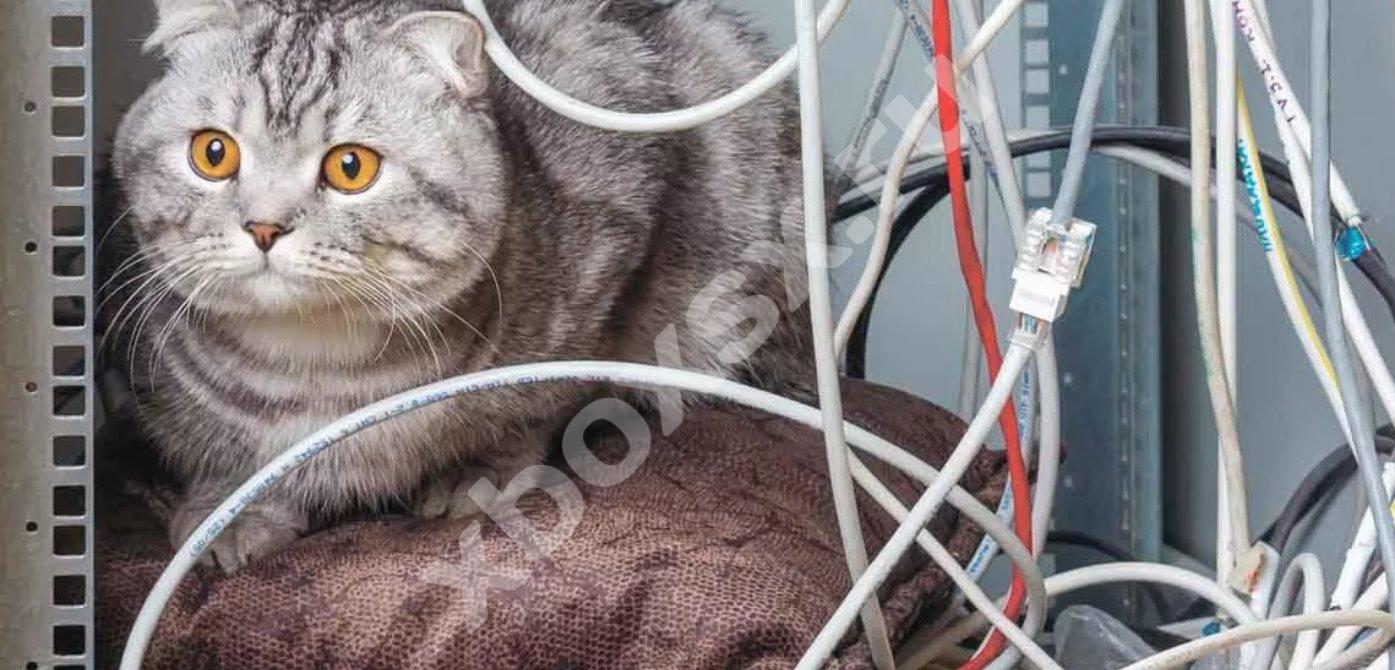
Зайдите на сайт ИСК Бокс
Если кнопка не нажимается, и не удалось выполнить вход в XBOX Live, войдите на сайт XBOX.com и убедитесь, что служба нормально функционирует. При нормальной загрузке ресурса проблема с большой вероятностью связана с учетной записью или другими особенностями.
Перезапустите оборудование
В случае проблемы, когда не нажимается кнопка Войти в XBOX Live, решением может быть обычная перезагрузка. Сделайте следующее:
- Отключите питающий кабель от роутера / модема на пять минут.
- Подключите устройство и дождитесь перехода в нормальное состояние.
- Перезапустите консоль.
- Проверьте подключение к службе XBOX Live. Для этого жмите на кнопку Меню, а после перейдите в Профиль и система, Настройки, а далее Общие и Настройки сети. Выберите Проверить сетевое подключение.

Проверьте настройки безопасности для аккаунта
В ситуации, когда не работает кнопка Войти в XBOX Live или вообще не нажимается, проверьте сведения о безопасности учетной записи. Для этого сделайте следующее:
- Войдите в раздел Безопасность.
- Жмите на кнопку Обновить мои данные.
- Проверьте сведения безопасности и убедитесь, что основной / дополнительный адреса e-mail и телефонные номера указаны корректно.
- Войдите в Платежи и счета, а после Способы оплаты.
- Убедитесь в правильности указания адреса выставления счета.
- При наличии ошибок жмите Изменить изменения и обновите сведения для выставления счетов.
- Выйдите из аккаунта Microsoft.
- Войдите в XBOX Live на консоли.
 Если не нажимается кнопка, переходите к следующему шагу.
Если не нажимается кнопка, переходите к следующему шагу.
Проверьте установки даты и времени
В ситуации, когда не удается войти в XBOX Live, причиной могут быть неправильные параметры в вопросе времени. Сделайте следующие шаги:
- Войдите в Пуск, а далее — Параметры.
- Кликните Время и язык.
- В разделе Дата и время убедитесь во включении параметра Автоматическая установка времени.
Удалите и восстановите профиль
При отсутствии результата, когда учетная запись XBOX Live не входит, и кнопка не нажимается, попробуйте удалить и восстановить профиль. Для этого сделайте следующее:
- Жмите на XBOX на джойстике.
- Перейдите в Профиль и система, а далее Настройки и Учетная запись.
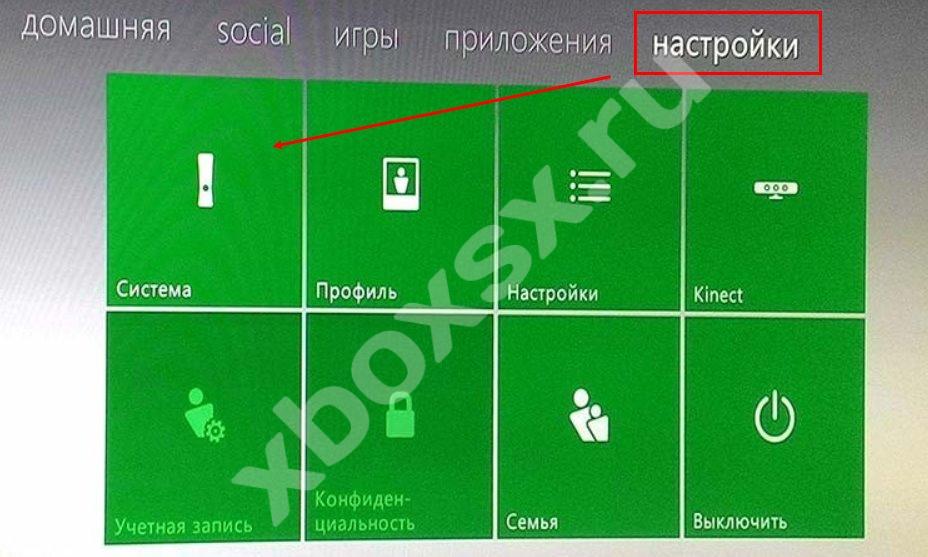
- Выберите пункт удаления.
- Укажите аккаунт, который вы хотите удалить, а после подтвердите действие.
- Перезапустите консоль. Для этого жмите на ИКС Бокс, а после откройте экран Управление питанием и выберите перезапуск. В случае зависания жмите на кнопку X и удерживайте ее 10 секунд до отключения.

Для восстановления аккаунта, если не нажимается кнопка, сделайте следующее:
- Кликните на XBOX на джойстике.
- Войдите в Профиль и система, а после Добавить нового пользователя.
- Укажите адрес e-mail и пароль.
- Проверьте настройки конфиденциальности.
- Выберите цвет и картинку игрока.
- Кликните Запомнить / Запрашивать пароль.
Как вариант, почистите учетную запись через ПК. Для этого войдите в Пуск, а далее Параметры и Учетные записи. Там найдите свой аккаунт Майкрософт и жмите Удалить. После этого вернитесь в программу ИКС Бокс и войдите с помощью профиля Microsoft, который был только что удален.
ДРУГОЕ
Где скачать игры на xbox 360?
Xbox 360 — вторая по счету игровая приставка в компании Mocrosoft, вышедшая после Xbox . Конкурирует она только с Sony…
Учётная запись «Майкрософт» (Microsoft) позволяет пользоваться всеми сервисами компании, включая почту…
Учётная запись Microsoft — универсальный аккаунт, с помощью которого можно пользоваться целым рядом сервисов, от…
Как создать новую учетную запись?
Учетную запись пользователя (аккаунт) можно представить в виде совокупности информации. В ней отображается степень…
Как создать учетную запись windows?
Учётная запись необходима для пользования сервисами и операционными системами Windows. В этой статье мы расскажем о…
Как создать windows live?
Профиль Windows Live позволяет пользоваться разнообразными сервисами Microsoft, в том числе почтой и игровым сервисом…
Сервис Games for Windows Live от Microsoft позволяет пользоваться социальными функциями в PC-играх, имеющих…
В наших предыдущих статьях мы уже рассказывали, как активировать Windows XP и как активировать Windows 7. Но помимо…
Как зарегистрироваться в windows live?
Games for Windows Live — это сервис, который предоставляет возможность зарегистрированным пользователям играть в…
Учётная запись Microsoft (Майкрософт) — это единый логин и пароль, который человек может использовать для входа в…
Как создать учетную запись нокиа?
Мобильный телефон — это уже не роскошь, а средство первой необходимости, его роль сегодня сложно переоценить. Мобильный…
Как зарегистрироваться в GTA 4?Из всех серий GTA четвертая часть является одной из самых популярных. В нее до сих пор…
Когда речь заходит об игровой консоли, то мы невольно вспоминаем два бренда. Мы о Xbox и о Sony PlayStation. Сегодня…
Что такое xbox?
Что такое Xbox?Приставка Xbox стала известна еще в начале двухтысячных. Тогда она не была сильным конкурентом, рынок…
Как играть на xbox 360?
Xbox 360 представляет собой вторую по счёту игровую консоль от Microsoft. Ее отличительной особенностью считается…
Как подключить xbox к монитору?
Как подключить Xbox к монитору?Игровую консоль Xbox можно подключить и к монитору, и к телевизору, причём в модели Xbox…
Как подключить Xbox к интернету?Наличие подключения к интернету позволяет игроку не только играть в режиме…
Как подключить xbox к ноутбуку?
Xbox — одна из самых популярных игровых приставок, и большинство игроманов, конечно, владеют этим «сокровищем». Кто-то…
Как подключить Xbox к WiFi?Если у вас дома есть беспроводная сеть, удобно подключить игровую консоль именно к ней,…
Как узнать прошивку xbox?
Очень часто мы понимаем, что нам необходимо узнать прошивку консоли. Как узнать прошивку xBox 360? Давайте опробуем с…