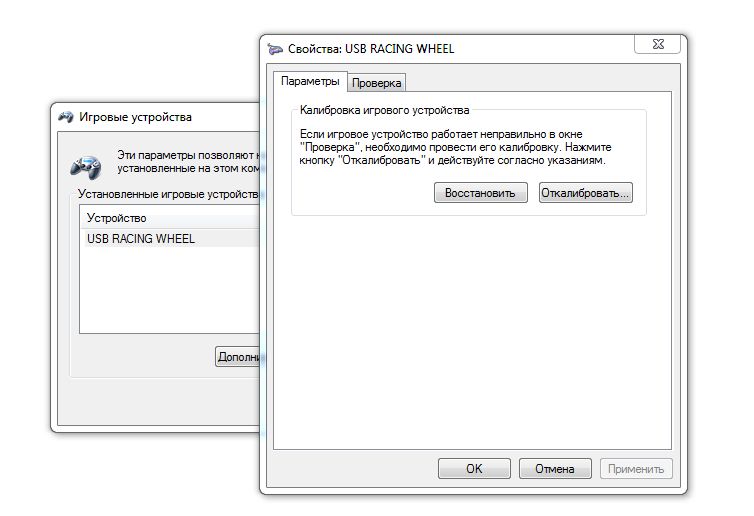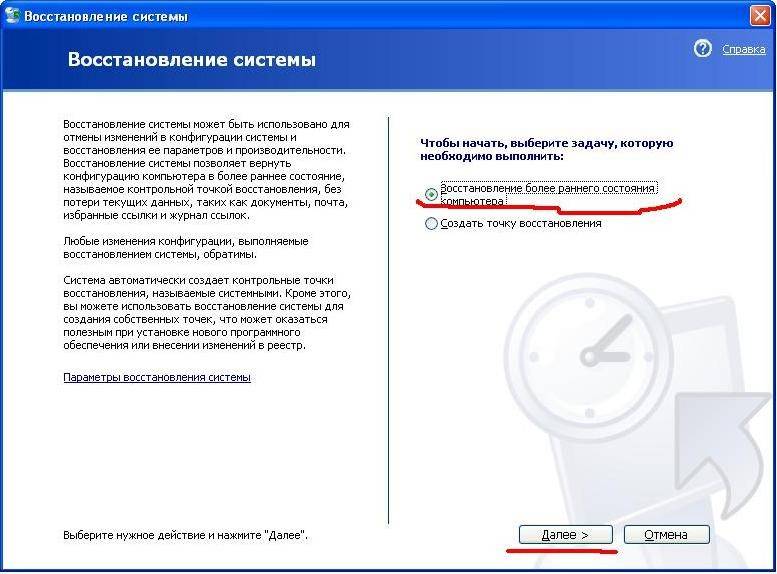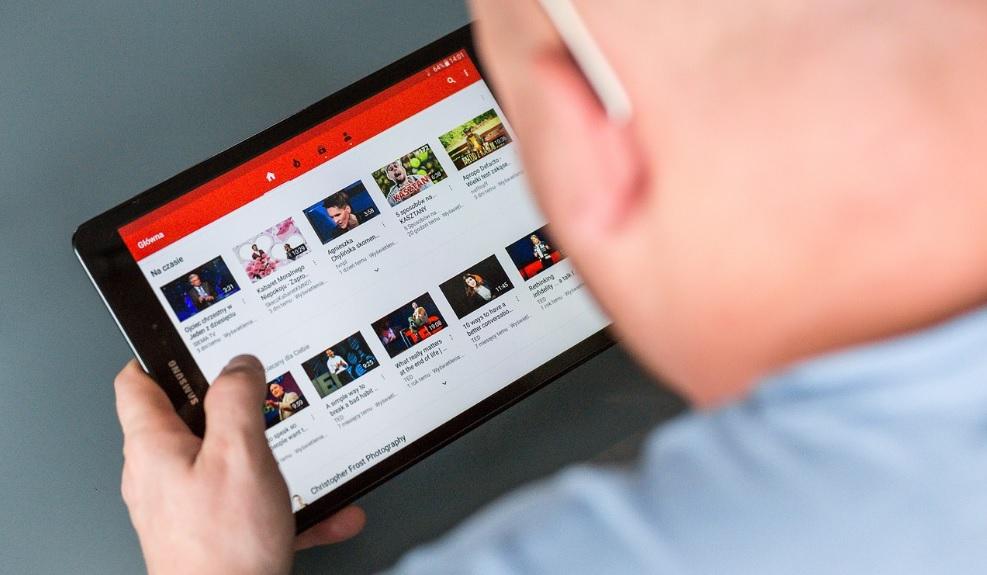Решение проблем с работой драйвера геймпада xbox one в windows
Содержание:
- Недостатки
- How to Set Up a Wired/Wireless Controller on a Windows 10 PC
- Устранение проблем
- Способ 4: Проверка Wireless-адаптера
- 3 способа исправить проблемы с парой контроллера Xbox 360 в Windows 10:
- Стандартные способы установки драйверов
- Полезные программы для XBox геймпадов.
- Лучший эмулятор джойстика xbox 360 для PC
- 1: Update Xbox 360 controller driver manually
- Можно ли подключить беспроводной джойстик к ПК
- Download Xbox 360 Controller Driver for Windows 10
- Общие способы инсталляции ПО
- Действия по решению проблемы драйвера Xbox 360 для контроллера Windows 10:
- How to fix Xbox 360 controller Play and Charge issues on Windows 10
- Способ 6: Проверка USB-портов
- Настройка беспроводного приёмника Xbox 360
- Общие способы инсталляции ПО
- Fix Xbox 360 Controller Driver Not Working on Windows 10
- Для чего нужен эмулятор геймпада
- Преимущества
Недостатки
Несмотря на радужную картину, у такой программы также найдутся минусы:
- В некоторых играх наблюдаются проблемы, связанные с управлением. В пример можно привести Dead Zone.
- Настройки придётся создавать самостоятельно для каждой игры.
- Не работает с геймпадами без DirectInput. К таким относится DualShock, разработанный для PlayStation 3 и PS
- Потребуется установить драйвер джойстика и дополнительное сервисное ПО в виде .NET Framework, а также дистрибутивов Visual C++.
Если геймпад дешёвый, удовольствия от игры пользователь получит меньше. Это очевидно, однако может оказаться критичным при неудобном прицеливании или сбоях в работе.
Обычно необходимое ПО уже установлено на компьютере пользователя, а драйвер автоматически загружается при подключении. Если же эмулятор Xbox 360 для PC 64 bit начнёт некорректно работать, или же не сможет запуститься, стоит проверить наличие обновлений программного обеспечения, или скачать его самостоятельно. В большинстве случаев это не вызывает проблем.
How to Set Up a Wired/Wireless Controller on a Windows 10 PC
To set up the wired controller of Xbox 360 on Windows 10, you can plug the device into the USB 2.0/3.0 port on PC. Let Windows 10 automatically install the driver for the Xbox 360 controller. Then you can play a game with your controller to test it.
To set up the Xbox 360 wireless controller, you can connect the Xbox 360 Wireless Gaming Receiver to your PC, install the Xbox gaming receiver software, and connect your controller to your computer.
For more information about how to connect and set up an Xbox 360 controller for Windows 10, you can check: How to Connect an Xbox 360 Controller to a Windows PC.
If you need free game recording software, you can use MiniTool Video Converter that has a built-in screen recorder function.
Устранение проблем
Примечание. Сведения об установке геймпада Xbox 360 для Windows см. в разделе Настройка геймпада Xbox 360 для Windows.
На компьютере под управлением Windows 8.1 устранить неполадки геймпада можно с помощью средств раздела “Устройства и принтеры” панели управления. Сделать это можно следующим образом.
- На экране Пуск выберите Панель управления.
- Выберите Просмотреть устройства и принтеры.
- Убедитесь, что геймпад появляется в разделе Устройства, щелкните правой кнопкой мыши по геймпаду и выберите Настройки игрового устройства.
- Проверьте Состояние геймпада и выберите Свойства.
- На вкладке Тест убедитесь, что геймпад работает корректно. В случае возникновения неполадок выберите пункт Калибровка на вкладке Настройки.
- Если проблема не устранена, войдите в подменю Устройства меню Устройства и принтеры, щелкните по геймпаду правой кнопкой мыши и выберите пункт Устранение неполадок.
Windows 7 и более ранние версии Windows
На Windows 7 и более ранних версиях Windows используйте диспетчер устройств для устранения проблем в работе геймпада, проверки наличия правильных элементов и отсутствия конфликтов.
Примечание. В случае конфликта соответствующий пункт в диспетчере устройств будет помечен восклицательным знаком в желтом треугольнике.
Чтобы открыть диспетчер устройств, выполните следующие шаги.
- Выберите кнопку Пуск, затем пункт Запустить, введите sysdm.cpl и выберите кнопку ОК.
- На вкладке Оборудование выберите Диспетчер устройств.
- Когда геймпад будет успешно установлен, в диспетчере устройств появятся три записи. Должны быть две записи в разделе Устройства пользовательского интерфейса:
- HID-совместимый геймпад
- USB-устройство с поддержкой протокола HID
Кроме того, в разделе Общий контроллер Microsoft для Windows Class должна быть третья запись:
геймпад Xbox 360 для Windows
- Желтые восклицательные знаки рядом с любыми из этих элементов означают проблемы с их установкой. Если возникает ошибка из раздела Устройства интерфейса пользователя, сначала проверьте, не вызвана ли проблема геймпадом, отсоединив его. Если ошибка возникала из-за конфликта аппаратных средств и геймпада, то желтый восклицательный знак больше не будет появляться после того, как геймпад будет отсоединен.
Чтобы решить проблемы геймпада в Диспетчере устройств, попробуйте эти решения по одному (перейдите к следующему, если текущее не в состоянии решить проблему):
- Используйте встроенного аварийного монтера:
- В Диспетчере устройств щелкните два раза Геймпад Xbox 360 для Windows.
- Выберите Устранение неполадок и следуйте предоставленным инструкциям.
- Удалите и повторно зарегистрируйте геймпад:
- Щелкните правой кнопкой мыши Геймпад Xbox 360 для Windows, а затем выберите Удалить.
- В меню действия выберите Обновить конфигурацию оборудования.
- Попробуйте обновить драйвер:
- Щелкните дважды Геймпад Xbox 360 для Windows.
- На вкладке Драйвер выберите Обновить драйвер.
Примечание. Данные сведения относятся только к геймпаду Xbox 360 для Windows. Справку по другим геймпадам и джойстикам см. на сайте производителя оборудования или в центре поддержки. Сведения о том, как настроить определенную игру на работу с геймпадом, см. на сайте издателя игры или в центре поддержки.
Способ 4: Проверка Wireless-адаптера
Вместе с контроллером Xbox One для Windows обычно идет специальный USB-адаптер, который и позволяет подключить данную периферию к компьютеру без использования кабелей
У вас не получится обнаружить геймпад через Bluetooth или какие-либо другие адаптеры, поэтому важно использовать оригинальное устройство и проверить его работоспособность, обратив внимание на индикаторы

Windows 7, скорее всего, не поддерживает такой адаптер, о чем заявляют и сами разработчики. Используйте фирменный кабель для подключения или обратитесь в специализированный магазин, чтобы приобрести его. Если у вас Windows 10, но стандартный геймпад, в комплекте которого не было адаптера, его можно приобрести отдельно за несколько тысяч рублей.
3 способа исправить проблемы с парой контроллера Xbox 360 в Windows 10:
- Снимите флажок Запомнить это приложение как игру в оверлее Windows Game.
- Отключить игровой видеорегистратор в приложении Xbox
- Выключить игровой бар
Решение 1. Снимите флажок Запомнить это приложение как игру в оверлее Windows Game.
Сообщалось, что у контроллера Xbox 360 есть некоторые проблемы со Steam, и, по словам пользователей, они не могут получить доступ к функциям Steam, нажав центральную кнопку на контроллере Xbox 360.
По умолчанию нажатие центральной кнопки на контроллере Xbox 360 должно дать вам наложение Steam, но по какой-то причине вместо этого появляется наложение игры Windows.
Это не то, что хотят многие геймеры, и если вы хотите решить эту проблему, выполните следующие действия:
- Нажмите центральную кнопку на контроллере Xbox 360 во время игры в Steam.
- Когда появится Наложение игр Windows , снимите флажок Запомнить это приложение как игру .
После того, как вы это сделаете, наложение Windows Game будет отключено, пока вы играете в игры в Steam, и наложение Steam должно быть восстановлено.
Решение 2 – Отключить игровой видеорегистратор в приложении Xbox
Сообщалось, что функциональность Game DVR приложения Xbox иногда может создавать проблемы с контроллером Xbox 360 и Steam.
Пользователи сообщают, что центральная кнопка не работает должным образом, и это дает им наложение Windows Game во время игры в Steam. Это не большая проблема, и ее можно исправить, отключив функцию Game DVR в приложении Xbox.
Для этого выполните следующие действия:
- Нажмите Windows Key + S и введите Xbox . Выберите приложение Xbox из списка результатов.
- Когда запустится приложение Xbox , нажмите Настройки (значок шестеренки).
- Перейдите на вкладку Game DVR и убедитесь, что параметр Делать снимки экрана с помощью Game DVR отключен.
После отключения опции Game DVR контроллер Xbox 360 должен без проблем работать со Steam. Отключив опцию Game DVR, вы не сможете записывать игровой процесс или делать скриншоты с помощью приложения Xbox, но вы всегда можете использовать альтернативное программное обеспечение для решения этой проблемы.
Стандартные способы установки драйверов
Иногда возникают ситуации, когда предыдущие методы не могут помочь решить проблему с джойстиком. В таком случае можно воспользоваться стандартными методами установки ПО.
Способ 1: Специализированный софт
Существуют приложения, которые предназначены для поиска и инсталляции на компьютер драйверов. Иногда с их помощью можно решить и проблему с подключением джойстика. Одной из наиболее качественных утилит считается программа DriverPack Solution. У нее весьма обширная библиотека ПО и она поддерживает огромное количество различного оборудования.
Способ 2: Поиск драйвера по ИД
Открыв «Свойства» оборудования в «Диспетчере устройств», можно без проблем узнать уникальный идентификатор вашего комплектующего. После этого останется только воспользоваться одним из онлайн-сервисов для поиска драйверов. На сайте необходимо будет ввести ИД устройства, после чего скачать и установить ПО на компьютер.
Способ 3: Воспользоваться «Диспетчером устройств»
Иногда система просто не может самостоятельно найти необходимое для работы джойстика ПО. В таком случае потребуется предпринять такие действия:
- Перейдите в «Диспетчер устройств», после чего найдите заголовок «Другие устройства».
- Кликните ПКМ по пункту «Неизвестное устройство» и в отобразившемся списке выберите вариант «Обновить драйверы».
- В открывшемся окне нажмите на строку «Выполнить поиск драйверов на этом компьютере», после чего кликните по надписи «Выбрать драйвер из списка уже установленных драйверов».
- Теперь необходимо выбрать раздел «Периферийные устройства Xbox 360» и кликнуть на пункт «Далее».
- В отобразившемся списке оборудования определите тип вашего джойстика (проводное или беспроводное устройство), после чего нажмите на надпись «Далее».
- Таким образом, вы сможете подключить один из стандартных драйверов Виндовс, который поможет определить необходимое оборудование. При этом название комплектующего должно будет отобразиться в перечне подключенных устройств.
Воспользовавшись описанными в этой статье инструкциями, вы гарантированно сможете подключить джойстик к ПК или ноутбуку, что позволит наслаждаться любимыми играми совершенно на другом уровне. Самое главное – правильно указать версию операционной системы и тип устройства, а дальнейшая процедура скачивания и установки драйверов практически ничем не отличается от аналогичных манипуляций при инсталляции любого другого приложения.
Полезные программы для XBox геймпадов.
Вспоминая времена, когда для пользователей персонального компьютера появилась поддержка контроллера XBox 360, вместе с поддержкой и соответствующими драйверами, тогда же была выпущена утилита Xbox 360 Accessories Software 1.2, которая, при удержании кнопки GUIDE на 360-ом контроллере (кнопка с логотипом XBox), вызывала на экран простенький бар, с информацией о порядковом номере геймпада в системе и состоянии батареиаккумулятора (при беспроводном подключении):
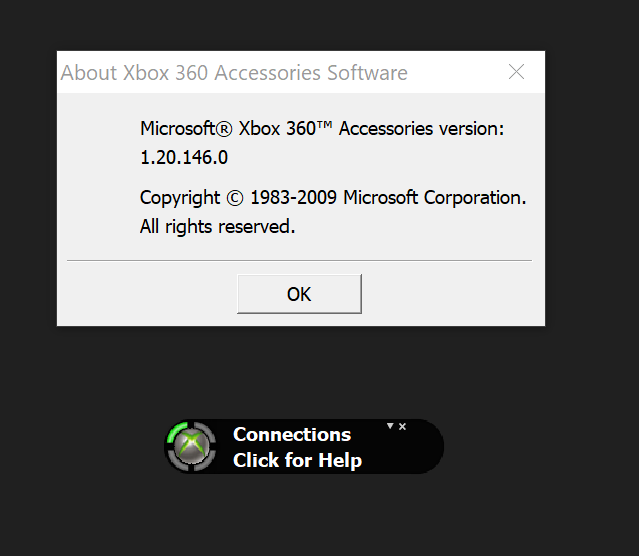

А что же интересного есть сейчас для геймпадов от Microsoft и не только? Давайте посмотрим.
Утилита Аксессуары XBox (XBox Accessories).
Приложение Аксессуары XBox предназначено исключительно для геймпадов XBox One. Приложение умеет:

Показывать статус заряда аккумуляторабатареек:

Менять местами (программно разумеется) кнопки геймпада и отключатьвключать вибрацию:

Активировать режим совместной игры (дублирует управление персонажем на два геймпада):

Неплохо, определённый прогресс на лицо. Но хотелось бы индикации заряда в реальном времени, а также предупреждения о низком заряде аккумулятора. Недавно я наткнулся на две соответствующих запросу утилиты.
Первая утилита – XBox One Controller Battery Indicator.
Эта утилита висит в трее и визуально показывает уровень заряда аккумуляторабатареек:
Поддерживаются такие варианты подключения:
- XBOne + dongle;
- XBOne Elite + dongle;
- XBOne S + dongle;
- XBOne S + Bluetooth;
- XB360.
Если контроллеров больше одного, каждые несколько секунд иконка в трее меняет показания, попеременно для каждого геймпада.
Когда заряд источников питания достигает критически низкого уровня, программа сигнализирует об этом вот таким всплывающим окном:
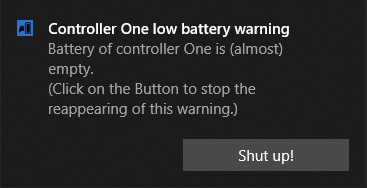
Программа не требует установки в систему. Скачать можно отсюда.
Вторая утилита – XInput Battery Meter.
Эта аналогичная по функционалу программа, она также показывает заряд аккумулятора XBox-геймпада в трее.
Но помимо визуальной индикации на значке в трее, программа выводит всплывающий бар при подключенииотключении геймпада(-ов):
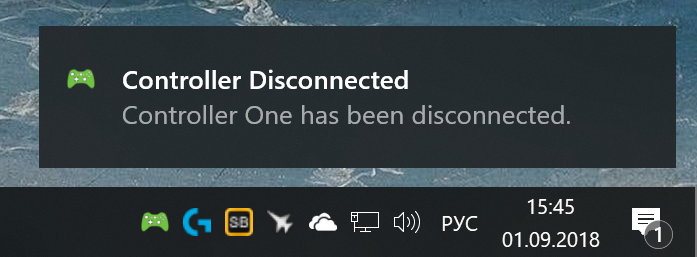
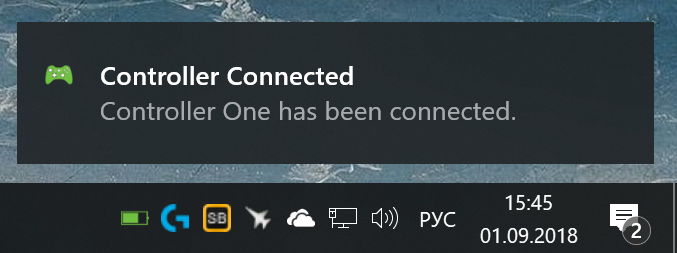
Остальные данные можно глянуть, кликнув правой кнопкой мыши по иконке программы в трее:
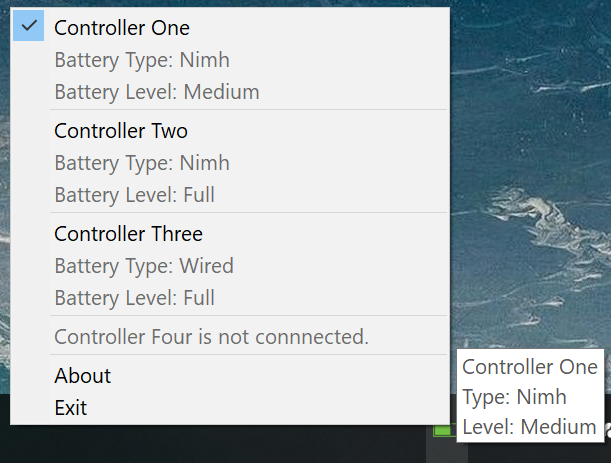
Порывшись в интернете, можно найти ещё парочку практически незаменимых программ для XBox-контроллера. На этот раз диагностических.
Первая программа из Microsoft Store – Game Controller Tester.
Эта программа предназначена для всех обладателей XBox геймпадов и любых других геймпадов с поддержкой XInput.
С помощью этой программы можно проверить:
- Качество работы стиков;
- Мёртвые зоны;
- Работу кнопок;
- Работу основных вибромоторов;
- Работу виброкурков.
Вторая программа из Microsoft Store – Controller X.

В принципе то же самое, только морда приятней и платная.
Ну и, наконец, ещё одна полезная программка – Durazno.
Durazno – это XInput to XInput враппер для настройки ремаппинга осей и кнопок на XInput девайсах.С помощью этой программы можно переназначить: кнопки, оси, курки, подкрутить мёртвые зоны и вибрацию, скрывать геймпад от игры.Утилита работает с оригинальными контроллерами XBox и XInput-совместимыми.
Лучший эмулятор джойстика xbox 360 для PC
Таких программ великое множество, но большинство из них пишутся несколькими энтузиастами, проект достаточно быстро глохнет, а устаревшая версия несовместима. Некоторые эмуляторы просто распространяют фишинговое и хакерское ПО, а в самом безобидном случае устанавливают на компьютер ничего не подозревающего юзера тонну назойливых рекламных троянов.
Уже многие годы лучший, единственный действенный и по-настоящему «честный» в плане КПД и содержимого эмулятор геймпада xbox 360 для pc — это Tocaedit xbox 360 controller emulator. Данное ПО является полностью свободным и развивается сообществом добровольцев. Все распространение в Интернете любой его части бесплатно, именно поэтому его можно встретить на многих сайтах. В Рунете xbox 360 controller emulator лучше всего скачать с нашего, либо официального сайта. Преимущество в том, что мы всегда выкладываем последнюю версию этой программки и содержащую наиболее свежую базу игровых профилей и тонких конфигураций.
Существует две версии эмулятора:
- Версия 64 бит для win 10 и win7 – выбирайте её, если у вас установлена 64 разрядная Windows;
- Версия 32 бит для win 10 и win7 – загружайте её, если пользуетесь Windows 32 bit.
Скачать x360ce на русском не возможно, так как программа разработана англоязычным сообществом и никто не перевел ее на русский язык. Программа исключительно англоязычная, но проста в плане конфигурации. Все попытки найти этот эмулятор на русском ни к чему хорошему не приведут.
1: Update Xbox 360 controller driver manually
Note: Please make sure that your Xbox 360 controller is not plugged in.
1) If you have installed Xbox 360 Accessories, please uninstall it from Control Panel.
2) On your keyboard, press Windows key and X at the same time, then choose Device Manager.
3) On the top bar, choose View option, then select Show hidden devices.
4) Then check to see where could your Xbox 360 driver be. In most of the case, it is under Universal Serial Bus controllers category.
Some users notice it under Universal Serial Bus devices option,
And some users see if listed under Xbox 360 Peripherals category.
You need to check to see where you can find it at the exact spot.
5) Once you have decided which device driver is the correct one for your Xbox 360 controller, right click it and choose Uninstall.
When prompted with the following notification:
Tick the box for Delete the driver software for this device. Then hit OK to continue.
6) Restart your computer after this. After the restart, plug in your device, Windows will help you install the latest version of the Xbox 360 controller that it could find. But there is no guarantee that it will find the latest version of the driver for you.
Можно ли подключить беспроводной джойстик к ПК
Альтернативным вариантом подключения является возможность подключения беспроводного (wireless) джойстика Xbox 360. Такая задача вполне реализуема, для этого нам понадобиться специальный ресивер, который станет транзитным звеном между подключенным джойстиком и нашим ПК.
Если такого ресивера у вас нет, вы можете его приобрести. Его стоимость колеблется от 9 до 20 долларов США, при этом оригинальный от Майкрософт может стоит чуть дороже нежели китайские аналоги, которые вы сможете легко отыскать на «Алиэкспресс».
Подключите ресивер в порт ЮСБ на вашем PC. После подключения на ресивере должен загореться зелёный огонёк, сигнализирующий о нормальной работе девайса.
В некоторых случаях система автоматически запускает мастер установки нового оборудования, вам останется лишь следовать очерёдности таких шагов.
Если же мастер не появился, тогда необходимо выполнить следующее:
- В комплектации к ресиверу прилагался диск драйвера, необходимо установить их на PC;
- Если таких драйверов нет, тогда перейдите на , справа выберите вашу версию Виндовс (во многих случаях подойдут драйвера под Виндовс 7 в режиме совместимости);
- Скачайте файл «Xbox 360 Accessories Software 1.2», и запустите его на вашем PC;
- После установки драйверов перезагрузите систему.
Теперь нам нужно подключить наш контроллер к ресиверу. Включите ваш контроллер зажав кнопку «Xbox Guide» в центре геймпада, и дождитесь появления зелёной подсветки. После этого нажмите на кнопку связи на ресивере до времени, пока она не начнёт мигать зелёным.
Зажмите указанную кнопку на ресивере
Затем нажмите на кнопку связи (круглая кнопка в верхней части джойстика) на вашем контроллере для начала процесса коннекта.
Теперь нажмите на соответствующую кнопку на контроллере
Процесс соединения займёт пару секунд, после чего мигающий огонь на ресивере станет стабильно зелёным, а на контроллере засветится один из 4 углов рядом с кнопкой «Guide». Это означает, что соединение прошло нормально, и вы можете пользоваться функционалом беспроводного джойстика на вашем PC.
Если же стабильного соединения установить не удалось, рекомендую посетить страницу помощи Майкрософт для решения возникшей проблемы.
Download Xbox 360 Controller Driver for Windows 10
Generally, you don’t have to manually download Xbox 360 controller driver for Windows 10 PC. When you plug the Xbox 360 controller into the USB 2.0 or 3.0 port on your computer, Windows 10 will install the Xbox 360 controller driver automatically. However, if Windows 10 doesn’t automatically install the driver, you can manually download it for your Windows 10 PC.
You can go to Microsoft website and search for the Xbox 360 controller driver to download it for Windows 10 (64-bit or 32-bit).
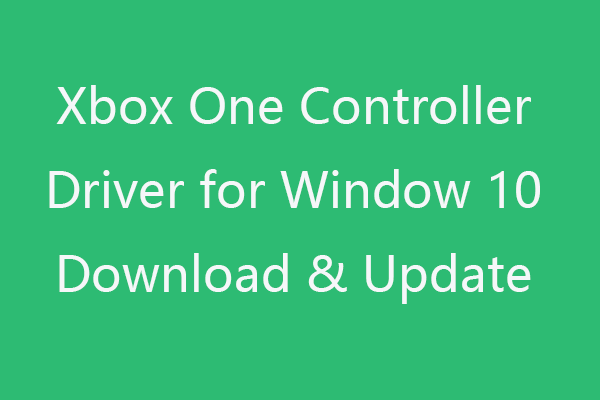
Xbox One Controller Driver for Windows 10 Download & Update
Learn how to download and install Xbox One controller driver for Windows 10. Update Windows 10 Xbox One controller driver in 3 ways.
Read More
Общие способы инсталляции ПО
В некоторых случаях возникает ситуация, когда вышеописанные действия не помогают совсем. В этом случае можно обратиться за помощью к старым проверенным способам инсталляции драйверов.
Способ 1: Утилиты автоматического обновления софта
Иногда программы, которые сканируют систему на предмет отсутствующих драйверов, могут решить проблему с подключением геймпада. Этому способу мы посвятили отдельную статью, в которой детально рассмотрели наилучшие утилиты подобного рода. Прочитав его, вы с легкостью справитесь с установкой софта для джойстика.
Рекомендуем обратить внимание на программу DriverPack Solution. У данной утилиты самая обширная база драйверов и список поддерживаемых устройств
Кроме того, мы подготовили урок, который позволит вам без труда разобраться в данной программе.
Способ 2: Загрузка ПО посредством ID устройства
Данному способу мы также посвятили отдельный урок, ссылку на который вы найдете чуть ниже. Он заключается в том, чтобы узнать идентификатор вашего ресивера или джойстика, а затем использовать найденный ИД на специальном сайте. Подобные онлайн-сервисы специализируются на поиске необходимых драйверов лишь по номеру ID. Пошаговую инструкцию вы найдете в уроке, о котором мы упоминали выше.
Способ 3: Ручная инсталляция драйвера
Для этого способа вам необходимо сделать несколько простых действий.
- Открываем «Диспетчер устройств». О том, как это сделать, вы можете узнать из нашего соответствующего урока.
В списке оборудования ищем неопознанное устройство. Кликаем по его названию правой кнопкой мыши. После этого выбираем строку «Обновить драйверы» в появившемся контекстном меню.
В следующем окне нажимаем на второй пункт — «Ручной поиск».
Далее вам необходимо нажать на строку, отмеченную на скриншоте.
Следующим шагом будет выбор типа устройства из списка, который появится в открывшемся окне. Ищем раздел «Периферийные устройства Xbox 360». Выбираем его и жмем кнопку «Далее».
Откроется перечень устройств, которые относятся к выбранному типу. В данном списке выбираем устройство, для которого необходим драйвер — ресивер, беспроводной или проводной контроллер. После этого жмем снова кнопку «Далее».
В результате будет использован драйвер из стандартной базы Windows и устройство корректно опознается системой. После этого вы увидите оборудование в списке подключенных девайсов.
После этого вы сможете начать использовать ваш контроллер Xbox 360.
Действия по решению проблемы драйвера Xbox 360 для контроллера Windows 10:
- Установите драйвер вручную
- Удалить драйвер
- Установите последние версии драйверов
Решение 1. Установите драйвер вручную
Если вы используете беспроводной контроллер Xbox 360, вам необходимо использовать беспроводной приемник , чтобы подключить его к компьютеру. Иногда необходимо обновить драйверы беспроводного приемника, иначе ваш контроллер Xbox 360 может не работать в Windows 10.
Чтобы обновить драйверы для вашего приемника, выполните следующие действия:
- Откройте Диспетчер устройств . Чтобы открыть Диспетчер устройств , нажмите Ключ Windows + X и выберите Диспетчер устройств из списка.
- Когда откроется Диспетчер устройств , убедитесь, что ваш ресивер подключен к вашему ПК. Перейдите в раздел Другие устройства и разверните его. Нажмите правой кнопкой мыши Неизвестное устройство и выберите в меню Обновить программное обеспечение драйвера .
- Нажмите Просмотреть мой компьютер для поиска драйверов .
- Теперь нажмите Позвольте мне выбрать из списка драйверов устройств на моем компьютере .
- Вы должны увидеть список драйверов устройств. Выберите Периферийные устройства Xbox 360 и нажмите Далее .
- Выберите последнюю версию драйвера Receiver , которая есть в списке, и нажмите Далее . Если вы получили предупреждение, просто нажмите ОК и дождитесь установки драйвера.
- Теперь вам просто нужно удерживать кнопку сопряжения на приемнике Bluetooth и на контроллере Xbox 360 в течение примерно 3 секунд. После этого ваш компьютер должен распознать ваш контроллер.
После установки драйвера ваш контроллер Xbox 360 должен начать работать в Windows 10 без каких-либо проблем.
Сообщалось, что это решение работает и со сторонними приемниками, поэтому даже если вы не используете приемник Microsoft, оно должно работать без проблем, пока вы устанавливаете драйверы Microsoft.
Решение 2 – удалить драйвер
Иногда контроллер Xbox 360 может не работать в Windows 10 из-за плохого драйвера, и в этом случае лучшим решением будет удалить этот драйвер и разрешить Windows установить его снова.
Чтобы удалить драйвер, выполните следующие действия:
- Запустите Диспетчер устройств .
- В Диспетчере устройств найдите Беспроводной приемник Xbox 360 для Windows и щелкните правой кнопкой мыши .
- Выберите в меню Удалить .
- После удаления драйвера перезагрузите компьютер. Когда ваш компьютер перезагрузится, Windows 10 автоматически установит отсутствующий драйвер.
Решение 3 – Установите последние версии драйверов
Иногда ваш контроллер Xbox 360 может быть не распознан из-за устаревшего драйвера, и если это так, убедитесь, что в вашей Windows 10 установлены последние исправления.
Кроме того, вы также можете скачать необходимые драйверы по этой ссылке. После того, как вы загрузили и установили соответствующий драйвер, контроллер Xbox 360 должен снова начать работать.
Если этот метод не работает или у вас нет необходимых навыков работы с компьютером для обновления/исправления драйверов вручную, мы настоятельно рекомендуем сделать это автоматически с помощью инструмента Tweakbit Driver Updater.
Этот инструмент одобрен Microsoft и Norton Antivirus. После нескольких испытаний наша команда пришла к выводу, что это лучшее автоматизированное решение. Ниже вы можете найти краткое руководство, как это сделать.
- Загрузите и установите средство обновления драйверов TweakBit
- После установки программа начнет сканирование вашего компьютера на наличие устаревших драйверов автоматически. Driver Updater проверит установленные вами версии драйверов по своей облачной базе данных последних версий и порекомендует правильные обновления. Все, что вам нужно сделать, это дождаться завершения сканирования.
- По завершении сканирования вы получите отчет обо всех проблемных драйверах, найденных на вашем ПК. Просмотрите список и посмотрите, хотите ли вы обновить каждый драйвер по отдельности или все сразу. Чтобы обновить один драйвер за раз, нажмите ссылку «Обновить драйвер» рядом с именем драйвера. Или просто нажмите кнопку Обновить все внизу, чтобы автоматически установить все рекомендуемые обновления. Примечание. Некоторые драйверы необходимо установить в несколько этапов, поэтому вам придется нажмите кнопку «Обновить» несколько раз, пока все ее компоненты не будут установлены.
Отказ от ответственности : некоторые функции этого инструмента не являются бесплатными.
How to fix Xbox 360 controller Play and Charge issues on Windows 10
If you have Play and Charge problems, the solution is to use a wired controller or purchase a Bluetooth receiver for Xbox 360 Controller.
Xbox 360 Play and Charge cable is designed to recharge your wireless Xbox 360 Controller while you play games on Xbox 360.
Play and Charge cable works with Windows 10, but using Play and Charge cable won’t allow you to play games on Windows 10 with wireless Xbox 360 Controller.
The Play and Charge cable is designed just to recharge batteries on your wireless Xbox 360 Controller, and even if you have your controller connected to your console or PC, the controller still uses wireless signals to communicate with your PC / Xbox console.
Therefore, if you want to recharge your wireless Xbox 360 Controller while playing games on Windows 10, you’ll have to purchase a special Bluetooth receiver for Xbox 360 controller.
Способ 6: Проверка USB-портов
Упомянутый ранее Wireless-адаптер для подключения игрового контроллера подсоединяется к компьютеру при помощи USB-порта. Соответственно, если сам порт отключен или неисправен, дальнейшее взаимодействие с оборудованием невозможно. Мы советуем проверить, все ли порты работают нормально и отображается ли контроллер в списке доступных в «Диспетчере устройств». Вспомогательную информацию по этой теме вы найдете в других статьях на нашем сайте.
Подробнее:Включаем USB-порты в BIOSНе работают USB-порты на материнской плате

Еще одна рекомендация — попробуйте подключить адаптер к другому свободному USB-порту, отдав предпочтение версии 3.0, расположенному на материнской плате, а не корпусе системного блока.
Настройка беспроводного приёмника Xbox 360
- Включите приёмник, для этого нажмите и удерживайте кнопку запуска «Guide».
- После того как устройство запуститься (загорится зеленый индикатор), нажмите на кнопку подключения, которая расположена по центру приёмника. Если индикатор начал моргать, тогда устройство готово к подключению Геймпада.
- Затем нажмите кнопку подключения на джойстике (маленькая круглая кнопка расположена на передней панели геймпада).
- Поднесите джойстик к приёмнику, для быстрого сопряжения. Сигналом успешного соединения будет прекращение моргания индикаторов на обоих устройствах, и загорание диода, находящегося рядом с кнопкой «Guide» расположенной на геймпаде. Именно это и означает, что джойстик подключен (смотреть изображение ниже)
Общие способы инсталляции ПО
В некоторых случаях возникает ситуация, когда вышеописанные действия не помогают совсем. В этом случае можно обратиться за помощью к старым проверенным способам инсталляции драйверов.
Способ 1: Утилиты автоматического обновления софта
Иногда программы, которые сканируют систему на предмет отсутствующих драйверов, могут решить проблему с подключением геймпада. Этому способу мы посвятили отдельную статью, в которой детально рассмотрели наилучшие утилиты подобного рода. Прочитав его, вы с легкостью справитесь с установкой софта для джойстика.
Рекомендуем обратить внимание на программу DriverPack Solution. У данной утилиты самая обширная база драйверов и список поддерживаемых устройств. Кроме того, мы подготовили урок, который позволит вам без труда разобраться в данной программе
Кроме того, мы подготовили урок, который позволит вам без труда разобраться в данной программе.
Способ 2: Загрузка ПО посредством ID устройства
Данному способу мы также посвятили отдельный урок, ссылку на который вы найдете чуть ниже. Он заключается в том, чтобы узнать идентификатор вашего ресивера или джойстика, а затем использовать найденный ИД на специальном сайте. Подобные онлайн-сервисы специализируются на поиске необходимых драйверов лишь по номеру ID. Пошаговую инструкцию вы найдете в уроке, о котором мы упоминали выше.
Способ 3: Ручная инсталляция драйвера
Для этого способа вам необходимо сделать несколько простых действий.
- Открываем «Диспетчер устройств». О том, как это сделать, вы можете узнать из нашего соответствующего урока.
В списке оборудования ищем неопознанное устройство. Кликаем по его названию правой кнопкой мыши. После этого выбираем строку «Обновить драйверы» в появившемся контекстном меню.
В следующем окне нажимаем на второй пункт — «Ручной поиск».
Далее вам необходимо нажать на строку, отмеченную на скриншоте.
Следующим шагом будет выбор типа устройства из списка, который появится в открывшемся окне. Ищем раздел «Периферийные устройства Xbox 360». Выбираем его и жмем кнопку «Далее».
Откроется перечень устройств, которые относятся к выбранному типу. В данном списке выбираем устройство, для которого необходим драйвер — ресивер, беспроводной или проводной контроллер. После этого жмем снова кнопку «Далее».
В результате будет использован драйвер из стандартной базы Windows и устройство корректно опознается системой. После этого вы увидите оборудование в списке подключенных девайсов.
После этого вы сможете начать использовать ваш контроллер Xbox 360.
Fix Xbox 360 Controller Driver Not Working on Windows 10
If your Xbox 360 controller driver is not working on your Windows 10 computer, you can try the tips below to fix the issue.
Fix 1. Updating the Xbox 360 (wireless/wired) controller driver on Windows 10 may fix various issues. The update guide is included above.
Fix 2. Uninstall and reinstall the driver for Xbox 360 controller. Open Device Manager, find and right-click Xbox 360 Wireless Receiver for Windows, and select Uninstall device to uninstall Xbox 360 wireless controller driver on Windows 10. Then restart your computer and Windows 10 should automatically install the missing driver.
Fix 3. Update your Windows 10 operating system. You can click Start -> Settings -> Update & Security -> Windows Update -> Check for udpates to check and update your OS to the latest version.
Fix 4. If the Xbox 360 wired controller is not detected by computer, you can plug it out and plug it into another USB port on your PC.
Для чего нужен эмулятор геймпада
Проблема использования игровых манипуляторов на ПК заключается в том, что их производители далеко не всегда беспокоятся на тему игровых лицензий. Оригинальный контроллер от Xbox прекрасен по качеству исполнения, но стоит довольно дорого. В России и СНГ популярны «дженерики», игровая периферия от сторонних китайских производителей. Чаще всего они копируют либо контроллер Microsoft, либо один из предыдущих Дуалшоков от Sony, в первую очередь сегодня популярен манипулятор от ПС3 как технологичный, но сравнительно дешевый.
Финансово геймеры могут быть удовлетворены, но тут начинаются проблемы прошивки. Только сравнительно именитые фирмы вроде Steelseries полностью платят лицензионные отчисления и получают необходимые библиотеки совместимости. Подключить же к ПК безымянный китайский геймпад довольно сложно. Физически нет никаких ограничений, система его успешно опознает, но вот далее начинаются ошибки в интерпретации конкретной игрой команд с кнопок, триггеров и стиков. Сам игровой процесс становится почти невозможным. Для решения этого вопроса и нужно установить стороннюю исполнимую программу, «подменяющую» сигналы на якобы «оригинальные» от настоящей периферии Майкрософт.
Преимущества
Почему стоит использовать x360ce x64?
- Любой джойстик или компьютерный руль можно превратить в аналоговый геймпад.
- Присутствует поддержка многих популярных игр, таких как GTA5, Dark Souls 3, Street Fighter 5, и т.д.
- Одновременно можно эмулировать до четырёх контроллеров.
- Присутствует возможность назначить каждую клавишу самостоятельно в соответствии с дизайном оригинального геймпада.
- Полученную конфигурацию можно сохранить.
- Эмуляция поддерживается для игр на базе как 32-разрядной системы, так и 64-разрядной.
- Доступна для Windows 10, 8, а также более старых версий – «семёрки», XP, Vista.
- Простая установка и понятное меню управления.
- Обширное комьюнити, которое может предоставить собственные настройки для популярных игр.
Также имеется x360ce 64 бит для win 10 на русском, скачать которую можно совершенно бесплатно. При этом нет надобности проводить установку, достаточно переместить файлы эмулятора в нужную пользователю папку. В таком случае потребуется лишь запустить файл .exe с правами администратора.