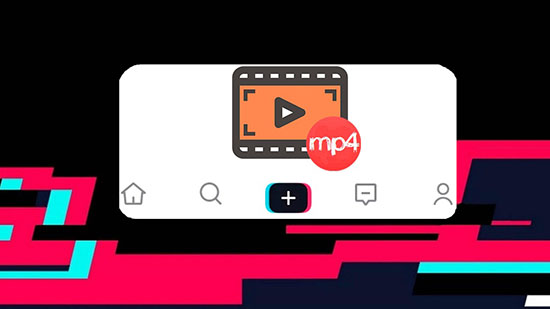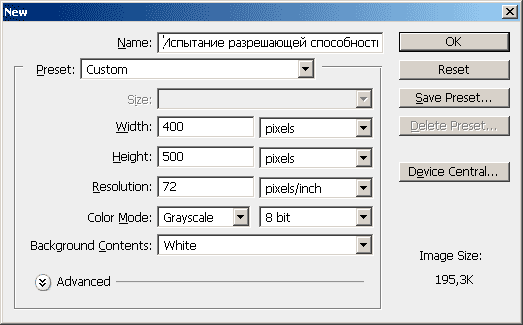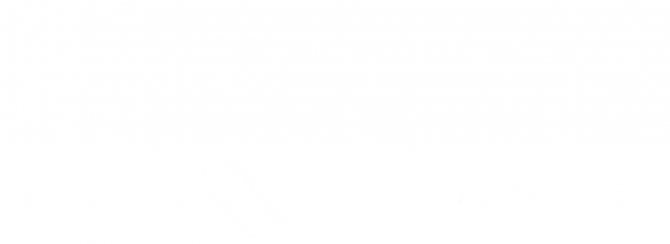Все о показателе xga для букмекерских ставок
Содержание:
- Введение в пиксели и разрешение экрана телевизора
- Самые востребованные модели проекторов Epson
- Что такое разрешение экрана?
- Родное разрешение
- Небольшая революция. VGA
- Таблица параметров экрана и рекомендации
- Дополнительные фишки мониторов
- Изображение размера
- Рендеринг экрана
- Все началось с IBM и CGA
- Какое оптимальное расстояние до монитора
- Как узнать разрешение экрана на Android-устройстве
- Как насчет чисел: 720p, 1080p, 1440p, 2K, 4K и 8K?
- Как изменить разрешение экрана в Windows 10
- Имейте в виду ваши P, и я о разрешениях экрана
- Различие в стандартах
Введение в пиксели и разрешение экрана телевизора
Во-первых, что такое разрешение экрана? Считается, что это мера пикселей с учетом ширины и высоты.
Пикселей являются самой основной единицей элементов, составляющих изображение: точки. Под разрешением понимается количество пикселей, каждое из которых имеет длину и ширину. Насколько большой пиксель? Это зависит в основном от разрешения дисплея. Экраны дисплея с разным разрешением одной и той же области имеют разные размеры пикселей.
Здесь я бы предложил что-то, относящееся к конкретной конструкции разрешения экрана. Если на экране телевизора отображается разрешение 1920 * 1080, оно относится к ширине пикселей 1920 и высоте пикселей 1080, что означает всего 1920 * 1080 = 2,073,600 пикселей. Чем больше пикселей на единичной области, тем меньше пиксель, тем четче и четче изображение.
Ниже приведена краткая диаграмма разрешения экрана телевизора.
| Название разрешения | Горизонтальные × Вертикальные пиксели | Другие названия |
| 720p | 1,280 × 720 | HD, высокая четкость |
| 1080p | 1,920 × 1,080 | Full HD, FHD, Full High Definition |
| 4k | 3,840 × 2,160 | 4K, Ultra HD, Ultra-High Definition |
| 8k | 7,680 × 4,320 | все |
Самые востребованные модели проекторов Epson
Причины, по которым бюджетные проекторы настолько популярны, вполне ясны:
- форматы SVGA/XGA имеют соотношение сторон 4:3. Это потому, что самые недорогие проекторы традиционно востребованы в образовании и корпоративе/офисе, где приветствуется тот факт, что больше информации умещается по вертикали при демонстрации презентаций. А если и требуется, всегда можно «вписать» более узкую картинку 16:9 или 16:10 в проекцию 4:3, просто не выводя ничего сверху и снизу, получив что-то вроде 1024×576;
- само собой, недорогой товар, обладающий главными свойствами более дорогого – проецировать яркую, разборчивую и «сочную» картинку – всегда будет наиболее ходовым. Не всем нужна «запредельная» контрастность флагманских моделей, их высокое разрешение или продвинутые функции вроде моторизованного объектива или профилей с колориметрически точной цветопередачей. Иногда проектор – это «просто проектор»;
- несмотря на свою невысокую цену, точно как и более дорогие модели, «бюджетники» построены на базе трехматричной технологии 3LCD и отличаются высокой цветовой яркостью. Вкупе с высокой фактической яркостью (световой поток в районе 3000 люмен) получается очень достойная картинка;
- добавим сюда компактность и мобильность, простоту установки и надежность – получается выигрышная комбинация самых важных характеристик, которые требуются от проектора, в принципе. И незачем переплачивать.
И все это – за конкурентную цену!
Пруф: на момент написания данного поста проекторы Epson EB-001 и Epson EB-05 стоили на Яндекс-Маркете дешевле, чем SVGA-проекторы Epson:
Более того, Epson EB-E001 оказался самым недорогим XGA-проектором из числа популярных моделей ведущих производителей 3LCD-проекторов и в тройке лидеров среди проекторов ведущих брендов на базе любой технологии со световым потоком 3000 люмен и выше.
На всякий случай напомню, что даже если проектор Epson окажется чуть дороже, чем конкурентная модель на базе одноматричной технологии DLP, то покупая Epson вы всегда получаете трехматричный аппарат без цветового колеса, что позволяет ему не только формировать картинку паспортной яркости как по белому так и по всем цветам без «эффекта радуги», но и мгновенно включаться и выключаться.
Что такое разрешение экрана?
Изображение на экране вашего компьютера состоит из тысяч или миллионов пикселей. Экран создает изображение, которое вы видите, изменяя цвета этих крошечных квадратных элементов.
Разрешение экрана говорит вам, сколько пикселей ваш экран может отображать по горизонтали и вертикали. Это написано в формуле 1920 х 1080. В этом примере экран может отображать 1920 пикселей по горизонтали и 1080 по вертикали.
Разные размеры экрана, одинаковое разрешение
Теперь все становится немного сложнее. Экраны разных размеров могут иметь одинаковое разрешение экрана. С годами цена на мониторы резко упала, поэтому может возникнуть соблазн купить самый большой экран, который вы можете себе позволить.
Но размер не единственное соображение. У вас может быть ноутбук с 15-дюймовым экраном и разрешением 1366 x 786. У вас также может быть 21-дюймовый монитор на столе с тем же разрешением 1366 x 786.
В этом примере, хотя монитор на вашем столе больше, на самом деле вы не сможете разместить на нем ничего лишнего. Общее количество пикселей одинаково.
Это означает, что выбор правильного экрана означает, что вы должны принять во внимание как размер экрана, так и его разрешение
Дело не только в разрешении экрана
Когда вы выбираете новый компьютер или монитор, не позволяйте себе ориентироваться только на разрешение экрана. Яркость и цветопередача могут различаться на разных экранах, поэтому лучший способ выбрать — сесть перед экраном и посмотреть, нравится ли вам отображаемая картинка.
Итак, есть несколько практических правил, которые помогут вам выбрать правильное разрешение:
- Если вы покупаете монитор для настольного ПК, выберите экран размером 21 «или больше, с разрешением не менее 1,920 x 1080 или более. Это называется экраном Full HD, поскольку разрешение может отображать более качественное видео.
- Если вы покупаете ноутбук, который в основном будет использоваться с отдельным монитором, стандартный экран должен подойти. Экраны ноутбуков с более высоким разрешением могут значительно увеличить расходы и не стоят затрат на случайное использование.
- Люди, которые занимаются графическим дизайном или нуждаются в одновременном доступе к множеству разных окон (например, веб-разработчики), могут воспользоваться специализированными экранами высокого разрешения.
Если вы хотите работать с большим комфортом, 15-дюймовый MacBook Pro от Apple с дисплеем Retina может похвастаться технологией True Tone и высоким коэффициентом контрастности, обеспечивающими более глубокий черный цвет и более насыщенный белый цвет. Экран LG 27 «Ultra HD — один из лучших отдельных мониторов, которые вы можете купить.
Разрешения экранов и их соотношения сторон:
- Название
- Разрешение матрицы и соотношение сторон
- Количество пикселейQVGASIF(MPEG1 SIF)CIF(MPEG1 VideoCD)WQVGAHVGAnHDVGAWVGASVGAFWVGAWSVGAXGAXGA+WXVGAWXGASXGAWXGA+SXGA+XJXGAWSXGA (x)WXGA++WSXGAUXGAWSXGA+Full HDFull HD+WUXGAQWXGAQXGAWQXGAWQXGAWQSXGAQUXGAWQUXGA4K (Quad HD)HSXGAWHSXGAHUXGASuper Hi-VisionWHUXGA
| 320 x 240 (4:3) | 76,8 кпикс |
| 352 x 240 (22:15) | 84,48 кпикс |
| 352 x 288 (11:9) | 101,37 кпикс |
| 400 x 240 (5:3) | 96 кпикс |
| 480 x 576 (5:6 – 12:10) | 276,48 кпикс |
| 640 x 240 (8:3) или 320 x 480 (2:3 – 15:10) | 153,6 кпикс |
| 640 x 360 (16:9) | 230,4 кпикс |
| 640 x 480 (4:3 – 12:9) | 307,2 кпикс |
| 800 x 480 (5:3) | 384 кпикс |
| 800 x 600 (4:3) | 480 кпикс |
| 854 x 480 (427:240) | 409,92 кпикс |
| 1024 x 600 (128:75 – 15:9) | 614,4 кпикс |
| 1024 x 768 (4:3) | 786,432 кпикс |
| 1152 x 864 (4:3) | 995,3 кпикс |
| 1200 x 600 (2:1) | 720 кпикс |
| 1280 x 768 (5:3) | 983,04 кпикс |
| 1280 x 1024 (5:4) | 1,31 Мпикс |
| 1440 x 900 (8:5 – 16:10) | 1,296 Мпикс |
| 1400 x 1050 (4:3) | 1,47 Мпикс |
| 1536 x 960 (8:5 – 16:10) | 1,475 Мпикс |
| 1536 x 1024 (3:2) | 1,57 Мпикс |
| 1600 x 900 (16:9) | 1,44 Мпикс |
| 1600 x 1024 (25:16) | 1,64 Мпикс |
| 1600 x 1200 (4:3) | 1,92 Мпикс |
| 1680 x 1050 (8:5) | 1,76 Мпикс |
| 1920 x 1080 (16:9) | 2,07 Мпикс |
| 2340 x 1080 (19,5:9) | 2,3 Мпикс |
| 1920 x 1200 (8:5 – 16:10) | 2,3 Мпикс |
| 2048 x 1152 (16:9) | 2,36 Мпикс |
| 2048 x 1536 (4:3) | 3,15 Мпикс |
| 2560 x 1440 (16:9) | 3,68 Мпикс |
| 2560 x 1600 (8:5 – 16:10) | 5,24 Мпикс |
| 3200 x 2048 (25:16) | 6,55 Мпикс |
| 3200 x 2400 (4:3) | 7,68 Мпикс |
| 3840 x 2400 (8:5 – 16:10) | 9,2 Мпикс |
| 4096 x 2160 (256:135) | 8,8 Мпикс |
| 5120 x 4096 (5:4) | 20,97 Мпикс |
| 6400 x 4096 (25:16) | 26,2 Мпикс |
| 6400 x 4800 (4:3) | 30,72 Мпикс |
| 7680 x 4320 (16:9) | 33,17 Мпикс |
| 7680 x 4800 (8:5, 16:10) | 36,86 Мпикс |
Родное разрешение
Разрешение, которое точно соответствует физическому цифровому разрешению (количеству пикселей) устройства отображения, называется собственным разрешением.
Знание собственного разрешения устройства отображения важно, потому что почти каждое изменение разрешения отрицательно влияет на качество изображения (исключение составляет, например, учетверенное разрешение, когда качество остается неизменным, если устройство отображения не выполняет интерполяцию ). Если возможно, разрешение цифрового изображения следует изменять только в одной точке пути прохождения сигнала, а именно непосредственно на собственное разрешение устройства отображения.. Пример: фотография с разрешением 6 мегапикселей должна отображаться на проекторе с разрешением WXGA (1280 × 800)
Ноутбук для воспроизведения имеет разрешение 1680х1050 пикселей. Если бы вы использовали это разрешение на ноутбуке для вывода на проектор, фотографию пришлось бы преобразовать дважды: сначала с 6 мегапикселей до 1680 × 1050, а затем снова в проекторе с 1680 × 1050 до 1280 × 800. Лучше делать это прямо на ПК — выход тоже выставляем 1280х800 , так как при разовом преобразовании теряется меньше качества. С другой стороны, дисплей ноутбука обычно масштабирует изображение обратно до 1680 × 1050 , при этом некоторые графические драйверы могут быть настроены здесь для отображения изображения, аналогичного оконному окну .
Пример: фотография с разрешением 6 мегапикселей должна отображаться на проекторе с разрешением WXGA (1280 × 800) . Ноутбук для воспроизведения имеет разрешение 1680х1050 пикселей. Если бы вы использовали это разрешение на ноутбуке для вывода на проектор, фотографию пришлось бы преобразовать дважды: сначала с 6 мегапикселей до 1680 × 1050, а затем снова в проекторе с 1680 × 1050 до 1280 × 800. Лучше делать это прямо на ПК — выход тоже выставляем 1280х800 , так как при разовом преобразовании теряется меньше качества. С другой стороны, дисплей ноутбука обычно масштабирует изображение обратно до 1680 × 1050 , при этом некоторые графические драйверы могут быть настроены здесь для отображения изображения, аналогичного оконному окну .
Монохромные трубки
У одноцветных трубок нет «собственного разрешения», и оптимальное разрешение нельзя рассчитать объективно, а можно только приблизительно оценить. На это есть следующие причины:
В случае ламповых мониторов разрешение в первую очередь ограничивается фокусировкой электронного луча и шириной полосы пропускания, разрешенной электроникой. Фокусировку электронного луча обычно можно отрегулировать по мере необходимости с помощью потенциометра, спрятанного внутри монитора . Расстояние между отверстиями не позволяет делать какие-либо выводы о заводской или установленной в дальнейшем фокусе.
Даже если толщина электронного луча известна, максимальное разрешение не может быть рассчитано исходя из этого, поскольку отдельные линии могут немного перекрываться. Они должны хотя бы бодаться друг с другом, иначе сетка линий будет раздражать. С другой стороны, если они слишком сильно перекрываются, изображение будет выглядеть размытым. Таким образом, оптимальное разрешение становится делом вкуса.
Цветные трубки
Помимо черно-белых кинескопов, флуоресцентный экран которых не имеет структур, существует три типа цветных кинескопов: с теневой маской , с щелевой маской и с полосовой маской . В случае щелевых масок и теневых масок фокусировка электронного луча должна быть выбрана таким образом, чтобы он всегда проходил по нескольким пикселям одновременно, иначе возникнут эффекты муара . К отдельным пикселям трубки с щелевой или теневой маской ни в коем случае нельзя обращаться индивидуально, как у TFT-дисплея. Таким образом, отдельные пиксели никоим образом не представляют «собственное разрешение». Скорее достижимое разрешение несколько выше. При использовании тубуса с полосовой маской не может возникнуть муаровых эффектов, поэтому при фокусировке луча это не нужно учитывать, как в случае с черно-белым кинескопом. Таким образом, полосовая маска ограничивает разрешение только по оси X. Но также здесь применяется то обстоятельство, что отдельные подразделения не могут управляться индивидуально, а достижимое разрешение немного выше, чем количество полос.
Небольшая революция. VGA
Однако в том же 1987 году IBM представила в своем роде революционный продукт на базе стандарта VGA. Так же как и MCGA, адаптеры использовались в новейших на то время компьютерах IBM PS/2. В плане архитектуры VGA схож со своим предшественником EGA. Он состоит из следующих основных подсистем: графического контроллера, памяти, секвенсора, контроллера атрибутов, синхронизатора и контроллера ЭЛТ. Что касается их функционала, то графический контроллер отвечал за обмен данными между центральным процессором и видеопамятью. Между прочим, объем видеопамяти в адаптерах VGA составлял уже 256 Кбайт — по 64 Кбайт на каждый цветовой слой. Секвенсор, или, как его еще называют, сериализатор, преобразует данные из памяти в поток битов, которые впоследствии передаются контроллеру атрибутов. Контроллер атрибутов, в свою очередь, преобразует входные данные в цветовые значения. Синхронизатор управляет временными параметрами адаптера, а также переключает цветовые слои. Ну а контроллер ЭЛТ генерирует сигналы синхронизации для дисплея. Интересно, что основные подсистемы стали располагаться на одной микросхеме. Это позволило уменьшить размеры видеоадаптера. Однако тут стоит отметить, что дискретные VGA-ускорители выпускали лишь сторонние производители. Так, IBM в своих компьютерах встраивала адаптеры в материнскую плату.
Таблица параметров экрана и рекомендации
Приводим в таблице виды разрешений экрана и другие взаимосвязанные параметры дисплея в встречающихся сегодня смартфонах.
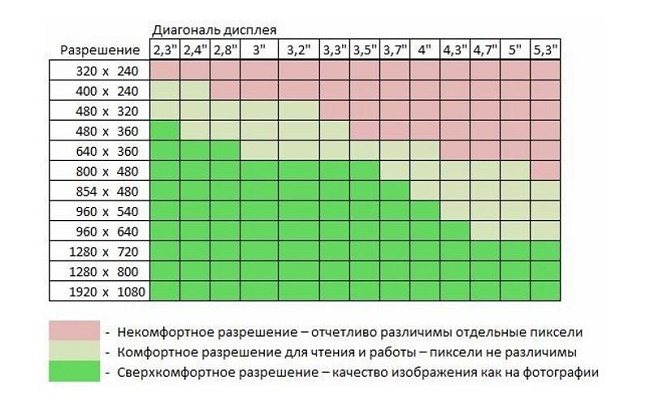
| Разрешение/плотность | Диагональ | Ценовая категория |
| 480х800 и 480х854 px (WVGA) 160 или 240 dpi | 3.5 — 4 дюйма | Устанавливаются на недорогих моделях начального уровня |
| 540х960 px (qHD), 160,240 или 320 dpi | 4.5 — 4.8 дюйма | Используются на моделях бюджетного уровня |
| 720х1280 px (HD), 240 или 320 dpi | 4.8-5.5 дюйма | Среднеценовой сегмент моделей |
| 1080х1920 – (Full-HD), 320, 480 или 640 dpi | 4.8-7 дюймов | Флагманский сегмент моделей |
| 1440х2560 px. (QuadHD), 480 или 640 dpi | 5-7 дюймов | Новомодные, но редко встречающиеся в 2021 году смартфоны с экраном 4К формата. |
При выборе гаджета с большим дисплеем (от 5 дюймов) для хорошей четкости параметры матрицы должны быть не ниже 720х1280 px плотностью от 240 dpi. Картинка на дисплее с большой диагональю и низким разрешением из-за низкой плотности пикселей будет размытой и менее четкой, чем на дисплее с оптимальным сочетанием взаимосвязанных характеристик.
Насколько оправдано применение в смартфонах дисплея формата 4К – вопрос спорный. При таких размерах для человеческого глаза разница с тем же Full HD практически будет незаметна. Кроме того, сегодня очень малое количество программ для смартфона поддерживают такое качество картинки. Поэтому покупка смартфона с высоким разрешением экрана – скорее дань моде, нежели реальная выгода.

Стоит помнить, что во включенном состоянии плотный по пикселям и с большим разрешением экран смартфона влияет на истощение запаса аккумулятора (подзарядка требуется чаще). Поэтому рекомендуется выбирать гаджет с оптимальным разрешением экрана, соответствующим его уровню производительности, размеру диагонали и емкости АКБ. Какое разрешение экрана смартфона лучше — зависит от предпочтений покупателя.
Дополнительные фишки мониторов
Совсем забыл про порты подключения мониторов. Чем их больше у монитора, тем лучше. Обычно достаточно трёх, но главное, чтоб были DVI и DisplayPort, как мне кажется…
Производители мониторов идут на множество ухищрений, лишь бы завладеть покупателем
Они добавляют в корпуса монитора динамики, USB-порты (хабы) и другую ерунду на которую я Вам категорически не советую обращать внимание — всё это есть в любом, уважающем себя, системном блоке компьютера и не надо за это переплачивать при покупке монитора
Например, в последнее время производители начали кичиться наличием в мониторах интерфейса MHL, который объединяет возможности USB и HDMI. С помощью MHL можно подключать смартфоны прямо к монитору, без самого компьютера и просматривать видео или фото с него.
Шестой вывод — прибамбасы в топку!
Вот и всё на сегодня. Писал эту длинную статью целых три дня, перевернув половину Интернета в поисках информации. После чего переконвертировал её в этот (очень надеюсь, что понятный и удобный) мануал по выбору монитора.
Седьмой вывод — Серёжа молодец!
…
…
Почему именно с помощью известных — потому что выбор мониторов в них всегда большой, есть из чего выбрать. Убедитесь, как удобно выбирать монитор, например на этом ресурсе (не реклама!). В левой колонке обозначаете параметры, а в центре определяетесь с моделью. Там есть много отзывов, картинок, видео и описания хорошие. А уж где покупать — сами найдёте. Главное, что модель уже будете знать.
Почему-то мне кажется, я ответил на вопрос «как выбрать монитор для компьютера».
До новых полезных компьютерных программ и интересных приложений для Андроид.
Изображение размера
Размер изображения может отображаться в двух вариантах:
- как общее количество пикселей, которое является обычным, например, в цифровой фотографии с единицей измерения мегапикселя («миллион пикселей»),
- как количество пикселей в строке (по горизонтали), умноженное на количество пикселей в столбце (по вертикали). Затем составляется спецификация, например, B. как « 1024 × 768 » и часто соответствует стандарту графики . В телевизионных технологиях «количество очков на строку» используется как синоним, а «количество очков на строку» умножается на «количество строк».
Второй, более подробный вариант также показывает соотношение ширины и высоты, чтобы вы могли получить представление о соотношении сторон .
Если точки изображения в графике расположены не в геометрически правильной сетке, а скорее случайным образом, или если само изображение не имеет прямоугольной (или другой правильной) формы, только общее количество точек изображения и, возможно, их локальная плотность (на единицу длина или площадь) могут быть определены. В таком случае обычно невозможно указать произведение количества пикселей (ширина × высота) . Например, в фотографии с галогенидом серебра или в системах управления движением на светодиодах , которые могут сигнализировать только о нескольких определенных представлениях символов с помощью дискретных — без заполнения полей изображения — точек света, например Б. — в качестве ограничения скорости — «80», «100» или диагональ по двойному кругу. Многие ЖК-дисплеи также используют устройства, которые не соответствуют точечной матрице , особенно в простых устройствах, таких как, например, Б. Метеостанции или цифровые часы . Однако эти устройства могут заполнять весь экран, поскольку пиксели ЖК-дисплея не обязательно должны быть прямоугольными. В строчных дисплеях, которые в основном используются для отображения текста, разрешение часто указывается в строках × столбцах , где каждый столбец может отображать один символ. То же самое касается текстового режима в области компьютерной графики .
Рендеринг экрана
В обычных аналоговых мониторах с электронно-лучевой трубкой формат входного сигнала (размер в пикселях) идентичен отображаемому размеру, пиксели передаются один к одному . В зависимости от электроники дисплея устройство может отображать различные графические или видеоформаты с разными размерами изображения (в пикселях) на кинескопе . Управляющая электроника всегда отображает их на экране с одинаковой шириной и высотой (обычно в полноэкранном режиме).
С другой стороны, на современном устройстве отображения изображений, таком как плазменный или жидкокристаллический экран, сетка отображения фиксирована из-за конструкции. Он может отличаться от формата входного сигнала. Для наиболее точного представления количество пикселей ширины и высоты сигнала затем должно быть преобразовано ( масштабировано ) в выходной растр . Это приводит к потере содержимого изображения, особенно когда оно уменьшается в размере, но также и при его увеличении. Информация об изображении может быть потеряна или могут возникнуть артефакты изображения . Выполнение и технические усилия, необходимые для преобразования, определяют качество воспроизведения, в частности воспринимаемое качество .
Все началось с IBM и CGA
Технология цветной графики была впервые разработана IBM. Сначала был CGA, затем EGA и VGA — цветной графический адаптер, улучшенный графический адаптер, массив видео графики. Независимо от возможностей вашего монитора, вам все равно придется выбирать один из немногих вариантов, доступных через драйверы вашей видеокарты. Ради ностальгии, давайте посмотрим, как все выглядело на некогда известном CGA дисплее.
Источник изображения: Википедия
С появлением видео высокой четкости и возросшей популярностью формата изображения 16: 9 (мы немного поясним соотношение сторон) выбор разрешения экрана уже не так прост, как раньше. Тем не менее, это также означает, что есть гораздо больше вариантов на выбор, что-то, чтобы удовлетворить почти все предпочтения. Давайте посмотрим, что такое сегодняшняя терминология и что она означает:
Какое оптимальное расстояние до монитора
При большом размере монитора очень важно выдерживать правильное расстояние до него. Принято считать оптимальное расстояние до экрана по формуле — диагональ умноженная на коэффициент 1 или 1.5. Объясню «на пальцах»
Допустим диагональ 27 дюймов, переводим её в сантиметры: 27 х 2.54=68.58см. Теперь умножаем на 1 и на 1.5, получаем оптимальное расстояние до монитора с такой диагональю от 69 см до 103 см
Объясню «на пальцах» . Допустим диагональ 27 дюймов, переводим её в сантиметры: 27 х 2.54=68.58см. Теперь умножаем на 1 и на 1.5, получаем оптимальное расстояние до монитора с такой диагональю от 69 см до 103 см.
Расположив экран на безопасное для здоровья расстояние можно уже стандартными средствами операционной системы выставить масштабирование шрифтов, ярлыков и так далее, чтоб не утомлять глаза всматриваясь в эти элементы.
Как узнать разрешение экрана на Android-устройстве
Производители и продавцы мобильных устройств часто игнорируют такой параметр, как разрешение дисплея. Им проще указать диагональ, количество передаваемых цветов и написать что-то умное в стиле Full HD
Но без простых трудяг-пикселей дела не будет, и поэтому важно знать, как посмотреть разрешение экрана на Android. Сделать это можно с помощью следующих способов
Стандартный метод – через настройки телефона
Это самый простой метод определения разрешения экрана мобильного устройства. Достаточно открыть меню «Настройки», перейти в подменю «О телефоне», где найти нужный пункт с указанием текущего значения.
В силу обилия производителей и марок гаджетов, а также версий прошивок Android, у многих пользователей может не быть этого пункта в данном подменю. Для Android-устройств подобная путаница вполне нормальна, переживать не стоит.
Через скриншот экрана
Этот способ несколько сложнее, но зато гарантированно подходит всем владельцам мобильных устройств на Android. Нужно сделать скриншот экрана с помощью одновременного нажатия клавиш громкости и блокировки. На некоторых устройствах используется другая комбинация кнопок, но это не повлияет на конечный результат.
Затем следует открыть полученное изображение через галерею, найти пункт дополнительных действий, в котором выбрать функцию «Сведения». В открывшейся таблице будут представлены параметры ширины и высоты картинки, выраженные в пикселях. Это и есть текущее разрешение.
Через установку специального приложения
На Google Play есть целый список приложений для получения информации о разрешении экрана вашего Android-устройства. Некоторые из них даже предлагают даже откорректировать его
Пользоваться такими программами можно, но с определенной долей осторожности, потому что большинство из них запрашивает получение рут-прав администратора, а это может привести к серьезным сбоям в работе гаджета. Просто посмотреть параметры разрешения можно совершенно безопасно
Подробнее о специальных приложениях для управления разрешением экрана на смартфонах и планшетах мы расскажем далее.
Как насчет чисел: 720p, 1080p, 1440p, 2K, 4K и 8K?
Когда телевизоры высокой четкости стали нормой, производители разработали сокращение, объясняющее их разрешение экрана. Наиболее распространенные цифры, которые вы видите, это 720p, 1080p, 1140p или 4K. Как мы уже видели, «p» и «i» говорят вам, является ли это прогрессивным сканированием или чересстрочным сканированием. Кроме того, эти сокращенные номера иногда также используются для описания компьютерных мониторов, хотя в целом монитор способен отображать изображения с более высокой четкостью, чем телевизор. Число всегда относится к числу горизонтальных линий на дисплее.
Вот как стенография переводится:
- 720p = 1280 x 720 — обычно называется разрешением HD или «HD Ready»
- 1080p = 1920 x 1080 — обычно называется разрешением FHD или «Full HD»
- 1440p = 2560 x 1440 — широко известно как разрешение QHD или Quad HD, и его обычно можно увидеть на игровых мониторах и на смартфонах высокого класса. Разрешение 1440p в четыре раза превышает разрешение 720p HD или «HD ready». Чтобы сделать вещи еще более запутанными, многие премиальные смартфоны оснащены так называемым разрешением Quad HD + 2960×1440, которое по-прежнему вписывается в 1440p.
- 4K или 2160p = 3840 x 2160 — широко известен как разрешение 4K, UHD или Ultra HD. Это огромное разрешение экрана, и его можно найти на телевизорах премиум-класса и компьютерных мониторах. 2160p называется 4K, потому что ширина близка к 4000 пикселей. Другими словами, он предлагает в четыре раза больше пикселей, чем 1080p FHD или «Full HD».
- 8K или 4320p = 7680 x 4320 — известен как 8K и предлагает в 16 раз больше пикселей, чем обычное разрешение 1080p FHD или «Full HD». Пока вы видите 8K только на дорогих телевизорах от Samsung и LG. Тем не менее, вы можете проверить, может ли ваш компьютер отображать такой большой объем данных, используя этот пример видео 8K:
Как изменить разрешение экрана в Windows 10
Есть несколько методов, позволяющих изменить разрешение дисплея в операционной системе Windows 10. Некоторые из них подразумевают использование сторонних программ, в то время как другие подразумевают использование только встроенных в систему инструментов.
1 способ изменения разрешения экрана
Чтобы настроить размер монитора компьютера, жмём «Пуск» и выбираем «Параметры».
Выбираем раздел «Система».
Переходим во вкладку «Экран».
Прокручиваем ползунок вниз. Здесь можно сменить размер монитора. Выбираем нужное разрешение экрана. Кликаем «Применить».
2 способ настройки разрешения экрана
Если вы обновились до Windows 10 и ваш экран монитора растянутый, а параметры изменения неактивные, настроить масштаб можно с помощью драйверов к видеокарте. При этом стоит отметить, что драйвера должны быть актуальными и от официального разработчика устройства, а не от компании Microsoft.
Узнать, какие драйвера установлены на видеокарту, рекомендуем с помощью диспетчера устройств, а исправить параметры монитора можно следующим образом:
Жмём правой кнопкой мыши на рабочем столе и выбираем «AMD Catalyst Control Center» или инструмент видеокарты NVidia.
Откроется новое окно. Выбираем «Параметры рабочего стола» (в NVidia) или Управление рабочим столом».
Жмём «Свойства рабочего стола» и в небольшом окне выбираем нужный масштаб.
Теперь растянутый экран приобретёт корректный размер. Поэтому, если вы до сих пор не знаете, как исправить или как изменить разрешение экрана в Windows 10, эти рекомендации помогут решить проблему.
3 способ: Встроенные средства Windows
Это самый распространённый и удобный способ настройки разрешения экрана в Windows 10. Его можно использовать вне зависимости от того, какой видеоадаптер стоит у вас в системе. Процесс происходит по следующей инструкции:
Нажмите правой кнопкой мыши по пустому месту на рабочем столе. Далее, из контекстного меню выберите пункт «Параметры экрана».
Пролистайте открывшееся окно до конца. Там нажмите на пункт «Дополнительные настройки экрана».
В графе «Разрешение» выберите то, которое удобно для вас.
Примените настройки, воспользовавшись одноимённой кнопкой.
У этой инструкции есть альтернатива, которой можно воспользоваться в некоторых обстоятельствах:
- Откройте любым удобным для вас способом «Панель управления». Например, вы можете просто нажать на иконку лупы и ввести нужное значение в поисковую строку. Из предложенных вариантов выберите наиболее подходящий.
- Чтобы все нужные элементы отобразились корректно, в верхней части напротив пункта «Просмотр» установите значение «Крупные значки».
- Среди представленных элементов найдите параметр «Экран».
- В левой части окна найдите и нажмите по «Настройка разрешения экрана».
- В следующем окне выставьте требуемое разрешение экрана и примените изменения.
Имейте в виду ваши P, и я о разрешениях экрана
Возможно, вы видели разрешение экрана, описанное как что-то вроде 720p, 1080i или 1080p. Что это значит? Начнем с того, что буквы говорят о том, как картинка «нарисована» на мониторе. «Р» означает прогрессивный , а «я» означает чересстрочный .
Чересстрочная развертка является пережитком от телевизионных и ранних ЭЛТ-мониторов. На экране монитора или телевизора линии пикселей расположены горизонтально. Линии было относительно легко увидеть, если вы приблизились к старому монитору или телевизору, но в настоящее время пиксели на экране настолько малы, что их трудно увидеть даже при увеличении. Электроника монитора «рисует» каждый экран построчно, слишком быстро, чтобы глаз мог видеть. Чересстрочный дисплей сначала рисует все нечетные строки, а затем все четные строки. Поскольку экран раскрашивается чередующимися линиями, мерцание всегда было проблемой при чересстрочном сканировании. Производители пытались преодолеть эту проблему различными способами. Наиболее распространенный способ — увеличить количество раз, когда весь экран отображается за секунду, что называется частотой обновления . Самая распространенная частота обновления составляла 60 раз в секунду, что приемлемо для большинства людей, но ее можно увеличить немного, чтобы избавиться от мерцания, которое некоторые люди все еще ощущают.
Когда люди отошли от старых CRT-дисплеев, терминология изменилась с частоты обновления на частоту кадров из-за различий в работе светодиодного монитора. Частота кадров — это скорость, с которой монитор отображает каждый отдельный кадр данных. В последних версиях Windows частота кадров составляет 60 Гц или 60 циклов в секунду, а светодиодные экраны не мерцают. Более того, система перешла с чересстрочной развертки на прогрессивную, потому что новые цифровые дисплеи стали намного быстрее. При прогрессивном сканировании линии отображаются на экране последовательно, а не сначала нечетными, а затем четными линиями. Если вы хотите перевести, 1080p, например, используется для дисплеев, которые характеризуются 1080 горизонтальными линиями вертикального разрешения и прогрессивной разверткой. Здесь есть довольно ошеломляющая иллюстрация различий между прогрессивным и чересстрочным сканированием в Википедии: прогрессивное сканирование. Для другого захватывающего урока истории, также прочитайте Чересстрочное видео.
Различие в стандартах
Стремление к получению наиболее качественного сигнала на телевизоре при передаче на расстояние привело к появлению различных стандартов разложения теле сигнала в разных странах. Основными характеристиками разложения сигнала являются количество строк, частота кадров и вид кадровой развертки.
Основными стандартами передачи телевизионного сигнала являются европейские PAL и SECAM , а так же американская система NTSC. В европейских системах применяется 625 строк, а в американской — 525 строк. Эти стандарты были изобретены в начале эпохи ЭЛТ телевизоров, и нужно учитывать этот факт. Например, количество строк 625 не используется полностью для формирования изображения на кинескопном экране. Ведь в системе отклоняющих катушек нужно предусмотреть время на обратное движение луча и поэтому реально для формирования видимого кадра использовались только 576 строк. Именно это число и показывается в разрешении экрана цифрового телевидения 720х576.
Частота кадров в старых телевизорах выбиралась в зависимости от частоты тока в сети электроснабжения. Для Европы 50 Гц, а для Америки 60 Гц. При таком выборе легче строить генераторы развертки телевизора.
Все эти ограничения на стандарты разложения существуют и сегодня, ведь приходится реализовать совместимость старых и новых телевизоров. Но для цифровых аппаратов (жк и OLED) такие ограничения не нужны из-за их конструктивных особенностей. А новый стандарт телевидения высокой четкости HDTV использует только цифровую передачу сигнала и ему не нужно использовать строки для служебных импульсов, поэтому, сколько строк указано в названии стандарта столько и формирует картинку на экране. Этот стандарт разложения сигнала содержит 720 или 1080 строк, частота кадров 50 или 60 Гц, вид развертки может быть чересстрочный или прогрессивный.
При обозначении стандарта используется запись, где указывается количество строк сигнала, вид развертки прогрессивный («р») или чересстрочный («і»), через косую черту может быть указана частота кадров. Прогрессивная развертка означает, что все строки изображения записываются на экран одновременно, а чересстрочная развертка означает, что сначала обновляются четные строки, а в другой полукадр обновляются нечетные строки. Прогрессивная развертка лучше, она в основном и используется сегодня.
За все время развития телевидения были использованы такие виды разложения телевизионного сигнала:
- LDTV – телевидение пониженной четкости (240р, 288р);
- SDTV – телевидение стандартной четкости (480i — NTSC, 576i – PAL);
- EDTV – телевидение повышенной четкости (480р, 576р, 720р);
- HDTV – телевидение высокой четкости (1080i, 1080p);
- 4К UHDTV – телевидение сверхвысокой четкости (2160р).
- 8К UHDTV – телевидение сверхвысокой четкости (4320р).