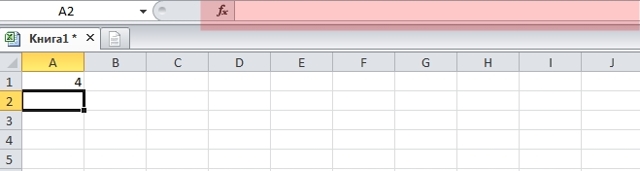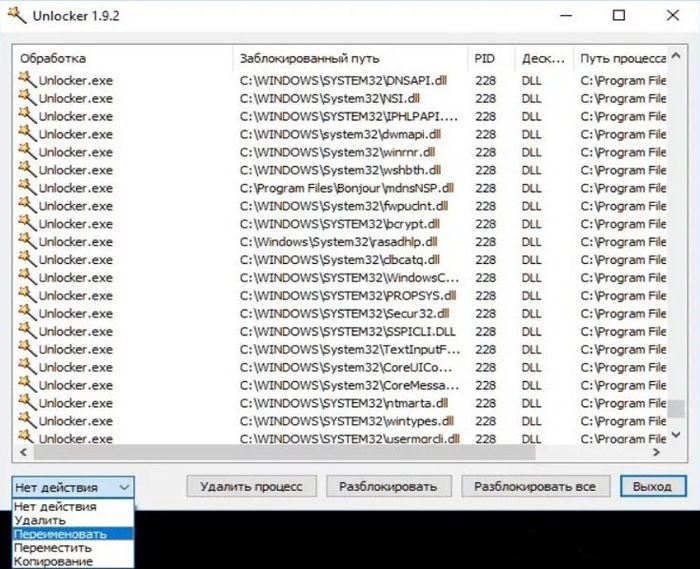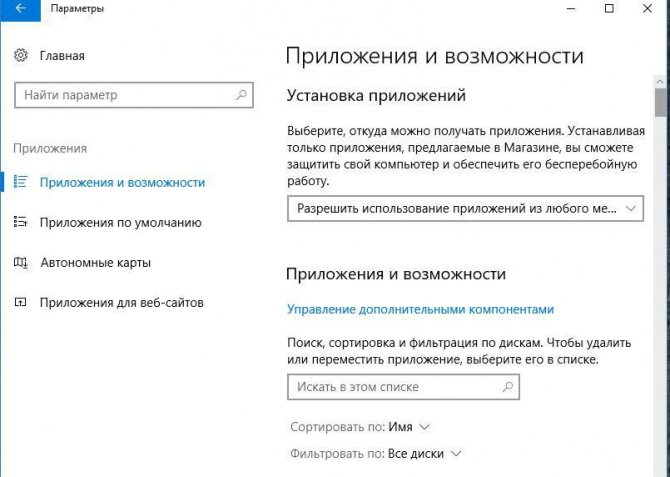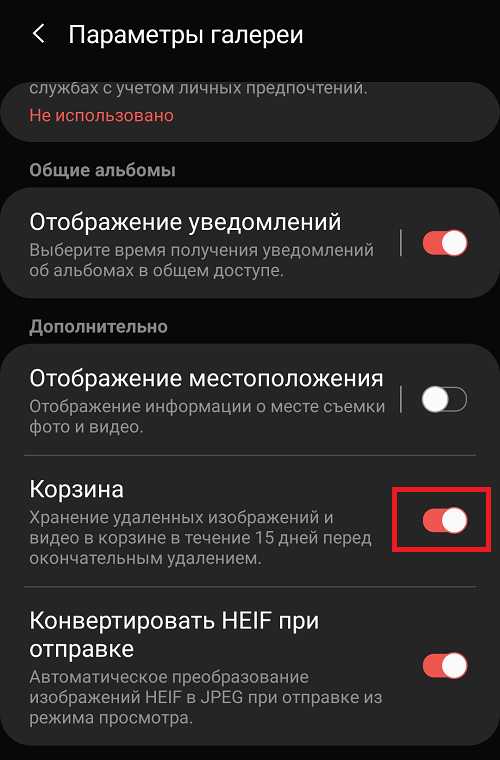Методы удаления приложений и игр из microsoft store
Содержание:
- Как получить доступ к папке WindowsApps
- Восстановление приложения Microsoft Store в Windows 10
- Как удалить папку WindowsApps в Windows 10
- Как удалить папку WindowsApps в Windows 10
- Как удалить папку WindowsApps в Windows 10
- Найдите и удалите удаленные файлы с Auslogics Duplicate File Finder
- Находим и меняем директорию, в которую Windows 8 по умолчанию устанавливает приложения из Магазина Windows
- Руками не трогать!
- Как удалить?
- Что это за папка WindowsApps Windows 10
- How to delete WindowsApps folder using Format
- Uninstalling apps
- Formatting external storage
- More Windows 10 resources
- Best Destiny 2 Exotic weapons and armor in 2021
- ‘Hidden Depths’ DLC is now available on all Minecraft Dungeons platforms
- Microsoft’s Xbox E3 2021 event is officially scheduled for June 13
- These are the best PC sticks when you’re on the move
- Что за папка WindowsApps в Windows 10, как получить к ней доступ и удалить её
- Access WindowsApps directory in Windows 10
Как получить доступ к папке WindowsApps
Чтобы открыть папку WindowsApps в Windows 10 выполните следующие шаги:
- Для начала вам надо включить отображение скрытых файлов и папок, поскольку по умолчанию WindowsApps скрыта.
- Откройте ваш системный диск и на вкладке проводника Вид отметьте галочкой Скрытые объекты.
- Перейдите в папку Program Files – WindowsApps. Это и есть нужная вам директория. Правда открыть ее обычным способом не получится. Система сообщит, что не хватает прав и все равно откажется открывать папку, даже если вы нажмете Продолжить с правами администратора. Это значит, что вам необходимо получить полный доступ к папке WindowsApps.
- На окне ошибки будет расположена ссылка на вкладку Безопасность. Кликните на нее, и вы попадете в раздел свойств безопасности папки WindowsApps.
- Нажмите Дополнительно. Система откроет интерфейс управления дополнительными параметрами безопасности для выбранной вами папки.
- Надо найти параметр Владелец и нажать Изменить.
- На следующем окне вам надо прописать свою учетную запись в группу пользователей, которые будут иметь доступ к WindowsApps. Введите электронную почту своей учетной записи, которая используется вами. После этого нажмите Проверить имена в правой части окна. Система проверит совпадения. Если все верно, имя пользователя будет отображаться рядом с электронной почтой подчеркнутым текстом. Нажмите ок.
- Далее отметьте галочкой пункт Заменить владельца подконтейнеров и объектов. Нажмите ок. Теперь система изменит атрибуты всех вложенных в папку WindowsApps файлов. Это может занять некоторое время. Все зависит от количества установленных приложений.
- По завершению процедуры вы можете закрыть все окна и снова попробовать пробиться в папку WindowsApps. Система снова должна отобразить ошибку доступа, только в этот раз нажатие Продолжить с правами администратора наконец пустит вас внутрь.
Далее вы можете делать все что пожелаете со всеми файлами приложений для Windows 10. Не забывайте, что увлекаться особо не стоит, дабы не повредить свои данные или приложения.
Восстановление приложения Microsoft Store в Windows 10
Я должен был удалить приложение Microsoft Store. Да, полностью удалить приложение. Не спрашивайте как и для чего.
Есть ли удобный способ установить его заново или восстановить? Все, кроме «восстановления системы» .
Upd. Я использовал этот метод, чтобы удалить все. И это работает так хорошо, что ничего не может быть найдено снова. или :(.
ничего не возвращает.
Поиск возвращает только:
- C: Documents and Settings Все пользователи Microsoft Windows AppRepository Packages Microsoft.WindowsStore_2015.7.1.0_neutral_split.scale-200_8wekyb3d8bbwe
- C: Documents and Settings Все пользователи Microsoft Windows RetailDemo OfflineContent Microsoft Content en-gb AppData Microsoft.WindowsStore_8wekyb3d8bbwe
- C: Documents and Settings Все пользователи Microsoft Windows RetailDemo OfflineContent Microsoft Content Neutral AppData Microsoft.WindowsStore_8wekyb3d8bbwe
- C: Documents and Settings Все пользователи Microsoft Windows AppRepository Microsoft.WindowsStore_2015.7.1.0_neutral_split.scale-200_8wekyb3d8bbwe.xml
- C: Documents and Settings Все пользователи Microsoft Windows AppRepository Microsoft.WindowsStore_2015.701.14.0_neutral_
Итак, Магазин Windows теперь вернулся со мной. Поскольку не было полного решения ни в одном ответе, вот мое решение. Спасибо всем, кто принял участие.
Как удалить папку WindowsApps в Windows 10
Шаг 1. Прежде чем удалить папку WindowsApps, вы должны сначала убедиться, что на диске, на котором она находится, не установлено никаких приложений. Перейдите «Параметры» > «Приложения» и справа откройте раскрывающийся список «Фильтровать по» и выберите диск с папкой WindowsApps, которую вы хотите удалить. Если вам нужны некоторые приложения, то вы их можете перенести на другой диск.
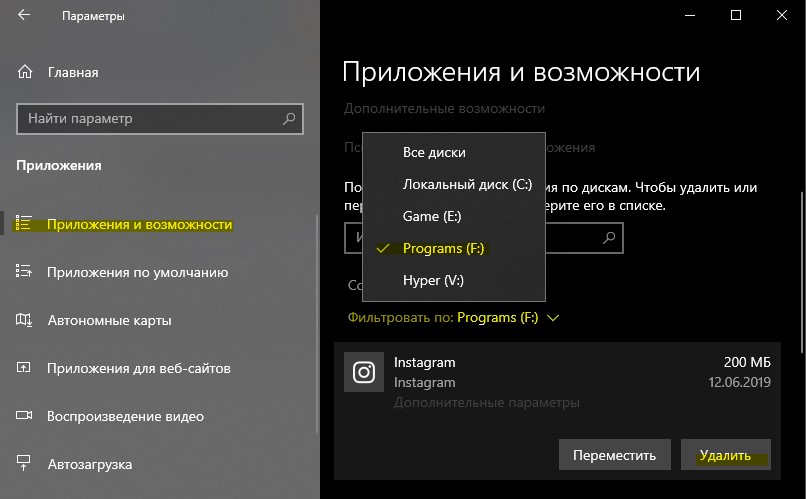
Шаг 2. Так как папка WindowsApps защищена, то нужно изменить права доступа, чтобы потом можно было её удалить. Перейдите в корень диска с папкой WindowsApps. Щелкните по папке правой кнопкой мыши и выберите «Свойства» в контекстном меню. Перейдите на вкладку «Безопасность» и нажмите «Дополнительно».

В новом окне нажмите на «Изменить» со щитом. Далее в поле для ввода напишите свое имя администратора учетной записи и нажмите «Проверить имя». Если не будет никаких ошибок, то жмите OK. Если вы не помните имя учетной записи, то нажмите «Дополнительно» > «Поиск» и выберите из списка свое имя учетной записи. Нажимайте везде OK и Применить.
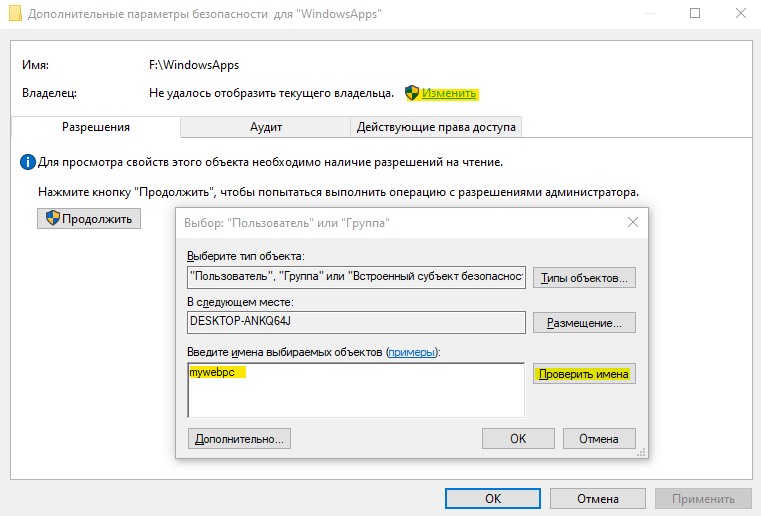
Шаг 3. Далее перейдите к этой папке и удалите её. Вы должны понимать, что мы заменили владельца папки. В большинстве случаях, основная учетная запись это администратор, но бывают случаи, когда нет всех прав на учетную запись. Если вы не смогли удалить папку WindowsApps, то к шагу 4.
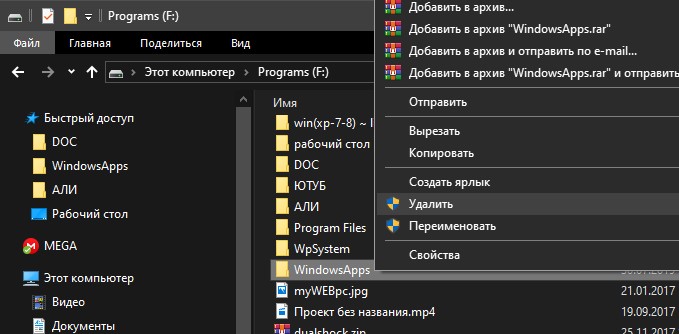
Шаг 4. Нажимаем обратно правой кнопкой мыши по папке и выбираем «Свойства», переходим в новом окне во вкладку «Безопасность». У нас теперь появилось ниже два списка. В моем случаи, моего имени учетной записи тут нет, хотя я владелец папки. Может быть так, что ваше имя есть в этом списке, но нет полных прав «Полный доступ». Нужно добавить в этот список свое имя и разрешить полный доступ. Для этого нажмите снизу на «Дополнительно».
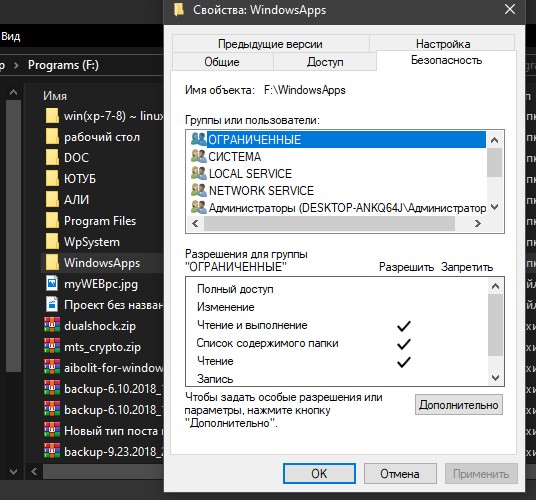
Теперь добавим имя учетной записи в список для этой папки и разрешим права доступа.
- Нажмите ниже «Добавить»
- Выберите субъект
- Дополнительно
- Поиск
- Выберите свое имя учетной записи из списка.
- Нажмите OK.

Когда будете жать OK, то не забудьте поставить везде галочки на разрешения. Далее жмите OK и применить. Теперь вы сможете легко удалить папку WindowsApps. Если вы когда-нибудь снова установите или переместите приложение UWP на тот же диск, эта папка будет создана заново. В ней не останется никаких данных из предыдущей версии, которую вы удалили.
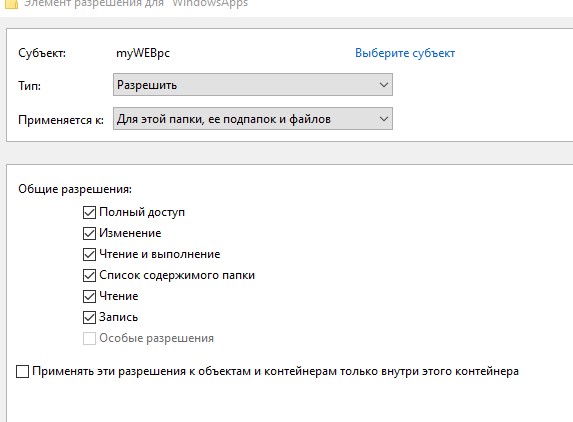
Смотрите еще:
- Что такое и для чего нужна папка AppData в Windows?
- MSOCache: Что это за папка и можно ли её удалить
- Папка System32 в Windows: что это такое и почему нельзя её удалять
- Что за папка $ SysReset и как удалить ее в Windows 10
- Удалить папки $WINDOWS.~BT и $WINDOWS.~WS в Windows 10
Загрузка комментариев
Как удалить папку WindowsApps в Windows 10
Шаг 1. Прежде чем удалить папку WindowsApps, вы должны сначала убедиться, что на диске, на котором она находится, не установлено никаких приложений. Перейдите «Параметры» > «Приложения» и справа откройте раскрывающийся список «Фильтровать по» и выберите диск с папкой WindowsApps, которую вы хотите удалить. Если вам нужны некоторые приложения, то вы их можете перенести на другой диск.
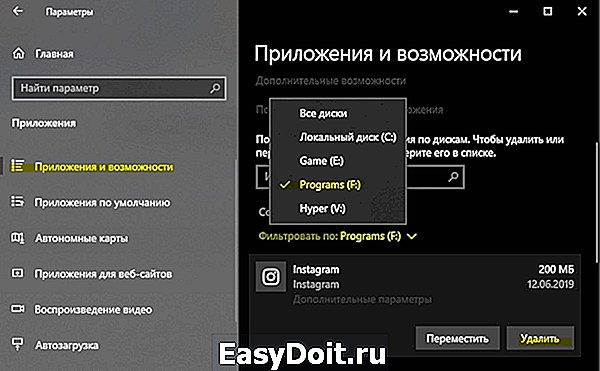
Шаг 2. Так как папка WindowsApps защищена, то нужно изменить права доступа, чтобы потом можно было её удалить. Перейдите в корень диска с папкой WindowsApps. Щелкните по папке правой кнопкой мыши и выберите «Свойства» в контекстном меню. Перейдите на вкладку «Безопасность» и нажмите «Дополнительно«.
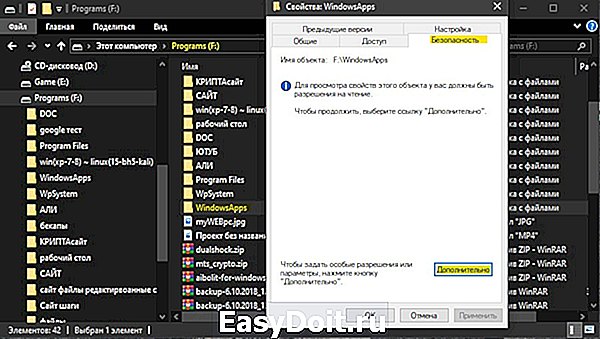
В новом окне нажмите на «Изменить» со щитом. Далее в поле для ввода напишите свое имя администратора учетной записи и нажмите «Проверить имя«. Если не будет никаких ошибок, то жмите OK. Если вы не помните имя учетной записи, то нажмите «Дополнительно» > «Поиск» и выберите из списка свое имя учетной записи. Нажимайте везде OK и Применить.
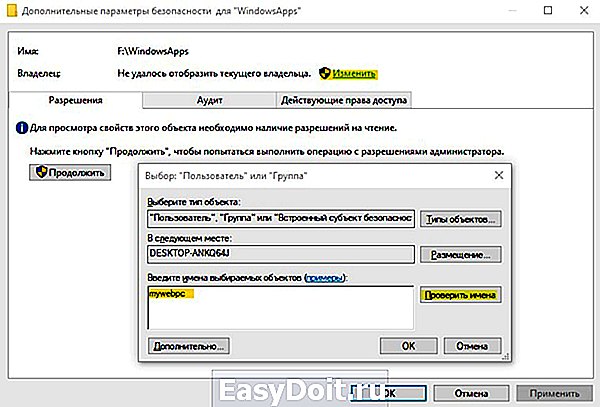
Шаг 3. Далее перейдите к этой папке и удалите её. Вы должны понимать, что мы заменили владельца папки. В большинстве случаях, основная учетная запись это администратор, но бывают случаи, когда нет всех прав на учетную запись. Если вы не смогли удалить папку WindowsApps, то к шагу 4.
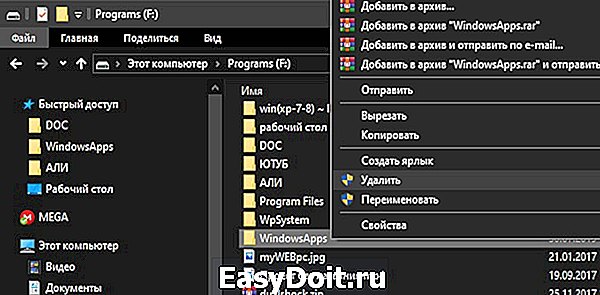
Шаг 4. Нажимаем обратно правой кнопкой мыши по папке и выбираем «Свойства», переходим в новом окне во вкладку «Безопасность». У нас теперь появилось ниже два списка. В моем случаи, моего имени учетной записи тут нет, хотя я владелец папки. Может быть так, что ваше имя есть в этом списке, но нет полных прав «Полный доступ». Нужно добавить в этот список свое имя и разрешить полный доступ. Для этого нажмите снизу на «Дополнительно«.
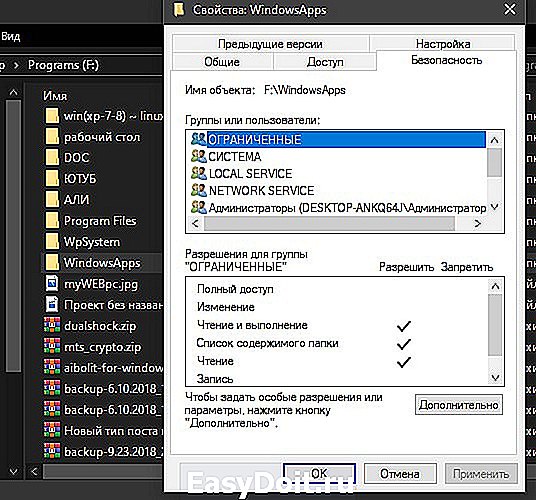
Теперь добавим имя учетной записи в список для этой папки и разрешим права доступа.
- Нажмите ниже «Добавить»
- Выберите субъект
- Дополнительно
- Поиск
- Выберите свое имя учетной записи из списка.
- Нажмите OK.
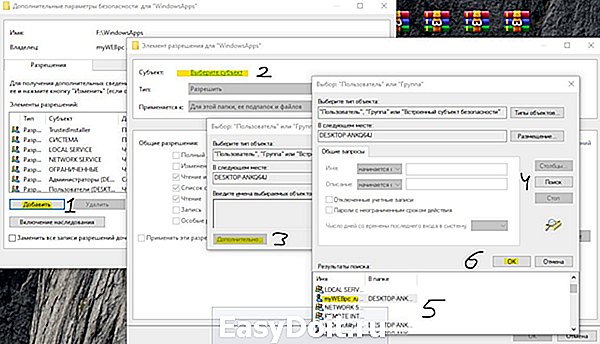
Когда будете жать OK, то не забудьте поставить везде галочки на разрешения. Далее жмите OK и применить. Теперь вы сможете легко удалить папку WindowsApps. Если вы когда-нибудь снова установите или переместите приложение UWP на тот же диск, эта папка будет создана заново. В ней не останется никаких данных из предыдущей версии, которую вы удалили.
mywebpc.ru
Как удалить папку WindowsApps в Windows 10
Оглавление
На вашем диске Windows есть много папок, к которым вы не можете получить доступ или удалить их. Обычно это системные папки, удаление или изменение которых может привести к поломке ОС. Некоторые из этих папок можно удалить без повреждения ОС, но по своей природе они защищены. Папка приложений windows является одной из таких папок. и о том Как удалить папку приложений в Windows 10 вы узнаете прямо сейчас.
Папка Приложений
Приложения виндоус — это место, где установлены приложения UWP. Приложения UWP можно установить или перенести на любой диск вашей системы. Это означает, что если вы когда-либо устанавливали приложение на диск, отличный от Windows, у него будет создана папка WindowsApps.
Таким образом, если вы хотите удалить папку WindowsApps с диска, вы должны убедиться, что на диске нет приложений UWP.

Удалить или переместить приложения
Прежде чем мы покажем вам, как вы можете удалить папку WindowsApps, вы должны сначала убедиться. Убедится в том, что на диске, на котором она находится, вы не устанавливали никаких приложений. Проверить какие приложения вы установили на диске невероятно легко.
Откройте приложение «Настройки» и перейдите в группу настроек «Приложения». На вкладке Приложения и функции прокрутите вниз до списка установленных приложений. Откройте раскрывающийся список Фильтровать по и выберите диск с папкой WindowsApps, которую вы хотите удалить.

Просматривать список и перемещать приложения Вы хотите сохранить другой диск. Удалите те, которые вы не хотите использовать. Список будет представлять собой смесь приложений UWP и настольных приложений. Настольные приложения не нужно удалять. Они не устанавливаются в папку WindowsApps.
Изменить разрешение папки WindowsApps
Для этого вам потребуются права администратора. Перейдите в корень диска с папкой WindowsApps. Щелкните правой кнопкой мыши и выберите «Свойства» в контекстном меню. Перейдите на вкладку «Безопасность» и нажмите «Дополнительно».
В следующем открывшемся окне выберите параметр «Изменить» рядом с владельцем.
Откроется другое окно, в котором вы можете указать нового владельца папки. В поле внизу введите имя пользователя с правами администратора и нажмите кнопку «Проверить имя». После проверки имени нажмите кнопку «ОК», а затем «Применить».

Удалить папку WindowsApps
После того, как вы изменив разрешения, выберите папку WindowsApps и клавишу Delete на клавиатуре. Вам будет предложено разрешить изменения от имени администратора. Но как только вы дадите ему разрешение администратора, вы удалите папку.

Если вы когда-нибудь снова установите или переместите приложение UWP на тот же диск, эта папка будет создана заново. В нем не останется никаких данных из предыдущей версии, которую вы удалили.
Как удалить папку приложений в Windows 10
Просмотров сегодня: 265
Рубрика: Windows-Советы
Назад Вперед
Найдите и удалите удаленные файлы с Auslogics Duplicate File Finder
Это бесплатное приложение позволяет нам легко обнаруживать все типы дубликатов файлов в Windows, а также позволяет сортировать изображения, музыку и видео, оптимизируя дисковое пространство.
Auslogics Duplicate File Finder
Auslogics Duplicate File Finder Особенности
Его основными особенностями являются: Бесплатно.
Доступно для всех выпусков Windows.
Он использует интеллектуальные алгоритмы, которые сравнивают не только имена файлов, но и их содержимое, чтобы убедиться в отсутствии ложных результатов поиска.
Мы можем определить типы файлов для удаления.
Широкая поддержка
Предлагает предварительный просмотр дубликатов файлов.
Шаг 1 При запуске приложения мы можем определить критерии выбора для поиска файлов:
Шаг 2 Таким же образом мы можем определить сайты, где эти файлы должны быть найдены. Нажав Далее, мы можем искать файлы определенного размера:
Шаг 3 Позже мы можем установить критерии поиска на основе имени и даты создания:
Шаг 4 Наконец, мы решим, какой тип действий приложение должно выполнять с выбранными файлами:
Шаг 5 Нажмите « Поиск», и после завершения проверки появится следующее сообщение:
Шаг 6 Нажмите на Review сейчас, чтобы увидеть дубликаты файлов. Там мы можем выбрать нужные файлы и нажать кнопку « Выбрать», чтобы решить, что с ними делать.
Находим и меняем директорию, в которую Windows 8 по умолчанию устанавливает приложения из Магазина Windows
В Windows 8, обыкновенные десктопные программы устанавливаются таким же образом, как это было в предыдущих версиях Windows. Другими словами, во время установки вы можете самостоятельно выбрать каталог, в который должно быть установлено приложение. Однако приложения из Магазина Windows (они же Modern UI-приложения) устанавливаются автоматически. Магазин не позволяет выбрать каталог для установки приложений, и даже не указывается, куда они устанавливаются по умолчанию. В этой статье я расскажу вам, как найти расположение этого каталога и как его изменить.
Приложения из Магазина Windows загружаются и устанавливаются в папку с именем WindowsApps, которая располагается в папке Program Files на системном диске. Эту папку не видно, поскольку по умолчанию она скрыта, а для чтобы ее увидеть, вам придется изменить некоторые настройки.
Во-первых, откройте Проводник Windows и перейдите в папку Program Files.
В верхней части окна перейдите во вкладку Вид и активируйте опцию Скрытые элементы – это позволит увидеть все скрытые файлы и папки внутри активной папки.
Если вы попытаетесь открыть WindowsApps, то получите два сообщения с ошибкой о том, что у вас нет необходимых прав для доступа к этой папке. Исправить это можно вручную стандартными средствами Windows 8, но мы воспользуемся простым инструментом под названием TakeOwnershipEx (вы можете скачать его здесь, а как с ним работать я сейчас расскажу).
Когда вы установите и запустите TakeOwnershipEx, на экране появится небольшое окно с минимальным набором функций. В первую очередь, вы можете изменить язык интерфейса с английского на русский. Для этого просто выберите Russian из выпадающего меню Language.
Теперь когда язык интерфейса изменен, нажмите на кнопку Получить права доступа. Откроется диалоговое окно Обзор файлов и папок. Вам необходимо проследовать к папке WindowsApps по следующему пути: C:\Program Files\WindowsApps. Далее просто отметьте папку WindowsApps и нажмите ОК.
TakeOwnershipEx ненадолго «задумается», но когда приложение завершит все необходимые операции, оно оповестить вас об этом следующим окном:
Здесь все и теперь мы можем двигаться дальше, поскольку теперь вы можете легко получить доступ к содержимому папки WindowsApps, которая содержит файлы всех приложений, установленных из Магазина Windows.
Мы получили доступ к папке, но это лишь первый шаг на пути к нашей цели. Чтобы изменить каталог для установки программ по умолчанию, нам придется обратиться к реестру Windows.
Нажмите Win + Q, введите Regedit и нажмите Ввод. У вас откроется редактор реестра, где вам нужно перейти в следующий раздел:
HKEY_LOCAL_MACHINESOFTWARE\Microsoft\Windows\Current\Version\Appx
Теперь обратите внимание на параметр с именем PackageRoot. Это ключ реестра, который отвечает за каталог, в который по умолчанию устанавливаются приложения из Магазина Windows
По умолчанию установлена директория C:\Program Files\WindowsApps.
Нельзя просто так взять и изменить эту директорию – для редактирования данного параметра, в первую очередь, необходимо стать владельцем раздела Appx. Этим мы сейчас и займемся.
Щелкните правой кнопкой мыши по папке Appx и в контекстном меню выберите пункт Разрешения.
В диалоговом окне Разрешения нажмите на кнопку Дополнительно. Вы должны увидеть следующее окно.
Теперь убедитесь, что в поле Элементы разрешений у вас выбран субъект TrustedInstaller, а затем нажмите на кнопку Изменить в верхней части окна. В окне Выбор: «Пользователь» или «Группа» введите свое имя в текстовое поле и нажмите на кнопку Проверить имена.
Далее нажмите OK в этом окне и в предыдущем.
И наконец, в окне Разрешения выберите группу Администраторы, установите флажок как на скриншоте ниже и нажмите ОК.
На этом все, начиная с этой минуты вы можете беспрепятственно редактировать параметр PackageRoot, щелкнув по нему правой кнопкой мыши и выбрав Изменить.
После изменения директории возникнет одна небольшая проблемка. Уже установленные приложения останутся в исходном местоположении, поэтому при их обновлении вы будете получать ошибку. Но если их удалить, а затем переустановить, то все они будут автоматически установлены в новую директорию.
Руками не трогать!
Каталог WindowsApps содержит все приложения, устанавливаемые из официального маркета Microsoft. И это не только программы, инсталлированные пользователем лично, но также и встроенные утилиты Виндовс 10.
Изначально папка располагается здесь:
С недавних пор её сделали “невидимой”. Чтобы увидеть – переходим на вкладку “Вид” в окне проводника, затем отмечаем опцию показа скрытых элементов:
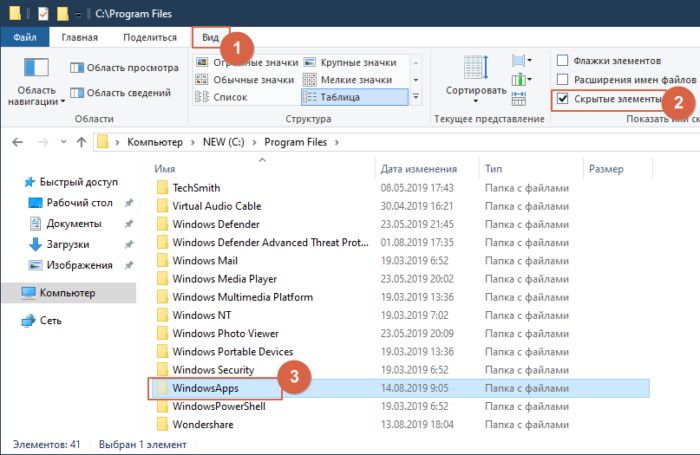
Но зачастую из-за нехватки свободного места на системном диске, юзеры в параметрах меняют место хранения приложений:
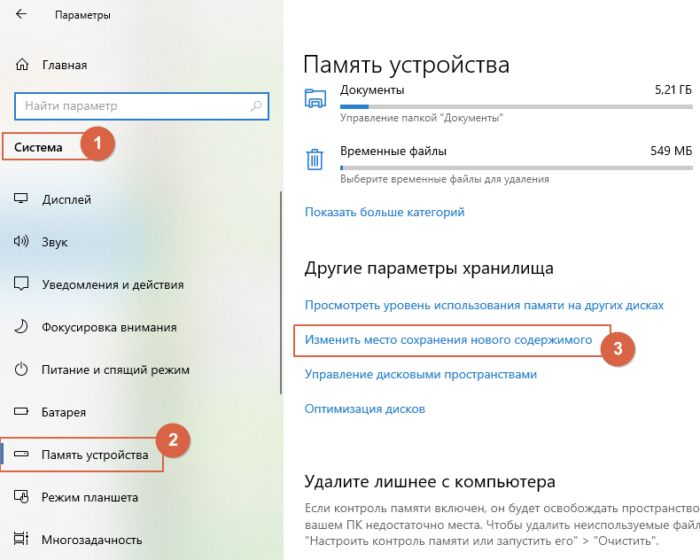
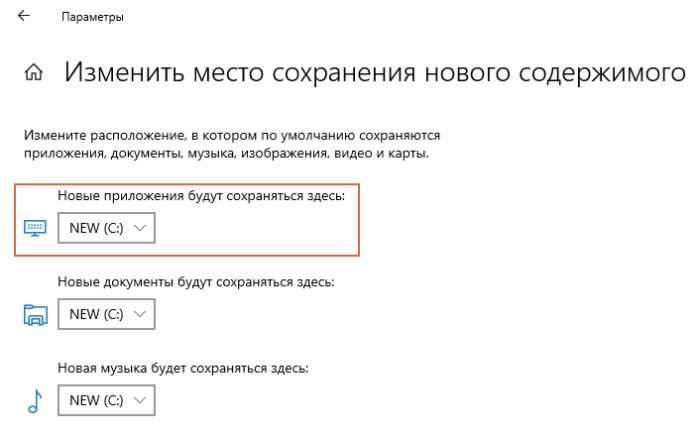
Как результат, на диске D появляется объект с аналогичным именем, и располагается он непосредственно в корне раздела:
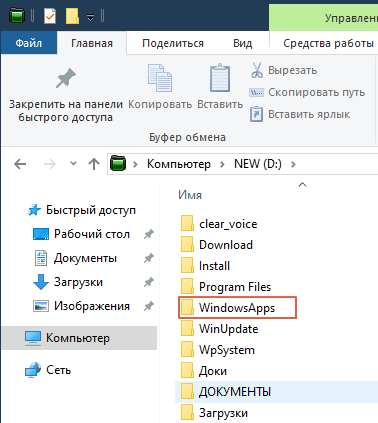
Ничего необычного! Однако, по разным причинам у пользователей возникает желание избавиться от элемента, но как удалить папку Windowsapps в Windows 10 на диске D, если она не удаляется просто так. Вместо этого видим ошибку “Отказано в доступе”. Даже просто зайти внутрь посмотреть – вряд ли получится:
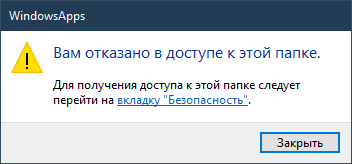
Как удалить?
Стоит понимать, что данная процедура повлечет за собой необратимые последствия — Вы потеряете программное обеспечение, установленный игры из Microsoft Store. Конечно же, потом их можно будет заново скачать, но это займёт некоторое время.
Если нацелены на полную очистку, то следуйте дальнейшей инструкции (актуальная и для Windows 8.1):
- Вызываем контекстное меню, кликнув правой кнопкой мышки по папке. Выбираем «Свойства»;
- Откроется окно, где следует перейти на вкладку «Безопасность» и далее нажать на кнопку с подписью «Дополнительно»:
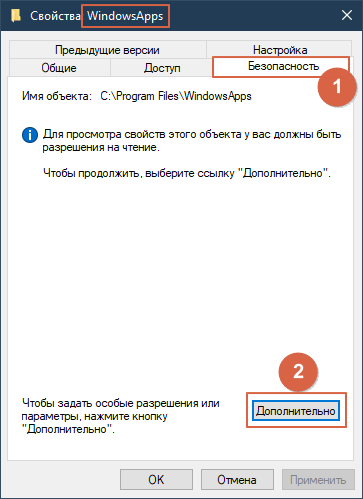
Теперь необходимо внести корректировки в строке «Владелец»:
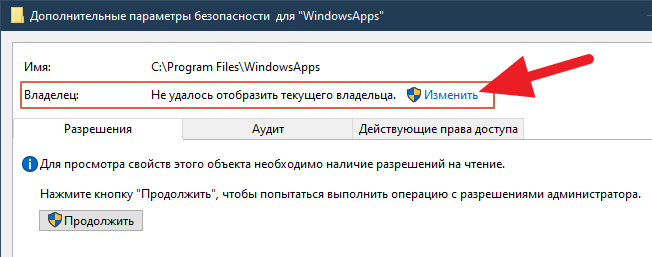
Указываем название своего аккаунта в соответствующем поле. Если не помните точно, как оно пишется, то лучше открыть дополнительные действия:
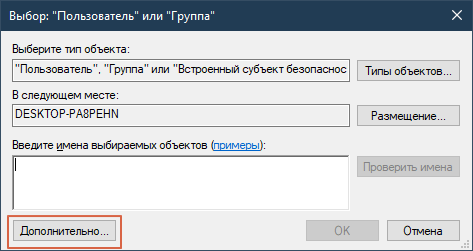
Запускаем процедуру поиска и в перечне находим своего пользователя, дважды кликаем по нему левой кнопкой. После этого автоматически вернетесь к предыдущему окну:
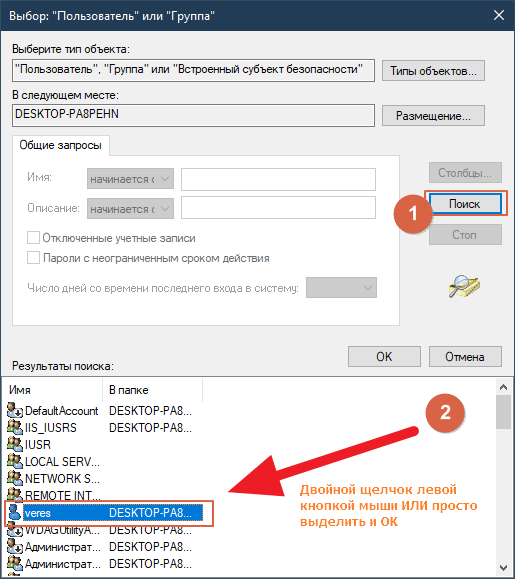
Нажимаем на ОК. Снова видим интерфейс изменения прав, где следует включить опцию замены владельцев подконтейнеров:

- Теперь ждём пару минут, пока не завершится смена;
- И вот мы возвращаемся ко вкладке «Безопасность». Снова идем в дополнительные настройки:
Предстоит изменить разрешения для выбранного пользователя:
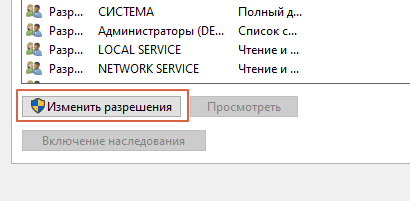
Появляется кнопка добавления — нажимаем:
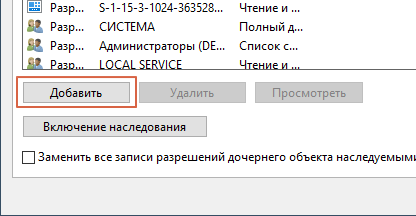
Выбираем субъект (аналогично, как в предыдущих шагах, через «Поиск») и предоставляем ему полный доступ, отметив нужный пункт. Обязательно сохраняем и закрываем окно, кликнув на ОК:
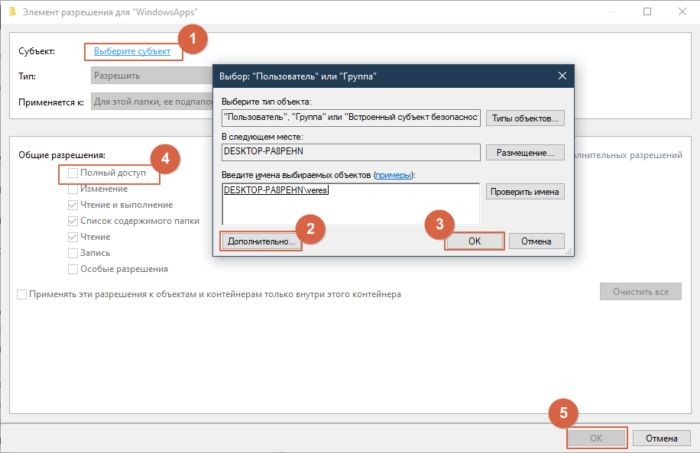
- В ходе применения изменений иногда появляются предупреждения, поскольку мы вмешиваемся в системное хранилище. Не стоит пугаться — просто продолжайте;
- По завершению несколько раз ОК и готово! Теперь Вы знаете, как удалить папку WindowsApps с диска D или любого другого накопителя.
Что это за папка WindowsApps Windows 10
Пользователей интересует что это за папка WindowsApps на системном диске Windows 10. Особенно интересно становиться, когда при попытке открыть её администратору устройства отказывается в доступе. Непосредственно из названия папки становится понятно, в ней содержатся какие-то приложения или их данные. Можно ли её удалить ещё нужно разобраться.
Эта статья расскажет, что это за папка, как открыть (получить доступ) и можно ли её вообще удалить. При открытии папки WindowsApps пишет у Вас нет разрешений на доступ к этой папке. Хотя используется учётная запись администратора. Значит, открыть папку C:\ Windows\ System32 можно сразу, а для просмотра содержимого WindowsApps ещё нужен доступ.
How to delete WindowsApps folder using Format
If you don’t have any important files stored in the drive, the fastest way to delete the WindowsApps folder is to format the drive.
Uninstalling apps
Although formatting the drive will delete the WindowsApps folder, you first need to uninstall the apps to prevent leaving behind system entries.
- Open Settings.
- Click on Apps.
- Click on Apps & features.
-
Under the «Apps & features» section, use the Filter by menu, and select the drive containing the «WindowsApps» folder.
Source: Windows Central
-
Select the app and click the Uninstall button.
Source: Windows Central
- Click the Uninstall button again.
Once you complete these steps, repeat the above steps to remove any other apps installed in the external storage.
Formatting external storage
To format a drive to delete the WindowsApps folder, use these steps:
Warning: The following steps will remove everything on the selected drive. You should make sure to back up any important files before proceeding.
- Open File Explorer.
- Click on This PC from the left pane.
-
Under the «Devices and drives» section, right-click the drive storing the Microsoft Store apps, and select the Format option.
Source: Windows Central
- (Optional) Use the «Capacity» drop-down menu to make sure the drive to be formatted is the correct one.
-
Use the «File system» drop-down menu and select the NTFS option.
Source: Windows Central
- Use the «Allocation unit size» drop-down and select the 4096 bytes option.
- Under the «Format options» section, check the Quick Format option.
- Click the Start button.
- Click the OK button.
- Click the OK button one more time.
- Click the Close button.
After you complete the steps, the drive will be erased, deleting the WindowsApps and any other folder.
More Windows 10 resources
For more helpful articles, coverage, and answers to common questions about Windows 10, visit the following resources:
- Windows 10 on Windows Central – All you need to know
- Windows 10 help, tips, and tricks
- Windows 10 forums on Windows Central
Get those goldies
Best Destiny 2 Exotic weapons and armor in 2021
Destiny 2’s sandbox is filled with plenty of unique and powerful Exotic weapons and armor pieces. Here’s a breakdown of which Exotics are the most effective in 2021.
This is getting deep
‘Hidden Depths’ DLC is now available on all Minecraft Dungeons platforms
Minecraft Dungeons is officially releasing its fifth premium content expansion, ‘Hidden Depths,’ on all platforms Minecraft Dungeons is available on. You can purchase Minecraft Dungeons on its own, buy the Season Pass for access to the last three expansions, or simply enjoy the massive free update launching alongside ‘Hidden Depths.’
Bethesda + Xbox
Microsoft’s Xbox E3 2021 event is officially scheduled for June 13
Microsoft’s Xbox E3 2021 event finally has an official date. This year’s E3 2021 showcase should be a little bit more traditional than last year’s scattered events, and we expect gameplay footage to take center stage.
Honey I shrunk the computer!
These are the best PC sticks when you’re on the move
Instant computer — just add a screen. That’s the general idea behind the ultra-portable PC, but it can be hard to know which one you want. Relax, we have you covered!
Что за папка WindowsApps в Windows 10, как получить к ней доступ и удалить её
Пользователи периодически встречают на своём компьютере неизвестные им каталоги, к которым не удаётся обычным способом получить доступ к содержимому и удалить. Обычно это системные файлы, часто даже скрытые от глаз пользователя. Один из таких каталогов – WindowsApps. Закономерным желанием становится выяснение происхождения папки и её удаление при отсутствии необходимости участия объекта в обеспечении работоспособности Windows. Некоторые из защищённых каталогов могут быть удалены безболезненно для системы, к таким и относится WindowsApps, несмотря на то, что к нему требуется доступ.
Что за папка WindowsApps в Windows 10
По умолчанию каталог является скрытым, увидеть его можно, активировав опцию просмотра скрытых элементов в проводнике, но даже тогда для открытия или удаления потребуются права доступа. Что это за папка WindowsApps в Windows 10, интересуются многие пользователи данной операционной системы. Располагается она на системном разделе компьютера (обычно C:\) в каталоге «Program Files» и хранит UWP приложения, скачанные из официального магазина приложений Microsoft Store, внедрённого в ОС.
Целевой путь: Локальный диск (C:) — Program Files
Если вы устанавливаете из магазина или переносите уже скачанный софт на другой диск, каталог с тем же названием создаётся и в корне этого раздела. Как правило, именно от него и желают избавиться пользователи. Объект по-прежнему не будет доступен, но если есть потребность в его удалении, к тому же если располагается он на диске D или другом несистемном разделе, осуществить процедуру можно путём настройки прав доступа.
Как получить доступ к папке WindowsApps
Поскольку каталог защищён, просматривать или совершать над ним другие операции нельзя даже с правами администратора, для его открытия понадобится выполнить определённые действия.
Как открыть папку WindowsApps:
- Включаем в проводнике отображение скрытых элементов (Во вкладке «Вид» проводника отмечаем галочкой «Скрытые элементы»).
- Идём в папку C:\Program Files\WindowsApps. При попытке её открытия система выдаст сообщение о том, что у вас нет разрешений на доступ, жмём кнопку «Продолжить».
- Последует другое сообщение об отказе в доступе и ссылкой на вкладку «Безопасность», нажимаем, благодаря чему переходим в «Свойства».
- Жмём «Дополнительно» на вкладке «Безопасность», что позволит развернуть дополнительные параметры безопасности для WindowsApps.
- В блоке «Разрешения» нажимаем «Продолжить».
- В верхней части окна будут отображаться основные сведения о папке (её имя и владелец). Нажимаем «Изменить», чтобы поменять владельца объекта.
Изменение владельца объекта
- Теперь в открывшемся окне необходимо ввести имя учётной записи пользователя в соответствующее поле, затем нажать «Проверить имена». Если всё ввели верно, к имени пользователя добавится имя компьютера, а текст будет подчёркнут. Для профиля Майкрософт можно также использовать адрес электронной почты. Нажимаем кнопку «ОК» или жмём клавишу Enter.
- Отмечаем галочкой пункт «Заменить владельца подконтейнеров и объектов» ниже установленного имени владельца папки и применяем изменения, после чего дожидаемся, пока система изменит атрибуты содержащихся в каталоге файлов.
- Нажимаем «ОК», и возвращаемся к свойствам папки, где опять на вкладке «Безопасность» жмём «Дополнительно».
- Чтобы открыть полный доступ, нажимаем «Изменить разрешения», затем «Добавить». В поле «Субъект» выбираем своего пользователя, как описано в пункте 6 инструкции, после чего в блоке «Общие разрешения» отмечаем галочкой «Полный доступ» и жмём «ОК».
- Отмечаем галочкой «Заменить все записи разрешений дочернего объекта наследуемыми от этого объекта» и жмём «ОК».
Оформление полного допуска для пользователя путем изменения дополнительных свойств безопасности
Вышеописанные действия позволяют войти в папку WindowsApps в Windows 10. Система опять отобразит ошибку доступа, но после нажатия кнопки «Продолжить» вы увидите содержимое каталога. После того, как получить доступ к WindowsApps удалось, над хранящимися там файлами приложений можно совершать любые манипуляции.
Access WindowsApps directory in Windows 10
Complete the given below directions without any deviation to access and open WindowsApps folder in Windows 10.
Step 1: First of all, open up the Windows 10 installation drive. On most PCs, it’s “C” drive but you can easily identify the drive as the drive icon of Windows 10 drive displays a Windows logo for easy identification.
Step 2: Look for Program Files folder and double-click on the same to open it. You should now see WindowsApps folder there.
If WindowsApps folder is not appearing, click the View tab, and then check Hidden items option to see WindowsApps folder.
Step 3: As you likely know by now, the WindowsApps folder cannot be accessed directly. You need to change permissions to access the WindowsApps folder.
To get access to WindowsApps folder, please right-click on it and click Properties to open WindowsApps Properties dialog.
Step 4: Switch to the Security tab. Under the Security tab, click the Advanced button. This will open Advanced Security Settings for WindowsApps folder.
Step 5: Click the Change link next to the owner. Click Yes button when you see the User Account Control dialog. If you are asked to enter the password, please enter the admin account password to proceed further.
Step 6: You can now see permissions for the WindowsApps folder. Since you want to access the folder, you need to change current permissions. To do so, click the Change link.
Step 7: Clicking Change link will open Select User or Group dialog. In the Enter the object name to select field, type administrators, click Check Names button. Click OK button.
Click OK button.
Step 8: Finally, at Advanced Security Settings for WindowsApps window, check Replace owner on subcontainers and objects option.
Under Permissions (refer the picture below), under Access column, you should now see Full control.
Click Apply button. Windows 10 will start changing permissions of WindowsApps folder now.
Step 9: Double-click on WindowsApps folder and then click Continue button when you see the confirmation dialog to open WindowsApps folder.
That’s all.