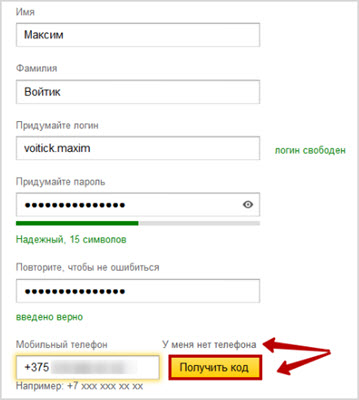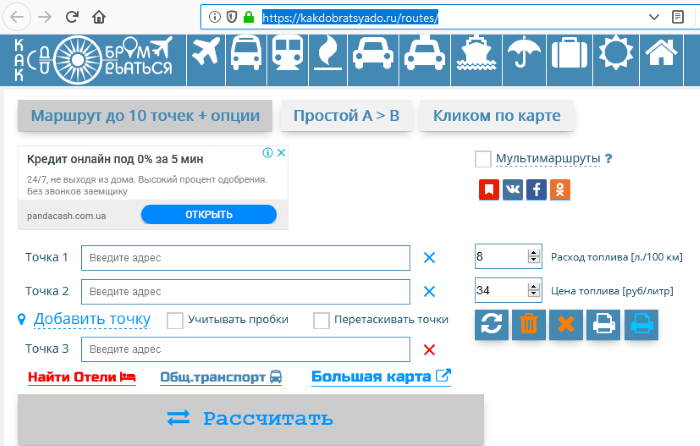Яндекс навигатор
Содержание:
- Что еще может привести к сбоям в работе Яндекс Навигатора
- Что такое Яндекс. Навигатор
- FAQ по работе Яндекс Навигатора
- Яндекс Навигатор не работает с самого начала
- Инструкция по работе с навигатором
- Почему Яндекс Навигатор не работает без интернета
- Калибровка компаса
- Оптимальные настройки
- Обзор функций и интерфейса приложения
- Причины появления проблемы
- Сброс GPS-данных
- Как навигатор учитывает пробки
- Ответы на часто задаваемые вопросы
- Другие причины, почему плохо работает Яндекс Навигатор
Что еще может привести к сбоям в работе Яндекс Навигатора
Если текущее положение не отображается или резко изменяется, выйдите из приложения и зайдите снова. К сожалению, такие сбои возможны.
При пропаже стрелки, указывающей направление, или при длительном поиске спутников и периодической неспособности поддерживать связь с ними (особенно на протяженном маршруте) проверьте настройки времени, выставьте верный часовой пояс.
Для геолокации со спутников передается еще и время, и если оно сильно расходится с системным – ошибки неизбежны.
Изредка программа отказывается проложить маршрут, ссылаясь на полное отсутствие пути между точками – при том, что дорога есть и по ней можно проехать. Чаще это бывает за рубежом. Увы, программа не всеведуща, соответственно, и маршруты прокладываются не везде.
А иногда встречаются причины, которые никоим образом не относятся к Навигатору или спутникам. В центре Москвы есть несколько зон (в частности, около Кремля), где приложение не работает. Но это не ошибка, а предусмотрительность служб безопасности: специальные передатчики для защиты стратегических объектов перебивают спутниковый сигнал, выдавая заведомо неверные данные.
Что такое Яндекс. Навигатор
Яндекс. Навигатор представляет собой программу с огромным набором полезных функций. Чаще её используют автомобилисты, но и пешеходам приложение будет полезно, особенно если те привыкли много и часто перемещаться по городу.
Навигатор поможет пользователю:
- Составить короткий и удобный маршрут, сэкономить топливо и время;
- Объехать пробки на дорогах, аварии, ограждённые или закрытые участки дорог;
- Сохранить геологические отметки на картах, чтобы потом получать быстрый доступ к ним;
- Найти парковки вблизи тех мест, куда планирует добраться водитель;
- Отыскать заведение или организацию без адреса, воспользовавшись поиском по разделам.
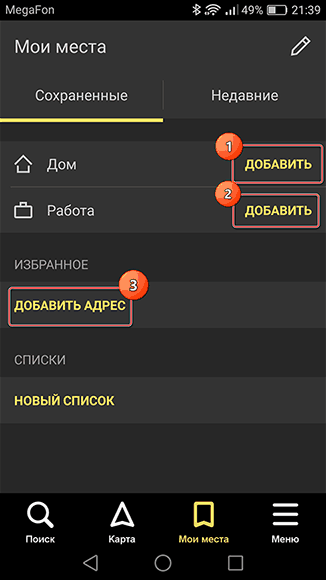
В Яндекс. Навигаторе имеется встроенный «помощник», озвучивающий указанный маршрут голосом. Пользователь не собьётся с маршрута, так как при повороте не туда или потере ориентации в пространстве приложение напомнит о том, как вернуться на исходный путь и продолжить дорогу в нужном направлении.
FAQ по работе Яндекс Навигатора
Почему не работает Яндекс Навигатор, что делать?
Ответ
. Соответствует ли ваш телефон системным требованиям gps-навигатора? Если да — сообщите о проблеме разработчикам, обычно Яндекс быстро реагирует на технические проблемы.
Яндекс Навигатор не определяет местоположение и часто глючит.
Ответ
. Вообще говоря, у всех навигаторов есть такая проблемы с определением местоположения. Это связано со сбоями систем позиционирования. Сделать с этим ничего нельзя. Поэтому, если яндекс навигатор не показывает стрелку и не ведет по маршруту, подождите некоторое время или смените координаты и искать стабильное соединение со спутниками или wifi-точками.
Есть ли версия Яндекс навигатора оффлайн?
Ответ
. К сожалению, навигатор работает только при наличии интернет-соединения. Несмотря на то, что данные для навигации приложение берет от спутника, используются также сотовые вышки и точки wifi. То есть, Яндекс навигатор без интернета не работает.
На настройках и поиске не могу найти карту Узбекистана. Где можно скачать карту Узбекистана на Яндекс навигатор для Андроида.
Ответ
. Карты Узбекистана не включены в состав навигатора, их нужно скачать через настройки. Если через поиск это сделать не удается, проверьте, есть ли подключение к интернету. Попробуйте ввести название города в поиск. Кстати, вам нужно использовать поиск не с главной страницы навигатора, а именно в настройках. После того, как вы скачаете карту нужной области, локации будут доступны через главную страницу приложения Яндекс.Навигатор.
Яндекс Навигатор – это главная навигационная разработка компании «Яндекс», ведущего русскоязычного поисковика. Приложение абсолютно бесплатно, и скачивается на любой смартфон под управлением различных операционных систем, включая iPhone (iOs 8 +) и Android (3.0 +). На сегодняшний день это одна из самых популярных навигационных программ у пользователей смартфонов, и, разумеется, множество людей сталкивается с теми или иными особенностями и проблемами в использовании данного софта. Рассмотрим наиболее популярные из них, и попытаемся дать решения.
Итак, у вас по каким-то причинам не работает яндекс навигатор
.
Разумеется, под словом «не работает» можно понимать десятки ситуаций – от невозможности включить приложение до каких-то трудностей в геолокации в определенных регионах. Попытаемся подробнее осветить все моменты, в том числе связанные со слабым знанием устройства телефона. Если вы – не новичок, то можете читать по диагонали:)
В этой статье мы поговорим исключительно о решении проблем, которые могут возникнуть при использовании Яндекс Навигатора. Инструкции и «лайфхаки» по его использованию читайте в наших других статьях рубрики «Навигация».
Яндекс Навигатор не работает с самого начала
Программа у вас установлена, но не открывается, выдает разнообразные ошибки, «вылетает» сразу же после включения. Вполне возможно, что она изначально неправильно «поставилась» на ваш смартфон.
Но вернемся к первому случаю. Вам нужно просто переустановить программу на телефон. В настройках смартфона удаляете приложение, идете снова в то место, где его скачивали (например, для смартфонов на Андроиде это Гугл Маркет), и скачиваете, а затем устанавливаете заново. Если проблема была в некорректной установке, то она исчезнет.
Включаете программу, но она не определяет ваше местоположение. Соответственно, невозможно ни проложить маршрут, ни выполнить какие-либо действия, связанные с навигацией. Проверьте, что у вас на телефоне включен GPS. После этого подойдите к окну или выйдите на улицу, и дождитесь, пока ваш телефон определит спутники, а по ним – уже ваше местоположение.
Яндекс Навигатор – это программа, предназначенная для установки на смартфоны. Это значит, что она работает по системе A-GPS. Это значит, что ваше местоположение может определяться не только по спутникам, но и по вышкам сотовой связи. Т.е. в условиях города вы фактически можете не включать GPS-модуль, но это вызывет определенные неудобства при работе с интерфейсом навигатора (например, вокруг вашего местоположения на карте будет огромный зеленый круг, который будет мешать прочитыванию информации), и точность позиционирования немного снизится.
Инструкция по работе с навигатором
Чтобы установить приложение, зайдите на его страницу в Play Market.
Первый запуск
После включения приложения:
- Прочитайте Лицензионное соглашение программы и нажмите «Далее».
- Выберите «Далее» еще 2 раза и разрешите Яндекс.Навигатору доступ к данным о местоположении устройства, чтобы не вводить свой адрес каждый раз вручную.
- Отметьте пункт «Далее» в том же месте и разрешите приложению запись аудио, чтобы пользоваться голосовым управлением навигатора.
Выбор карты
Чтобы изменять внешний вид и функции Яндекс.Навигатора, зайдите в раздел «Настройки». Для этого:
- Нажмите на кнопку меню в нижнем правом углу экрана.
- Откройте раздел «Настройки».
- Нажмите «Вид карты».
- Для наиболее удобного ориентирования выберите один из 2 видов карт – спутник или схема.
Чтобы пользоваться картой без интернета:
- Откройте меню.
- Нажмите «Загрузка карт».
- Выберите необходимую карту из перечня или воспользуйтесь поиском.
- Для скачивания нажмите на кнопку в виде вертикальной стрелки в круге.
Карта скачается, даже если вы перейдете на другую страницу навигатора. Её вес – 110-170 МБ для средних по площади областей.
Построение маршрута
Для построения маршрута выберите начальную, конечную и промежуточные точки. При включенной функции геолокации на смартфоне ваше текущее местоположение автоматически устанавливается как пункт отправления.
Внести любую точку в маршрут можно 3 способами: с помощью поиска, карты или голосового управления.
С помощью поиска:
- Нажмите на кнопку в виде лупы.
- Введите адрес в текстовое поле.
- Выберите подходящий вариант в появившемся списке.
- Если выбираете пункт назначения, нажмите «Поехали».
- Если хотите указать промежуточный пункт, выберите «Заехать».
- Чтобы отметить пункт отправления, коснитесь синего значка и выберите «Отсюда».
С помощью карты:
- Найдите необходимое место на карте. Для изменения масштаба нажимайте на кнопки «+» и «-».
- Чтобы поставить точку в нужном месте, задержите на нем палец в течение 1 секунды.
- Выберите тип маршрутного пункта из списка:
- сюда – конечный пункт назначения;
- через – промежуточный пункт;
- отсюда – пункт отправления.
С помощью голосового управления:
- Нажмите на кнопку в виде микрофона или произнесите: «Слушай, Алиса».
- Произнесите команду. Например, «Маршрут до Ленина, 3А».
Установка промежуточных точек маршрута доступна только после определения местоположения старта и финиша.
После выбора всех точек:
- Выберите маршрут из предложенных приложением. Для этого нажимайте на вкладки со временем в пути. Они находятся в верхней части экрана. Выбранный вариант на карте обозначен красным, желтым и зеленым цветами, альтернативные пути – синим.
- Нажмите «Поехали».
Чтобы построить маршрут в обход платных дорог:
- Откройте раздел «Настройки», как мы описывали выше.
- Выберите пункт «Избегать платных дорог». При этом переключатель напротив надписи станет синим.
Даже после перезапуска приложение вспомнит незаконченный маршрут.
Движение по маршруту
Во время передвижения Яндекс.Навигатор заранее оповещает о поворотах. Информация отображается на экране и воспроизводится вслух.
В нижней части экрана система указывает расстояние до финиша (1) и примерное время в пути (2).
Использование дополнительных функций
Как найти ближайшую парковку:
- Нажмите на значок «P» в верхнем правом углу экрана.
- Теперь коснитесь кнопки, появившейся ниже предыдущей.
- Следуйте проложенному маршруту.
Как поменять голос оповещений:
- В разделе «Настройки» нажмите на кнопку «Голос».
- Выберите озвучку из списка «Загруженные».
- Если хотите скачать вариант из блока «Доступные для загрузки», нажмите на кнопку левее названия желаемой озвучки.
Как сохранять историю поездок:
- Откройте меню кнопкой в правом нижнем углу.
- Нажмите «Мои поездки».
- Выберите «Сохранять», чтобы система начала запоминать ваши маршруты.
Теперь в этом разделе будет доступна информация о построенных маршрутах.
Как добавить информацию о происшествии на дороге:
Найдите нужное место на карте навигатора. Удерживайте палец на нем пару секунд. Нажмите «Установить».
Выберите тип события из списка и нажмите на него
На скриншоте ниже: 1 – неопределенное событие, 2 – ДТП, 3 – дорожные работы, 4 – камера ГИБДД, 5 – внимание, 6 – проезд закрыт.
Введите комментарий к дорожному событию в текстовое поле.
Нажмите «Готово».
Выберите «Установить».
Как проверить штрафы ГИБДД:
- В меню выберите пункт «Штрафы ГИБДД».
- Укажите номера СТС и водительского удостоверения.
- Нажмите «Проверить штрафы».
Яндекс.Навигатор установили более 50 миллионов раз. Это доказывает удобство и востребованность приложения. Чтобы уже сегодня начать им пользоваться, следуйте нашим инструкциям.
Источник
Почему Яндекс Навигатор не работает без интернета
На самом деле Яндекс Навигатор работает без интернета, но для этого нужно совершить некоторые предварительные действия. Прежде всего – скачать непосредственно на свой телефон карты, по которым программа будет вас вести в отсутствие интернета. Как это сделать? Входите в приложение, выбираете пункт «Меню», далее «Загрузка карт», вбиваете свой город, и, если для него существует карта, скачиваете ее. Надо сказать, что Яндекс Навигатор очень хорошо покрывает пространство России, Украины и многих других стран, поэтому проблем с поиском своего региона быть не должно.
При скачивании карт используйте вай-фай, так как их размер может быть очень значительным.
Однако полностью свободным от интернета вы все-таки не станете с данной программой, так что в каком-то смысле действительно яндекс навигатор без интернета не работает. Карты у вас будут в телефоне, но для построения маршрута или поиска по местности вам все равно потребуется сетевое подключение. Выходом из этой ситуации можно назвать прокладку маршрута заранее, и потом уже быть действительно свободным от интернета, перемещаясь по этому маршруту. В любом случае, вы значительно сократите объем интернет-трафика и увеличите скорость работы навигатора.
Разумеется, в отсутствие интернета Яндекс Навигатор не сможет донести до вас другую информацию, которая может быть полезной. Например, о пробках. Кстати, если у вас не показывается ситуация с пробками на дороге, вам нужно нажать на значок светофора в углу навигатора (в данное время он у вас серый). После этого он загорится одним из цветов, в зависимости оттого, какие по силе пробки в вашем городе. Степень загруженности дорог отображается цифрой от 0 до 10.
Калибровка компаса
Частой причиной слабого сигнала GPS в Яндекс Навигатор выступает не откалиброванный компас. Поэтому работа системы со спутниками осуществляется неправильно.
Чтобы исправить положение, необходимо провести калибровку. Для этого существует программа «Компас», установленная по умолчанию на некоторых смартфонах от Apple, в том числе и на iPhone 6. Для смартфонов с OS Android программу «Компас» можно скачать из Google Play. Как только будет обнаружена проблема, от программы поступит предложение сделать калибровку. Нужно будет просто взять смартфон в руку и описать им в воздухе цифру «8».
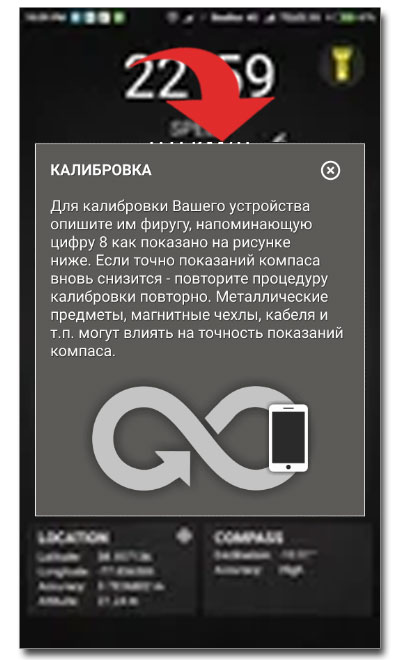
Чтобы программа «Компас» не занимала место в памяти телефона, ее можно удалить, потому что свою работу она уж выполнила.
Оптимальные настройки
Многие пользователи Яндекс.Навигатор даже не представляют, какой потенциал скрыт в программе. Ниже представлены основные функции автонавигатора, установка которых позволит использовать систему на все 100%.
- Голосовое управление или Hands Free. Отличная настройка для водителей, позволяющая безопасно строить маршруты голосом, без рук. Надо скомандовать «Слушай, Алиса!» и появится приглашение произнести нужную команду. Далее, после построения маршрута, завершить процедуру словами «Поехали!»;
- Парковка. Включение этой функции означает, что навигатор автоматически в конце каждой поездки будет предлагать ближайшие платные и бесплатные парковки с местами, освободившимися за последние 5 минут. Они будут помечены на карте зелёным цветом;
- Погода. Включив данную опцию, можно следить за изменением погодных условий. Температура начнёт отображаться в верхнем углу навигатора;
- Обзорная кнопка. Нужно активировать, особенно деловым людям, чтобы не терять драгоценное время. Опция позволяет автоматически менять проложенный ранее маршрут, обозревая в ходе передвижения новые открытые пути, экономя тем самым 2-3 минуты и более. Данный режим можно включать и вручную, используя промежуточную точку в пути;
- Мои поездки. Опция, позволяющая запоминать различные подробности прежних маршрутов: среднюю скорость, время отправки и прибытия, ситуацию на дороге и многое другое;
- Подъезды. Сравнительно новая функция, которая показывает маршрут до самого подъезда дома — его номер просто надо ввести в строку после основного адреса. Правда, опция пока ещё несколько сыровата, и в базу данных введены только главные улицы городов;
- Вызов эвакуатора и другие виды техпомощи. Реально помогает, если что-то в дороге пошло не так. Ремонтников или эвакуатор удастся вызвать, не выходя из программы. Оформленная заявка отправляется самим приложением. Достаточно лишь указать в ней, что конкретно произошло, место нахождения, и какой вид помощи требуется;
- Фоновый режим. Навигатор продолжит работать и в свернутом режиме, когда водитель проверяет почту или принимает телефонный звонок;
- Сигнал о камерах. Возможность установить ограничение на предельную скорость. После этого система будет предупреждать о камерах при превышении порога;
- Интеграция с компьютером. Искать различные точки в городе удобнее на большом экране. Поэтому мы частенько используем для этого декстоп, а за рулём повторяем этот квест в мобильном приложении. Теперь с функцией интеграции, появляется возможность в один клик переносить избранные маршруты из браузера в навигатор.
Оптимизация навигатора также подразумевает удобные настройки карты на экране телефона. Если перейти в расширенный интерфейс, то можно установить Яндекс.Навигатор на спутниковое или 3D отображение, включить автоматическое масштабирование и зафиксировать карту относительно сторонам света.
Обзор функций и интерфейса приложения
Яндекс.Навигатор – бесплатное приложение, предназначенное для построения автомобильных маршрутов. В памяти программы сохранены карты всех стран мира, но упор сделан на СНГ.
Данные о текущих дорожных условиях появляются в приложении благодаря совместным усилиям искусственного интеллекта, сотрудников ООО «Яндекс» и пользователей. Любой человек может добавить информацию о ДТП, ремонтных работах, камерах контроля скорости и засадах ГИБДД.
Функции
Основные функции приложения:
- Построение оптимальных маршрутов. Если навигатор обнаружит несколько равнозначных вариантов, то укажет все, а итоговый выберете вы.
- Сопровождение водителя в пути. Благодаря голосовым оповещениям вы не пропустите нужный поворот и успеете снизить скорость перед камерой ГИБДД. Время оповещения подбирается так, чтобы вы спокойно завершили маневр. Озвучиванием приложения занимались Дмитрий Нагиев, Вера Брежнева, Федор Бондарчук и другие известные личности.
- Оценка дорожной обстановки. Даже если вы хорошо знаете маршрут, изучите информацию о пробках на нужных улицах перед выездом.
Чтобы облегчить поездку, Яндекс.Навигатор предлагает несколько дополнительных функций:
- Голосовое управление. Достаточно произнести: «Слушай, Алиса», – или нажать на кнопку в виде микрофона, чтобы Яндекс.Навигатор воспринимал голосовые команды.
- Автокорректировка маршрута. Если дорожная обстановка изменится по ходу езды, программа среагирует и найдет другой путь.
- В программу добавлена информация о парковках в крупных городах стран СНГ и ближнего зарубежья.
Интерфейс
Первое, что вы увидите при запуске Яндекс.Навигатора – карту местности с панелью инструментов внизу. На ней обозначено ваше текущее положение, загруженность улиц и информация о дорожных событиях.
Если не можете найти себя на карте, нажмите на кнопку внизу экрана – и система переведет вас в нужную область.
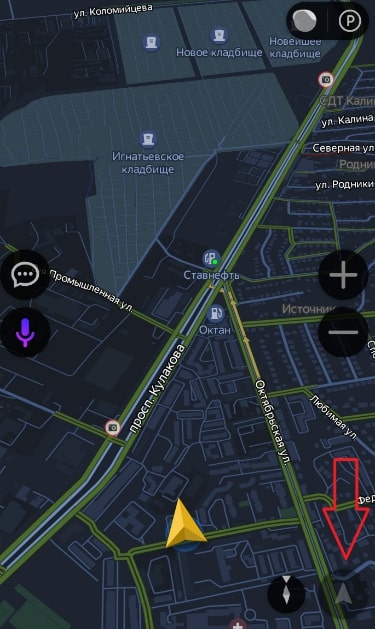
Яндекс.Навигатор отмечает загруженность улиц тремя цветами:
- зелёным – дорога свободна;
- желтым – движение частично затруднено;
- красным – пробки на маршруте.
Приложение также оценивает среднюю плотность движения на дорожном участке по шкале от 0 до 10, где 0 – свободно, а 10 – многочасовые пробки. Значение отображается в верхнем правом углу экрана на кнопке включения/выключения анализа загруженности дорог.
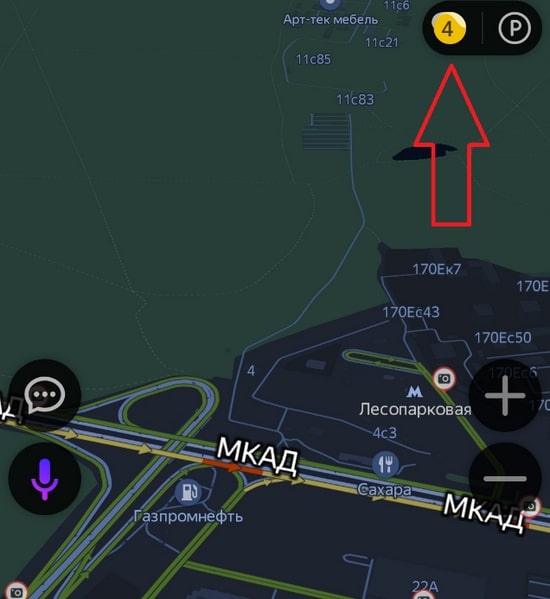
Дорожные происшествия отмечены значками в красной оправе. Например, на скриншоте ниже под №1 указана камера ГИБДД, №2 – ДТП, №3 – ремонтные работы, №4 – движение перекрыто. Если нажать на значок, система укажет дополнительную информацию, например, данные о количестве полос, перекрытых из-за ДТП.
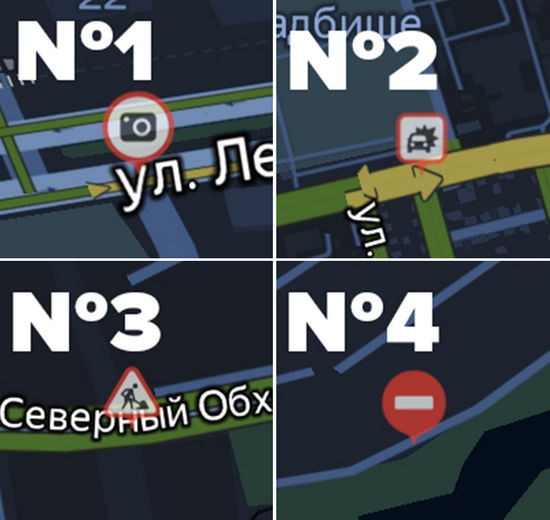
Если вы запустили движение по маршруту, дополнительно в верхней части экрана появится информация о ближайшем маневре (1), значения текущей (2) и максимально допустимой скорости (3).
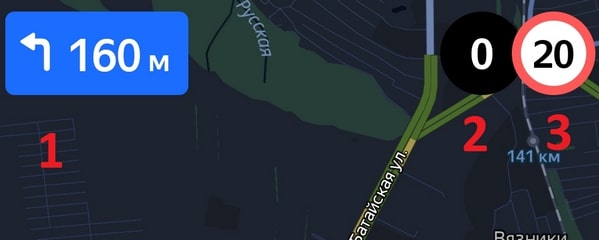
Причины появления проблемы
Есть всего лишь 2 способа осуществить GPS-навигацию: посредством мобильной сети и GPS-модуля, встроенного в смартфон. Существует и третий способ с использованием беспроводной сети WiFi, но он не является основополагающим и применяется исключительно для корректировки итоговых результатов. По этой причине не обязательно использовать интернет для работы навигатора.
Выделяют 2 группы причин неконкретного определения местоположения в Яндекс Навигаторе:
- Первая — программные, которые появляются при неправильной прошивке устройства, сбоя в управлении или инсталляции вредоносных программ.
- Вторая — аппаратные, связанные с повреждением навигационного модуля.
Сброс GPS-данных
Распространенной проблемой некоторых устройств является долгая привязка к конкретным GPS-спутникам, даже когда те успели уйти из зоны видимости. Помочь в таком случае может приложение GPS Status & Toolbox
. Оно сбросит GPS-данные, после чего подключение к спутникам совершится с нуля.
Шаг 1.
Скачайте и установите утилиту.
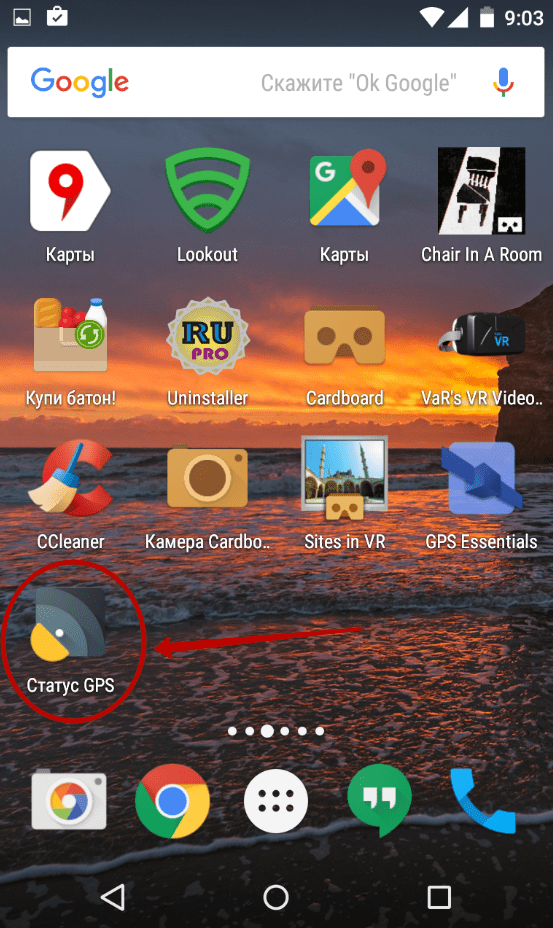
Шаг 2.
Запустите установленное приложение, согласившись с условиями лицензионного соглашения.
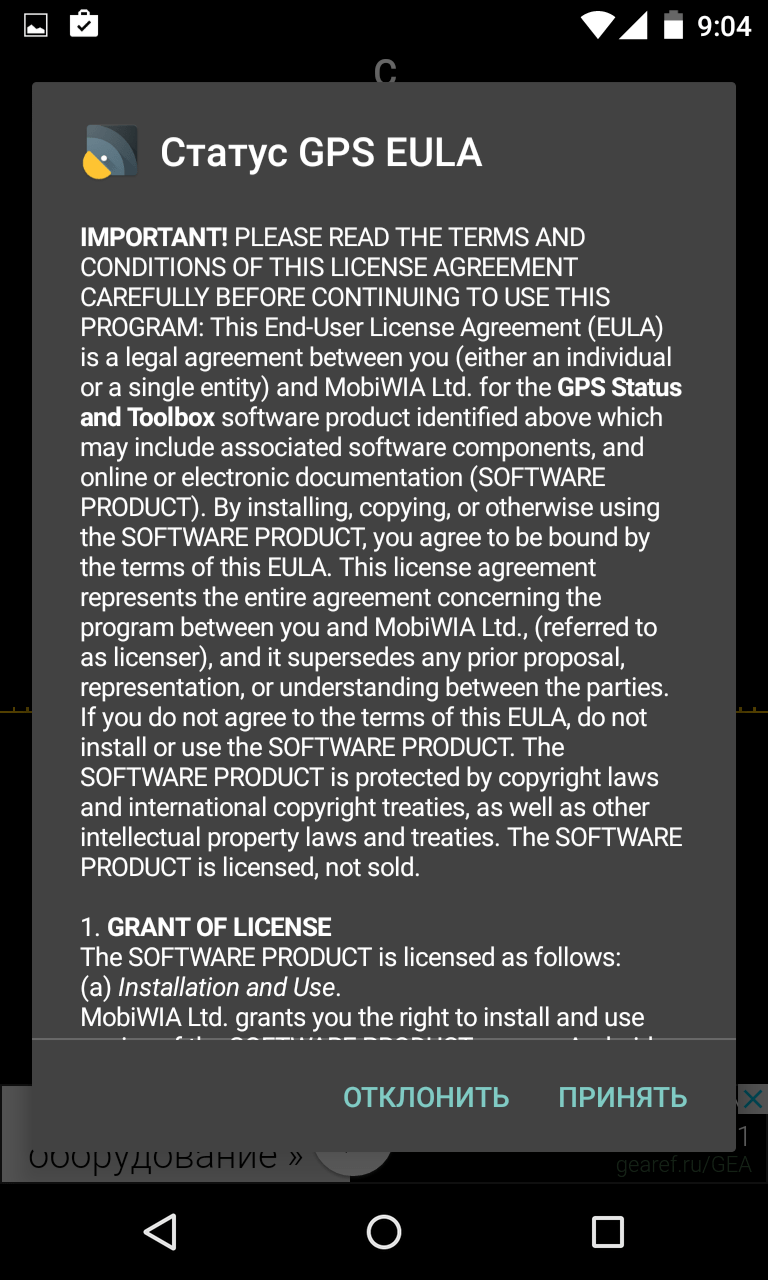
Шаг 3.
На главном экране программы вы увидите показания разных датчиков, а также информацию о количестве GPS-спутников над головой.
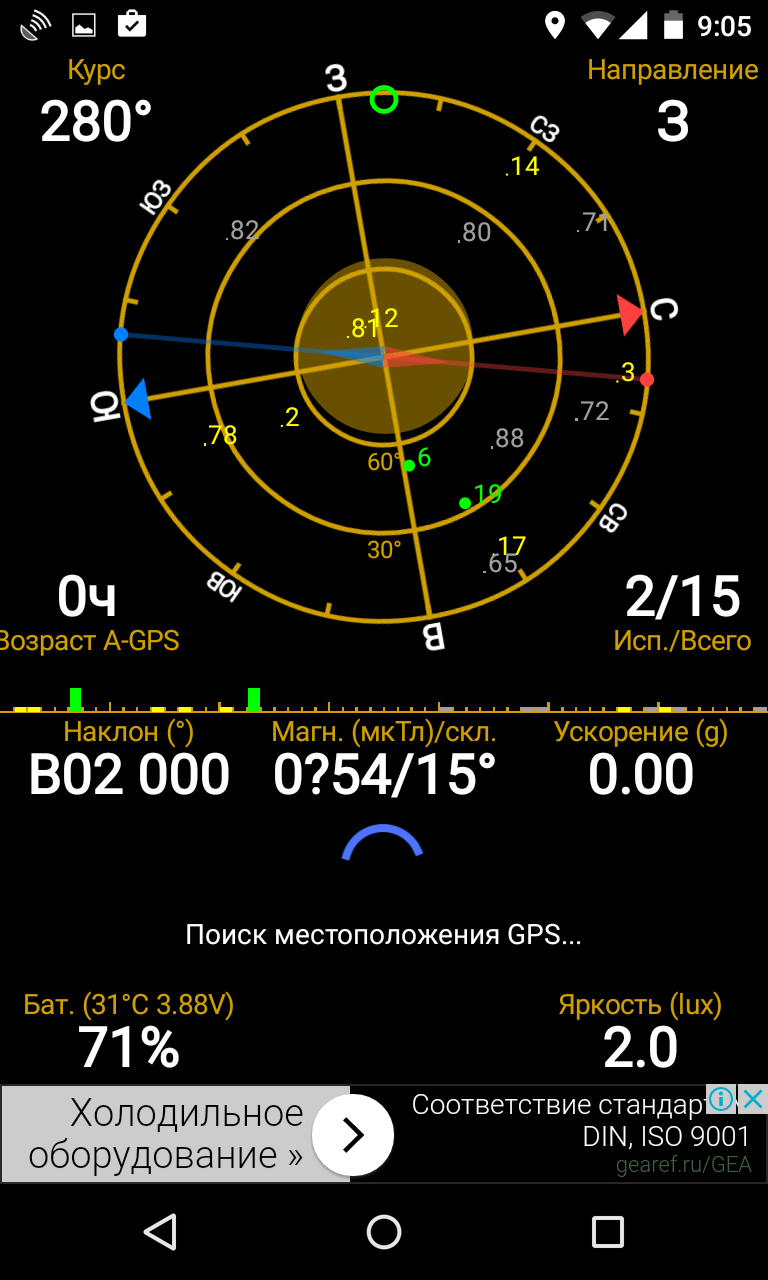
Шаг 4.
Нажмите в любом месте дисплея, после чего вы сможете слева вытащить шторку с основным меню. Здесь вы можете откалибровать компас, если это не удалось сделать при помощи рассмотренного ранее приложения. Но сейчас вам нужно нажать на пункт «Управление состояниями A-GPS
».
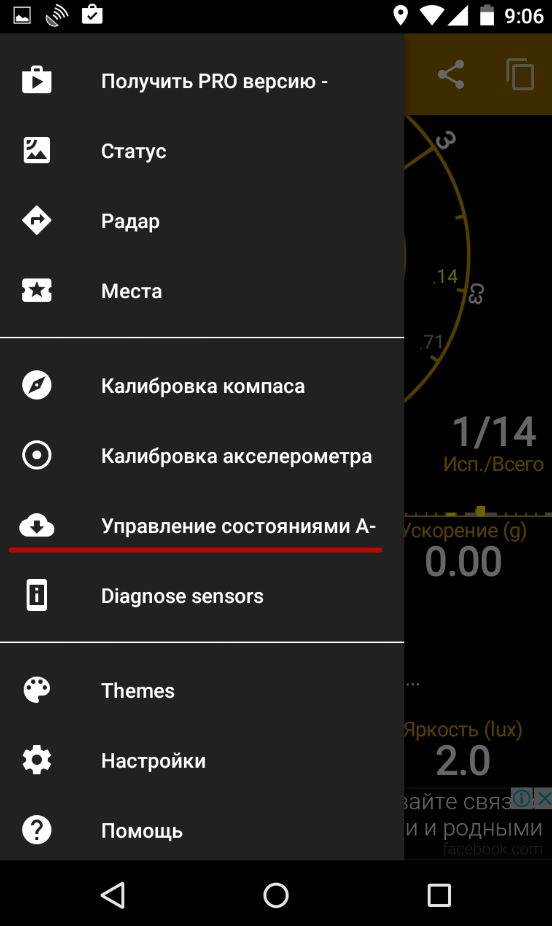
Шаг 5.
Во всплывающем меню необходимо нажать кнопку «Сбросить
».
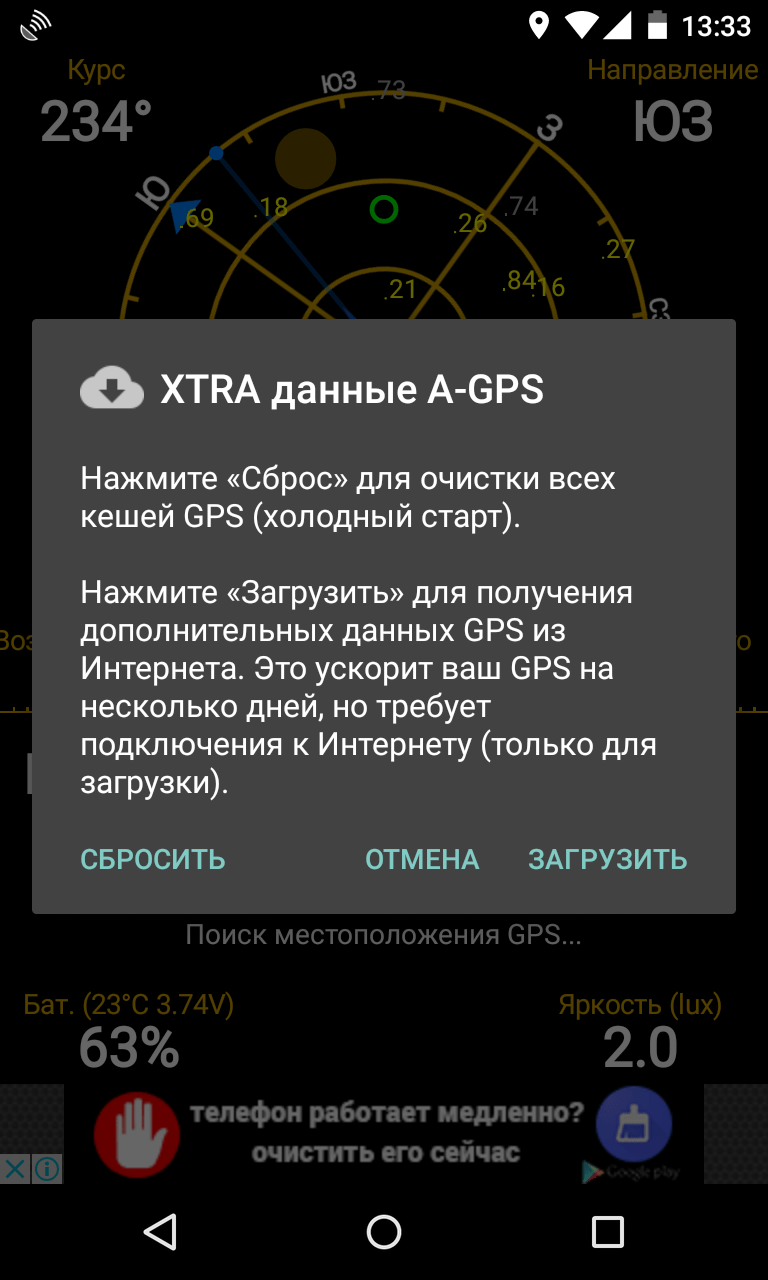
Шаг 6.
После завершения сброса вернитесь к этому всплывающему меню, нажав в нём кнопку «Загрузить
».
Как навигатор учитывает пробки
Каждый раз, когда пользователи едут с приложением «Яндекс.Карты» или «Яндекс.Навигатор», они передают анонимную информацию о своих перемещениях. Всего в России нашим навигатором пользуются 13 миллионов человек.
Получая эти данные, мы автоматически анализируем их на сервере и понимаем, что на определенной дороге, если люди едут медленнее, скорее всего, образовалась пробка. Эту информацию мы учитываем и доводим до пользователей двумя способами. Первое — это цветовой показатель в приложении, второе — пробки учитываются во времени, которое прогнозирует навигатор. Это полностью автоматическая система: данные обновляются каждую минуту.
Некоторое время назад мы строили маршрут, учитывая только текущие пробки. Хотя на самом деле ситуация постоянно меняется, и часы пик — это тяжелое время для всех навигаторов. Трафик хаотично вырастает, а навигатор, когда строит маршрут по текущим пробкам, не учитывает новые, и из-за этого врет во времени. Поэтому сейчас мы в экспериментальном режиме учитываем прогноз пробок на ближайший час. Для такого прогноза у нас есть два фактора: первый — ситуация на прошлых неделях в этот день недели и в это время, а второй — обстановка на дорогах на данную минуту.
Ответы на часто задаваемые вопросы
-
Работает ли яндекс навигатор без интернета?
Ответ — да работает, но частично. Если у вас скачаны нужные вам карты, вы можете спокойно их просматривать, искать места и изучать дорогу. Без интернета не возможно проложить маршрут. -
Как обновить Яндекс навигатор?
Для того что бы обновить свой навигатор нужно зайти в Гугл плей или Ап стор и во вкладке мои приложения посмотреть есть ли обновления для навигатора. -
Что делать если яндекс навигатор не ведет по маршруту?
Проверьте включен ли у вас GPS, есть ли активное подключение к интернету, проверьте скорость интернета (полазьте по сайтам, быстро ли грузит страницы), перезагрузите навигатор, перезагрузите телефон, удалите и установите по новой. Если ничего не помогло, удалите и забудьте об этом навигаторе, он вам или вашему смартфону не подходит. У некоторых все работает отлично, у других ничего не работает, смеритесь с этим. Если проблема возникла после обновления или внезапно, скорее всего можно исправить, если сразу после установки поковыряйтесь, если нет ищите другой вариант. -
Не работае яндекс навигатор?
Проделайте все тоже что и в пункте 4! Это панацея от всех бед. - Когда яндекс навигатор не показывает стрелку или не находит местоположение или показывает букву «Я»
проверте включен ли GPS и интернет, если нет пунк 4 вам в помощь. -
Яндекс навигатор не прокладывает маршрут
без интернета, и с этим в данный момент нужно смириться! Возможно в будущем, это поправят, пока могу порекомендовать только пунк 4 этого списка. -
Почему яндекс навигатор не говорит?
Скорее всего зазнался и не считает вас полезным собеседником (шутка), или вы выключили звук в приложении, а возможно вовсе отключили в меню настроек.
Другие причины, почему плохо работает Яндекс Навигатор
Если у вас иногда пропадает или изменяется точка местонахождения, то просто перезайдите в Яндекс Навигатор. Такое иногда случается, так работает нынешняя программа.
Если у вас пропадает стрелка направления пути, либо телефон очень долго ищет спутники и периодически их теряет, особенно если вы в дальней дороге, то проверьте точность времени на своем телефоне, а также правильность часового пояса. При определении местоположения телефон постоянно принимает сигналы со спутников, в том числе данные о времени. Время должно быть синхронизировано.
Иногда Навигатор выдает сообщение о том, что маршрут не может быть построен, так как нельзя проехать. В основном, заграницей. Это несовершенство самой программы, не обо всех путях приложение осведомлено. Сообщайте о таких случаях разработчикам, так мы вместе будем делать полезную для всех нас программу. Прокладка маршрута доступна не во всех местах.
Существуют и курьезные причины. Например, навигатор не работает у Кремля и в некоторых других местах центра Москвы. Вызвано это мерами безопасности, а точнее – работой специального передатчика, который подменяет собой сигналы реальных спутников.
Итак, мы выяснили основные причины, почему не работает яндекс навигатор на андроиде и других популярных операционных системах. Любые вопросы и комментарии приветствуются, будем вместе обсуждать это полезное приложение. Ну и, конечно, следите и читайте наши другие материалы в рубрике «Навигация».
Ошибка «К сожалению, приложение остановлено
» встречается на таких Android-устройствах, как Nexus, LG, Samsung, Motorola, Sony, система которых была обновлена до . Обычно она возникает при работе с популярными приложениями Google Play, Яндекс Навигатор, Instagram, ВКонтакте, утилитой Hangouts и некоторым другим часто используемым софтом. Сегодня мы покажем, как с помощью несложных действий решить данную проблему. Простые способы исправить ошибку «К сожалению, приложение остановлено»
«К сожалению, приложение остановлено» — это ошибка, очень часто встречающаяся при работе Android устройств, и существует много факторов, способных ее вызывать. Мы приведём пять способов
решения проблемы и надеемся, что по крайней мере один из них поможет вам избавиться от этой ошибки на вашем Android-устройстве.
Способ 1. Переустановите приложение
Мы предлагаем вам в качестве первого варианта решения проблемы переустановить приложение. Данный способ есть смысл применить, если ошибка выскакивает только при работе с именно этим приложением, а не с целым рядом установленных на устройстве программ. Во-первых, удалите приложение, которое является причиной проблемы, а затем повторно установите его обратно. Проверьте, удалось ли вам избавиться от ошибки «К сожалению, приложение остановлено».
Способ 2. Удалите вновь установленные приложения
аппаратное обеспечение
Способ 3. Очистите кэш
Способ 4. Очистка оперативной памяти устройства
хороший способфоновом режиме
Способ 5. Сброс до заводских настроек (Factory Reset)
программного обеспечения
резервного копированиярезервную копию
Остается надеяться, что с помощью одного из приведенных здесь способов вы успешно решите проблему ошибки «К сожалению, приложение остановлено» на Android устройстве.
Яндекс Навигатор будет крайне полезен автомобилистам. Приложение выбирает оптимальные маршруты для езды на карте, информирует о местах с затрудненным движением (), чутко реагирует на голосовые команды водителя и дает ценные указания по передвижению. В статье пойдет речь о версии Яндекс Навигатора для Android. Внимательно исследуем основные функции, настройки и попутно расскажем, как запустить на телефоне и пользоваться этим gps-приложением.