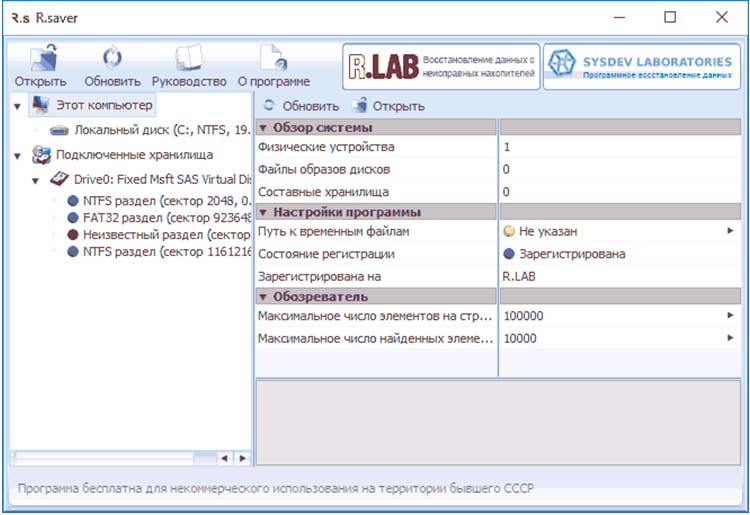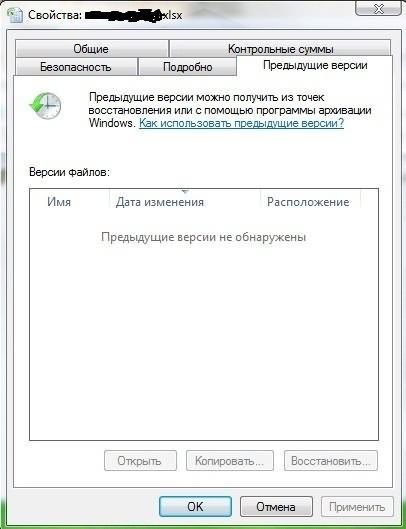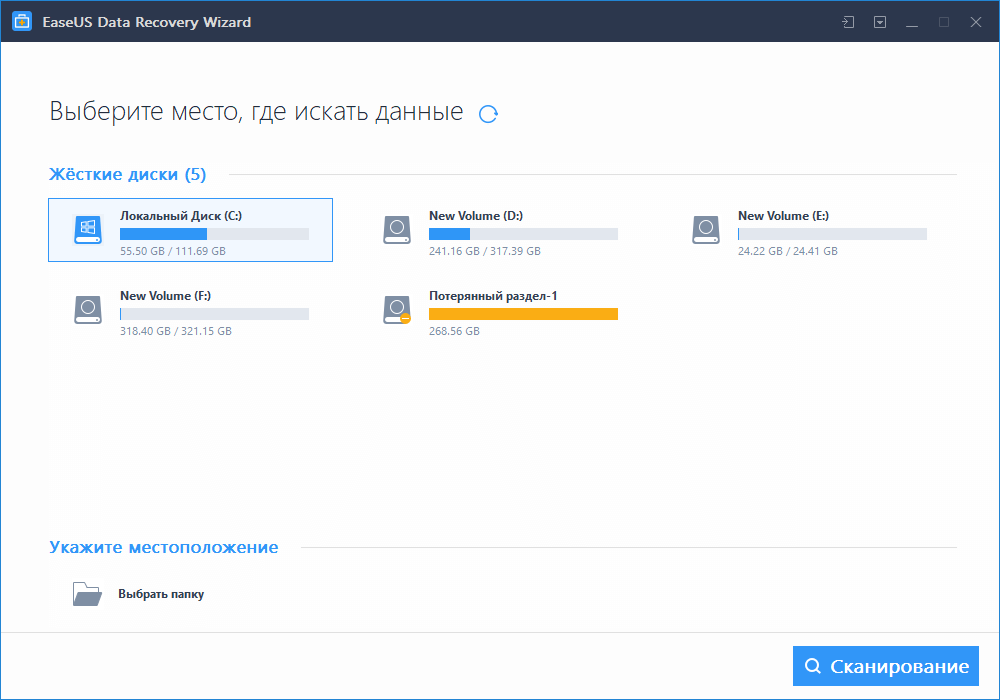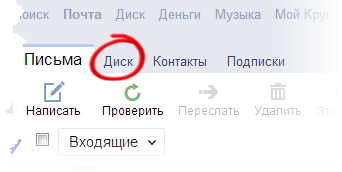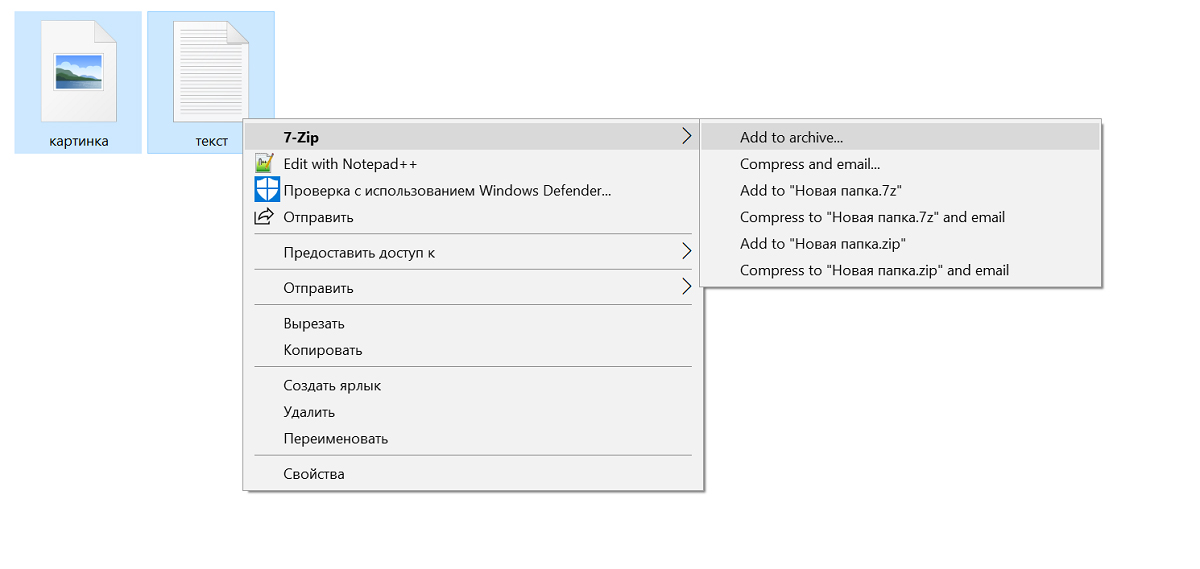Лучшие программы для восстановления файлов с usb-флешки (и как ими пользоваться)
Содержание:
- Введение. Как обезопасить себя от потери данных?
- Как найти пропавшие файлы
- Восстановление флеш в случае аппаратных неисправностей
- О частично восстановленных файлах
- Полное описание
- Почему могли исчезнуть файлы?
- R.saver
- Диагностика неисправности флешки
- Как восстановить удаленные файлы и папки с флешки с помощью программы R.saver.
- Как восстановить удаленные файлы: Recuva
- 3 Как восстановить данные на флешке после форматирования
- Интерфейс
- File Scavenger – программа для восстановления файлов на флешке
- Программа R-studio
- Восстановление флешки при разрушении файловой структуры
Введение. Как обезопасить себя от потери данных?
Флешки и карты памяти очень прочно засели в нашу с вами повседневную жизнь. Большинство людей используют их в рабочих целях, кто-то по школе или университету (учёбе). То есть, хранители информации являются незаменимым помощником в любых целях и задачах, которые подразумевают запись, хранение и передачу информации в любом её виде (будь то фотографии, видео, музыка, документы или же программное обеспечение). Но, как и любой технический аппарат, флешки и карты памяти часто подвергаются угрозам, вследствие которых эта самая информация может быть потеряна. Так как же обезопасить себя от этого?

Многие пользователи сразу прощаются с утерянными данными
Чаще всего потеря данных происходит из-за вирусной атаки. Да и вообще большинство технических проблем можно списать на них. Поэтому в обязательном порядке нужно защитить себя от этого, используя специальное антивирусное программное обеспечение. Лучше всего установить лицензионный антивирус, который пусть и стоит определённой суммы (всё-таки в России пользователи привыкли прибегать ко всяким хитростям, скачивая «пиратские» версии). Но в случае с антивирусами это не прокатит, так как издатель тщательно следит за этим. Зато этими программами вы сможете обеспечить защиту своих данных и информации, которая хранится на внешних устройствах и компьютере.
Как найти пропавшие файлы
Для начала необходимо узнать, почему файлы на флешке не отображаются. Причин может быть несколько:
- Произошла ошибка при чтении;
- Съемный носитель поражен вирусным ПО. Файлы никуда с флешки не пропали, а лишь получили статус скрытых;
- Вся информация действительно была удалена пользователем самостоятельно или без его ведома.
Исправление ошибки
Довольно часто причиной того, что файлы на флешке не отображаются, становится системная ошибка. В таком случае ёмкость носителя и объем свободного пространства могут отображаться некорректно, а все данные и вовсе пропасть. Что делать в этом случае?
Во-первых, перезагрузить компьютер и попробовать снова вставить съемный диск. Даже если это ничего не изменит, хуже точно не станет.
Во-вторых, отключить USB-накопитель (через Безопасное извлечение), а затем подключить снова. Не помогло и система все равно не видит файлы на флешке? Необходимо проверить съемный носитель на наличие ошибок.
Для этого зайдите в Мой компьютер и правой кнопкой мыши нажмите на флешку. В появившемся контекстном меню выберите пункт Свойства, затем перейдите на вкладку Сервис. Здесь наверху будет кнопка Выполнить проверку – нажмите на неё. Откроется диалоговое окно, в котором нужно установить автоматическое исправление системных ошибок и восстановление поврежденных секторов. Нажмите Запуск и ждите результатов проверки.
Если повезет, восстановление файлов с вашей флешки ограничится этими несложными действиями. Теперь рассмотрим более сложные случаи.
Вирусная атака
Вы вставили флешку, и антивирус устроил настоящую истерику. После проверки и удаления вредоносных программ пропали все файлы на флешке. Что же делать?
Для начала нужно включить отображение скрытых и системных файлов. Для Windows 7 и последующих версий делается это следующим образом:
1
В окне Мой компьютер выберите меню «Вид»;
2
Выплывет окно, в котором нужно перейти на вкладку «Параметры»;
3
Нажмите «Изменить параметры папок»;
4
В появившемся окне перейдите на вкладку «Вид»;
5
Пролистните список «Дополнительные параметры» и отметьте пункт «Показывать скрытые файлы»;
6
Применить и ОК.
Пользователи Windows XP могут включить отображение скрытых файлов, открыв в Панели управления вкладку Свойства папки.
Все равно на флешке не видно файлов или они имеют полупрозрачный вид? Тогда пришло время применять хакерские методы.
Хакинг для начинающих
Ничего экстраординарного делать не придется: необходимо только создать так называемый «батник» — простой файл, который содержит в себе последовательность команд.
«Батником» называется файл с расширением .bat, который позволяет успешно разрешить проблему, заключающуюся в том, что флешка не показывает никакие файлы. Создается он с помощью обычного Блокнота, в который копируется следующая последовательность: attrib -s -h -r -a /s /d. Сохраняя этот текстовый документ, измените его расширение с .txt на .bat. У вас должен получиться файл, изображенный на картинке:
Далее этот исполняемый файл следует скопировать в корень съемного носителя. Корневая папка – это та, которая открывается первой при запуске флешки. Уже в неё копируются другие файлы и папки.
Запустите «батник» двойным щелчком. Через несколько секунд выйдите и зайдите заново в съемный диск – файлы должны быть на месте в привычном виде.
Если после всех этих действий флешка не показывает файлы, значит они действительно были удалены, случайно или намеренно. Для успешного решения этой проблемы понадобятся уже программные средства. Рассмотрим их подробнее.
Важное замечание
Восстановление удаленных файлов с флешки нельзя производить на тот же носитель, на котором они находились. В противном случае произойдет перезапись, и, если результат вас не устроит, вы не сможете повторно восстановить данные.
Кстати, если на флешку после очистки были записаны другие файлы, то восстановить утерянную информацию будет также проблематично. Так что если вы хотите восстановить файлы после форматирования флешки, ни в коем случае не создавайте на ней папки и не копируйте никакие данные.
Восстановление флеш в случае аппаратных неисправностей
Аппаратные неисправности, как правило, происходят по причине сбоя в работе электроники, которая обеспечивает обмен информацией между микросхемой памяти и шиной USB. При этом накопитель определяется некорректно, или не определяется вообще. Неисправность может заключаться в физической неисправности микросхемы контроллера, или в логическом повреждении кода управляющей микропрограммы.
Для восстановления данных с флеш, микросхема памяти выпаивается (это возможно только для usb flash drive) и подключается к программатору, на котором считывается её содержимое. Далее проводится программная обработка считанных данных, для получения образа файловой системы, и, в случае необходимости, дальнейшая реконструкция файловой системы программными средствами.
Программная обработка считанного образа памяти, называемая обычно «сборкой» требуется по той причине, что контроллер флешки не хранит данные в памяти в том виде, в котором мы их видим с компьютера. Например, алгоритм выравнивания износа постоянно перемещает содержимое секторов памяти, в которые часто производится запись, по разным физическим адресам, «перемешивает» содержимое памяти. Соответствие между логическими и физическими адресами, обеспечивает механизм трансляции, который, не работает, если мы выпаяли микросхему памяти и читаем с неё данные на прямую. Поэтому данные считываются в «сыром» виде и нуждаются в дальнейшей обработке. Зачастую, под каждую модель флешки требуется разработка своих алгоритмов сборки, поэтому эта часть работы считается наиболее сложной.
Возможно также восстановление флеш путём перепайки микросхемы памяти на аналогичный накопитель, находящийся в исправном состоянии.
О частично восстановленных файлах

Полностью восстановленные файлы будут корректно открываться. Частично восстановленные файлы – от случая к случаю, в зависимости от типа файла. Например, из поврежденных архивов есть шанс извлечь несколько файлов.
Частично восстановленные документы (например, созданные программой Word) чаще всего содержат часть текста, что вполне логично. Если документ поврежден сильно, то есть шанс вытащить хоть что-то из него с помощью специальных программ. Каких именно – смотрите описания в списке здесь. Некоторые программы из того списка предназначены для “починки” поврежденных файлов, некоторые – аналоги Recuva.
При восстановлении удаленных фотографий (формат Jpeg) можно столкнуться с неприятностью: испорченные (частично восстановленные файлы, обозначенные желтым кружком в Recuva) файлы изображений программы просмотра отказываются открывать. В таком случае попробуйте открыть их в стандартном Paint и сохранить через него заново (желательно в новый файл через «Сохранить как»). Частенько это помогает восстановить хотя бы часть фотографии, потому что Paint умеет «переваривать» частично поврежденные файлы изображений.
Поврежденные видеозаписи можно будет просмотреть, но с сильными артефактами (цифровыми помехами). Рекомендую воспользоваться плеером VLC как самым неприхотливым к содержимому файлов.
Полное описание
Recuva — довольно простое, но эффективное средство восстановления данных
Причем совершенно не важно, где они находились, какого формата были и что собой представляли. Инструмент автоматически отображает все потерянные объекты
Вам нужно только указать диск и тип анализа. Поддерживаются файловые системы ntfs, fat, fat32, exfat и т.д.
Полезная утилита поможет восстановить удаленные файлы из корзины, из отдельных папок, а также реанимирует информацию, находившуюся на съемных носителях, портативных накопителях: ext4, ext3 разделах цифровой видеокамеры, мобильного телефона и пр. Приятно, что на официальном сайте можно найти Recuva в portable версии.
Более того, элементарная, на первый взгляд, программа восстановления удаленных файлов, способна привести в порядок даже поверхностно отформатированный жесткий диск. Так что с ее функциональными возможностями, восстановление случайно удаленных файлов не составит большого труда. Но это еще не все. Recuva может не только «возвращать из мертвых», но и окончательно «убивать» лишнюю информацию и остатки найденных файлов.
Обратите внимание, что чем раньше вы начнете работы с помощью мастера восстановления файлов, тем больше вероятность его возвращения в полноценном виде. Помимо этого, не стоит устанавливать приложение на тот же диск, где были удалены данные
Может случиться перезапись на целевые кластеры, и ваши ошибочно удаленные фотографии, случайно несохраненные документы microsoft word или другие поврежденные данные исчезнут навсегда.
Почему могли исчезнуть файлы?
Но что же делать, если предупредить проблему не получилось, и беда уже пришла на вашу флешку или карту памяти? Сразу стоит сказать, что панику устраивать не надо (пока ещё рано. Возможно, у вас будет потом на это время). В мире современных технологий возможно практически всё, так что небольшой шанс увидеть свои данные, которые стёрлись по каким-то причинам, у вас ещё есть. Но для начала, давайте обратимся к проблемам, которые привели вас сюда.
Как уже упоминалось, вирусная атака является самым распространённым источником проблем. Поэтому вам нужно сначала просканировать флешку или карту памяти на наличие вредоносных программ, затем удалить их, а уже потом пытаться восстановить информацию.
Ошибка, когда компьютер просит отформатировать флешку. После того, как вы вставили носитель информации в соответствующий разъём (USB или Micro SD) и зашли в проводник флешки, вам высветилось сообщение о том, что перед использованием накопителя нужно его отформатировать. Естественно, форматировать его всё равно придётся, однако этого не очень хочется делать тем, у кого на этой флешке хранятся фотографии с какого-нибудь отдыха. Вы можете проверить её на наличие ошибок с помощью разных утилит, но в большинстве случае это не приносит результата. Поэтому после проверок форматируйте раздел, а потом переходите к восстановлению.
- Часто люди сами случайно удаляют данные, а потом хватаются за волосы или лицо с мыслями: «Нет! Что я наделал?». А как вы знаете (а если нет, то узнаете), если вы удаляете информацию с флешки напрямую, то они не перемещаются в корзину. То есть, вы не сможете её оттуда вытащить. Тогда вас заинтересует восстановление данных с флешки.
- Бывает такое, что вы дали другу флешку, а он удалил вашу музыку. Например, потому что она занимала много памяти, из-за чего он не мог на неё записать свои файлы. Он просто не спросил вас и сделал своё грязное дело. Друга, возможно, вы уже не восстановите, однако с удалёнными файлами ещё можно попытаться что-нибудь сделать.
На самом деле причин очень много, поэтому мы решили расписать наиболее популярные среди обычных пользователей. Такие неполадки чаще всего связаны с обычным человеческим фактором, вирусными атаками или неправильным обращением с носителем информации. Поэтому давайте перейдём к тому, как можно восстановить удалённые файлы (фото, видео, музыку, документы и так далее) и информацию.
R.saver
Эта утилита появилась после плодотворного сотрудничества двух крупных компаний, SysDev Laboratories и R.LAB, в 2011 году.
R.saver можно порекомендовать тогда, когда необходимо эффективное восстановление удаленных данных с флешки. Программы такого рода можно назвать «тяжёлой артиллерией», потому как они могут справиться даже там, где другим бесплатным продуктам задача оказалась не по зубам (значительные повреждения файловой структуры, флешку не видит операционная система и т.п.).
На многих тест-стендах эта программа смогла обойти весьма именитые коммерческие проекты, так что нелишним будет держать её при себе на всякий непредвиденный случай.
Диагностика неисправности флешки
Основные вопросы пользователей, связанные с неисправными флешками :
— «Флешка определяется компьютером, но данные недоступны» ;
— » Флешка определяется , но просит форматирования»
— «Флешка вообще не видится операционной системой»
Во всех случаях неисправности , как флешки, так и карты памяти, надо определиться с характером неисправности
Если флешка инициализируется, как устройство, важно проанализировать и понять, правильную ли информацию показывает флешка или карта памяти внутри себя. Если видны системная информация, заголовки файлов — это скорее логический сбой
Если доступа до логических секторов нет , либо видны только пустые сектора — проблема на аппаратном уровне.
Как восстановить удаленные файлы и папки с флешки с помощью программы R.saver.
R.saver является крохотной утилитой с размером в 932 килобайта. Несмотря на то, что разработчиком программы заявлено, что она работает на операционных системах не выше Windows 7, R.saver отлично работает и на операционной системе Windows 10.
Кстати, эта программа, в отличие от Recuva не требует установки.
Для тестирования программы R.saver мы также будем использовать флешку от Transcend на 32 гигабайта, но сейчас мы ее отформатируем два раза полностью, затем запишем на нее три картинки и сделаем быстрое форматирование. Посмотрим, справится ли программа R.saver с восстановлением данных с такой флешки.
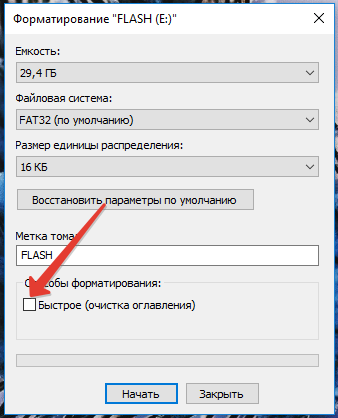

Итак, для восстановления данных с флешки с помощью программы Recuva вы должны выбрать в главном окне программы вашу флешку или жесткий диск, нажать по нему правой кнопкой мыши и выбрать пункт искать потерянные данные. Затем начнется реконструкция файловой системы и на последнем шаге у вас появится окно программы, с файлами, разбитыми по типам.
В моем случае, я должен был увидеть три картинки, которые я записал на флешку до форматирования.
Эти файлы есть:

Остается лишь восстановить файлы с помощью этой программы. Для этого вам необходимо нажать правой кнопкой мыши по дереву папок слева и выбрать пункт Копировать в…

В появившемся окне вы выбираете папку, куда стоит сохранять файлы. Не выбирайте флешку, сохраняйте файлы на жесткий диск. Как я уже говорил, перезаписывать флешку сейчас нельзя.
Произойдет копирование восстановленных файлов на компьютер. У меня файлы восстановились без проблем, но к сожалению без имен файлов. Имена файлов стали новыми. Но что важнее имена файлов или содержимое? Ответ я думаю понятен.

Как восстановить удаленные файлы: Recuva
Удалили ли вы случайно или злобный вирус почистил флешку – выход есть в лице программы Recuva. Она поможет вам восстановить удаленные фотографии, видео и другие данные с любых видов носителей (кроме телефонов).
Программ для восстановления много и каждая имеет преимущества. Я остановился на Recuva как самой простой и универсальной, подходящей для восстановления с флешек всех типов файлов – документов, фотографий, музыки, видео и прочего. Радует то, что она бесплатна для домашнего использования.
Восстановить данные можно с USB-флешек, карт памяти, жестких дисков, даже старых дискет.
Скачать программу Recuva
Можно по прямой ссылке: Recuva (2 Мб). Домашняя страница находится здесь.
Кстати, её авторы разработали программу для очистки от ненужных файлов CCleaner (рекомендую!) и Speccy, которая покажет, из каких деталей состоит ваш компьютер.
После простой и понятной установки надо проделать несколько шагов.
Современная Recuva чуть-чуть отличается внешне. Для эстетов обновлённая инструкция по восстановлению файлов с помощью Recuva находится здесь: Как восстановить файлы с флешек и жёстких дисков.Инструкция ниже по-прежнему актуальна, просто рамки окон выглядят иначе.
Запустите программу восстановления, откроется «мастер», который проведёт по шагам всю процедуру:
Первый шаг — приветствие
Выберите, что нужно восстановить. Если удалены не фото, видео или музыка, можно выбрать «Прочее» для восстановления всех типов файлов:
Выберите «Прочее», чтобы нашлись все файлы
Затем нажмите «Обзор» и укажите флешку (или другой диск, откуда требуется вернуть из небытия файлы):
Выбор диска (флешки, карты памяти), с которого нужно восстановить файлы
Установки галки на «Углубленный анализ» позволит обнаружить больше удаленных файлов, даже полностью перезаписанные. К сожалению, повреждённые файлы восстановить не удастся, но в целом эта опция улучшает результат:
Если включить «Углубленный анализ», найдется больше удалённых файлов
Запаситесь терпением. Ждите, пока программа просканирует флешку:
Ждем
После программа покажет результат в виде списка. Не все эти файлы можно восстановить — смотрите на цвет кружка слева от имени файла (это состояние файла).
Если кружок зеленый — вероятно, файл не поврежден, тогда он восстановится полностью и откроется без ошибок.
Кружок желтый — восстановится только часть файла. Если вам нужно восстановить удаленную курсовую или диплом, то такой результат может быть приемлем — куски текста лучше, чем ничего.
Кружок красный — такой файл когда-то был, о нем есть «упоминания», но восстановить его не получится (вместо содержимого будет каша из данных, не относящихся к искомому файлу).
Отметьте все найденные для восстановления файлы
Чтобы выделить все файлы, достаточно поставить галочку в указанном красной стрелкой месте.
Можно отсортировать результаты по «Состоянию» или другим параметрам, отметить отдельные файлы галочками вручную.
Нажмите «Восстановить» и укажите папку, в которую хотите восстановить удаленные файлы. Эта папка должна находиться на каком угодно диске, но только не на флешке, файлы с которой мы восстанавливаем.
В зависимости от того, удалось ли восстановить файлы полностью (без повреждений) или только их часть, отчет будет разным:
Окно статистики
3 Как восстановить данные на флешке после форматирования
Существует множество программ для восстановления данных. Среди них имеются как платные, так и бесплатные. В этой статье мы рассмотрим восстановление данных при помощи двух платных, популярных программ:
— R — Studio.
— Recover my files.
Я выбрал данные программы исходя из собственного опыта. Перепробовав множество аналогичных утилит о которых я писал в рубрике — восстановление данных. Я пришел к выводу, что эти две программы лучше всего справляются с восстановлением данных после форматирования с флешки.
Обе программы очень просты и эффективны в работе. Начнем с Recover My Files. Скачиваем утилиту и запускаем сканирование флешки.
По окончанию сканирования восстанавливаем найденные файлы на диск или другое устройство. Где скачать программу и как с ней работать я подробно описывал в статье — восстановление данных с карты памяти. Там все очень просто — почитайте
R-Studio — эта программа прекрасно выручала меня в тех случаях, когда другие утилиты находили не все данные или не могли восстановить все ценные файлы с накопителя. Подробней о работе с R-Studio читайте в статье — программа для восстановления данных с флешки. Там-же вы найдете ссылку для закачки программы.
После установки программы, запускаем сканирование флешки.
По окончанию сканирования нажимаем Диск — восстановление данных. Откроется окошко в котором выбираем путь к диске на который будет выполнятся восстановление.
Нажимаем ДА и дожидаемся окончания процедуры. После этого необходимо проверить все ли ценные данные были восстановлены. Папки и файлы могут быть перемешаны, иметь другое название и расширение файла. Это происходит из-за утери структуры файловой системы.
На будущее, чтобы избежать подобной процедуры и не потерять ценные данные делайте резервное копирование acronis recovery, хотя бы раз в месяц.
Если не все ценные данные были восстановлены, то воспользуйтесь следующими статьями которые в 99% случаев помогут в вашей проблеме:
— восстановление данных после форматирования с программой GetDataBack
— Как восстановить удаленные файлы при помощи Recuva.
— восстановление информации с жесткого диска — Easy Recovery
— восстановление файлов с флешки — RS File Recovery
С таким арсеналом программ вы сможете восстановить все ваши ценные данные. Что вы думаете по этому поводу? Приходилось ли вам восстанавливать данные на флешке? Насколько успешно? Буду рад услышать ваши комментарии. Удачи вам
Интерфейс
Единственная ложка дёгтя в этой программе – интерфейс. Разнообразие в пунктах «Мастера настроек» и последующий выбор нужной процедуры не всегда очевиден и может сбить с толку неискушённого пользователя.
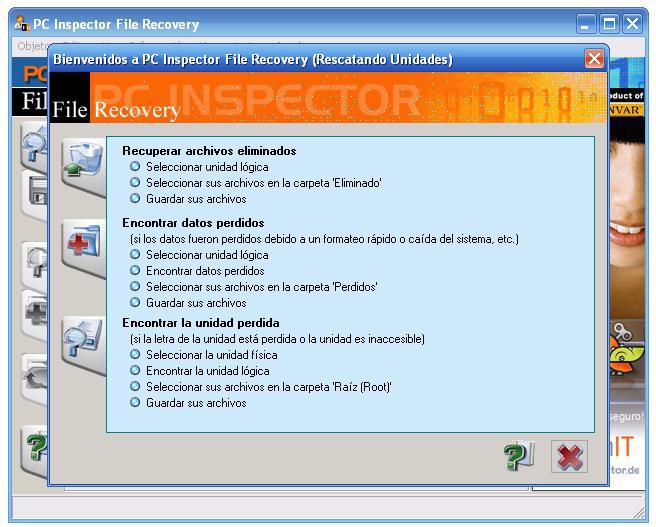
В момент запуска программы появляется несколько вариантов того или иного действия, где вам нужно будет определиться с последующим сценарием восстановления данных. Дальше всё будет проходить более или менее понятно и проблем возникнуть не должно: смотрим результат, что нужно — восстанавливаем и сохраняем в указанное место.
| Разработчик | Convar |
| Версия ОС Win | 2000, XP, Vista, 7 |
| Русский язык | Есть |
File Scavenger – программа для восстановления файлов на флешке
Список решаемых с помощью File Scavenger проблем впечатляет:
- Восстановление файлов, удаленных с usb-флешки
- Восстановление данных после случайного форматирования
- Флешка не определяется в Управлении дисками
- Флеш-память «обнулена» до заводских настроек
Файлы можно восстанавливать на жестких дисках, картах памяти, RAID-массивах и др. Восстанавливает данные на большинстве файловых систем (включая NTFS, FAT 32/16/12, exFAT, ReFS) и виртуальных дисках (VMFS, VMDK, VHD и VHDX).
Программа работает без установки (соответствующую опцию можно выбрать при запуске File Scavenger).
File Scavenger регулярно обновляется, на сайте разработчика доступна актуальная версия программы для Windows 10 и Server 2012, в 64- и 32- битной редакциях.
Следует учесть, что в демонстрационном режиме File Scavenger дает возможность протестировать функционал; сохранение восстановленных файлов без покупки лицензии невозможно. Стоимость File Scavenger Standard Edition — $ 57.00, Professional Edition — $ 195.
Восстановление файлов в File Scavenger
Для восстановления файлов нужно:
- Выбрать в списке устройств usb-флешку,
- Указать режим сканирования quick (быстрый) или long (длительный)
- Нажать кнопку Scan.
- По окончанию сканирования отобразится таблица с найденными на флешке данными.
- Для каждого файла указывается статус (вероятность восстановления информации), дата изменения, размер и прочие сведения, полезные при восстановлении с флешки.
Также File Scavenger отображает раздел, папку, где были удалены файлы. Колонка Status не всегда отображает реальную информацию. Для некоторых файлов, которые Recuva определяла как доступные для восстановления, здесь информация отсутствует.
В программе очень мало настроек сканирования, интерфейс довольно неудобен, хотя и прост. Файлы можно отобразить в виде файлового древа, плюс доступно превью. Можно выделить все файлы или только указанные типы (файлы сортируются по сигнатурам) и через вкладку Save to.
Программа R-studio
Для того чтобы приступить к восстановлению данных с флешки, необходимо установить специальную программу. Я воспользуюсь R-studio, вы можете любой другой.
Скачать программу для восстановления данных R-studio на русском языке можно по этой ссылке, прям с моего блога: >>> R-Studio.v5.4.13
Если вы мне не доверяете, то можете найти её сами в интернете.

После того, как программа скачана и установлена на ваш компьютер, можно приступить к процессу восстановления данных. Кстати, если у вас не загружается Windows, то можете прочитать информацию восстановление системы. Если устройство определилось, то все в порядке и можно начинать.
Если же устройство не определилось, то можете вставить его в другой разъем USB, или попробовать на другом компьютере. Если ситуация не поменялась, то данная программа вам не поможет. Можете воспользоваться другой или обратиться за помощью в сервисный центр.
Запускаем программу
Программа R-studio русифицирована и вы легко должны в ней разобраться. Заходим в программу через ярлык или меню пуск, все программы.

Выбираем нужное устройство или диск.
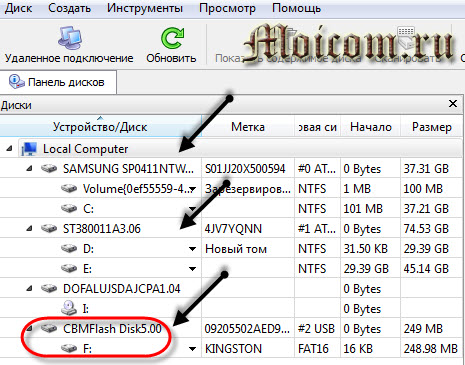
Нажимаем вкладку сканировать и ждем, время сканирования будет зависеть от объема вашего устройства.
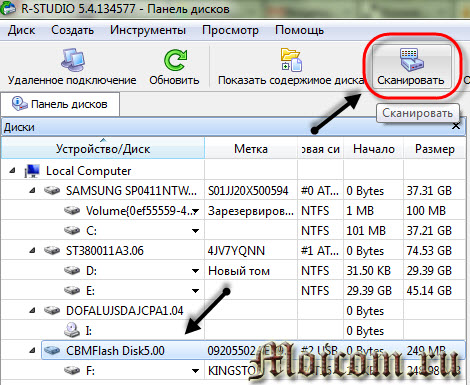
Затем выходят опции сканирования, нужно нажать Сканирование.
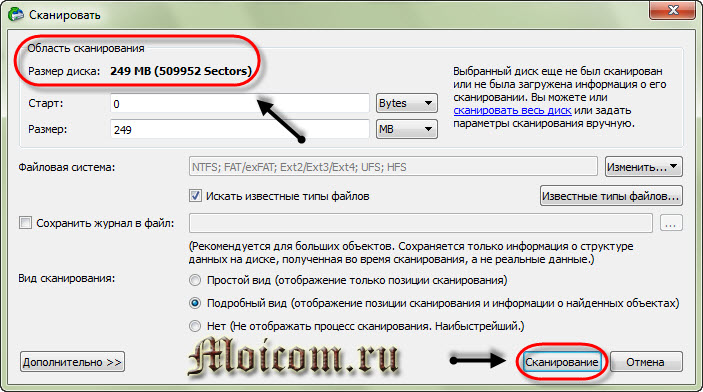
В правом окошке отображается информация о сканировании.

После завершения сканирования идем в нашу флешку.

Раскрываем раздел устройства, в котором отображены все найденные файлы.
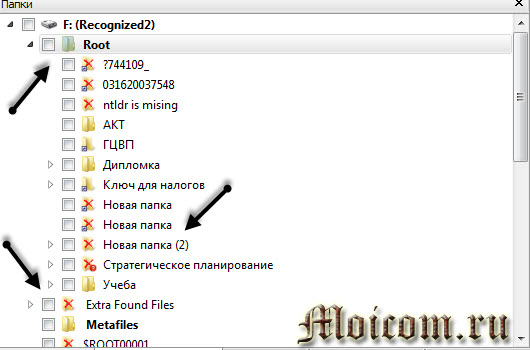
Выбирайте нужные папки, заходите в них и восстанавливайте файлы, находим нужно место на жестком диске и нажимаем Да.

После этого спрашивают путь, куда сохранить выделенные элементы.

Ну вот в принципе и весь несложный процесс восстановления ваших потерянных данных. Небольшая видео инструкция как пользоваться программой R-studio, рекомендую смотреть её в полноэкранном режиме. Если видео притормаживает, то нажмите на паузу и немного подождите.
Восстановление данных с флешки
Восстановление флешки при разрушении файловой структуры
Часто клиенты задают вопрос : «Я вижу фотографии на флешке, но не могу их скопировать». Это происходит из-за того , что доступны для просмотра только превью фотографий, а не сами фотографии. Превью расположена в начале файла JPG и занимает размер 4 Kb. Эту маленькую картинку и показывает Windows, когда включен режим «крупные значки» или «эскизы страниц». Сама фотография может не открываться по разным причинам. Это может быть из-за разрушения файловой таблицы, содержащей ссылки на части данной фотографии, если присутствует фрагментация. Если фотография открывается некорректно , с неправильным изображением и измененными цветами, то возможно наличие нечитаемых секторов на микросхеме в том месте, где находится сама фотография. Либо файловая таблица ссылается на то место, где фотографии просто нет. Восстановление данных флешки в этом случае заключается в детальном сканированиии все пространства флеш памяти для поиска всех , находящихся на ней фотографий.