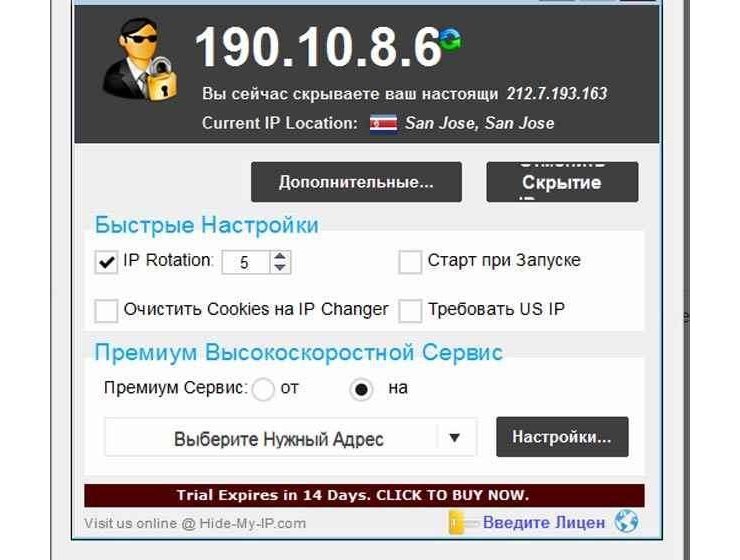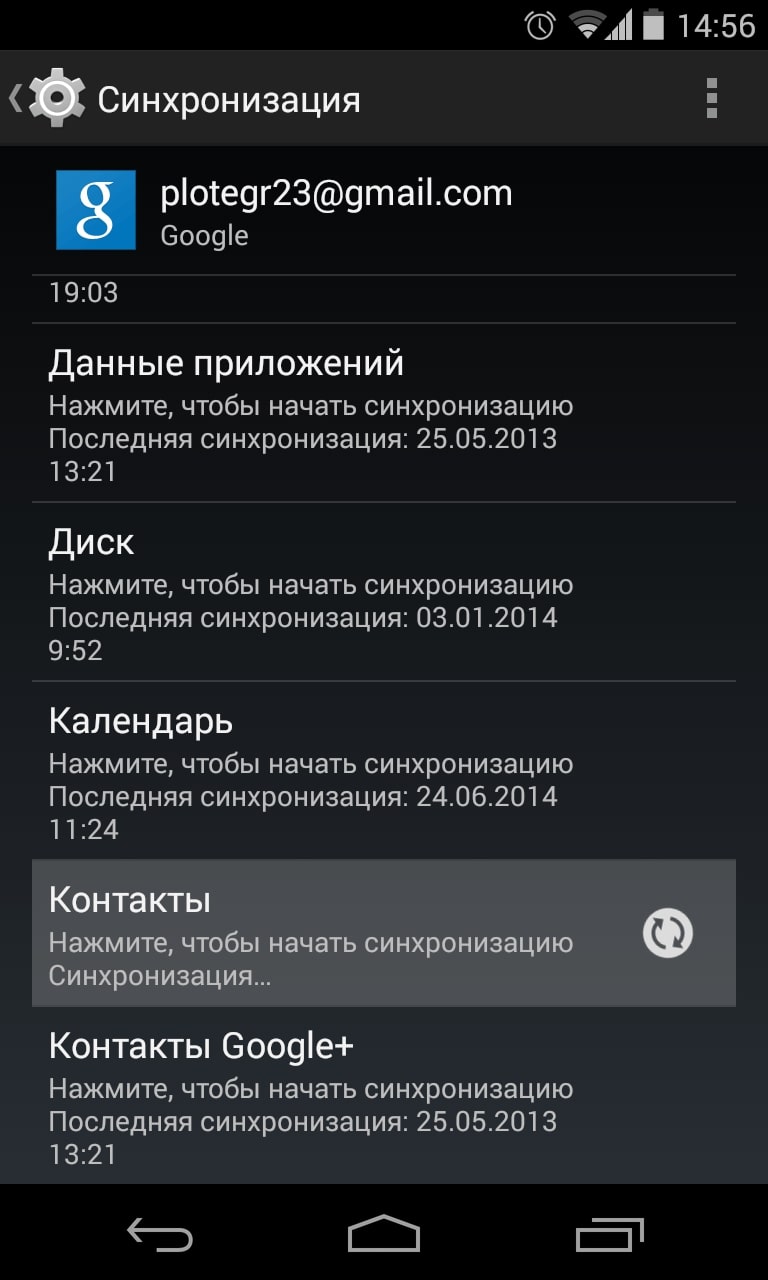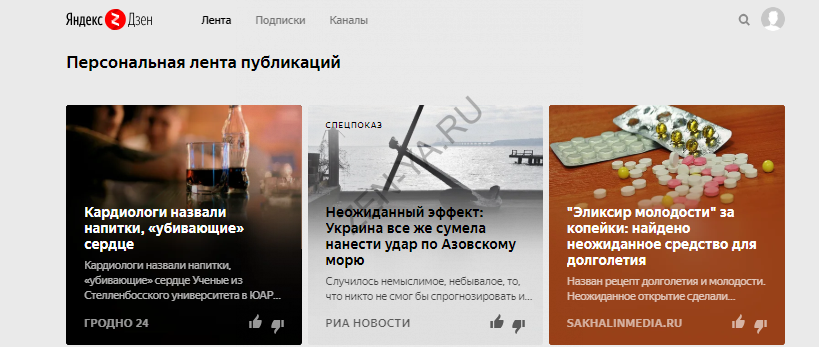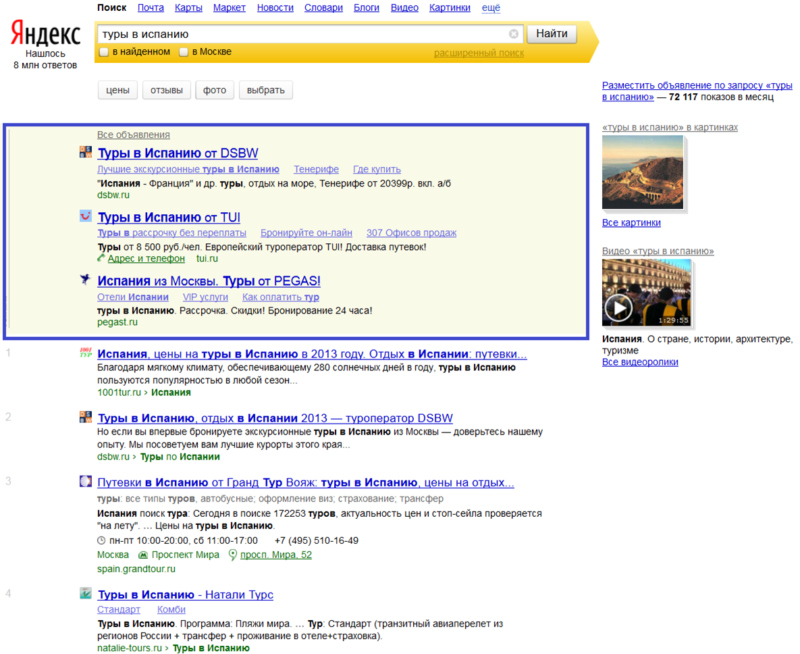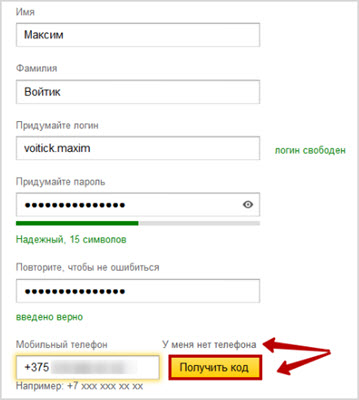Как восстановить яндекс на телефоне
Содержание:
- Особенности
- Как отключить автоматическое обновление?
- Как вернуть старую версию Яндекс браузера на Андроид?
- Про доступные способы восстановления
- Можем ли официально откатить версию Яндекс браузера
- Восстановление браузера Opera
- Восстановление системы
- Как откатить Yandex browser к предыдущей версии
- Установка Яндекс. Браузера
- Как запретить обновление Yandex веб-обозревателя
- Как восстановить Яндекс Браузер?
- Чем лучше старая версия Яндекс браузера
- Как восстановить Яндекс браузер на компьютере
Особенности
В первую очередь, стоит упомянуть, что в настоящее время в качестве движка Яндекс.Браузера выступает открытая платформа Chromium, на которой работает Google Chrome. По этой причине оба интернет-обозревателя очень похожие. Но сейчас сходства по большей части ограничиваются только внешним видом.
Разработчики компании Yandex выделяют следующие достоинства собственного проекта:
- Отличная скорость работы и загрузки страниц. Предусмотрен режим Турбо для оптимизации сетевого трафика.
- Низкая нагрузка на ПК (подробнее про это вы сможете узнать в подразделе статьи «Системные требования»).
- Использование технологии Protect позволяет защитить пользователя от различных угроз в Сети. Она предусматривает встроенный антивирус и безопасное хранилище личных данных (пароли, адреса, номера пластиковых карт и т. д.).
- Умный ассистент Алиса, который предлагает новый способ управления не только браузером, но и компьютером. С ней даже просто поговорить можно!
- Предусмотренный блокировщик оградит пользователей от навязчивой рекламы, всплывающих окон и другого нежелательного контента.
- Функция синхронизации, которая предназначена для удобного использования браузера как на ПК, так и на мобильных девайсах.
- Хранилище паролей, которое позволяет не терять данные от учетных записей и переносить их между синхронизированными устройствами.
- Новостная лента Дзен, которая формируется на основании ваших предпочтений.
- Выбор обоев для начального экрана.
- Наличие темного режима, который удобен для использования при слабом освещении и меньше нагружает глаза.
- Специально предусмотренный для ноутбуков режим энергосбережения.
- Совмещенная адресная и поисковая строка, которая имеет ряд дополнительных возможностей, например, быстрый просмотр погоды в определенном регионе.
- Функция просмотра видео в отдельном всплывающем окне, которая позволяет не прерывать интернет-серфинг.
С ключевыми возможностями и описанием Яндекс.Браузера мы разобрались, теперь перейдем к системным требованиям.
Системные требования
На официальном сайте выдвинуты следующие требования для ПК:
- Операционная система – Windows 7 и старше, macOS 10.12 и выше, актуальные версии популярных сборок Linux.
- Процессор – ЦП не слабее Intel Pentium 4.
- ОЗУ – не меньше 512 МБ (желательно – от 1 ГБ).
- Накопитель – свободное пространство от 600 МБ.
Указанная информация свидетельствует о том, что программа будет работать даже на очень старых компьютерах и ноутбуках. Но при этом поддержка все еще популярных операционных систем Windows XP и Vista не осуществляется. На них выйдет использовать только старую версию обозревателя.
Как отключить автоматическое обновление?
Что нужно помнить? Автоматическое обновление отключить полностью, к сожалению, не получится.
Первый способ: отключение в фоновом режиме
В сущности, этот метод поможет только уменьшить трафик и нагрузку на процессор ПК.
1.Открыть раздел «Настройки» в меню.
Второй способ: удаление файла
Данный метод неудобный в том плане, что можно запутаться в папках, так как удалять файл нужно будет вручную. Зато способ максимально эффективный. Тем более, все удаленные файлы потом можно вернуть при желании.
1.Зайти в папку YandexBrowser, которая находится на системном диске. Как правило, это диск С. Перед вами появятся несколько папок с версиями браузера. В каждой находится только файл service_update.exe. Спокойно избавляемся от этих папок.
2.Запустить папку с названием Application.
3.В списке вы увидите папку. Её название будет соответствовать текущей версии браузера.
4.Войти в неё и найти service_update.exe и yupdate-exec.exe. Их можно удалить: правой кнопкой мыши вызвать контекстное меню и выбрать соответствующий пункт.
Даже после того, как файл принудительно покинул память компьютера, можно обновиться до новой версии.
Если вы не желаете обновляться, то делать ручную проверку обновлений не стоит, так как браузер может потом обновить свою систему.
Обновление браузера так просто не удаляется: придётся немного попотеть, чтобы достичь результата. Стоит ли этим заниматься? Если у вас нет острой необходимости в этом, то лучше не стоит.
Честно говоря я уже не помню когда это случилось, но как-то я скачал Яндекс Браузер, установил его и тут бац — новый дизайн. Я даже не сразу допер что это новый дизайн, думал может вообще другой браузер. У меня были какие-то облака, которые двигались… При этом было непривычно, ибо не было стандартного окна и вообще оформление браузера не то чтобы плохое… просто какое-то странное, ну не так как у остальных браузеров
Минутку, ребята! Это у меня получилось сделать, реально! О чем это я? Ну конечно о том, как вернуть старый дизайн Яндекс Браузера, все получилось, я нашел способ как это сделать и поделился этим с вами! Так что вперед, читайте об этом !
Честно говоря я не думал что есть возможность вернуть старый дизайн Яндекс Браузера, потому что уже привык к тому, что из нормального часто делают неудобное, но оказалось что можно вернуть все как было раньше
Новый дизайн Яндекс Браузера, это вот такой:
Не знаю как вам, а мне он что-то не очень, ну слишком непривычный и эти облака, что это за выкрутасы такие..
В общем вверху, в правом верхнем углу есть кнопка, значок таких палочек горизонтальных, вот ее нажимаем и в появившемся меню выбираем пункт Настройки:
Кстати, в настройки также можно попасть, если просто перейти по этому адресу:
browser://settings
Кстати! Вот оказывается что в настройках также тут можно отключить Яндекс Дзен, я не знаю что это вообще, но оно мне точно не нужно! Чтобы отключить, то нужно снять вот эту галочку:
Ну так вот, теперь по поводу дизайна, крутим настройки дальше и там внизу будет кнопка Показать дополнительные настройки, нажимаем ее:
Крутим дальше, кстати, извините что опять не по теме, но если что, то тут есть еще нужная опция включения блокировки шоковой рекламы. Ну а что? Если вам также неприятна эта реклама, как и мне, то ставьте тут галочку:
Короче я прокрутил, прокрутил и настройку не нашел! Но такого быть не может, ведь я точно помню, что она была! Блин, я уже испугался, думал может они убрали эту опцию отключения нового дизайна, но к счастью нет! Просто раньше вроде бы это была галочка, вот я ее и искал.. А это оказывается кнопка и она вообще не находится в дополнительных настройках.. В общем она возле галочки отключения Дзена какого-то, в общем вот эта кнопка:
Я эту кнопку нажал, потом было такое сообщения, я тут нажал Выключить.
Как восстановить Яндекс на панели компьютера — таким интересным вопросом могут озадачить рядовые пользователи интернета.
Многие люди ставят Яндекс в качестве домашней страницы в браузере. Но настройки могут сбиться или вы начали использовать другую программу для входа в интернет.
Также если вы скачиваете в интернете файлы и после устанавливаете на свой компьютер, можете пропустить раздел в установке, где предлагается сменить Яндекс, например, на Майл. Обычно пользователи не читают, а автоматически жмут далее.
Еще смена стартовой страницы может быть связана с вирусами, дополнениями в обозревателе, которые постоянно изменяют стартовую страницу и прочими неожиданными факторами. В этом случае дело легко поправимо и вернуть страницу Яндекса очень легко. Для этого есть несколько способов.
Как вернуть старую версию Яндекс браузера на Андроид?
Алгоритм действий сильно напоминает второй способ только в реалиях мобильной платформы. Чтобы точно не запутаться, мы всё же рассмотрим инструкцию, которая позволяет восстановить более раннюю версию Яндекс веб-обозревателя на Android. Эта процедура даже немного проще, ведь в сети гораздо больше файлов для установки мобильного браузера.
Как вернуть прежнюю версию Яндекс браузера на Android:
- Переходим в «Настройки», а затем – «Все приложения».
- Нажимаем на кнопку «Удаление».
- Выделяем приложение от Яндекса «Браузер» и жмём «Удалить».
- Загружаем apk-файл с интернета, к примеру, можем загрузить отсюда
. Если скачиваем через компьютер, этот файл нам нужно ещё передать на смартфон. - В «Настройках» идём в блок «Система и устройство» и жмём на «Расширенные настройки».
- Переходим в раздел «Конфиденциальность» и активируем опцию «Неизвестные источники».
- Открываем приложение «Проводник» на телефоне и находим загруженный файл.
- Нажимаем на файл и разрешаем установку.
Про доступные способы восстановления
Для восстановления удалённых данных из браузера можно воспользоваться как стандартными инструментами Windows и Яндекс, так и сторонними программами, предназначенными специально для восстановления утерянных данных.
Вариант 1: Handy Recovery
Все записи о посещённых вами сайтах хранятся в файле, расположенном в профиле Yandex. При удалении истории удаляется также и файл, где она хранится. Однако его можно восстановить, воспользовавшись специальной программой. Программ для восстановления удалённых данных на компьютере очень много и функционал у всех отличается, поэтому данный вариант будет рассмотрен на примере Handy Recovery.
Особенностью данной программы является то, что она восстанавливает найденные файлы в ту папку, в которых они были изначально (если таковая не была удалена). Благодаря этому вы можете сразу же просмотреть удалённую ранее историю в своём браузере.
Инструкция по работе с Handy Recovery выглядит так:
Вариант 2: Использовать кэш
Этот вариант подойдёт только в том случае, если вам нужно восстановить историю только для того, чтобы найти ранее посещаемый сайт или страницу и перейти на неё. Стоит также учесть, что сработает он только в том случае, если тот сайт, на который вы хотите перейти сохраняет кэш-данный о пользователях, плюс, вместе с историей браузера не должен был удалиться кэш.
Если этот способ вам подходит, то воспользуйтесь инструкцией:
Вариант 3: Восстановление системы
Операционная система Windows создаёт специальные Точки, с помощью которых вы можете восстановить работоспособность системы к тому моменту, когда та или иная Точка была создана. При этом ваши пользовательские файлы и данные не пострадают.
При восстановлении системы вы также восстановите историю браузера, если она не была удалена на момент создания той Точки восстановления, которую вы выбрали. Если вы решите использовать этот вариант, чтобы получить доступ к удалённой истории браузера, то используйте эту инструкцию:
Если Точек восстановления на компьютере не было обнаружено, то процедуру восстановления можно провести по альтернативной инструкции:
Используя эти способы, вы сможете восстановить утерянную историю браузера, но только в том случае, если та была удалена относительно недавно. В противном случае историю полностью восстановить вряд ли получится.
Если вы удалили историю браузера и теперь хотите найти ранее посещенную страницу, то здесь вы найдете реальный метод восстановления списка посещенных страниц и узнаете, какие подводные камни поджидают вас в интернете.
Если вас интересует восстановление истории, которая не была заранее сохранена то советуем прочитать:
Можем ли официально откатить версию Яндекс браузера
Разработчики понимают, что иногда может быть целесообразно сделать даунгрейд и всё заработает как нужно, но все равно по этому поводу отмалчиваются. Они не выкладывают в открытый доступ устаревшие версии браузеров. Даже скачав старый онлайн-установщик, в систему все равно загрузится последнее издание веб-обозревателя Yandex.
Это не значит, что у Яндекса нет нужного файла или они наотрез отказываются его предоставить. Служба техподдержки вправе выдавать ссылку на скачивание, но после того, когда она убедится в необходимости прежней версии браузера. Других путей получить от корпорации Яндекс предыдущее или более раннее издание просто нет. Обходные тропы мы покажем дальше.
Восстановление браузера Opera
Рассмотрев, как осуществляется восстановление предыдущей серии утилиты, потребуется детально разобрать порядок действий пользователя:
В процессе установке вам потребуется подтвердить лицензионное соглашение, а также следовать подсказкам установщика. В самом конце рекомендуется сделать перезагрузку ОС, чтобы исключить возможные сбои в работе программного обеспечения.
В современной жизни новые серии плагинов выходят с завидной регулярностью, но далеко не все пользователи готовы переучиваться, так как часто разработчики полностью меняют интерфейс обозревателей
По этой причине очень важно знать, как сделать восстановление предыдущей версии, а кроме того порядок действий, не допускающий повторное обновление системы или серии программного обеспечения
Восстановление системы
Еще один способ вернуть старую версию браузера после его обновления – воспользоваться свойствами операционной системы и откатить систему до предыдущей точки восстановления (При условии, что такая опция у вас включена и создана точка восстановления).
Сделать это можно двумя способами:
- Откатить только сам браузер.
- Восстановить систему полностью.
Первый способ прост и понятен. Восстанавливаем прежнюю версию продукта:
1.На ярлыке программы вызвать контекстное меню правой кнопкой мыши и выбрать «Свойства»;
2.В открывшемся окне кликнуть по кнопке «Расположение файла»;
3.Перейти в корень данного каталога;
4.Правой кнопкой для данной папки выбрать пункт «Восстановить прежнюю версию»;
После этого откроется окно со списком возможных точек восстановления. Выбираем и ожидаем окончания процесса.
Второй вариант более глобален. Следует понимать, что откат всей системы повлечет за собой не только изменения браузера, но может затронуть и другие программы и компоненты. Если вам столь необходимо использование старого дизайна Яндекс браузера, то:
- На клавиатуре нажимаем сочетание клавиш Win+R;
- В открывшемся окне вводим команду restore;
- Выбираем точку восстановления и подтверждаем свое желание.
Таким образом, мы видим, что существуют способы еще на некоторое время сохранить старый дизайн интерфейса браузера. Но как бы мы ни хотели, рано или поздно, придется привыкать к чему-то новому, так как развитие не стоит на месте и разработчики вносят изменения в свой продукт, отказываясь от поддержки старых версий.
Яндекс Диск (как облачное хранилище) очень удобная штука для работы с файлами. Однако у начинающих компьютерных пользователей возникает относительно настроек Я.Диска множество вопросов, особливо с выходом его бета-версии (которую по невнимательности) устанавливают на комп.
В статье рассмотрим основные отличия работы прежнего Я.Диска и тестовой 2.0 бета-версии (сейчас 3.0 — последняя сборка).
Как хранятся файлы в облачном хранилище? занимают ли место на диске компьютера? в общем, постараемся максимально ответить на волнующие юзеров вопросы…
Какая версия Яндекс Диска, спрашивают, лучше?
Отвечу, вряд ли из них какая-то лучшая, а какая-то худшая — они разные! и созданы для различных же целей пользователей и разработчиков… но обо всём по порядку:
Нужно сказать о том, что когда я впервые установила себе новую версию приложения Яндекс Диск, меня слегка озадачили его возможности: я несколько разочаровалась…
Скажу и то, что я мало пользуюсь сервисами Яндекс, а потому не знала никаких нюансов об экспериментальной и обновлённой версиях…
Короче, я привыкла работать с Диском, когда он полностью синхронизирован с компьютером (т.е работает из проводника системы windows) если установить приложение. Т.е. я вывожу на рабочий стол, например, какой-то документ Word, а при необходимости тут же его открываю и редактирую… совершенно не боясь за правки, потому что они сохраняются и в облаке и на компе, скажем так.
В бета-версии 2.0 (и новой 3.0) на первый взгляд этого блага нет! невозможно без лишних манипуляций поработать с файлами — только через временную папку: скопировать туда, перенести сюда и т.п. например, мне нужно скопировать закладки браузера в облако: …копирую… но не сразу в папку облака, а сначала на комп, а затем уж переношу куда нужно.
Головой переводчик с английского на русский
Мне это показалось бестолково… хотя, для некоторых владельцев ноутов, у которых маленький объём диска «С», весьма полезно, ибо бета… не занимает место на системном диске, как его основной полностью синхронизированный собрат.
Вот такие основные, касаемые удобства работы, отличия версий…
не каждый знает, что Яндекс Диск располагает своим текстовым редактором наподобие Microsoft Word — достаточно удобная штука, если нет под рукой оригинала Word.
…на данный момент, бета-версия помещена в файле такого типа: YandexDisk30Setup. т.е 3.0. И в этой версии ЕСТЬ возможность выбора КОНКРЕТНОЙ синхронизации. Т.е возможно выбрать необходимую папку (с коей работаем постоянно) и синхронизировать на рабочий стол… при всём при этом не засоряя место системы виндовс «ненужными» файлами, например, кинофильмами. …и это крайне здорово! Разработчики красавцы!
Ниже рассмотрим примеры того, как возможно вернуть прежнюю привычную версию, или пользоваться обеими сразу: возможно и такое…
(для тех, которые только-только приступают использовать Яндекс Диск)
В этой статье описана установка Google Диск на компьютер — настроим правильно: перенесём синхронизированные файлы Гугл диска на диск D.
Как откатить Yandex browser к предыдущей версии
Вернуть предыдущую версию браузера Яндекс помогут несколько способов:
Посредством отката Windows. Особенность способа в том, что в наличии должна быть точка восстановления;
- Скачивание файла со сторонних сервисов. Самый простой и в то же время рискованный способ. Сложно заблаговременно сказать, окажется ли это вполне рабочим браузером подходящей версии или вирусом. Антивирус в этом деле не всегда помогает, ведь запуск exe-файла – это всегда риск;
- Через службу технической поддержки. Рабочий и надёжный, но довольно долгий метод получения дистрибутива.
Способ 1: Откат системы
Суть способа предельно проста: встроенный инструмент системы позволяет вернуть Windows к тому состоянию, в котором она находилась в конкретный промежуток времени. Откатывается и состояние всех приложений, настроек, файлов системы. Единственный обязательный инструмент для выполнения отката – точка восстановления, созданная в нужное время. Сразу подмечаем, функция может быть вовсе отключена для экономии места на диске. Также не факт, что повезёт с точкой отката, она может быть создана в неподходящее время. В остальном каких-либо сложностей нет.
- Жмём на кнопку «Пуск» и выбираем пункт «Параметры».
- Открываем раздел «Обновление и безопасность».
- Находим на вкладке «Восстановление» блок «Выполнить откат к более ранней сборке».
- Щёлкаем по кнопке «Начать» в указанном ранее разделе.
- Выбираем причину отката (можем указать любую) и соглашаемся с предупреждениями, нажимаем кнопки «Далее».
- В последнем окне кликаем по кнопке «Вернуться к предыдущей Windows».
Важно! Если раньше стоял пароль на вход в систему, рекомендуем заранее вспомнить его. В противном случае придётся сильно помучаться, чтобы войти в Windows без пароля
Способ 2: Загрузка полного дистрибутива старой версии
Это быстрый и несложный способ вернуться к старой версии Яндекс браузера, именно он первым приходит в голову многим продвинутым пользователям. Смысл заключается в удалении текущего браузера, скачивании устаревшего варианта и его установке.
- Вводим в сеть запрос «Скачать старую версию Яндекс браузера». В данном случае рекомендовать какой-то конкретный сайт рискованно, мы не знаем насколько безопасны приложения на нём. Если уж нет никакого желания искать, можем предоставить следующую ссылку .
Кстати, некоторые сайты распространяют портативные издания браузера от Яндекса. Их особенность в том, что нам не приходится удалять новую версию веб-обозревателя. Портативный браузер устанавливается отдельно и не оказывает влияния на другую версию.
Способ 3: Даунгрейд веб-обозревателя от Яндекса с помощью техподдержки
Из плюсов способа: файл точно не заражён вирусами и должен оказаться рабочим, что нельзя гарантировать, пользуясь прошлыми методами. Обратная сторона вопроса – придётся убеждать техподдержку в необходимости этого дистрибутива. Процесс переписки может затянуться, а разговор может зайти в тупик.
Скидывать со счетов такой способ нельзя, но он неприменим в ситуациях, когда причиной возврата стала личная неприязнь к новому браузеру. Да и при ошибках техподдержка может долго предлагать разные способы исправления. Только напоследок предоставляют ссылку для скачивания.
Как выйти на связь с техподдержкой:
- Открываем Яндекс браузер.
- Жмём на значок меню (расположен в правом верхнем углу).
- Ведём указатель мыши на строку «Дополнительно» и нажимаем в выпадающем списке на пункт «Сообщить о проблеме».
- Пишем описание, оставляем ссылку и указываем почту.
Если браузер на этом ПК находится в нерабочем состоянии, для обращения к специалистам из технической поддержки можем воспользоваться смартфоном или другим компьютером.
Установка Яндекс. Браузера
Для установки Yandex Browser можно пойти двумя путями:
- скачать apk-файл;
- загрузить через Google Play.
Первый вариант практически не рассматривается пользователями, но в нынешних реалиях о нем стоит упомянуть. Дело в том, что владельцы новых смартфонов Huawei лишены сервисов Гугл, а значит, обратиться к помощи Google Play не получится. Есть собственный магазин приложений App Gallery, но пока представленный выбор не удовлетворяет запросы пользователей.
Чтобы загрузить apk-файл программы, нужно воспользоваться ссылкой или любым поисковиком. Как только установочный файл будет загружен, останется выполнить несколько простых действий:
- Открыть настройки телефона.
- Перейти в раздел «Приложения и уведомления».
- Открыть «Расширенные настройки» и перейти в «Специальный доступ».
- Кликнуть на «Установка неизвестных приложений» и активировать функцию.
- Найти apk-файл на телефоне и нажать на него.
- Подтвердить все разрешения и дождаться завершения процесса установки.
Без необходимости не рекомендуется устанавливать Yandex Browser, используя apk-файл из неизвестных источников.
Тем, кто решит воспользоваться для установки магазином приложений Google Play, дополнительных манипуляций с настройками проводить не нужно. Достаточно лишь:
- Открыть Google Play.
- Вбить в поиске «браузер Яндекс» или другой похожий запрос;
- Перейдя на страницу программы, нажать кнопку «Установить».
- Дождаться завершения операции.
Как правило, установка Яндекс. Браузера занимает 1-2 минуты. После этого значок приложения появляется на рабочем столе. Таким образом, можно приступать к работе с браузером.
Как запретить обновление Yandex веб-обозревателя
Не всегда достаточно вернуть Яндекс браузер к предыдущей версии. Всё дело в том, что в него встроена система автоматического обновления. Часто бывает такое, что через несколько минут после установки, браузер обновляется снова до нового издания. Чтобы это предотвратить, рекомендуем ещё до начала установки выключить интернет, по окончанию процедуры его можем вернуть.
Как запретить обновление:
- Выделяем ярлык браузера и жмём Alt + Enter.
- Кликаем на «Расположение файла».
- Идём в папку с числовым названием и удаляем файлы service_update.exe и yupdate-exec.exe.
- То же самое делаем в C:Program Files (x86)YandexYandexBrowser.
Сейчас читатель получил все необходимые сведения о том, почему и как откатить Яндекс браузер к старой версии. В качестве бонуса тем, кто дочитал до конца, мы рассказали о способе защититься от автоматического обновления. По идее, никаких сложностей с реализацией инструкций возникнуть не должно, но в любом случае мы готовы ответить на возникшие вопросы.
Как восстановить Яндекс Браузер?
Итак, мы решили восстановить прежнюю работоспособность Яндекс браузера. Для этого необходимо его полностью удалить с компьютера, и затем установить заново. Перед удалением обозревателя необходимо сохранить пользовательские настройки для последующего применения на установленном браузере. Для этого достаточно провести синхронизацию с сервером Яндекса.
Шаг 1. Скачивание загрузочного файла
- Переходим на сайт yandex.ru;
- Поставить или удалить пометку “Я соглашаюсь принимать участие в улучшении сервисов Яндекса”;
- Нажимаем на кнопку “Скачать”;
- Выбираем удобное место для сохранения загрузочного файла.
- Ждем, когда приложение закачается полностью.
Шаг 2. Установка Yandex Browser
Загрузочный файл мы скачали, осталось установить браузер. Для этого нужно найти его в той папке, в которую он был сохранен:
-
- Запустить установочный файл;
- В появившемся окне можно снять пометку об отправке статистики или оставить (по желанию);
- Нажмите на кнопку “Начать пользоваться” или «Установить». Установка Яндекс браузера начнется сразу после нажатия;
- После завершения установки браузер запустится автоматически.
Шаг 3. Восстановление настроек Yandex Browser
Стандартная версия Яндекс браузера установлена. Теперь необходимо восстановить параметры обозревателя. Именно здесь нам понадобится сохраненный файл настроек. Итак, чтобы восстановить сохраненные параметры необходимо:
- Зайти в настройки браузера;
- В пункте нажать на кнопку “Настроить синхронизацию”;
- В появившемся окне ввести логин и пароль для учетной записи и нажать на кнопку “Включить синхронизацию”;
- Нажать на “Закрыть окно”, если не планируете установить Яндекс Диск;
- На странице Настройки появится надпись “Включена синхронизация с аккаунтом”;
Как избежать возникновения ошибок в работе браузера
- https://lumpics.ru/how-to-restore-yandex-browser/
- https://guidecomp.ru/kak-vosstanovit-yandex-brauzer-posle-udaleniya-poshagovaya-instruktsiya.html
- https://xn—-8sbcrj6cdv7h.xn--p1ai/vosstanovlenie-yandex-brauzera.html
Чем лучше старая версия Яндекс браузера
Устаревшее издание браузера от Яндекса нельзя назвать лучшим, более стабильным, функциональным или красивым. Источник желания возвратить неактуальную на сегодняшний день версию заключается не в этих качествах.
Всё дело в следующих причинах:
- Из-за изменений стиля интерфейса, приходится заново привыкать к расположению кнопок или элементов настроек. Это вызывает существенный дискомфорт в пользовании. Зачем привыкать к чему-то новому, если и старая редакция Яндекс Браузера работала хорошо?;
- При запуске браузера появляются разного рода ошибки. Он может перестать запускаться, периодически выдавать критическую ошибку, медленно грузиться и т.д. Если восстановить веб-обозреватель к прошлой версии, всего этого можем избежать;
- Не поддерживаются расширения, которые важны для удобного сёрфинга. Если дополнение на сегодняшний день активно не развивается, оно с одним из обновлений может перестать работать;
- Пропали некоторые функции. Такое тоже бывает, к примеру, раньше могли вручную включать и отключать Adobe Flash Player по собственному желанию. Теперь никак воздействовать на установленные плагины мы не можем, разработчик ограничил нашу сферу влияния. Это не единственный пример;
- Стал медленнее работать или не открывает отдельные сайты. Возможно, проблема не в обновлении, а в некорректном расширении или повреждении файлов браузера, но установка более ранней версии в любом случае поможет.
Есть и масса других причин, но акцентировать на них внимание мы не будем
Как восстановить Яндекс браузер на компьютере
Всего есть 3 рабочих метода возврата непреднамеренно удалённого веб-обозревателя от Яндекс: с помощью синхронизации, через откат Windows и посредством специальной программы.
Повторная установка Yandex browser с сохранением синхронизированных данных
Если перед удалением была активирована функция синхронизации с серверами Яндекса, то история, куки и пароли скорее всего были скопированы туда
Их легко извлечь после авторизации в личном аккаунте, важно лишь иметь логин с паролем
Откат системы Windows
Метод срабатывает только в том случае, если есть точка восстановления системы до того, как пользователь деинсталлировал браузер. В подобной ситуации разумно воспользоваться ей и откатить ОС к тому моменту времени.
Как откатить всю Windows:
- Нажимаем на кнопку «Поиск в Windows» и вставляем слово «Восстановление».
Особенность действия в том, что веб-обозреватель Яндекс удаётся вернуть со всеми данными. Однако, вместе с браузером откатываются и прочие файлы системы, приложения. Существует альтернативный способ, который позволяет воссоздать только прежнее состояние веб-обозревателя, не затрагивая другие программы.
Как откатить только браузер от Yandex:
- Через «Проводник» переходим в каталог C:\Users\ИМЯ ПК\AppData\Local\Yandex\. Чтобы отобразилась директория AppData, нажимаем на вкладку «Вид» и устанавливаем выделение в строке «Скрытые элементы».
- Ищем папку Yandex Browser, кликаем по ней ПКМ и выбираем «Восстановить прежнюю версию».
- Выбираем точку по имени или дате создания и жмём на кнопку «Восстановить».
Восстановление данных браузера
Одним из лучших приложений для возврата «к жизни» пропавших и деинсталлированных файлов является Recuva. Ей достаточно часто удаётся найти и восстановить информацию на диске. Однако, она не является универсальным решением. В части случаев лучшие результаты показывают Puran File Recovery, R.Saver, Disk Drill или другие утилиты.
Как восстановить Яндекс браузер, если пользователь случайно удалил его:
- Загружаем на компьютер установочный файл Recuva. Например, приложение доступно здесь .
- Запускаем процедуру инсталляции.
- Включаем программу и в первом окне жмём на кнопку «Next».
- Оставляем выделенным пункт «All Files» и нажимаем на «Next».
- Ставим флажок возле «In a specific location», указываем путь к папке Яндекса – C:\Users\Имя ПК\AppData\Local\Yandex\ и кликаем по «Next».
- Устанавливаем точку в строке «Enable deep scan», таким образом включаем глубокое сканирование.
- Ждём завершения процедуры и ищем удалённые файлы в отчёте.
- Выделяем все элементы и нажимаем на «Recover».
- Указываем путь к папке, куда сохранятся данные.
- В появившемся окне кликаем по «Ок».
Если процедура не привела к позитивному результату, стоит попробовать другие программы. Несколько лучших приложений указаны выше.
Как извлечь файлы:
- Переходим в «Корзину» (ярлык есть на рабочем столе) и выбираем элементы Яндекс браузера.
- Жмём на них ПКМ и активируем функцию «Восстановить».